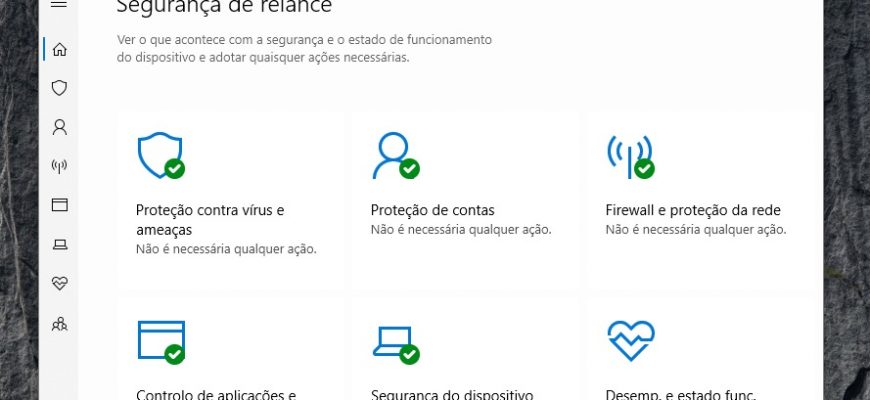O Windows Segurança é um serviço embutido do Windows 10 que oferece uma interface amigável e ferramentas para o gerenciamento de recursos comuns de segurança do sistema operacional. Isto inclui o Windows Defender, que oferece proteção em tempo real para seu computador contra vírus e outros malwares.
Este guia mostrará como começar com suas configurações de segurança do Windows 10 e executar tarefas diárias usando o antivírus embutido para proteger seu computador contra malware e hackers.
- Segurança do Windows e Defensor do Windows
- Visão geral dos recursos de segurança do Windows 10
- Como verificar a existência de malware em seu computador
- Verificação rápida de vírus
- Verificação completa do vírus
- Verificação de vírus personalizável
- Varredura de vírus por um módulo autônomo
- Como visualizar o log de segurança
- Como desativar temporariamente o antivírus Windows 10
- Como ativar a proteção do resgate
- Como excluir arquivos e pastas de serem escaneados
- Como verificar a segurança da conta
- Como gerenciar a segurança da rede com um firewall
- Visualizando o status do firewall
- Ativar ou desativar o firewall
- Como proteger seu dispositivo contra códigos maliciosos
- Proteção da reputação
- Visão isolada
- Proteção contra exploits
- Como permitir o isolamento do kernel na Segurança do Windows
- Como ver o relatório de saúde e desempenho
- Como gerenciar o controle dos pais e monitorar os dispositivos
- Configuração de notificações de segurança do Windows
Segurança do Windows e Defensor do Windows
Antes de aprofundar no manual, você precisa entender a diferença entre os termos “Windows Defender” e “Segurança do Windows”:
- O Windows Segurança é um serviço que oferece uma interface única para visualizar o status e gerenciar recursos de segurança como antivírus, firewall, desempenho e outros.
- O Windows Defender é um software incorporado que oferece proteção em tempo real contra malware, vírus, spyware, ransomware e muito mais.
A instalação de um antivírus de terceiros desabilita automaticamente o Defender, mas não afeta o funcionamento do serviço “Segurança do Windows”. Da mesma forma, a desativação do antivírus ou firewall incorporado não desabilitará a “Segurança do Windows”.
Visão geral dos recursos de segurança do Windows 10
O Windows Segurança é uma aplicação simples e intuitiva. Você pode abri-la no menu Iniciar ou clicando duas vezes no ícone do escudo na área de notificação da barra de tarefas.
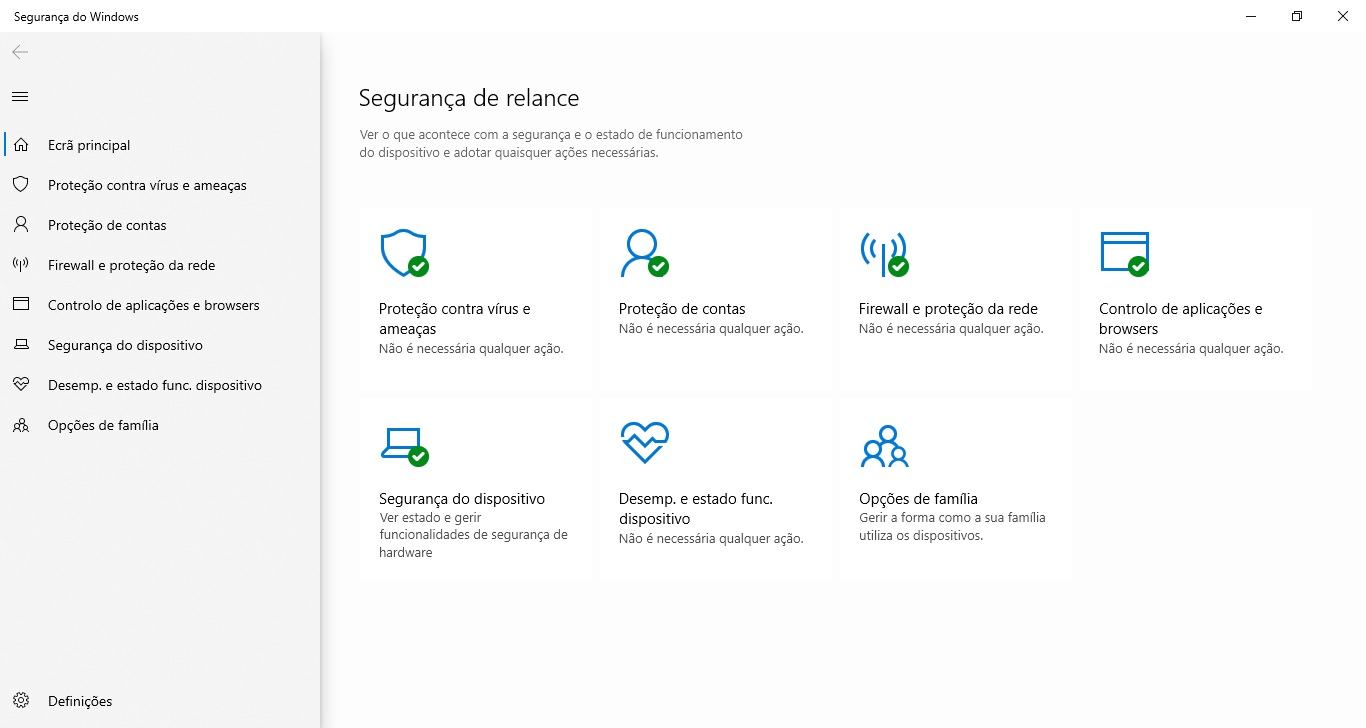
A página inicial permite visualizar o status de segurança de todos os recursos de segurança disponíveis por padrão no Windows 10. Ele também exibe avisos sobre quaisquer ações que você precise tomar para proteger seu computador.
O ícone do escudo na área de notificação da barra de tarefas também pode adverti-lo quando uma ação precisa ser executada. Se houver mais de um aviso, apenas o mais sério é exibido.
A Segurança do Windows inclui sete áreas de proteção que você pode gerenciar:
- Proteção contra vírus e ameaças – contém configurações para o anti-vírus embutido. Ele permite monitorar a proteção contra malware, verificar seu dispositivo em busca de ameaças, executar varreduras offline e configurar uma função avançada de proteção de ransomware.
- Proteção de contas – permite que você insista em proteger sua conta no Windows 10.
- Firewall e proteção de rede – permite monitorar as conexões de rede e configurar várias configurações para o firewall embutido.
- Controlo de aplicações e browsers – ajuda a proteger contra códigos maliciosos escondidos em aplicativos, arquivos ou websites.
- Segurança do dispositivo – contém características de segurança de nível de hardware, tais como isolamento do núcleo para proteger seu computador de ataques.
- Desempenho e funcionamento do dispositivo – um relatório sobre o desempenho de seu computador.
- Opções de familia – oferece fácil acesso ao gerenciamento de dispositivos familiares usando sua conta Microsoft.
Como verificar a existência de malware em seu computador
O Windows 10 atualiza automaticamente seus bancos de dados de malware e examina regularmente seu dispositivo em busca de malware. Mas você pode fazer todas essas verificações manualmente.
Verificação rápida de vírus
Uma varredura rápida leva menos de um minuto e escaneia apenas as partes do sistema que provavelmente estão escondendo malware.
Para executar uma verificação de vírus com o Microsoft Defender, siga estes passos:
- Clique em Proteção contra vírus e ameaças.
- Clique no botão Analize rápida.
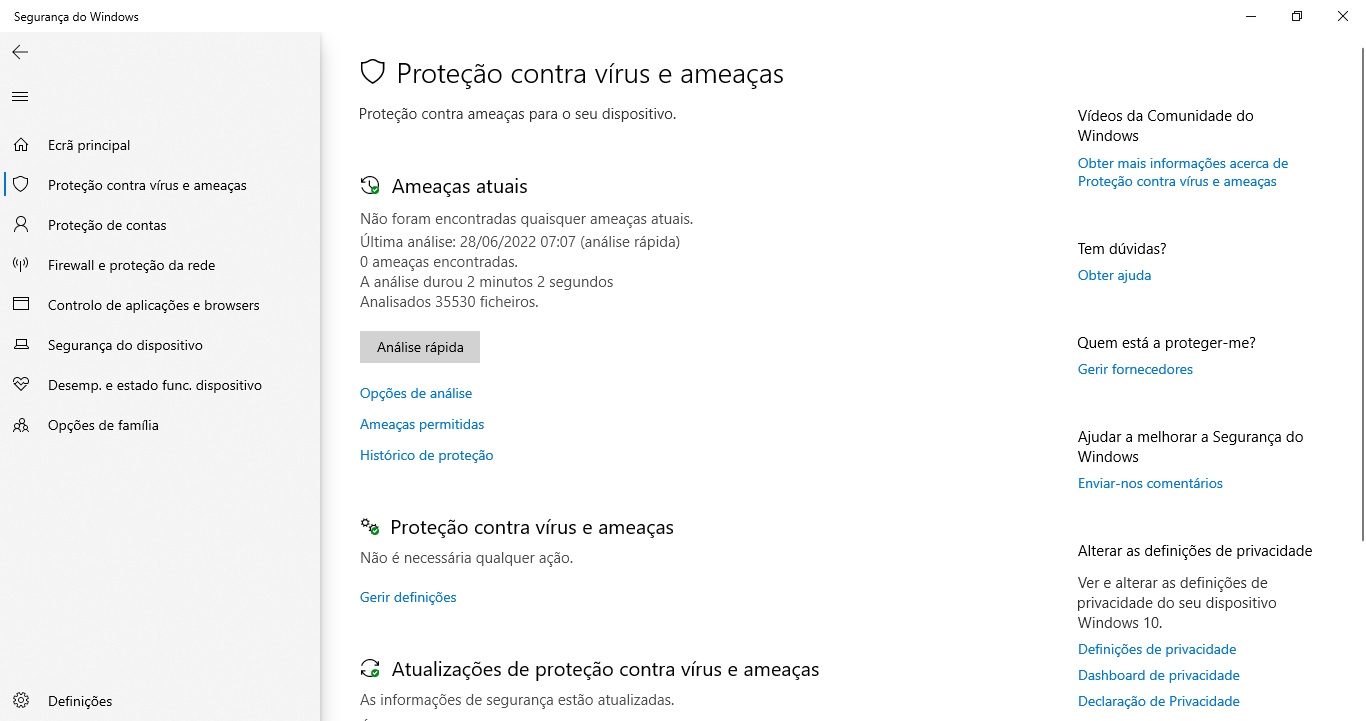
Uma vez concluídas estas etapas, a varredura do sistema será iniciada e a seção “Ameaças atuais” mostrará as ameaças detectadas, assim como o tempo necessário para concluir a varredura e o número de arquivos escaneados.
Se você suspeita que seu computador tem um vírus, tente executar um exame completo.
Verificação completa do vírus
Uma verificação completa do vírus leva mais tempo, mas verifica todos os arquivos, pastas e aplicações.
Para executar uma verificação completa do vírus com o Microsoft Defender, siga estes passos
- Clique em Proteção contra vírus e ameaças.
- Na seção Ameaças Atuais, clique no link Opções de analise.
- Selecione a opção de analise completa, pressione o botão Analizar agora.
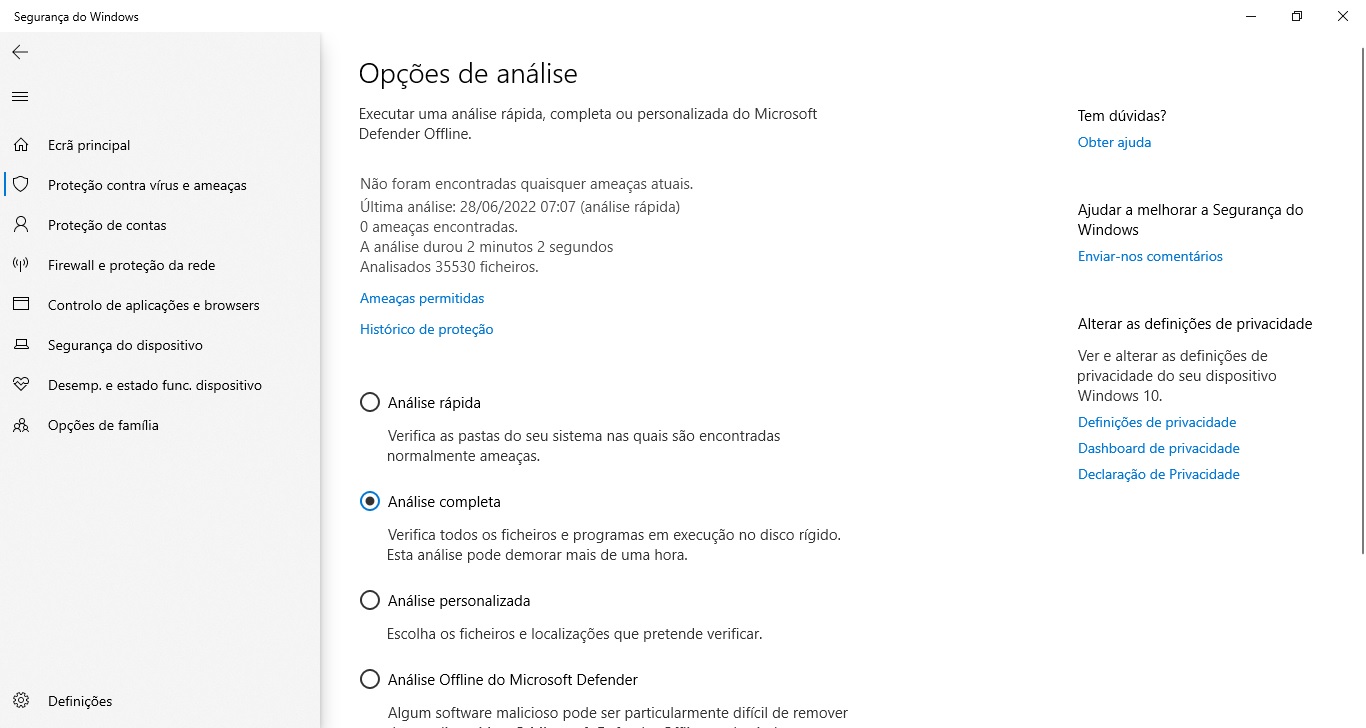
Uma vez que estas etapas tenham sido concluídas, você pode continuar a usar seu dispositivo, o antivírus realizará uma verificação completa para detectar qualquer malware potencial em segundo plano.
Verificação de vírus personalizável
Se você quiser apenas verificar uma pasta ou arquivo específico, o Windows 10 Antivírus oferece a opção de realizar uma verificação personalizada.
Para executar uma verificação de vírus personalizada, siga estas etapas
- Clique em Proteção contra vírus e ameaças.
- Na seção Ameaças Atuais, clique no link Opções de analise.
- Selecione a opção de analise personalizada, pressione o botão Analizar agora.
- Selecione um local para escanear e pressione o botão “Select folder” (Selecionar pasta).
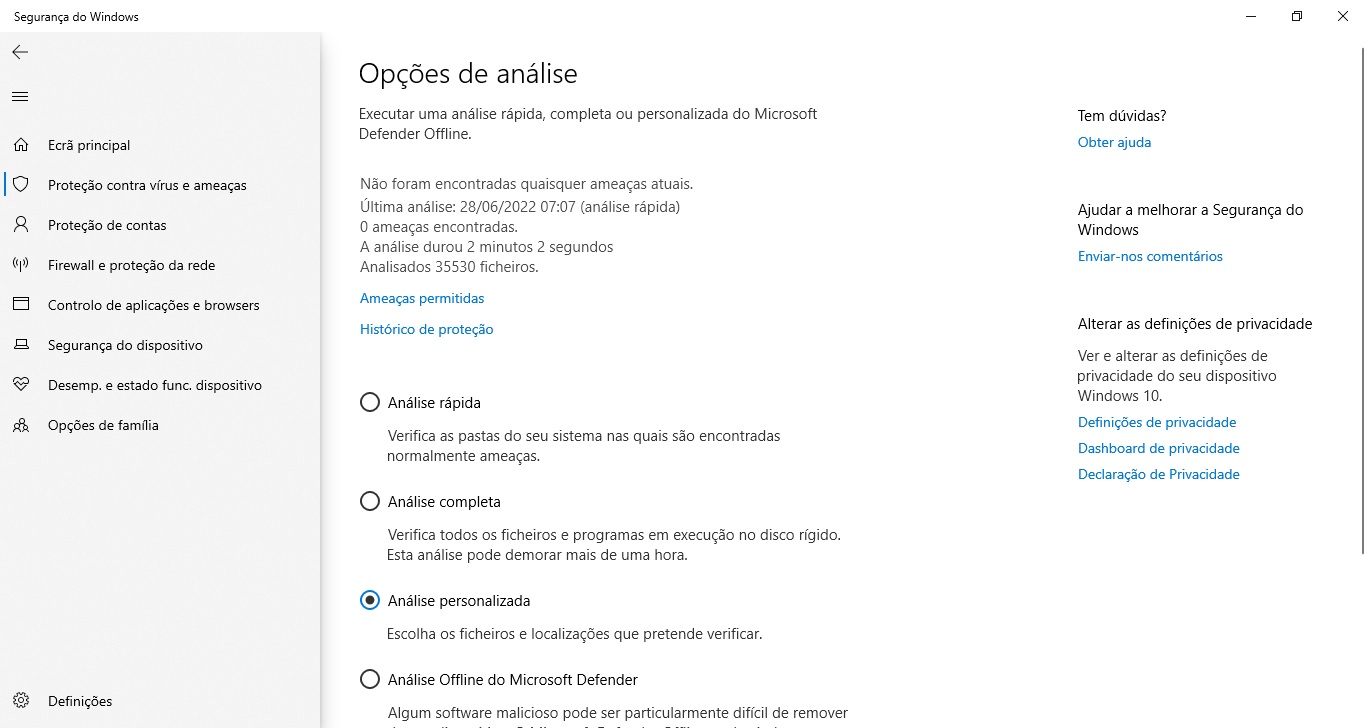
Você pode clicar com o botão direito em uma unidade, pasta ou arquivo e selecionar ” Digitalizar usando o Microsoft Defender” no menu de contexto para realizar uma digitalização pontual.
Varredura de vírus por um módulo autônomo
Às vezes, se você estiver lidando com um vírus grave ou outro tipo de malware, o antivírus pode não removê-lo enquanto o Windows 10 estiver em execução. Neste caso, você pode usar uma varredura offline.
Ao utilizar o recurso autônomo, seu computador reinicia automaticamente no ambiente de recuperação e realiza uma varredura completa antes de iniciar o Windows 10.
Para executar um exame de vírus pelo módulo autônomo, siga estes passos:
- Clique em Proteção contra vírus e ameaças.
- Na seção Ameaças Atuais, clique no link Opções de analise.
- Selecione a opção de Analise Offline do Microsoft Defender.
- Pressione o botão Analizar agora.
- Na janela que se abre, clique no botão Verificar.
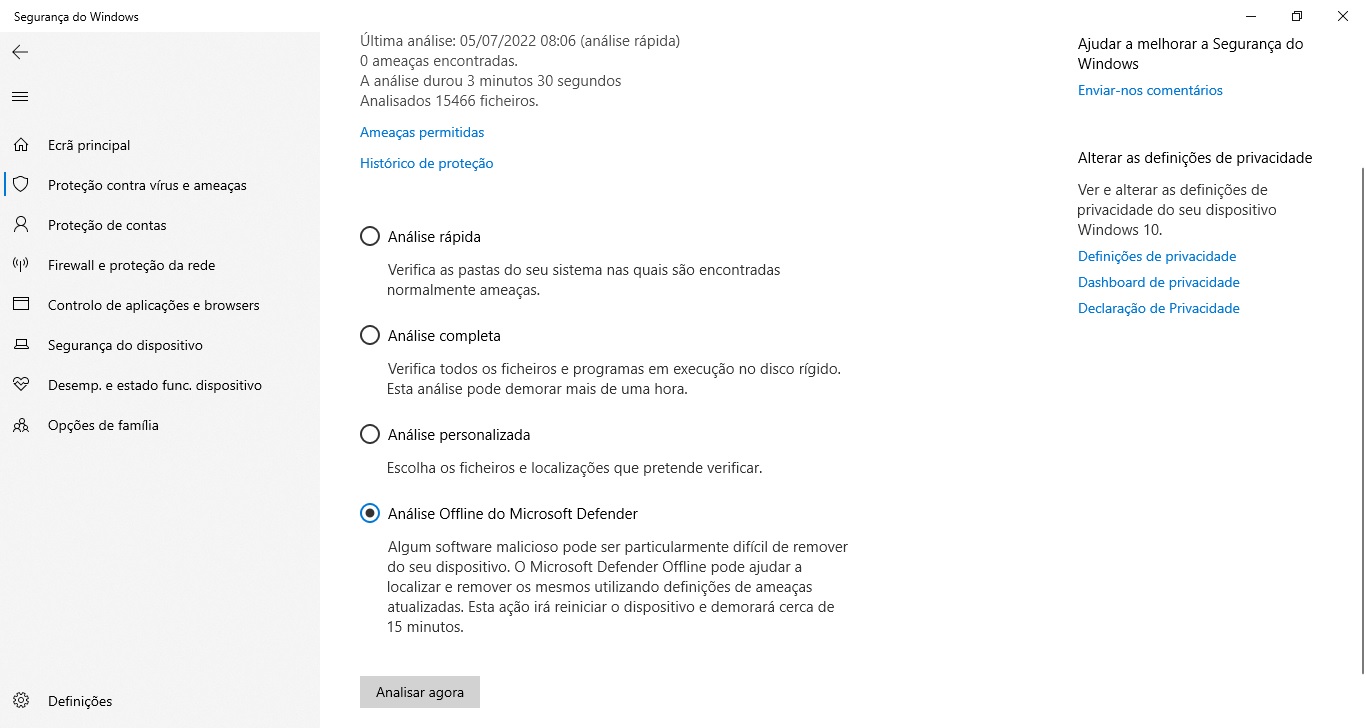
Uma vez concluídas estas etapas, o dispositivo será reinicializado e inicializado com o módulo antivírus autônomo Microsoft Defender, que fará um scan em todo o seu PC. Se for detectado código malicioso, ele será automaticamente removido ou colocado em quarentena.
Após a verificação, o dispositivo iniciará automaticamente no Windows 10 e você poderá visualizar o relatório no aplicativo de Segurança do Windows.
Como visualizar o log de segurança
O Microsoft Defender Antivirus tem uma área onde você pode ver suas últimas atividades de proteção e recomendações.
Para visualizar o registro de segurança, proceda da seguinte forma
- Clique em Proteção contra vírus e ameaças.
- Clique na opção Registro de Proteção.
- Clique no menu suspenso “Filtros” e selecione o que você deseja ver: recomendações, arquivos em quarentena, excluídos ou bloqueados.
Após completar estas etapas, você verá um relatório com os arquivos que foram excluídos, limpos ou ainda estão esperando por sua ação.
Como desativar temporariamente o antivírus Windows 10
Não é aconselhável usar um computador sem proteção contra malware, mas às vezes os antivírus podem interferir na instalação de um aplicativo ou na atualização de software. Neste caso, você pode desativar temporariamente o antivírus Windows 10 para completar a instalação de seu software.
Para desativar o antivírus Microsoft Defender, siga estes passos
- Clique em Proteção contra vírus e ameaças.
- Selecione a opção “Gerenciar configurações” em “Proteção contra virus e ameaças”.
- Desativar o controle deslizante de Proteção em tempo real.
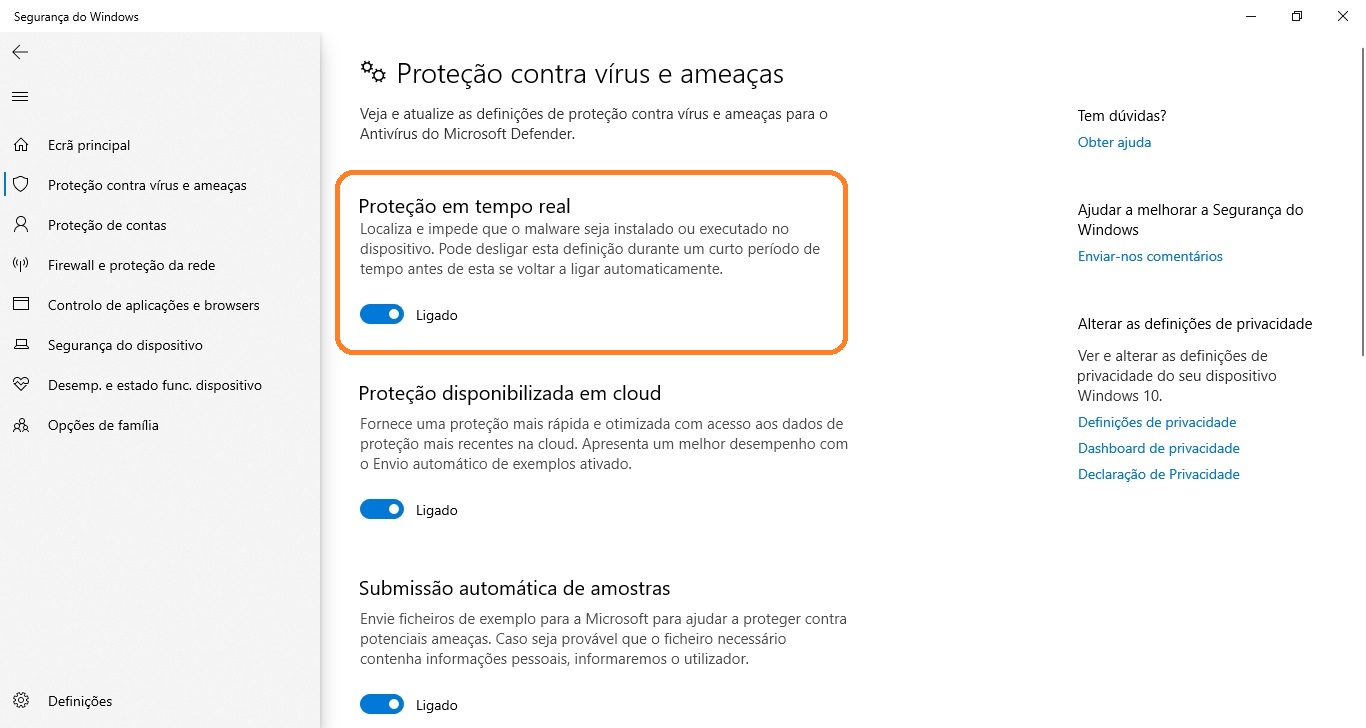
Seguindo estas etapas, você será capaz de completar as tarefas que conflitavam com o antivírus.
Se você não reativar o antivírus, ele será automaticamente ativado quando você reiniciar seu computador.
Como ativar a proteção do resgate
O Windows 10 inclui um recurso de acesso gerenciado a pastas, projetado para monitorar e proteger seus dados contra ataques de resgate ou alterações indesejadas de malware.
Como esta função pode causar falsos positivos, ela é inativa por padrão. Você precisa ligá-lo manualmente usando a aplicação de segurança do Windows.
Para permitir o acesso controlado a pastas no Windows 10
- Clique em Proteção contra vírus e ameaças.
- Selecione a opção “Gerenciar configurações” na seção “Antivírus e configurações de proteção contra ameaças”.
- Em “Acesso controlado a pastas”, selecione a opção Gerenciar acesso controlado a arquivos.
- Ative o controle deslizante.
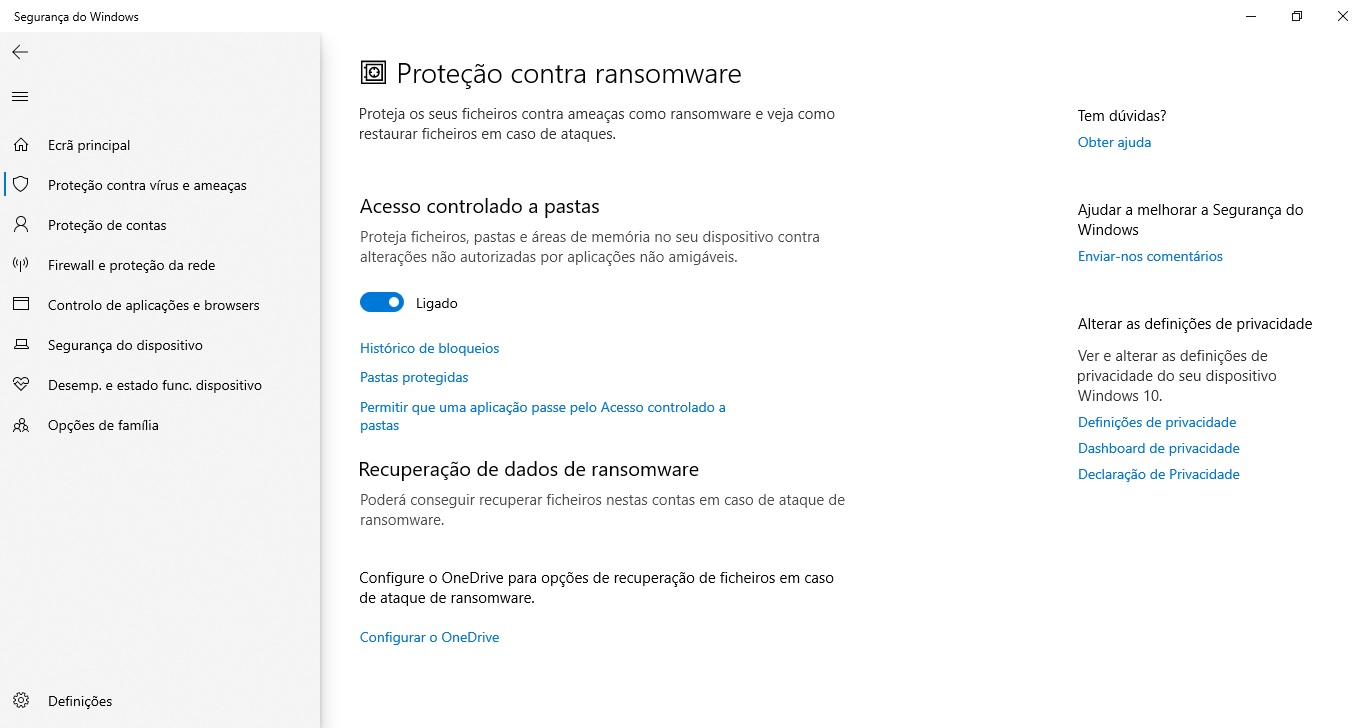
Uma vez que estas etapas tenham sido concluídas, o recurso de segurança irá monitorar as aplicações que tentam fazer alterações em arquivos em pastas protegidas.
Se um aplicativo for marcado como malicioso ou desconhecido, o acesso supervisionado à pasta bloqueará a tentativa de fazer alterações e você será notificado.
Como excluir arquivos e pastas de serem escaneados
Se você tem uma pasta contendo arquivos que não deseja que sejam verificados por vírus, você pode excluí-la do processo de verificação.
Para evitar que o antivírus examine determinadas pastas, siga estes passos
- Clique em Proteção contra vírus e ameaças.
- Em “Configurações para proteção contra vírus e outras ameaças”, selecione “Gerenciar configurações”.
- Em “Exceções”, selecione a opção “Adicionar ou remover exceções”.
- Clique no botão Adicionar uma exclusão.
- Selecione o tipo de exceção que você deseja definir: ficheiro, pasta, tipo de ficheiro, processo e sua localização.
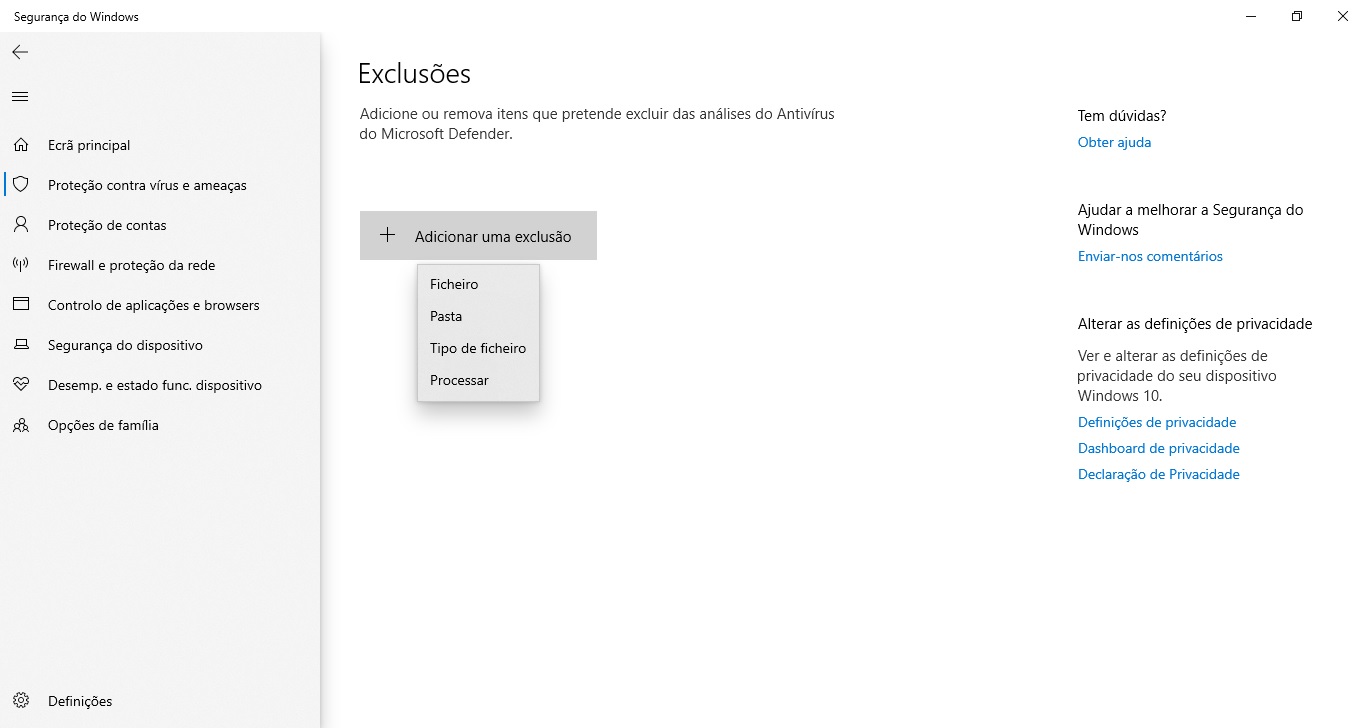
Uma vez concluídas estas etapas, o antivírus não verificará o arquivo, pasta, tipo de arquivo ou processo especificado.
Você pode acrescentar uma exceção de cada vez. Para acrescentar mais exceções, repita os passos acima várias vezes.
Como verificar a segurança da conta
O recurso de segurança da conta Windows 10 foi projetado para monitorar e notificar você sobre qualquer problema com sua conta.
Para verificar a segurança da conta no Windows 10, siga os passos abaixo:
- Clique em Proteção de contas.
- Certifique-se de que a conta Microsoft, o Windows Hello e o bloqueio dinâmico tenham uma marca de verificação verde indicando que tudo está funcionando corretamente.
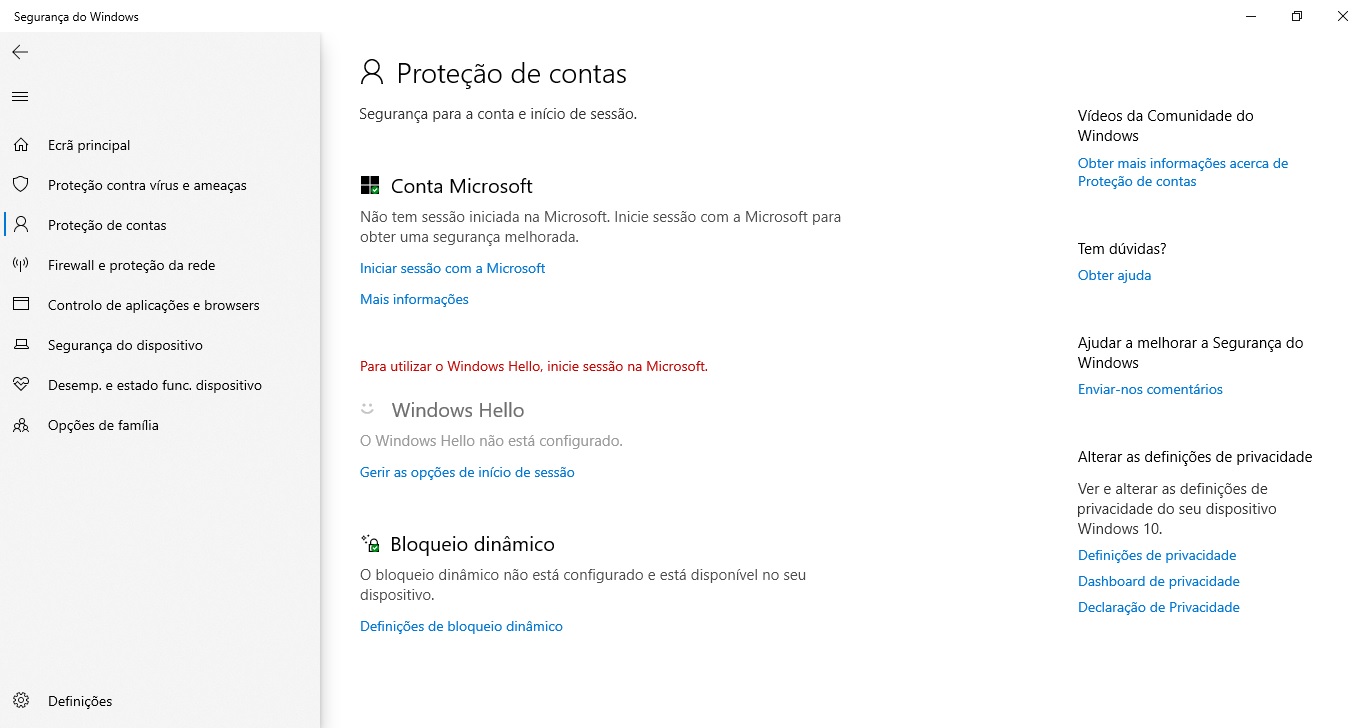
Se um dos elementos de segurança da conta exigir sua atenção, você verá um aviso para tomar medidas para retificar o problema.
Se você usar uma senha para fazer o login, o sistema solicitará que você crie uma conta usando um dos métodos de autenticação do Windows Hello disponíveis, tais como impressão digital, reconhecimento facial ou PIN.
Como gerenciar a segurança da rede com um firewall
O aplicativo tem uma área para monitorar e gerenciar as configurações de firewall do Microsoft Defender
Visualizando o status do firewall
Para acessar as configurações do firewall usando a segurança do Windows, siga estes passos:
- Clique em Firewall e proteção da rede.
Na página você pode ver qual perfil de rede está atualmente ativa. O marcado ativo é o perfil atual da rede em uso.
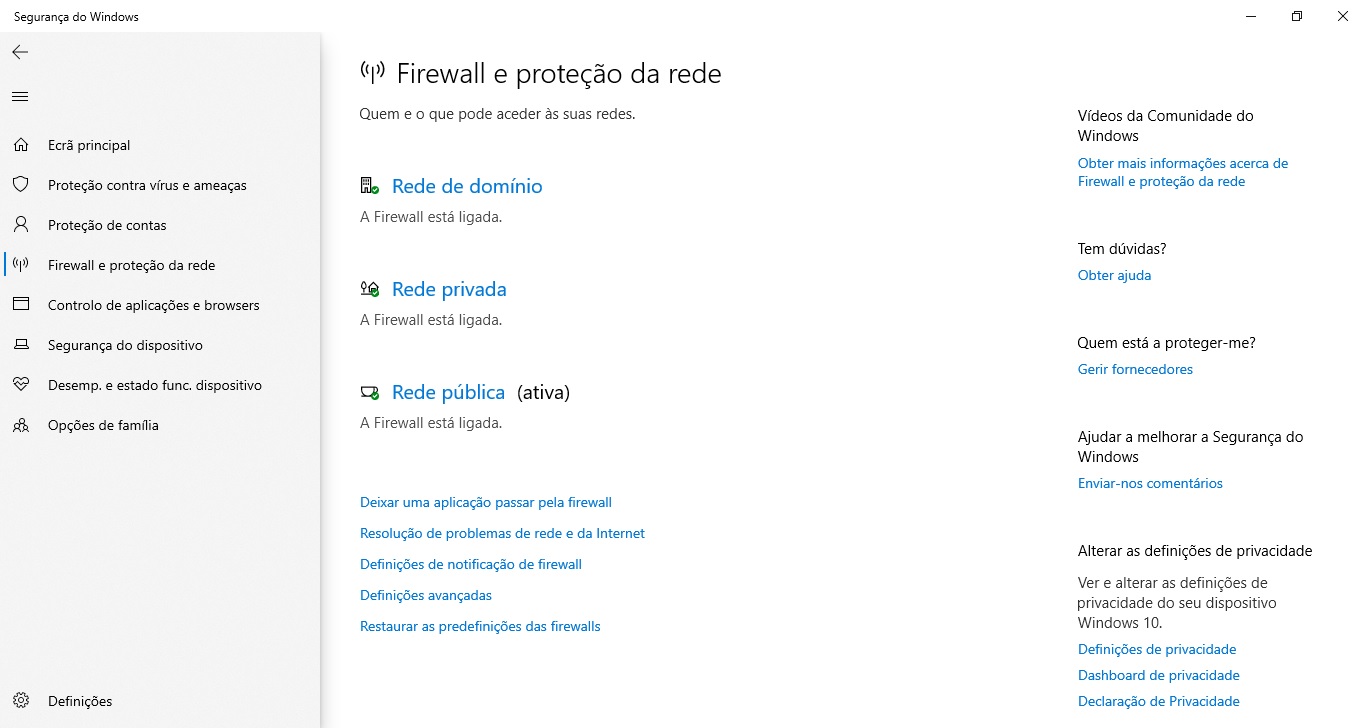
A página também mostra as configurações de firewall que permitem a passagem de aplicações através do firewall. Entretanto, estas configurações são links para alterar a configuração através do Painel de Controle.
Ativar ou desativar o firewall
Para ativar ou desativar o firewall do Windows Defender, siga estes passos
- Clique em Firewall e proteção da rede.
- Clique no firewall ativo. Por exemplo, a Rede pública.
- Ligue ou desligue o interruptor de comutação Firewall do Microsoft Defender.
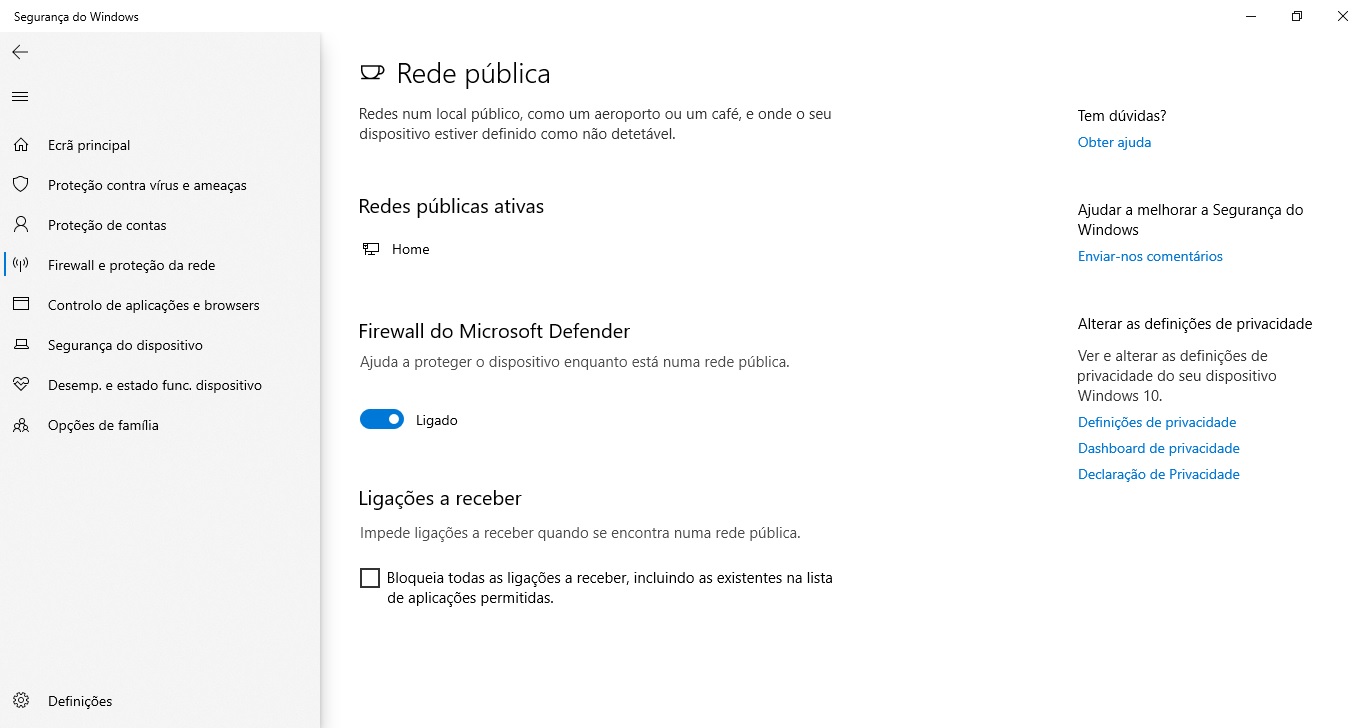
Aqui você também pode marcar a caixa para bloquear todas as conexões de entrada, inclusive as da lista de aplicativos permitidos.
Uma vez concluídas estas etapas, o firewall será desativado em seu computador.
Se você desativar o firewall para testar uma aplicação, lembre-se de reativá-lo após o teste. Se o problema era com o firewall, é melhor criar uma regra de exceção em vez de desativar completamente o recurso de segurança.
Como proteger seu dispositivo contra códigos maliciosos
A página de Gerenciamento de Aplicativos/Browser permite que você configure a proteção de aplicativos e configurações de segurança da Internet para ajudar a proteger seu computador de sites, aplicativos e arquivos com código malicioso.
As configurações padrão são a configuração recomendada (você pode alterá-las a qualquer momento).
Proteção da reputação
Para proteger seu dispositivo com proteção baseada na reputação, siga os passos abaixo:
- Segurança do Windows aberto.
- Clique em Controlo de aplicações e browsers.
- Selecione as configurações de proteção baseadas na reputação.
- Ativar ou desativar as configurações necessárias de acordo com suas preferências.
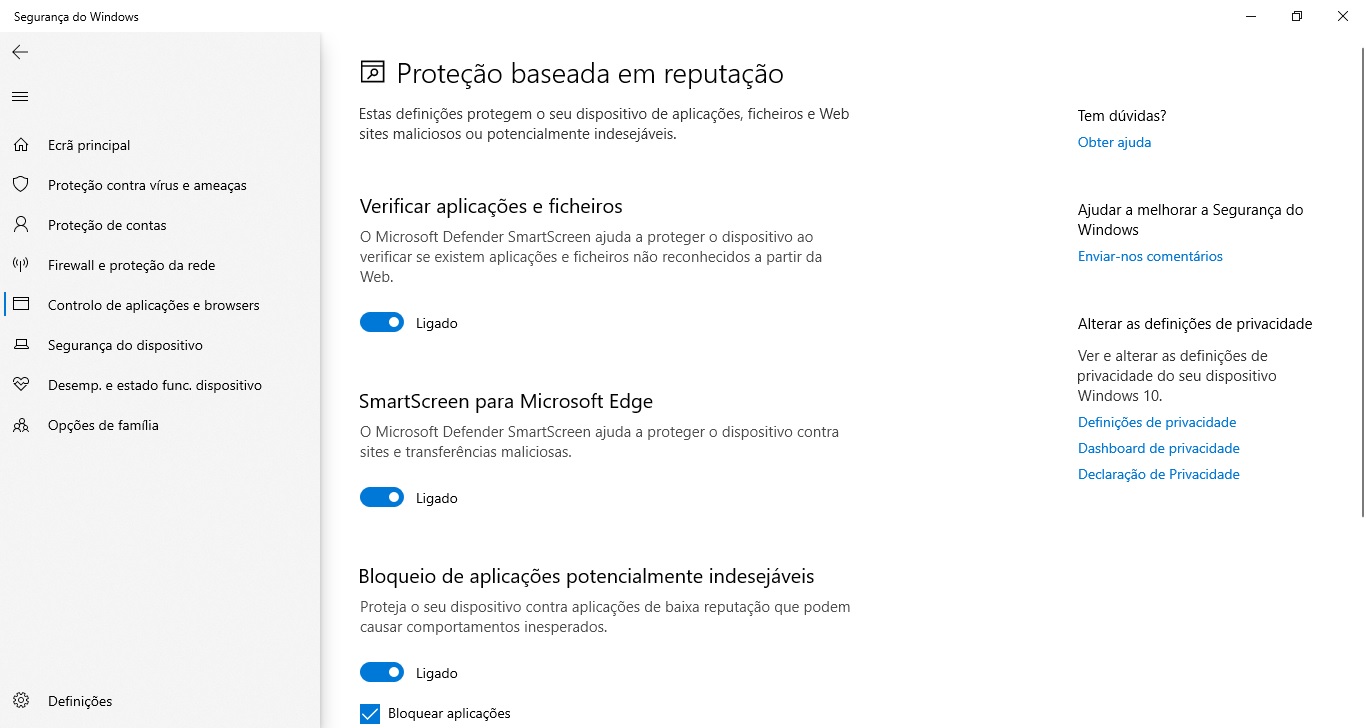
Várias opções estão disponíveis:
- Verificar aplicações e ficheiros – proteger contra aplicativos e arquivos não reconhecidos da Internet.
- SmartScreen para Microsoft Edge – protege seu dispositivo contra downloads e websites maliciosos.
- Bloqueio de aplicações potencialmente indesejaveis – bloqueia aplicações com baixa reputação.
- SmartScreen para aplicativos do Microsoft Store – Verifica o conteúdo da web que utiliza aplicativos do Microsoft Store.
Nota: Por padrão, o Windows 10 possui configurações ideais para este recurso. Você pode ativá-los ou desativá-los seletivamente, dependendo da preferência pessoal.
Uma vez concluídas estas etapas, o Microsoft Defender protegerá seu dispositivo contra aplicações, arquivos e websites indesejados.
Visão isolada
A navegação isolada é uma característica das edições Windows 10 Pro, Education e Enterprise que é projetada para isolar o navegador Microsoft Edge no nível de hardware para proteger seu dispositivo e dados contra malware ou ataques de dia zero.
Se esta opção estiver disponível, você pode acessar suas configurações no Microsoft Defender, seguindo estas etapas:
- Clique em Controlo de aplicações e browsers.
- Clique na opção Change Application Guard settings.
Se você estiver usando uma versão suportada do Windows 10, você poderá acessar as configurações se o componente “Microsoft Defender Application Guard” estiver habilitado usando a função “Habilitar ou Desabilitar Recursos do Windows”.
Tendo concluído estas etapas, você pode iniciar uma nova sessão de navegação segura abrindo o novo navegador Microsoft Edge baseado no motor Chromium, clicando no botão do menu principal (três pontos) e selecionando a opção “New Application Guard window”.
Proteção contra exploits
A proteção contra exploits é um recurso avançado que pode ajudar a reduzir malware e vulnerabilidades.
O Windows 10 inclui as configurações mais otimizadas para proteção contra exploits. Você não deve fazer nenhuma mudança nelas, a menos que saiba o que está fazendo.
Para configurar as configurações anti-exploração, proceda da seguinte forma
- Clique em Controlo de aplicações e browsers.
- Clique na opção Exploit Protection.
- Selecione a guia Definições do sistema e ajuste as configurações de acordo com suas preferências pessoais.
- Configure a guia Definições do programa da mesma forma.
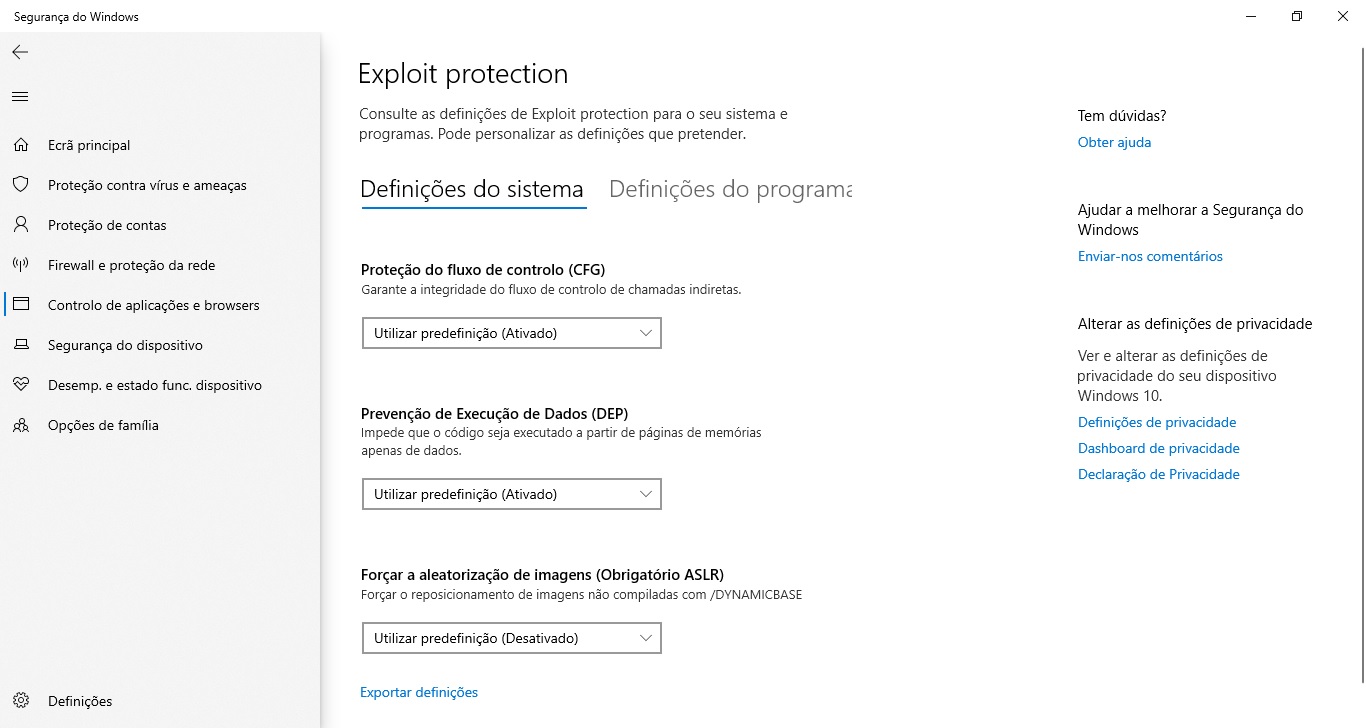
Uma vez concluídas estas etapas, a proteção anti-exploração funcionará no dispositivo de acordo com suas configurações.
Como permitir o isolamento do kernel na Segurança do Windows
O isolamento do núcleo é uma tecnologia de virtualização que acrescenta uma camada extra de proteção contra ataques sofisticados.
Normalmente você não precisa se preocupar com este recurso, mas você pode habilitá-lo fazendo o seguinte
- Clique em Segurança do Dispositivo.
- Clique na opção Isolamento do núcleo.
- Ligar o controle deslizante de integridade da memória.
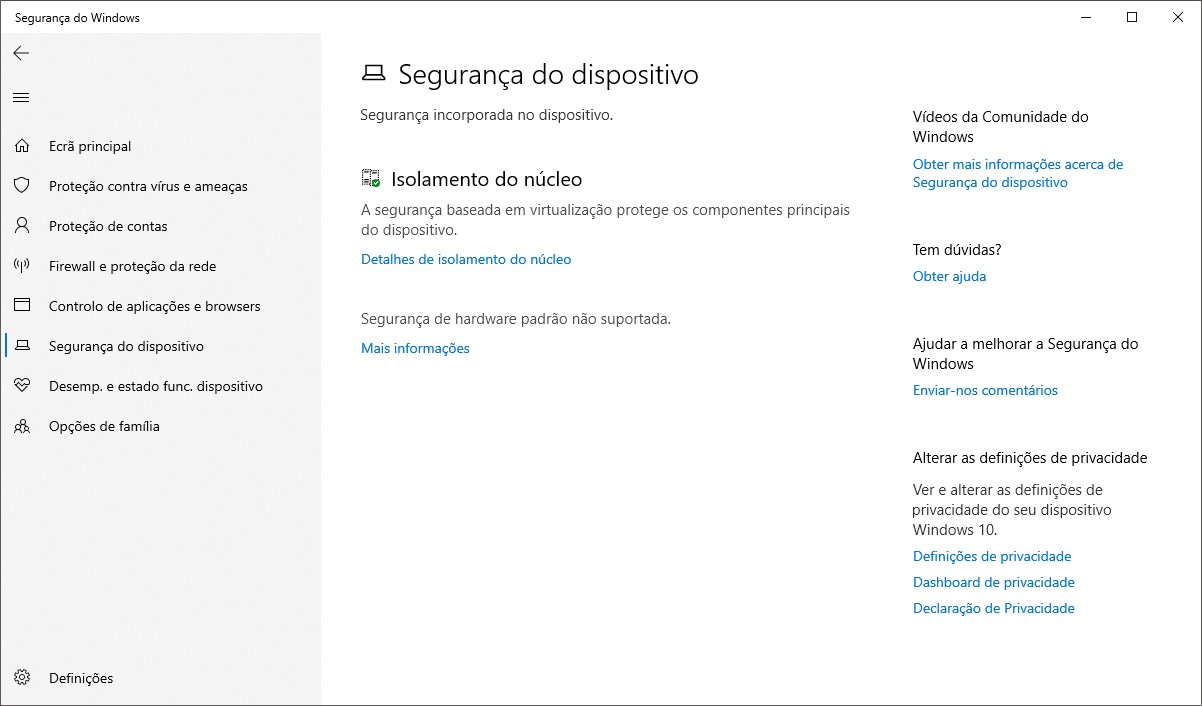
Uma vez que estas etapas tenham sido concluídas, você deve reiniciar seu computador para que as mudanças tenham efeito.
Se você não vê esta opção, é provável que a virtualização não esteja habilitada no Sistema Básico de Entrada/Saída (BIOS) ou na Interface Extensível Unificada de Firmware (UEFI).
Como ver o relatório de saúde e desempenho
Windows Security inclui informações sobre o status e o desempenho de seu computador.
Para visualizar o relatório de saúde e desempenho do dispositivo, siga os passos abaixo:
- Clique em Desempenho e funcionamento do dispositivo.
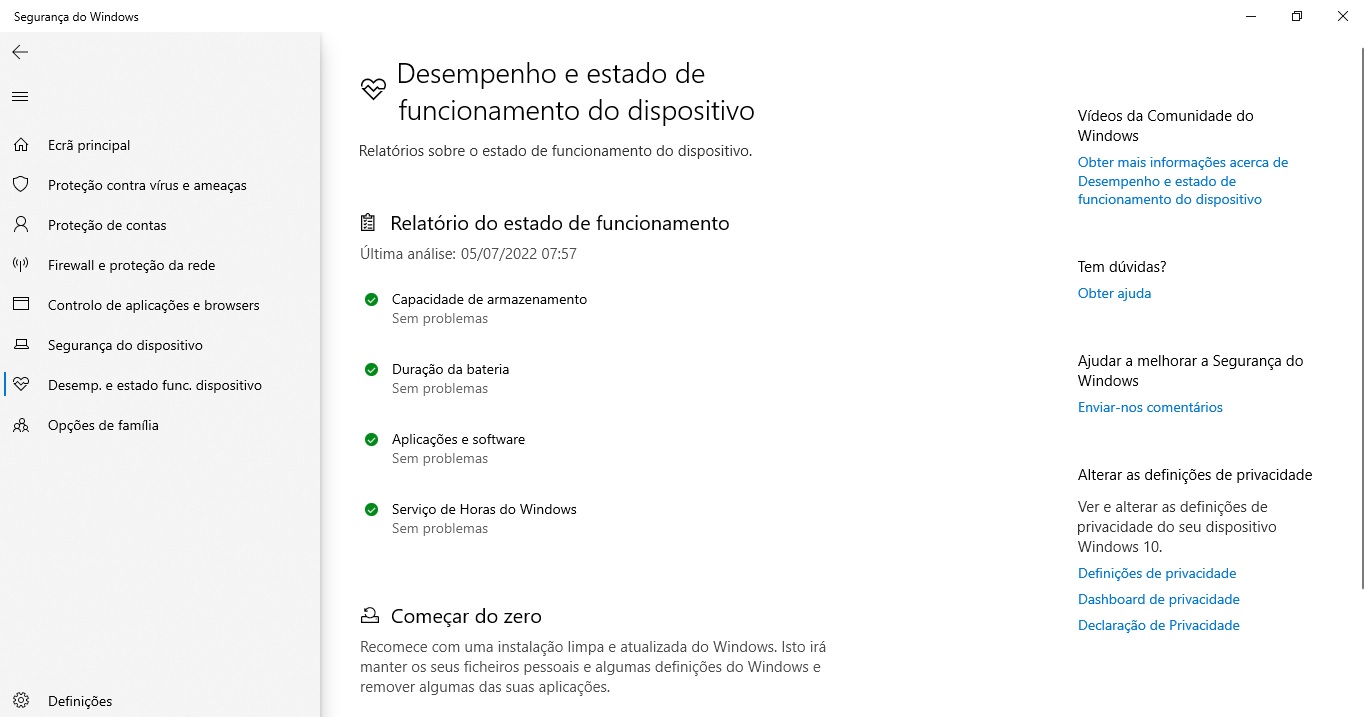
O relatório inclui status para o Windows Update Centre, armazenamento, driver de dispositivo e bateria. Se alguma ação precisar ser tomada, você verá uma mensagem de aviso com recomendações sobre como retificar o problema.
Aqui estão os valores para cada estado de status possível:
- Verde: tudo funciona corretamente.
- Amarelo: uma assessoria está disponível.
- Vermelho: aviso que requer atenção imediata.
Como gerenciar o controle dos pais e monitorar os dispositivos
A seção Opções de familia é o lugar para gerenciar nenhuma configuração. Ele oferece acesso a uma conta Microsoft para gerenciar o controle dos pais e outros dispositivos conectados à conta.
Para acessar as configurações da família, siga os passos abaixo:
Clique em Opções de familia.
Em Controles parentais, selecione a opção “Ver definições de familia” para abrir estas configurações em sua conta on-line Microsoft.
Em “Ver dispositivos da sua familia num relance”, selecione “Visualizar dispositivos” para abrir estas configurações em sua conta da Microsoft na Internet.
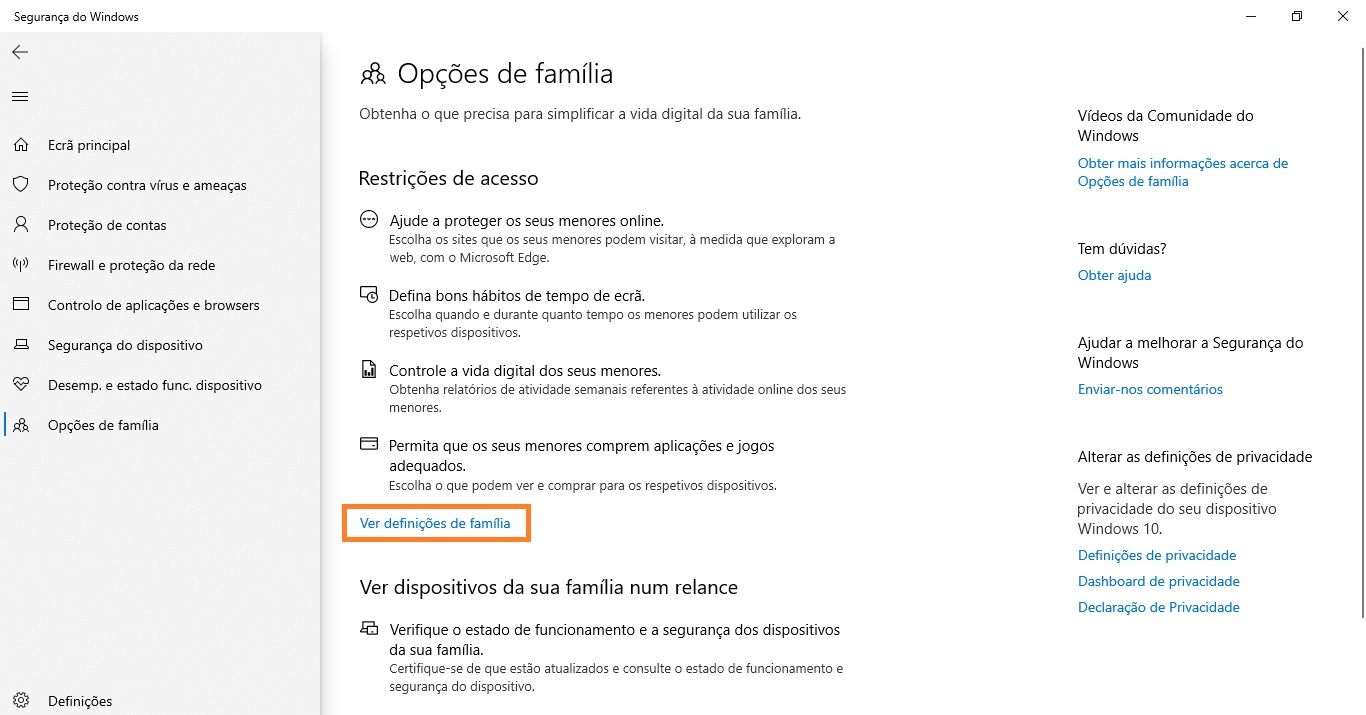
Configuração de notificações de segurança do Windows
Há uma página de configurações que permite gerenciar as configurações de antivírus e firewall e de notificação de terceiros.
Para desativar as notificações do defensor, siga os passos abaixo:
- Clique no botão “Definições” no canto inferior esquerdo da janela.
- Em “Notificações”, selecione a opção “Gerenciar notificações”.
- Configure as notificações de acordo com suas preferências.
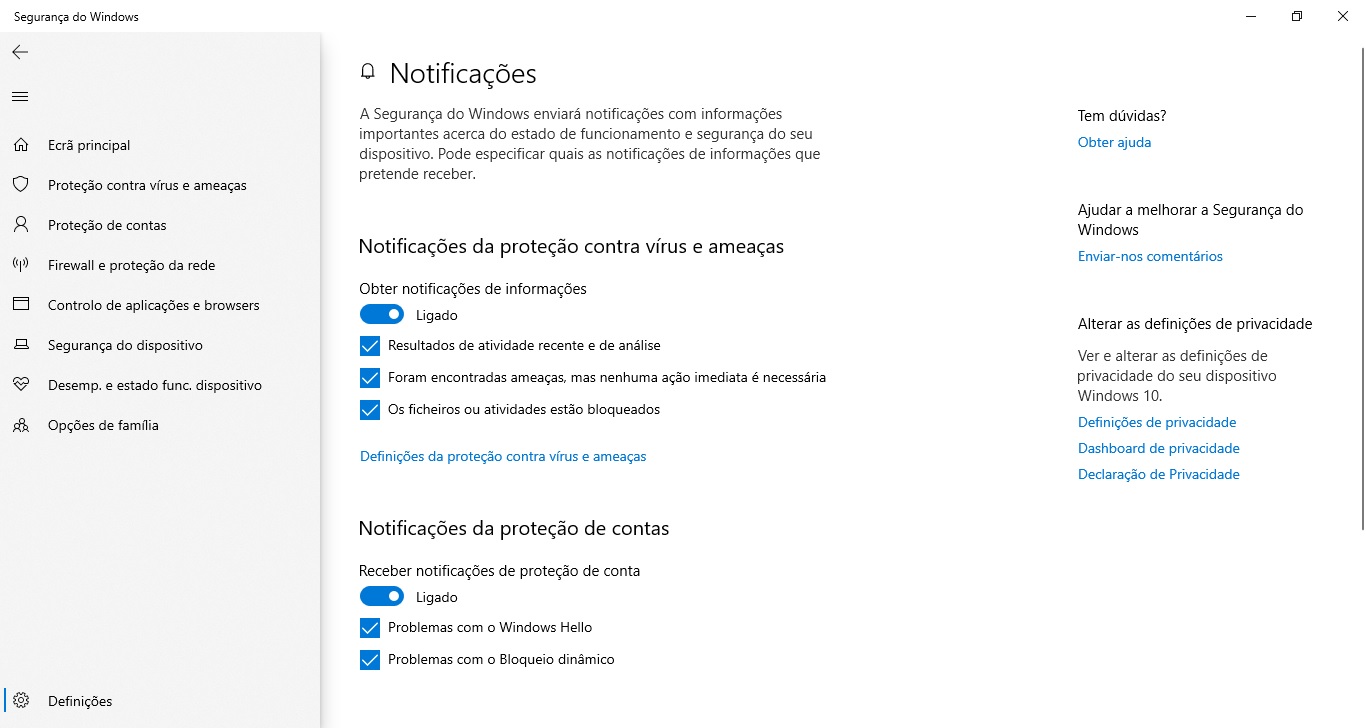
Uma vez que estas etapas tenham sido concluídas, as notificações se comportarão de acordo com sua configuração.
Na página de configurações você também notará uma seção chamada “Atualizações de segurança” que exibe uma lista de soluções de segurança de terceiros instaladas – proteção web, firewall e antivírus. Nenhuma configuração pode ser configurada aqui, mas você pode usar esta página para abrir as configurações no próprio aplicativo.
Em resumo, você pode usar soluções de terceiros de empresas populares como Norton, AVG, Avast, Bitdefender, mas os recursos padrão do Windows 10 oferecem um bom conjunto de ferramentas com uma interface simples que funcionam rapidamente e podem competir com qualquer outra solução.