Um proteção de tela é um desenho ou padrão dinâmico que aparece na tela quando o usuário não executa ações do mouse ou do teclado por um período de tempo específico.
Os protetores de tela foram originalmente usados para proteger os monitores contra a queima de fósforo durante o tempo de inatividade do computador. Hoje em dia, esse problema não é mais relevante e os protetores de tela são usados principalmente para personalizar o computador ou para aumentar sua segurança com senhas.
- Como abrir a janela de configurações de proteção de tela
- Como ativar ou desativar a proteção de tela
- Configurações padrão de proteção de tela
- Configuração de protetores de tela no Editor do Registro
- Faixas
- Poligonos
- Bolhas
- Texto 3D
- Outras configurações de proteção de tela
- Desligamento do proteção de tela
- Impedir a alteração de proteção de tela
- Forçãr proteção de tela especifica
- Tempo limite
- Proteger com senha
- Configurações no Editor de Política de Grupo Local
Como abrir a janela de configurações de proteção de tela
Para abrir a janela Configurações de proteção de tela, clique com o botão direito do mouse em uma área vazia da área de trabalho e selecione Personalizar no menu de contexto exibido
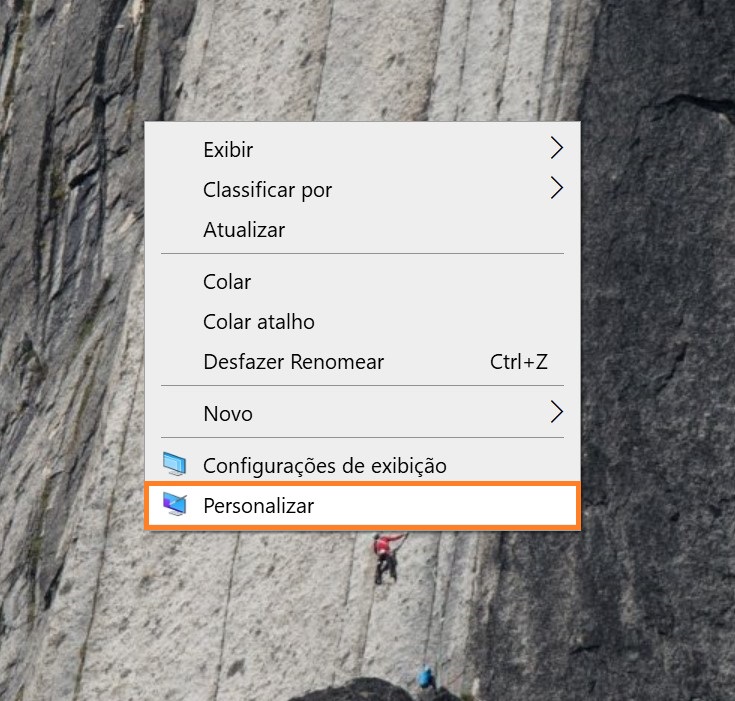
Na janela Configurações que se abre, selecione a guia Tela de bloqueio, role a barra de rolagem lateral até a parte inferior da janela e clique no link Configurações de proteção de tela
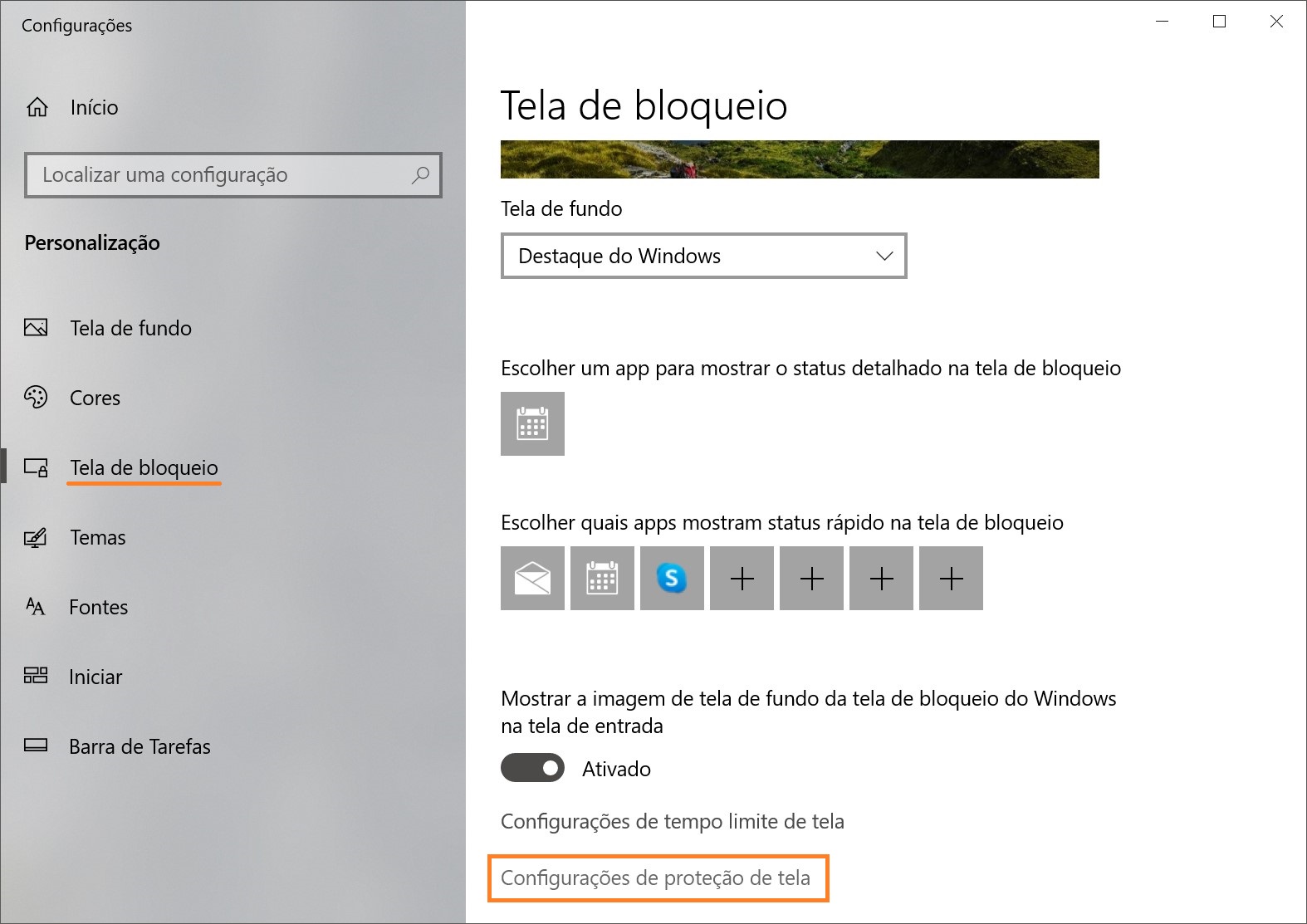
Além disso, para abrir a janela Configurações de proteção de tela, abra-a sucessivamente:
Iniciar ➯ Configurações ➯ Personalização ➯ Tela de bloqueio ➯ Configurações de proteção de tela
Você pode abrir a janela de configurações do protetor de tela usando a pesquisa. Para isso, clique no ícone de pesquisa na barra de tarefas ou pressione a combinação de teclas Win+S, digite tela na barra de pesquisa e selecione Alterar a proteção de tela
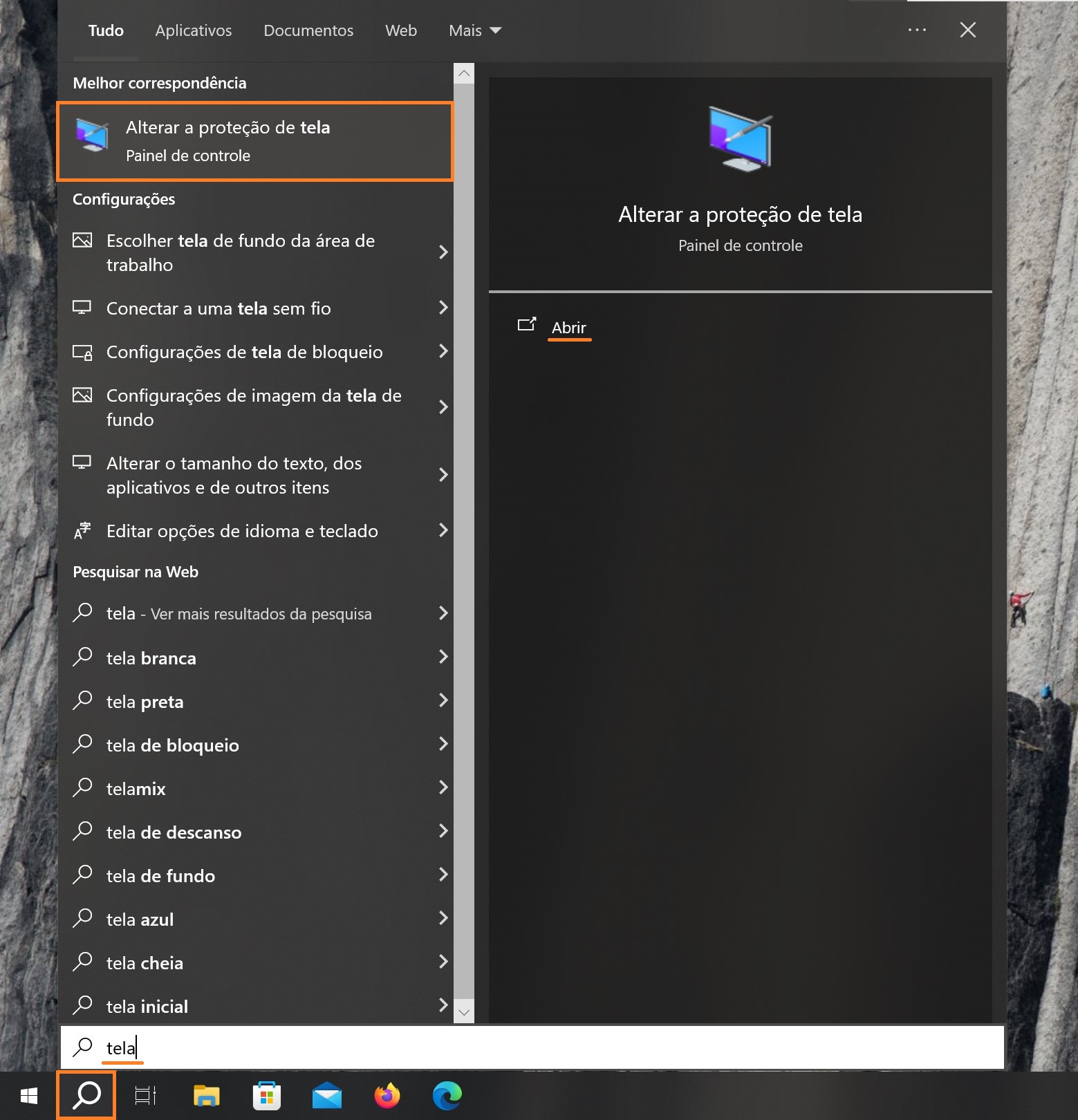
Também é possível abrir a janela “Configurações de proteção de tela” usando a caixa de diálogo Executar. Para isso, pressione a combinação de teclas Win+R. Na janela Executar aberta, digite (copie e cole) control desk.cpl,,1 e clique em OK.
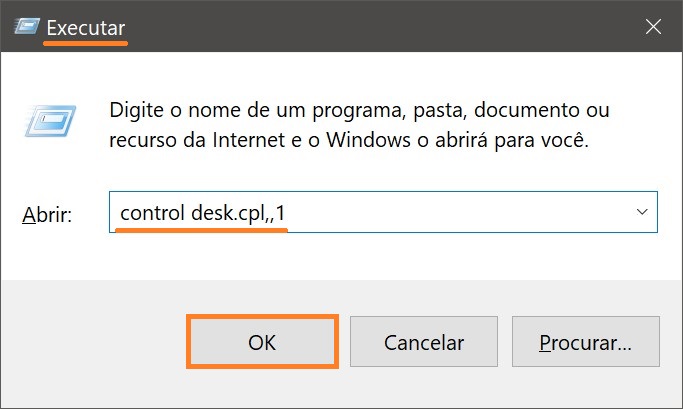
Como resultado de qualquer uma das ações acima, a janela Configurações de Proteção de Tela será aberta, conforme mostrado na imagem abaixo.
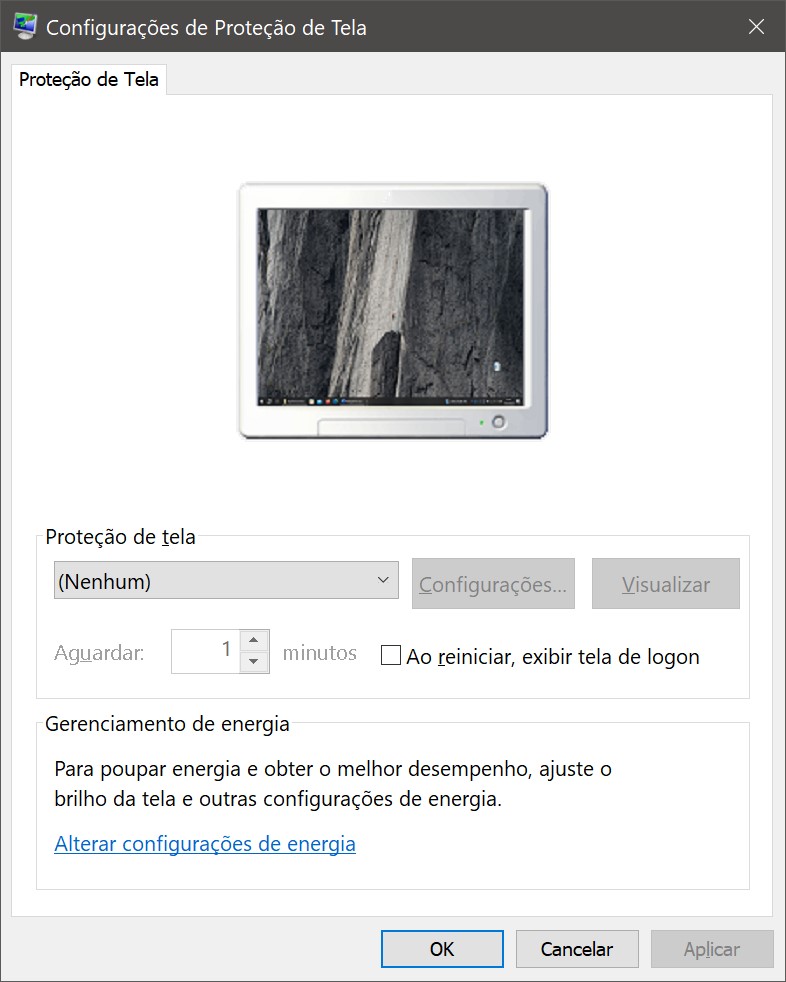
Como ativar ou desativar a proteção de tela
Para ativar o proteção de tela, selecione qualquer proteção de tela disponível na lista suspensa Proteção de tela e clique em OK.
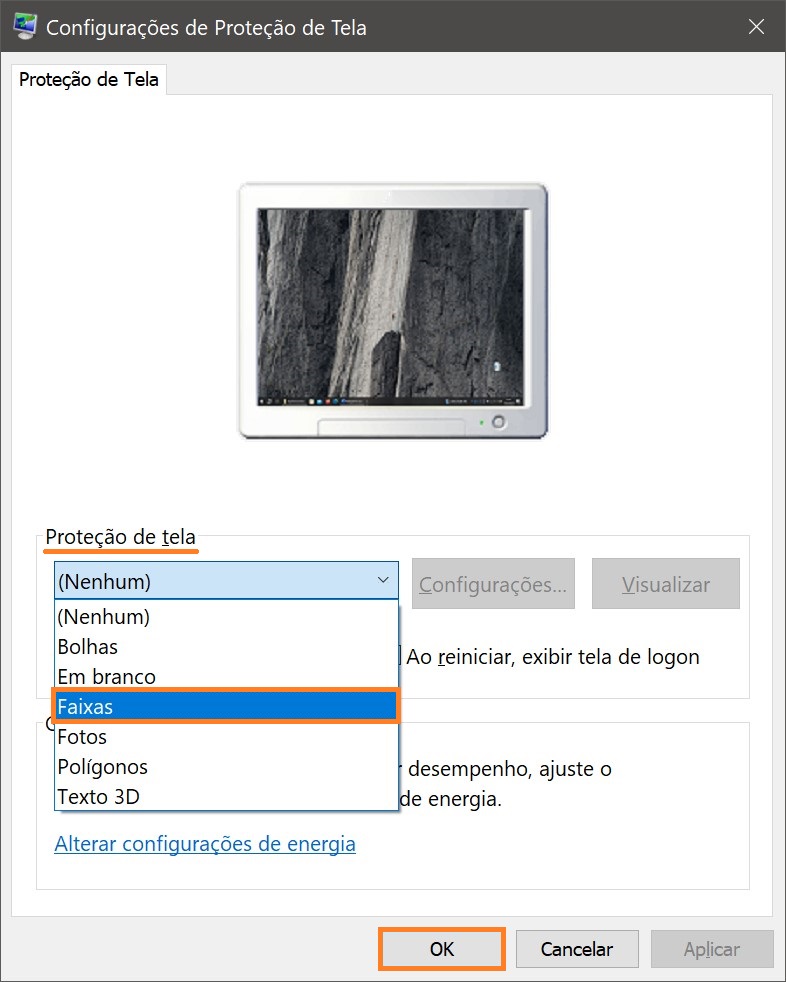
Para desativar o protetor de tela, selecione (Nenhum) na lista suspensa Protetor de tela e pressione o botão OK.
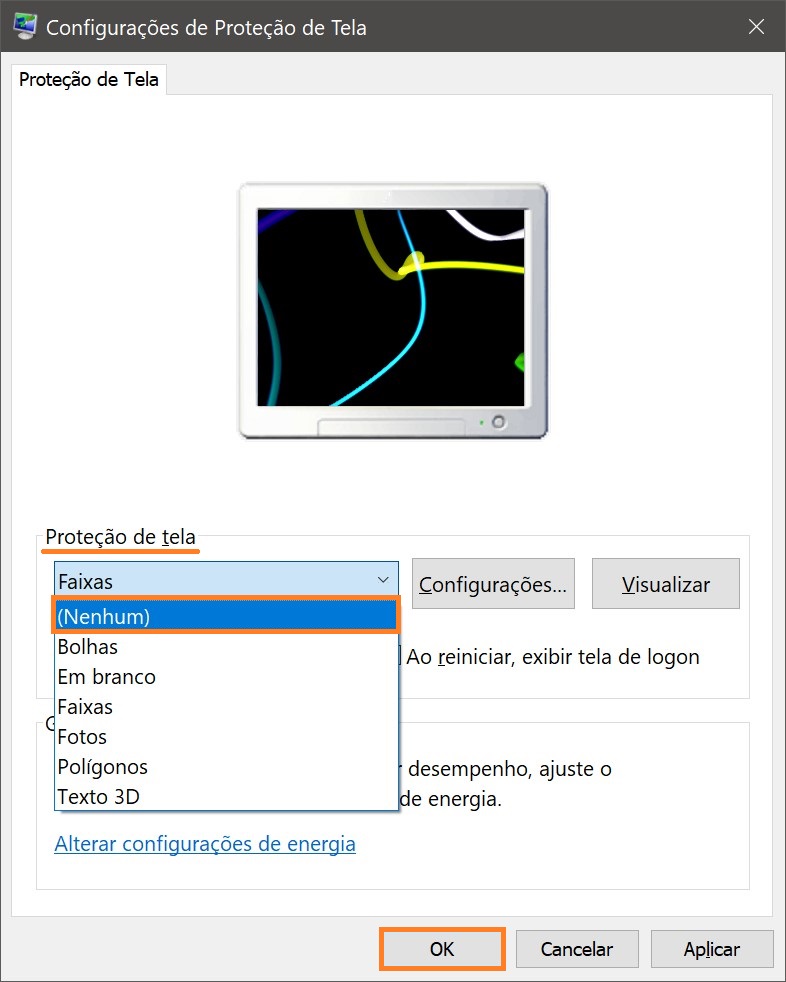
Também é possível usar a caixa de diálogo Configurações de Proteção de Tela para visualizar a aparência da proteção de tela antes de passar um determinado período de tempo sem que o usuário faça nada. Para fazer isso, clique no botão Visualizar.
Para concluir a visualização do protetor de tela, basta mover o mouse ou pressionar qualquer tecla do teclado.
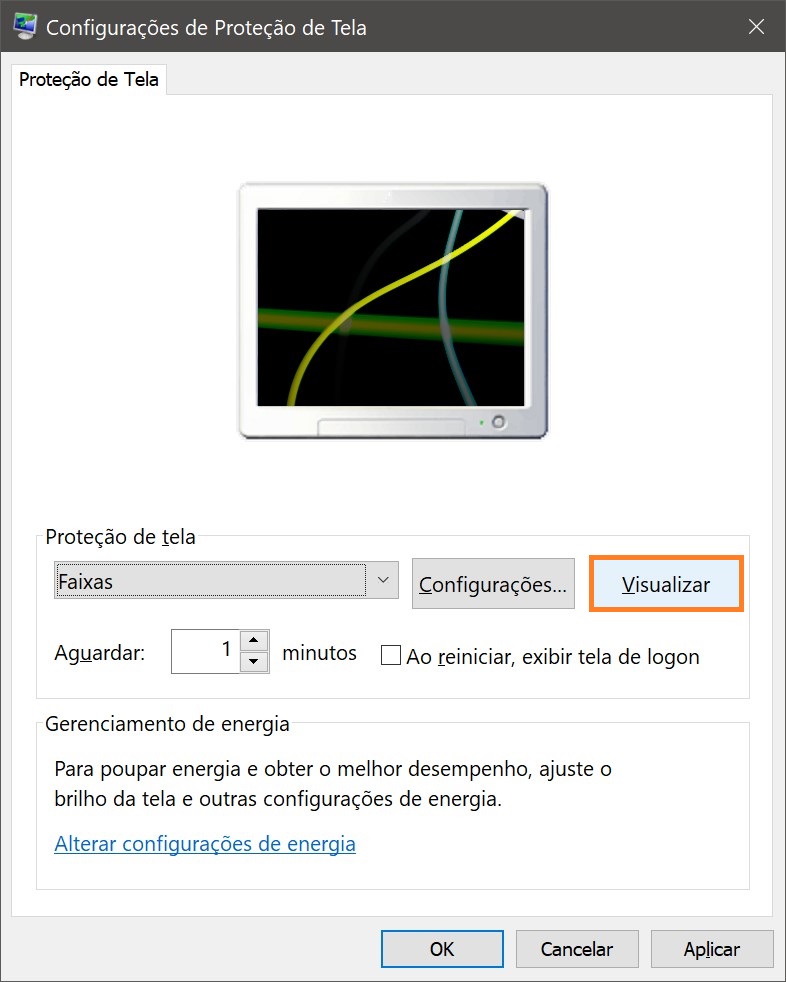
Configurações padrão de proteção de tela
A maioria dos protetores de tela padrão não tem a capacidade de definir configurações. Quando você clica no botão Configurações, em vez de abrir a janela de configurações do protetor de tela, aparece apenas uma mensagem informativa, que indica que o protetor de tela selecionado não tem configurações personalizáveis.
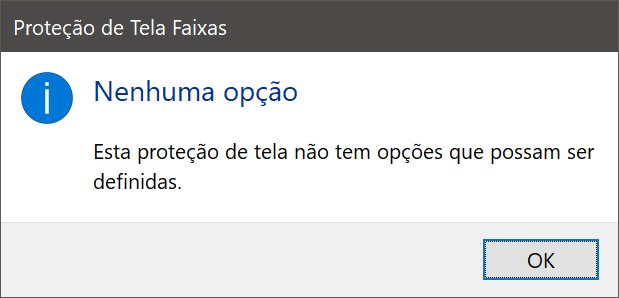
Apenas dois protetores de tela podem ser personalizados usando a GUI, que são o protetor de tela “Texto 3D” e o protetor de tela “Fotos“.
A imagem abaixo mostra a janela de configurações do protetor de tela “Texto 3D”, na qual é possível ativar a exibição da hora atual ou alterar o texto padrão para o seu próprio, bem como selecionar a fonte, alterar o tipo de rotação e outros parâmetros.
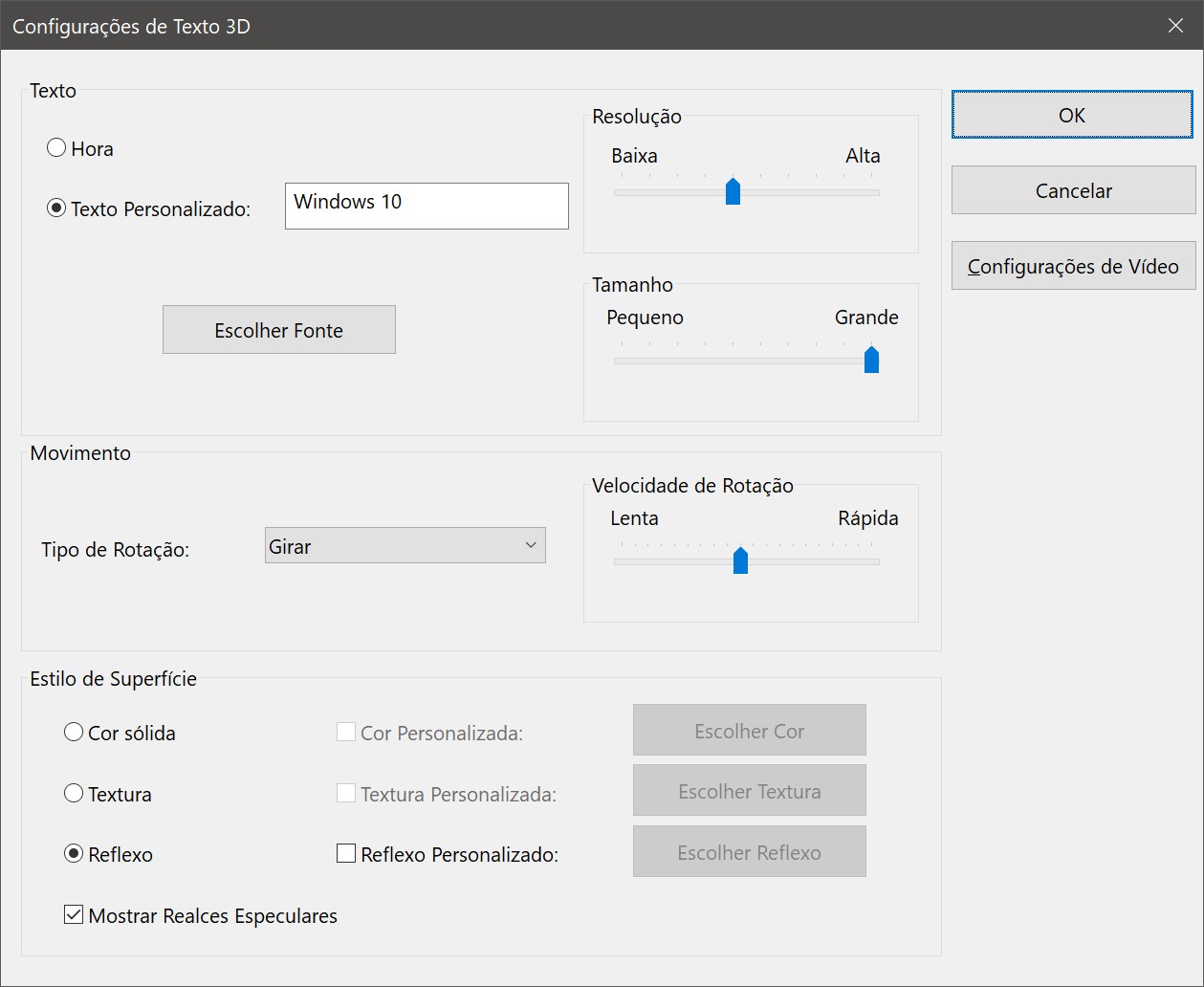
Também é mostrada na imagem abaixo a janela Configurações da Proteção de Tela de Fotos, na qual é possível selecionar de qual pasta mostrar as fotos ou imagens, bem como a velocidade da apresentação de slides ou ativar a ordem aleatória das imagens.
Você pode ler mais sobre como definir e personalizar fotos como proteção de tela no artigo ➯ Como definir fotos como proteção de tela no Windows 10.
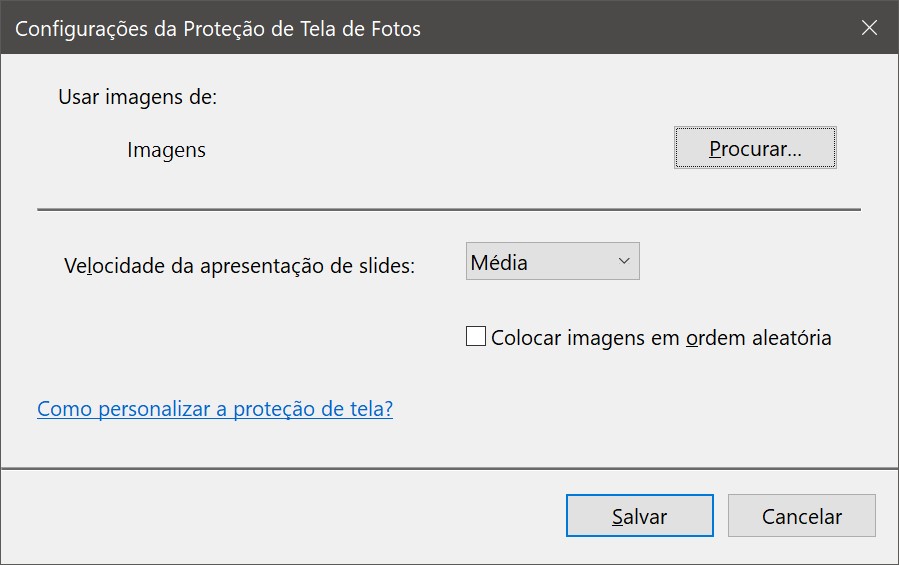
Configuração de protetores de tela no Editor do Registro
Esse método permite alterar várias configurações de proteção de tela e envolve a alteração de configurações no registro do sistema Windows
Antes de fazer qualquer alteração no registro, é altamente recomendável criar um ponto de restauração do sistema
Todos os protetores de tela padrão podem ser personalizados usando o Editor do Registro. Vamos dar uma olhada em algumas configurações de proteção de tela, incluindo aquelas que também podem ser configuradas usando a GUI.
Todas as configurações de proteção de tela que podem ser alteradas usam parâmetros do tipo DWORD (32 bits).
Faixas
Para alterar as configurações do protetor de tela da faixa de opções, crie e aplique o seguinte arquivo de registro:
Windows Registry Editor Version 5.00
[HKEY_CURRENT_USER\SOFTWARE\Microsoft\Windows\CurrentVersion\Screensavers\Ribbons]
“CameraFOV”=dword:00000010
“RibbonWidth”=dword:3dfd2400
“NumRibbons”=dword:00000008
“Blur”=dword:00000001
“SpanMultiMon”=dword:00000001
Descrição do parâmetro:
- O valor do parâmetro CameraFOV afeta a proximidade da câmera; quanto maior o valor do parâmetro, mais próximas as fitas são exibidas.
- O parâmetro RibbonWidth define a largura máxima das fitas voadoras.
- O parâmetro NumRibbons é responsável pelo número de fitas que voam pela tela.
- O parâmetro Blur afeta o rastro da faixa de opções. Se o valor for definido como 0, o rastro da fita não desaparecerá. Se for definido com um valor mais alto, as fitas se apoiarão umas nas outras.
- O SpanMultiMon afeta apenas os usuários com vários monitores. Definir o parâmetro como 1 permite que o protetor de tela se mova entre dois monitores.
- O parâmetro AllScreensSame é usado para computadores com vários monitores. Há apenas dois valores disponíveis para esse parâmetro. A definição desse parâmetro como 1 usará o mesmo arquivo de configuração em todos os monitores e exibirá um protetor de tela idêntico.
O resultado de fazer alterações no registro do sistema é mostrado nas capturas de tela abaixo.
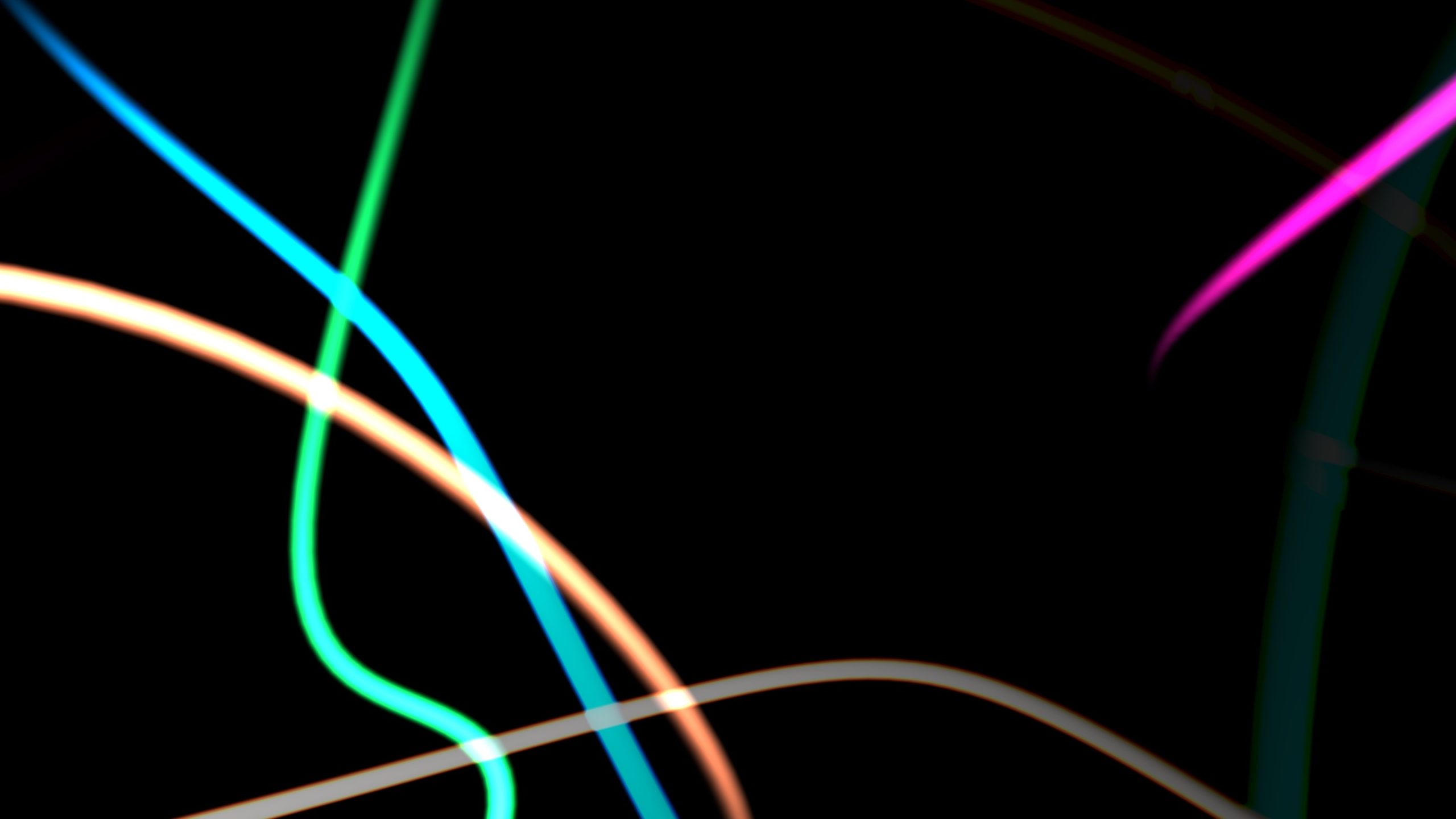
Poligonos
Para alterar as configurações do protetor de tela Poligonos, crie e aplique o seguinte arquivo de registro:
Windows Registry Editor Version 5.00
[HKEY_CURRENT_USER\\Software\\Microsoft\\Windows\\CurrentVersion\\Screensavers\\Mystify]
“CameraFOV”=dword:00000002
“LineWidth”=dword:00000014
“NumLines”=dword:00000006
“SpanMultiMon”=dword:00000001
Descrição do parâmetro:
- O valor do parâmetro CameraFOV afeta a proximidade da câmera; quanto maior o valor do parâmetro, mais próximas as fitas são exibidas.
- O parâmetro LineWidth define a largura máxima do traço da linha.
- O parâmetro NumLines é responsável pelo número de linhas que aparecem na tela.
- Os valores do parâmetro SpanMultiMon afetam apenas os usuários com vários monitores. Definir o parâmetro como 1 permite que a tela inicial se mova entre dois monitores.
O resultado de fazer alterações no registro do sistema é mostrado nas capturas de tela abaixo.
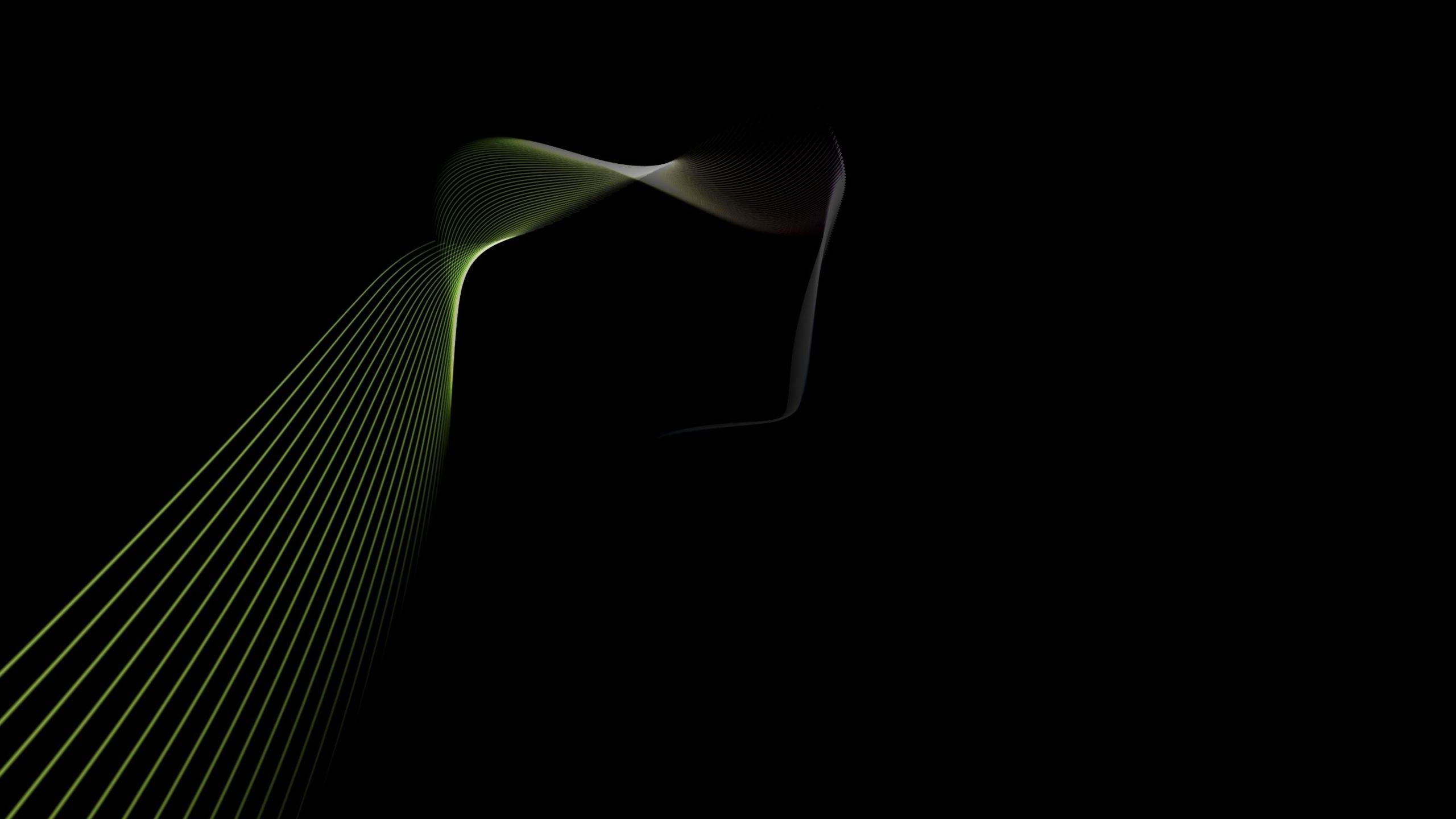
Bolhas
Para alterar as configurações do protetor de tela Bolhas, crie e aplique o seguinte arquivo de registro:
Windows Registry Editor Version 5.00
[HKEY_CURRENT_USER\Software\Microsoft\Windows\CurrentVersion\Screensavers\Bubbles]
“ShowShadows”=dword:00000001
“MaterialGlass”=dword:00000000
“ShowBubbles”=dword:00000001
“TurbulenceForce”=dword:499602da
“TurbulenceSpeed”=dword:00000008
“SpanMultiMon”=dword:00000001
“SphereDensity”=dword:4153a200
“TurbulenceNumOctaves”=dword:00000055
“Radius”=dword:42294180
Descrição do parâmetro:
- Com o parâmetro ShowShadows, você pode especificar se uma sombra será exibida sob as bolhas. Se você definir o valor como 0, não haverá sombra, e se definir o valor como 1, haverá uma sombra sob as bolhas.
- O parâmetro ShowBubbles define a cor da tela. Além disso, somente dois valores estão disponíveis para esse parâmetro. Se o valor for definido como 0, as bolhas se moverão em uma tela em branco e, se o valor for definido como 1, a área de trabalho personalizada ficará visível quando a tela inicial for exibida.
- O parâmetro TurbulenceForce afeta a cor das bolhas e, quando definido como 0, a cor das bolhas se torna preta. Para definir a cor desejada, você precisa fazer experiências com esse parâmetro. Por exemplo, para fazer todas as bolhas brilharem com cores diferentes, você pode especificar o valor 499602da ou 1234567898 em notação decimal.
- O parâmetro TurbulenceSpeed é responsável pela velocidade média das bolhas que se movem pela tela. Os valores do parâmetro podem variar de 0 a 10, ou seja, a velocidade mínima é definida como 0 e a velocidade máxima como 10.
- Os valores do parâmetro SpanMultiMon afetam apenas os usuários com vários monitores. A definição do parâmetro como 1 permite que a tela inicial se mova entre dois monitores.
- Com o parâmetro SphereDensity, você pode especificar o número exato de bolhas que se moverão pela tela. Para encontrar uma determinada quantidade, você precisa fazer experiências. Por exemplo, para fazer com que apenas 4 bolhas se movam pela tela, especifique o valor 3d278480 ou 1026000000 em notação decimal. O valor máximo em notação decimal é 2100000000.
- Com o parâmetro TurbulenceNumOctaves, você pode especificar a taxa de alteração da cor da bolha. Valores de 1 a 255 estão disponíveis para esse parâmetro. Quanto maior o valor do parâmetro, mais rápida será a alteração da cor da bolha. Da mesma forma, se você definir o valor igual a 1, as cores praticamente não mudarão.
- O parâmetro Radius é responsável pelo tamanho da bolha. Assim como os parâmetros TurbulenceForce e SphereDensity, você precisa experimentar um pouco para especificar o tamanho. O valor máximo do parâmetro é 435a6e80 ou 1130000000 em notação decimal.
O resultado de fazer alterações no registro do sistema é mostrado nas capturas de tela abaixo.
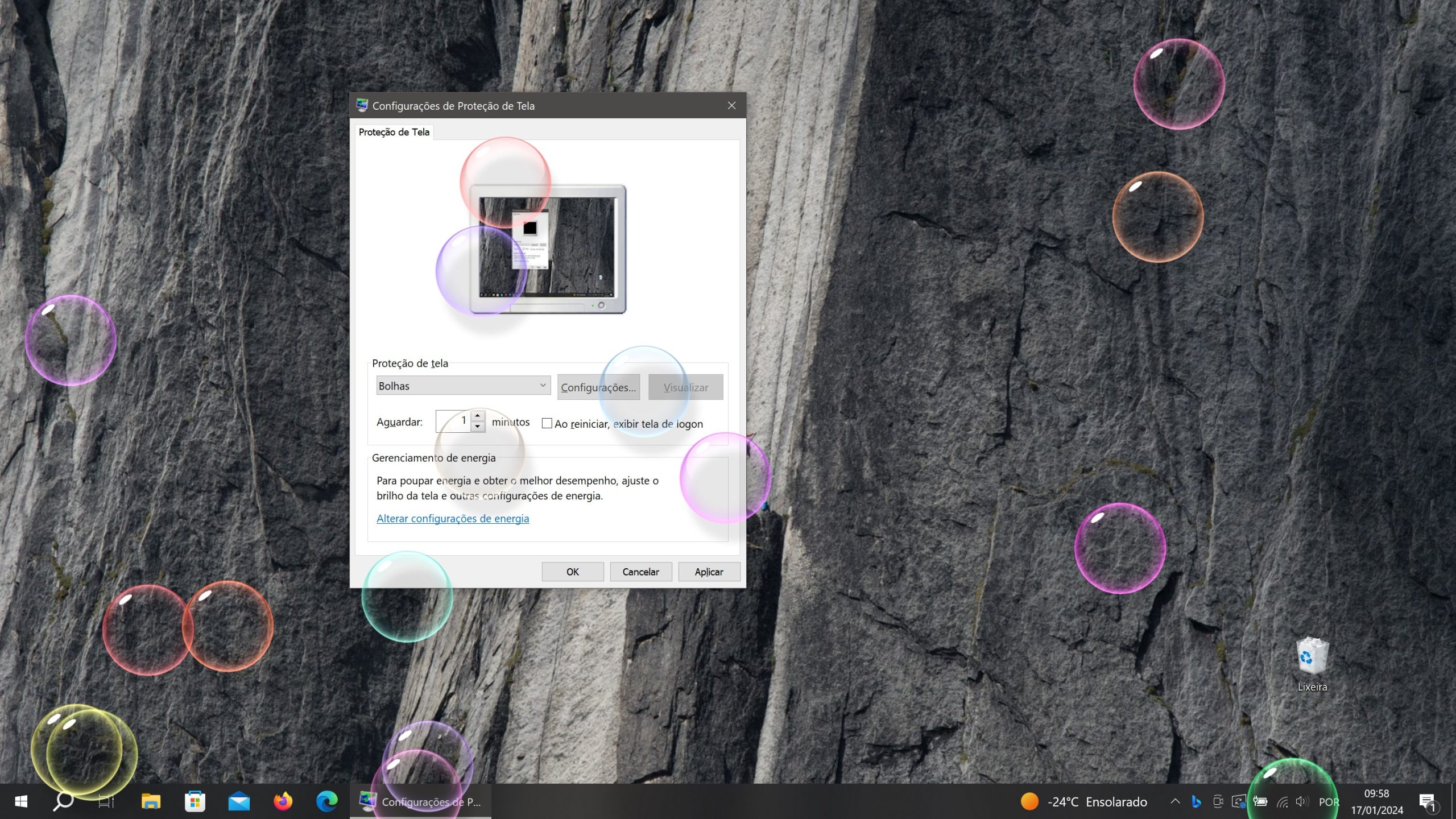
Texto 3D
Para alterar as configurações do protetor de tela do Texto 3D, crie e aplique o seguinte arquivo de registro:
Windows Registry Editor Version 5.00
[HKEY_CURRENT_USER\Software\Microsoft\Windows\CurrentVersion\Screensavers\ssText3d]
“AllScreensSame”=dword:00000000
“SurfaceType”=dword:00000002
“Specular”=dword:00000001
“SurfaceColor”=dword:0040ff00
“CustomEnvironment”=””
“CustomTexture”=””
“UseCustomColor”=dword:00000000
“UseCustomTexture”=dword:00000001
“UseCustomEnvironment”=dword:00000000
“MeshQuality”=dword:00000258
“Size”=dword:0000000a
“RotationSpeed”=dword:0000000a
“RotationStyle”=dword:00000001
“DisplayString”=”winnote.RU”
“DisplayTime”=dword:00000000
“FontWeight”=dword:000002bc
“FontItalic”=dword:010000ff
“FontFace”=”Times New Roman”
Descrição do parâmetro:
- O parâmetro AllScreensSame é usado para computadores com vários monitores. Somente dois valores estão disponíveis para esse parâmetro. Se você definir esse parâmetro como 1, o mesmo arquivo de configuração será usado em todos os monitores e um protetor de tela idêntico será exibido.
- O parâmetro SurfaceType permite que você selecione o estilo da superfície do texto. Para definir o estilo “Solid Colour”, defina o valor como 00000000. Para definir o estilo Texture Drawing (Desenho de textura), defina o valor como 00000002 e, para o estilo Reflection (Reflexão), defina o valor como 00000001.
- Você pode exibir destaques usando o parâmetro Specular. Somente dois valores estão disponíveis para essa opção. Se você definir essa opção como 1, os especulares serão exibidos.
- O parâmetro SurfaceColor permite especificar a cor do texto exibido na tela. Por exemplo, se você especificar o valor do parâmetro igual a 0040ff00, o texto será exibido na cor verde brilhante.
- O parâmetro de cadeia CustomEnvironment especifica o caminho para a imagem de reflexão para o estilo de superfície do texto volumétrico no formato *.bmp.
- O parâmetro de cadeia de caracteres CustomTexture especifica o caminho para a imagem de textura para o estilo de superfície do texto volumétrico no formato *.bmp.
- O parâmetro UseCustomColor é responsável por determinar se a caixa de seleção Other Colour está marcada. Somente dois valores para esse parâmetro estão disponíveis. Se você definir esse parâmetro como 1, a cor será obtida do parâmetro SurfaceColor.
- O parâmetro UseCustomTexture é responsável por determinar se a caixa de seleção Select Texture está marcada. Há apenas dois valores disponíveis para esse parâmetro. Se você definir esse parâmetro como 1, o reflexo será obtido do parâmetro CustomTexture.
- O parâmetro UseCustomEnvironment é responsável por selecionar ou não a caixa de seleção Select Reflection. Há apenas dois valores disponíveis para esse parâmetro. Se você definir esse parâmetro como 1, o reflexo será obtido do parâmetro CustomEnvironment.
- O nível de resolução do texto é selecionado usando o parâmetro MeshQuality. Esse parâmetro pode ter 10 valores. A saber: 00000064, 000000c8, 0000012c, 00000190, 000001f4, 00000258, 000002bc, 00000320, 00000384 e 000003e8.
- O parâmetro Size é responsável pelo tamanho do texto exibido. Estão disponíveis valores de 1 a 0a (10 em notação decimal).
- O parâmetro RotationSpeed é responsável pela velocidade de rotação do texto. Ele está disponível de 1 a 14 (20 em notação decimal).
- Com o parâmetro RotationStyle, você pode especificar o tipo de rotação do texto. Há cinco tipos de rotação: None, Twist, Swing, Wave e Flip. Para especificar o tipo de rotação No, defina o valor do parâmetro como 00000000. Para o tipo Torção – 00000001, Swing – 00000002, Waves – 00000003, e para definir o tipo Flips, o valor deve ser igual a 00000004.
- Com o parâmetro de cadeia de caracteres DisplayString, é possível especificar o texto que será exibido durante a proteção de tela.
- O parâmetro DisplayTime é responsável por exibir a hora atual em vez de texto. Há apenas dois valores disponíveis para esse parâmetro. Se você definir esse parâmetro como 1, a hora atual será exibida durante a proteção de tela.
- Com o parâmetro FontWeight, você pode especificar se o texto será simples ou em negrito. Para tornar o texto simples, especifique o valor igual a 00000190 e, se quiser tornar o texto em negrito, especifique o valor 000002bc.
- O parâmetro FontItalic é responsável pelo texto em itálico. Para tornar o texto em itálico, especifique o valor igual a 01000000 e, para itálico, 010000ff.
- Com a ajuda do parâmetro de cadeia de caracteres FontFace, você pode especificar a fonte para o texto exibido.
O resultado de fazer alterações no registro do sistema é mostrado nas capturas de tela abaixo.
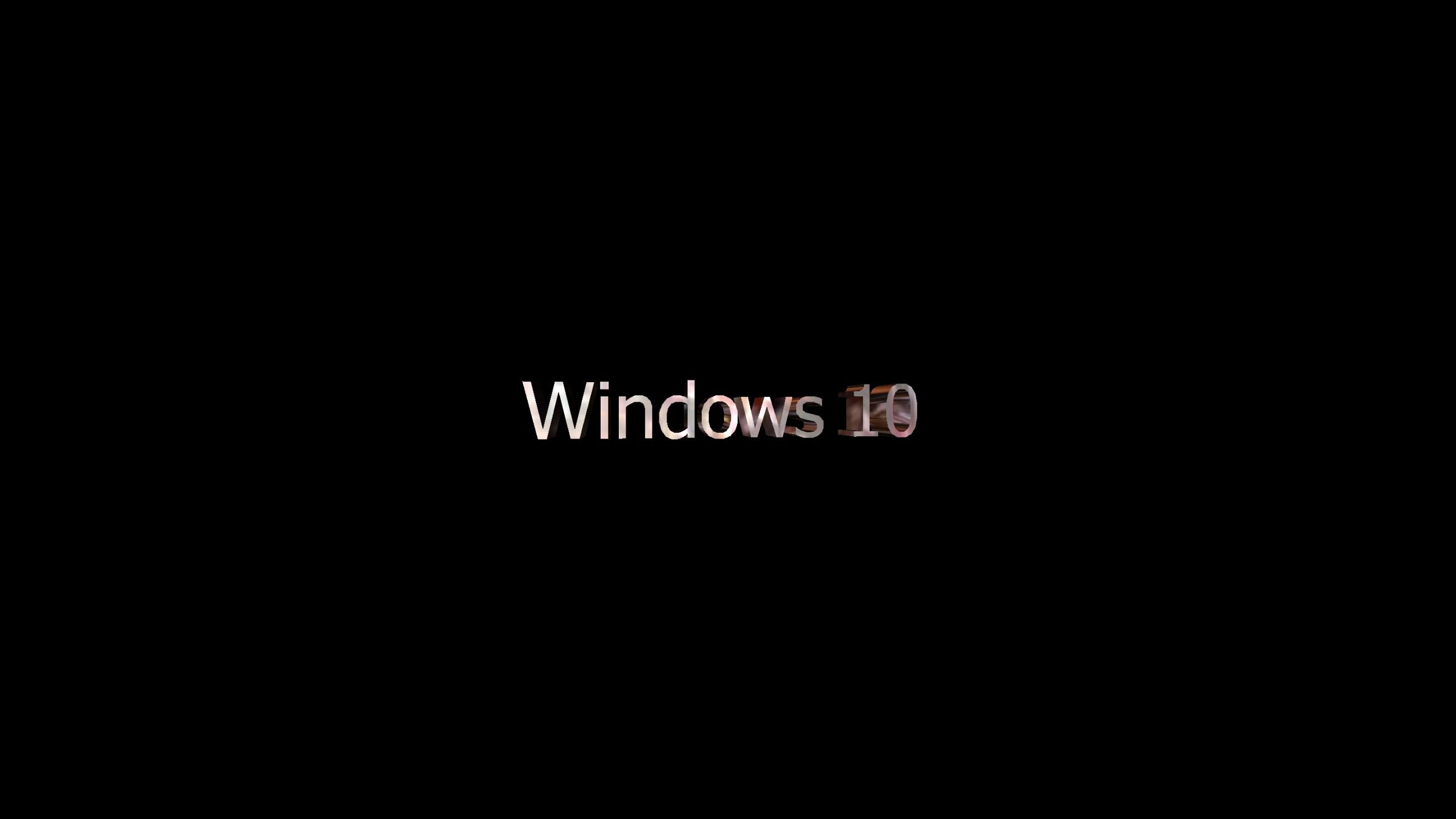
Outras configurações de proteção de tela
Usando o editor de registro, você também pode desativar completamente o protetor de tela, selecionar um protetor de tela específico e impedir que ele seja alterado, definir o tempo limite do protetor de tela e especificar a proteção por senha.
Desligamento do proteção de tela
Com essa configuração do registro, é possível impedir a execução de protetores de tela. Para fazer isso, crie e aplique o seguinte arquivo de registro:
Windows Registry Editor Version 5.00
[HKEY_CURRENT_USER\Software\Policies\Microsoft\Windows\Control Panel\Desktop]
“ScreenSaveActive”=”0”
Depois que o arquivo de registro for aplicado, a seção Proteção de tela da caixa de diálogo Configurações de proteção de tela ficará inacessível. Como resultado, não será possível alterar as configurações do protetor de tela.
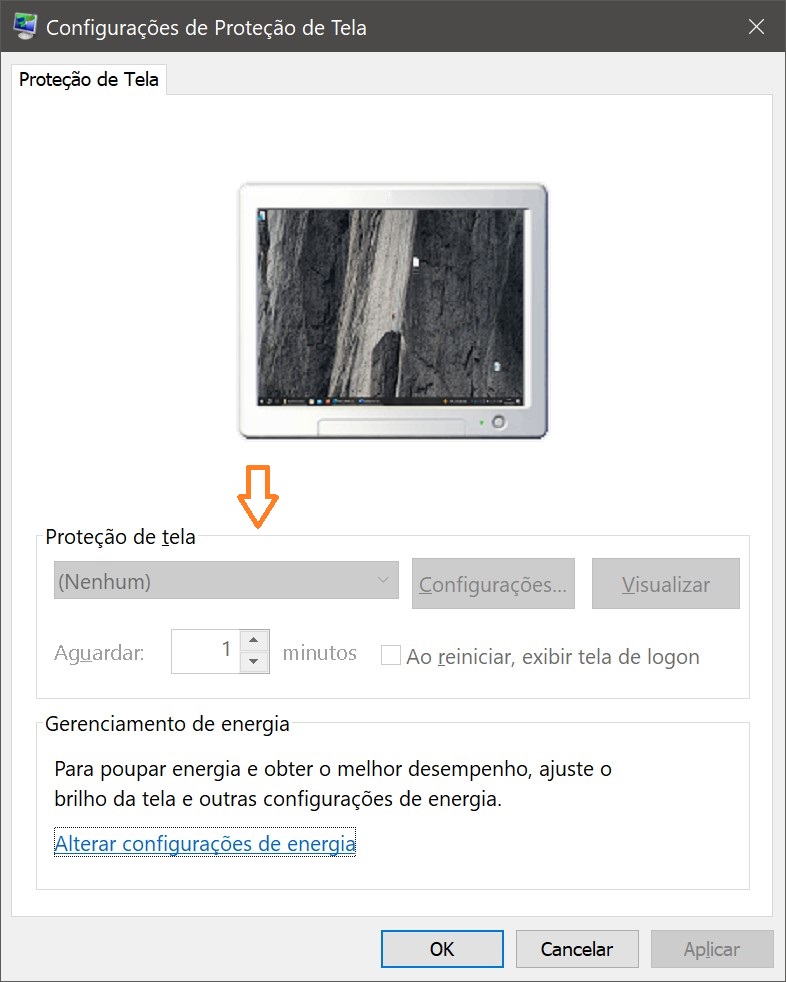
Impedir a alteração de proteção de tela
Com essa configuração de registro, é possível impedir a alteração de proteção de tela. Além disso, a configuração impede que você use o Painel de Controle e a Personalização para adicionar, configurar ou modificar protetores de tela no computador. Entretanto, a inicialização do protetor de tela não é proibida.
Para essa configuração, crie e aplique o seguinte arquivo de registro:
Windows Registry Editor Version 5.00
[HKEY_CURRENT_USER\Software\Microsoft\Windows\CurrentVersion\Policies\System]
“NoDispScrSavPage”=dword:00000001
Após aplicar o arquivo de registro, se você tentar abrir a janela ” Configurações de proteção de tela” usando qualquer um dos métodos descritos no início deste artigo, receberá uma mensagem O administrador do sistema desativou a capacidade de configurar o protetor de tela no Painel de controle.
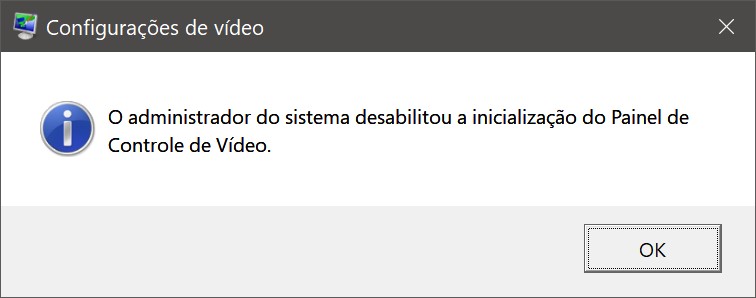
Forçãr proteção de tela especifica
Quando você aplica esse arquivo de registro, apenas o protetor de tela especificado no arquivo de registro é usado. Além disso, a lista suspensa do protetor de tela na caixa de diálogo Opções de proteção de tela nos Painéis de controle de personalização fica indisponível.
Para que o arquivo de registro seja aplicado corretamente, é necessário inserir o nome do arquivo de proteção de tela, incluindo a extensão SCR. Se o arquivo de proteção de tela não estiver localizado no diretório %Systemroot%\\System32, insira o caminho completo do arquivo.
Windows Registry Editor Version 5.00
[HKEY_CURRENT_USER\Software\Policies\Microsoft\Windows\Control Panel\Desktop]
“SCRNSAVE.EXE”=”C:\\\\Windows\\\\System32\\\\Mystify.scr”
Tempo limite
Também é possível usar o registro do sistema para definir o tempo de inatividade do usuário após o qual o protetor de tela é iniciado. Para esse parâmetro, você pode definir o tempo de inatividade entre 1 segundo e 86400 segundos (24 horas). No exemplo a seguir, o tempo é definido como 60 minutos:
Windows Registry Editor Version 5.00
[HKEY_CURRENT_USER\Software\Policies\Microsoft\Windows\Control Panel\Desktop]
“ScreenSaveTimeOut”=”3600”
Proteger com senha
Também é possível definir a proteção por senha para o protetor de tela. Com a seguinte configuração de registro, todos os protetores de tela são protegidos por senha.
Windows Registry Editor Version 5.00
[HKEY_CURRENT_USER\Software\Policies\Microsoft\Windows\Control Panel\Desktop]
“ScreenSaverIsSecure”=”1”
Além disso, depois de aplicar o arquivo de registro, a opção Iniciar a partir da tela de login não pode ser desmarcada na caixa de diálogo Opções de proteção de tela
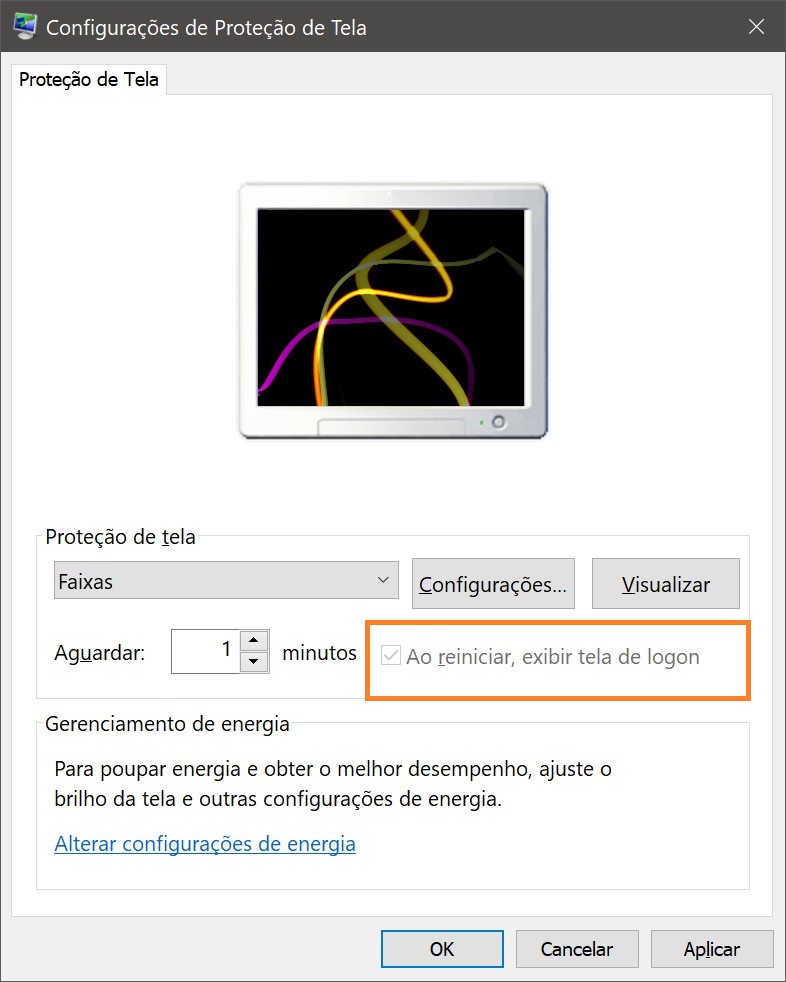
Configurações no Editor de Política de Grupo Local
Todas as outras configurações de proteção de tela acima também podem ser alteradas no Editor de Política de Grupo Local.
O Local Group Policy Editor está disponível nas edições Pro, Enterprise e Education do Windows 10.
Abra o Editor de Política de Grupo Local pressionando a combinação de teclas Win+R. Na janela Executar aberta, digite (copie e cole) gpedit.msc e clique em OK.
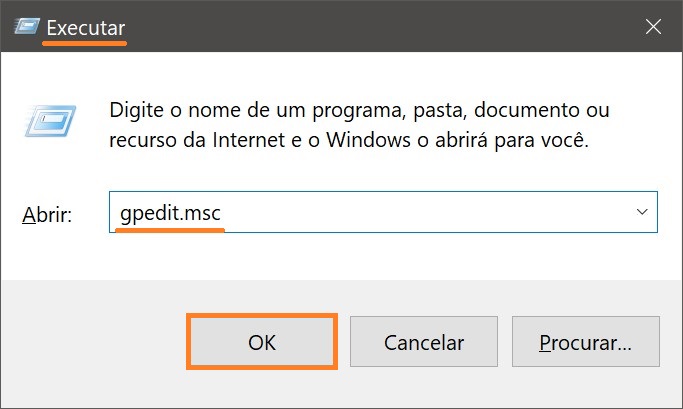
Na janela do Editor de Política de Grupo Local que é aberta, expanda os seguintes itens na lista:
Configuração do usuário ➯ Modelos administrativos ➯ Painel de controle ➯ Personalização
O lado direito da janela contém as configurações de política que podem ser alteradas. As seguintes configurações estão disponíveis para o protetor de tela:
- Habilitar
- Impedir a alteração
- Proteger com senha
- Tempo limite
- Forçãr proteção de tela especifica
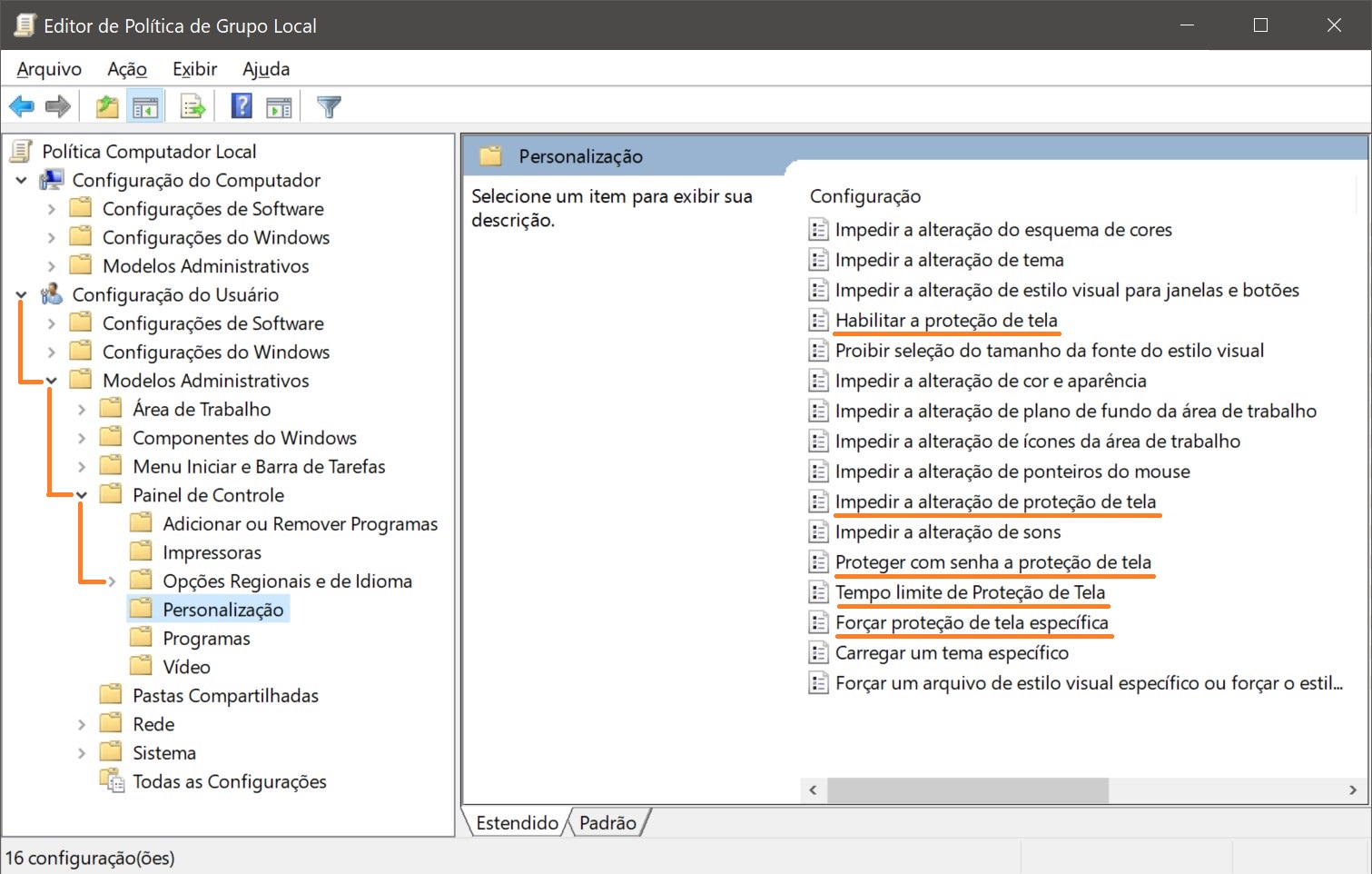
Estas são as diferentes maneiras de personalizar as configurações do proteção de tela no Windows 10.





