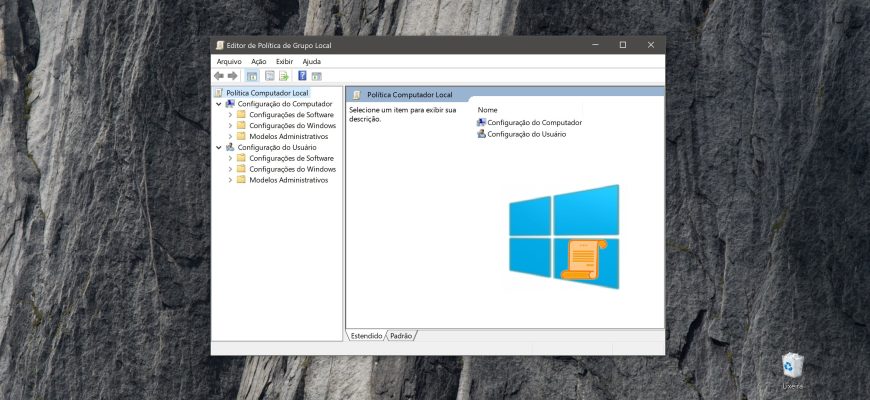Uma Política de Grupo é um conjunto de regras que, quando aplicadas, podem facilitar o gerenciamento de usuários e computadores.
As configurações de Política de Grupo são usadas para controlar a configuração do sistema operacional e para desativar opções e controles de interface do usuário para configurações controladas pela Política de Grupo. A maioria das configurações de Política de Grupo é armazenada em seções do Registro associadas a Políticas de Grupo.
Há dois tipos de políticas de grupo: políticas de grupo locais e políticas de grupo de serviço de diretório do Active Directory. A política de grupo local é usada para gerenciar as configurações da máquina local e a política de grupo do serviço de diretório do Active Directory é usada para gerenciar as configurações do computador para sites, domínios e unidades organizacionais.
As políticas de grupo local se aplicam a todos os usuários e administradores conectados ao computador. A política de grupo local é gerenciada por meio de um objeto de política de grupo (GPO – Group Policy Object). O objeto de política de grupo local é armazenado em cada computador na pasta oculta %SystemRoot%\\System32\\\GroupPolicy.
Os objetos adicionais de usuários e grupos da Política de Grupo local são armazenados na pasta %SystemRoot%\\System32\\GroupPolicyUsers.
As políticas locais (GPO local) podem ser editadas usando o snap-in gpedit.msc, o Editor de Política de Grupo Local. Para iniciar o editor de políticas, pressione a combinação de teclas Win+R, digite o comando gpedit.msc na janela Executar que será aberta e pressione Enter ↵.
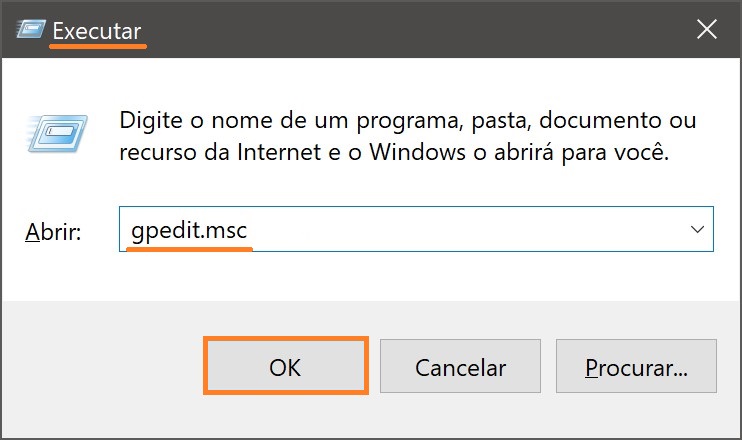
Na janela Editor de Política de Grupo Local que é aberta, você pode editar a configuração do computador e a configuração do usuário. A primeira seção (configuração do computador) contém as configurações de todo o sistema e a segunda seção contém as configurações do usuário.
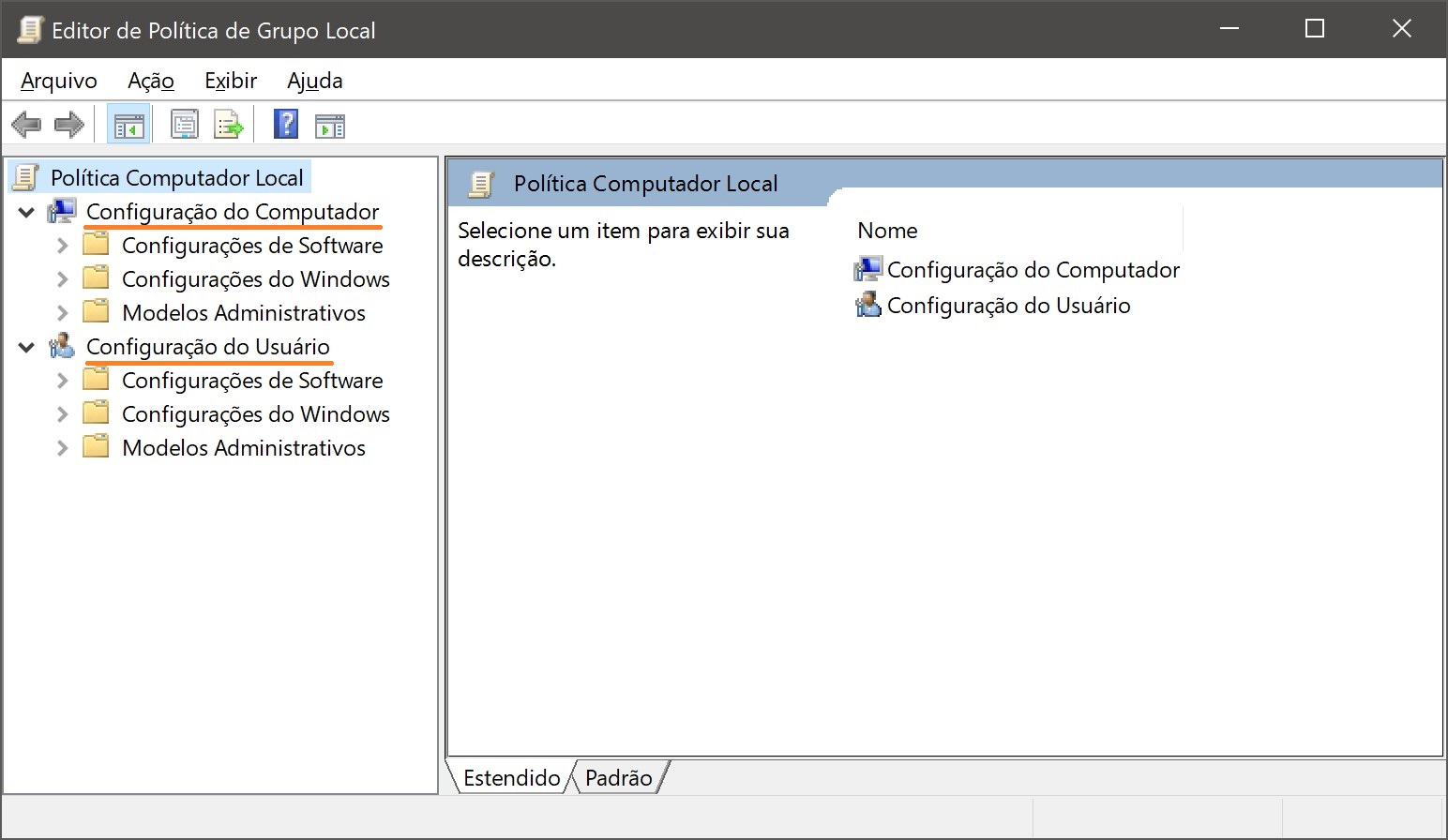
Vamos dar uma olhada em um pequeno exemplo de uso do Policy Editor. Suponhamos que queiramos desativar o Gerenciador de Tarefas para um usuário. Quando o usuário pressiona Ctrl + Alt + Del, é exibido um menu que permite que o usuário abra a janela do Gerenciador de Tarefas.
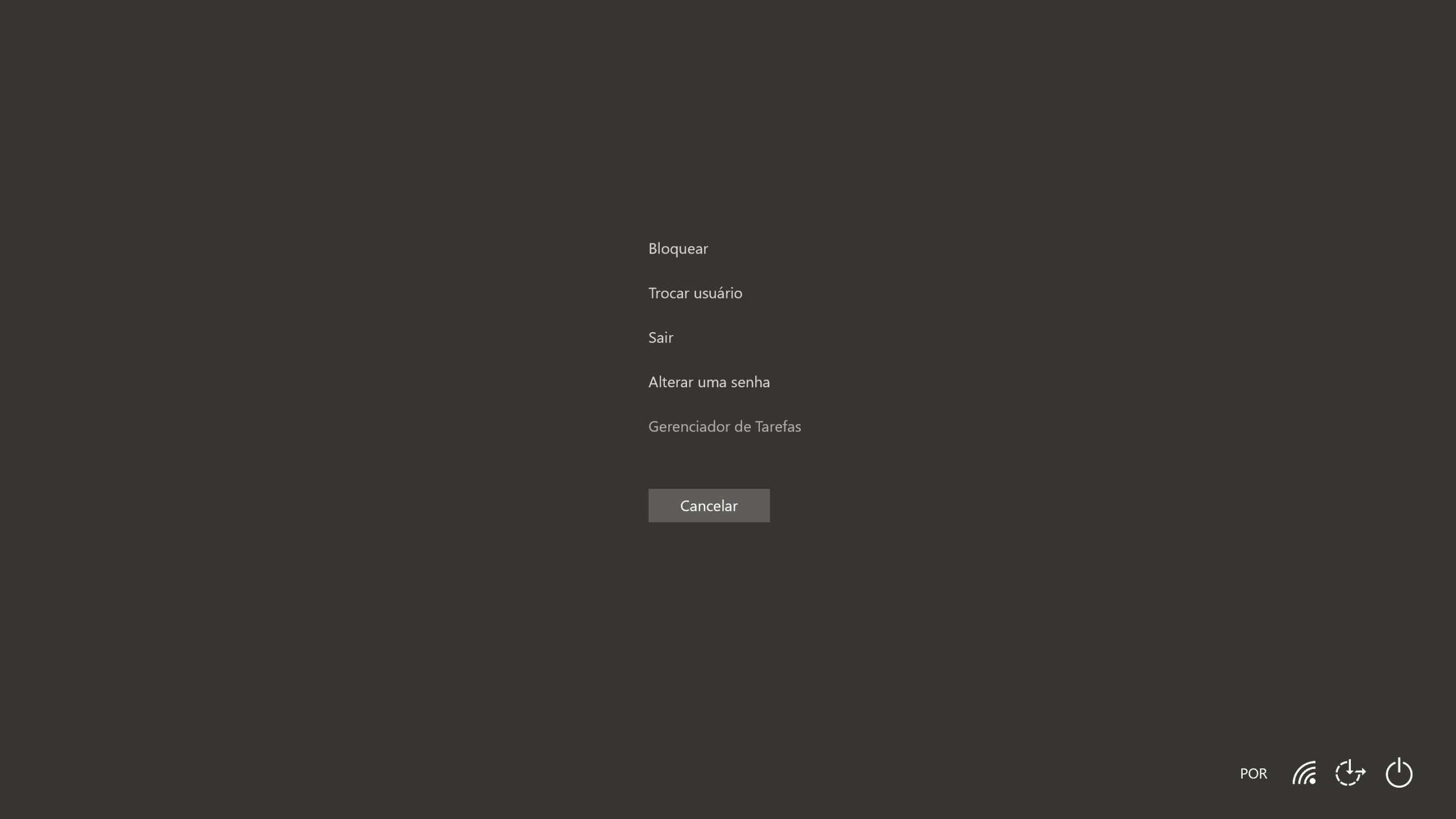
Por que preciso desativar o Gerenciador de Tarefas? Um usuário pode fechar um processo, o que levará à perda de dados (especialmente quando a pessoa não entende o que está fazendo). Além disso, ele ficará irritado com a solicitação de restauração desses dados, o que nem sempre é possível. Por isso, é mais fácil proibir a capacidade de fechar processos do que lidar com a perda de dados e sua recuperação.
Para desativar o Gerenciador de tarefas, inicie o Editor de políticas e selecione Configuração do usuário ► Modelos administrativos ► Sistema ► Opções de CTRL+ALT+DEL. No painel direito, você verá as opções de ação após pressionar Ctrl + Alt + Del. Clique duas vezes na política Remover Gerenciador de Tarefas.
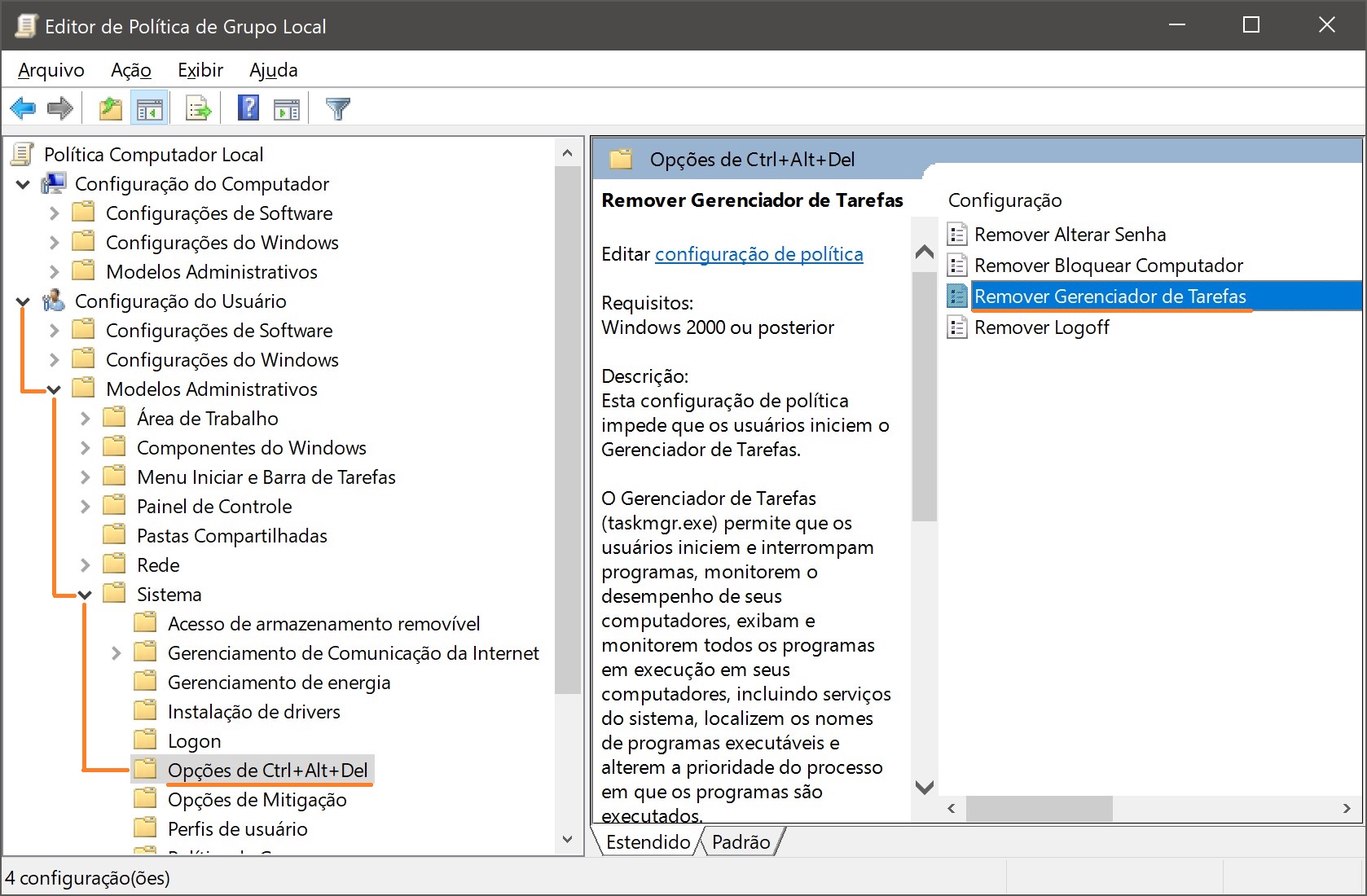
Por padrão, nenhuma política é definida. Para desativar o Gerenciador de Tarefas, selecione Habilitado e clique em OK.
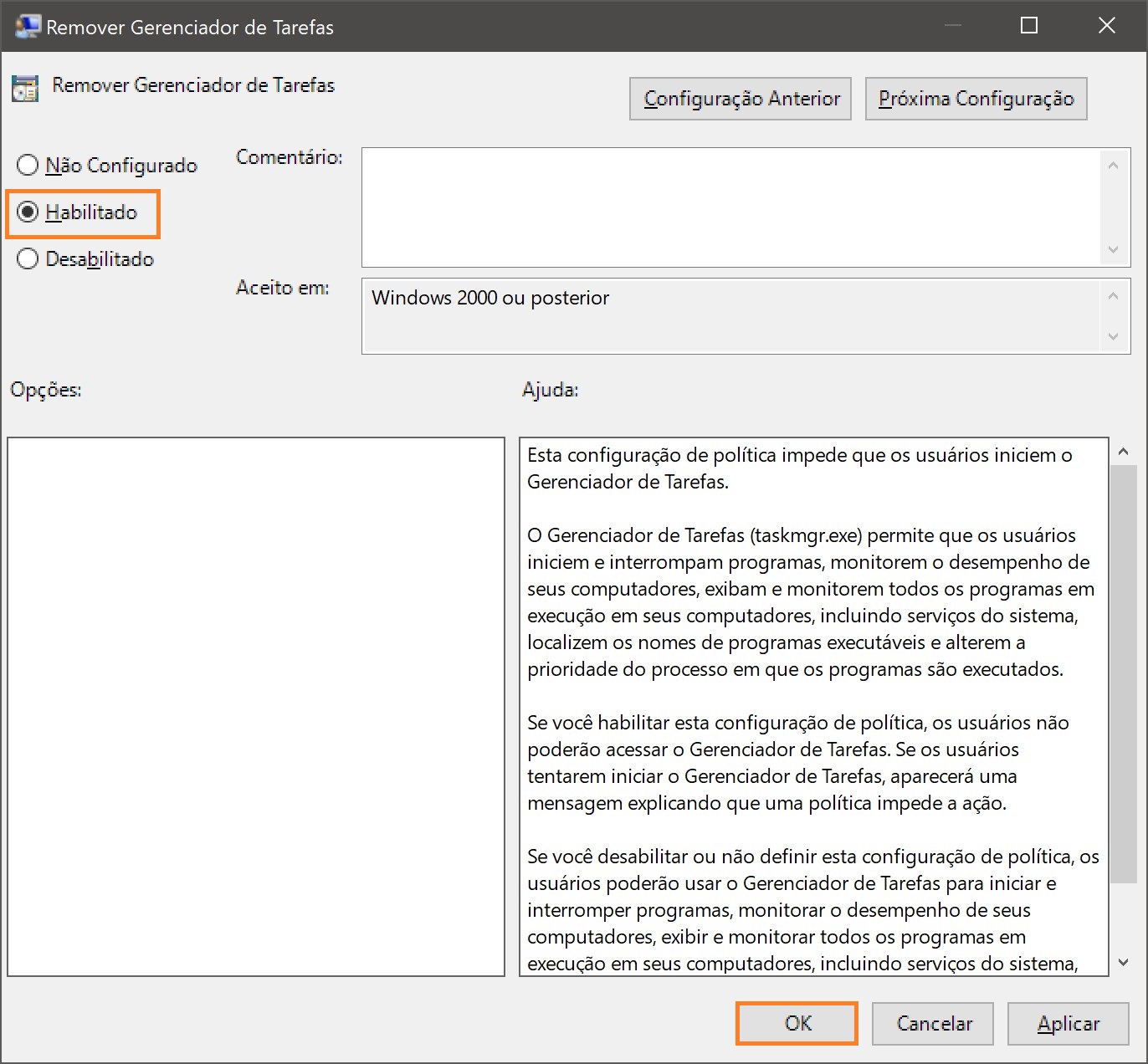
Depois disso, você não conseguirá iniciar o Gerenciador de tarefas.
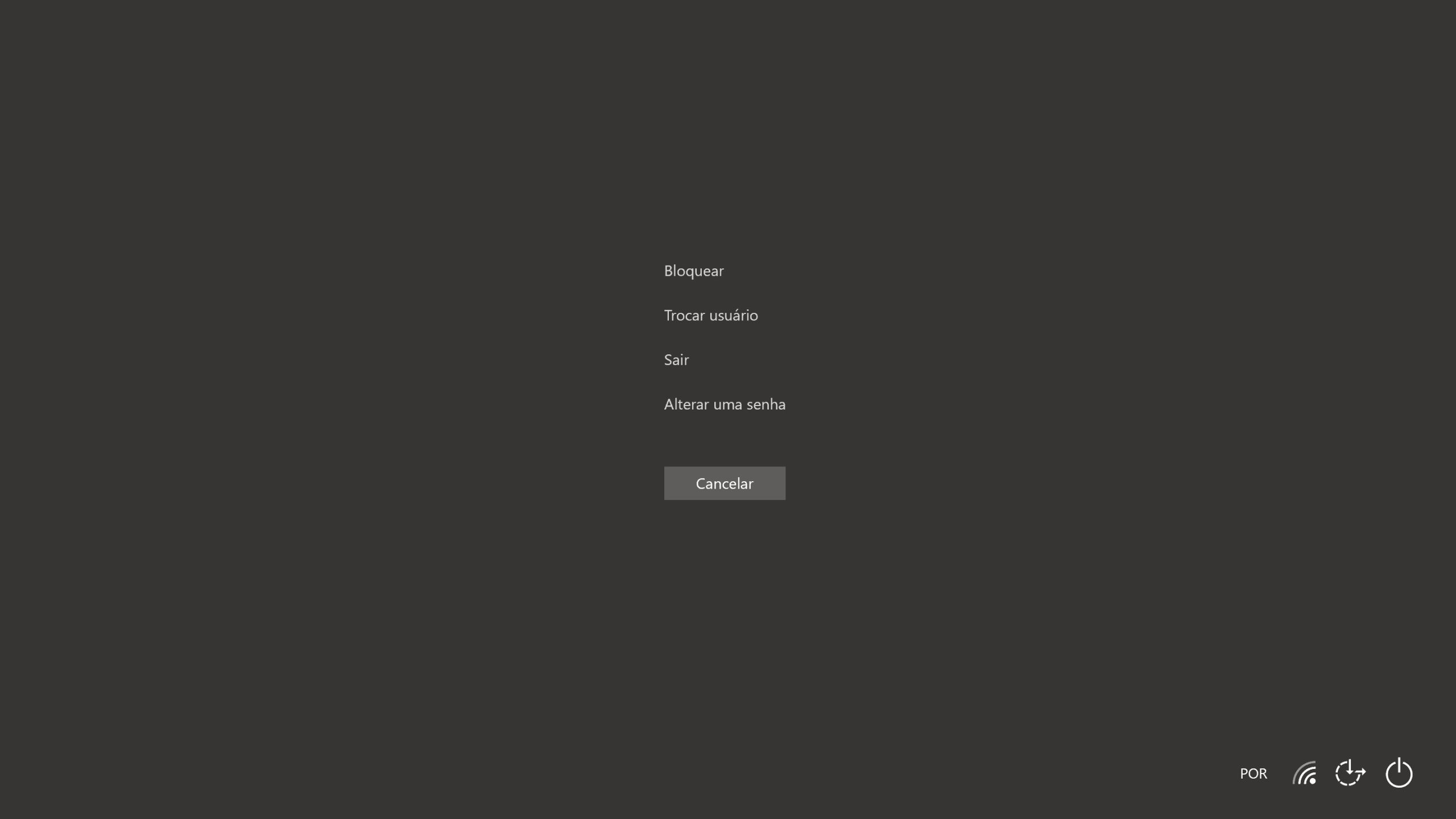
Você também não poderá iniciar o Gerenciador de Tarefas pressionando Ctrl + Shift + Esc ou digitando taskmgr na janela Executar; nesse caso, você receberá uma mensagem informando que o Gerenciador de Tarefas foi desativado pelo administrador.
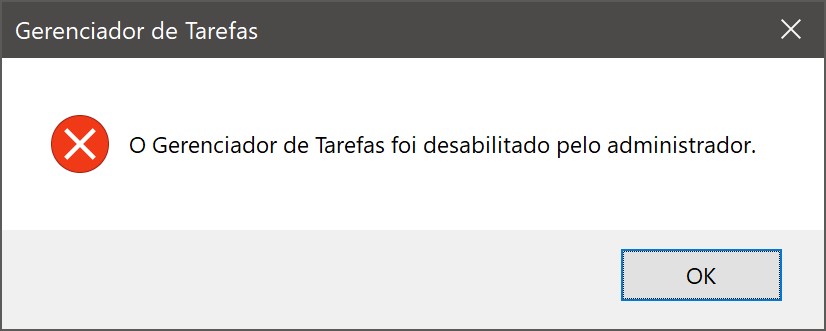
Se quiser desativar o Gerenciador de Tarefas, você também pode desativá-lo por meio do registro. Na verdade, as políticas são complementos do registro. Qual é a diferença entre configurar o sistema por meio de políticas e por meio do registro? Em geral, nada. As políticas são criadas para facilitar a edição do registro. Por exemplo, se você desativar o Gerenciador de Tarefas por meio do editor de políticas, a seção de registro HKEY_CURRENT_USER\Software\Microsoft\Windows\CurrentVersion\Policies\System será criada e o parâmetro DisableTaskMgr do tipo DWORD com o valor 1 será adicionado a ela.
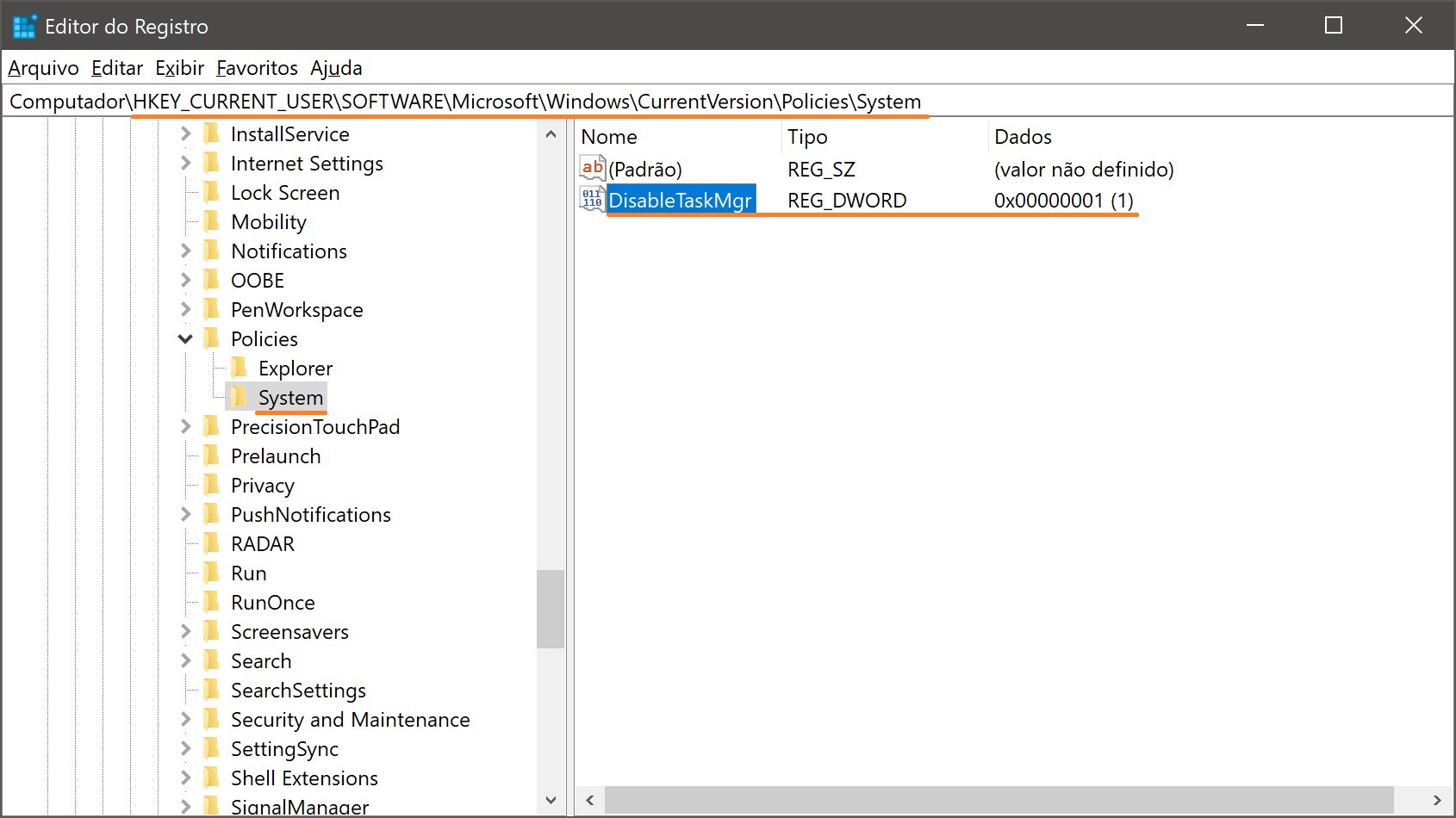
Para ativar o Task Manager, é necessário entrar na seguinte seção do registro HKEY_CURRENT_USER\Software\Microsoft\Windows\CurrentVersion\Policies\System para definir o parâmetro DisableTaskMgr como 0 ou usar o Policy Editor para defini-lo como Disable.
Para desativar o Task Manager não para um usuário específico, mas para todo o sistema, é necessário criar o parâmetro DWORD DisableTaskMgr com o valor 1 na seção do registro HKEY_LOCAL_MACHINE\SOFTWARE\Microsoft\Windows\CurrentVersion\Policies\System.