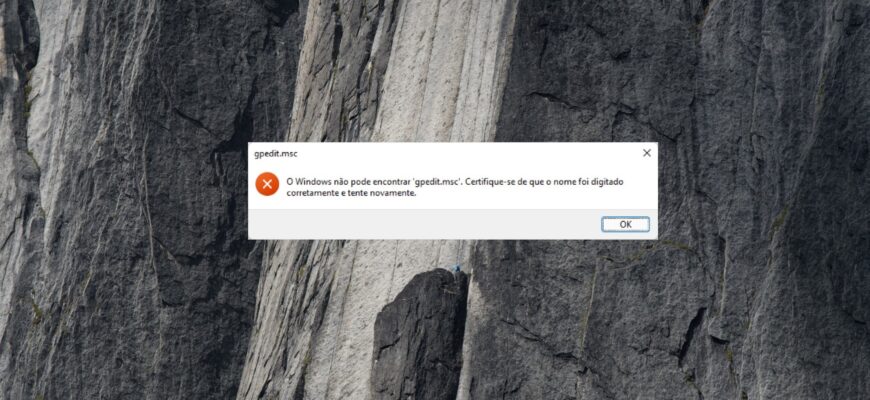O gpedit.msc ou Local Group Policy Editor é um console de gerenciamento especial com uma interface gráfica que permite gerenciar as configurações do Windows. O console só pode ser executado nas versões pro e enterprise do Windows. Se um usuário que usa a versão Home tentar abrir o gpedit em seu computador,
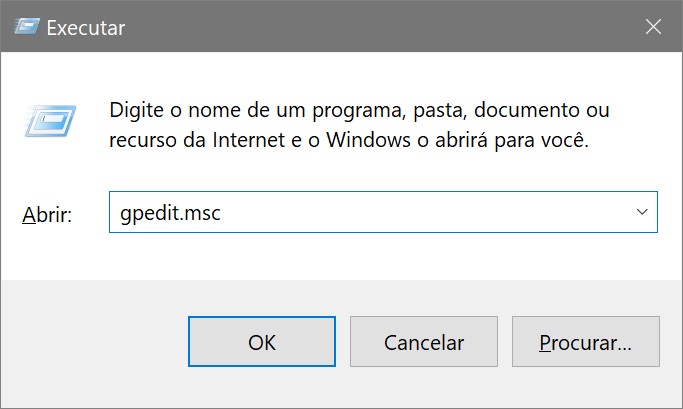
será exibida a mensagem de que não pode ser iniciado.
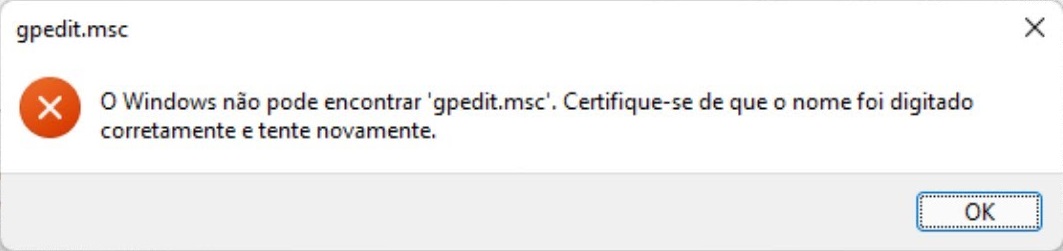
A razão para isso foi o fato de o desenvolvedor não ter incluído esse snap-in padrão na edição Home do Windows 10.
Muitas vezes, há situações em que um usuário comum com a versão Home precisa fazer alguns ajustes no sistema operacional. Como isso não pode ser feito de forma rápida e fácil por meio do editor nomeado, é necessário usar meios alternativos, como o editor de registro. O que, por sua vez, é muito inseguro. Qualquer intervenção incorreta no registro do sistema pode levar às consequências mais imprevistas.
Neste artigo, explicaremos como você pode instalar o editor de política de grupo local gpedit.msc na edição doméstica do Windows 10.
Usando a ferramenta Policy Plus
No momento em que escrevo este guia, a única maneira que funciona é usar um aplicativo de terceiros chamado Policy Plus. Esse software é de código aberto e totalmente gratuito. Clique neste link para fazer o download.
Clique no link para selecionar a versão mais recente. Após a conclusão do download, abra a pasta Downloads (se você não tiver alterado as configurações padrão para salvar arquivos) e abra o arquivo PolicyPlus.exe como administrador.
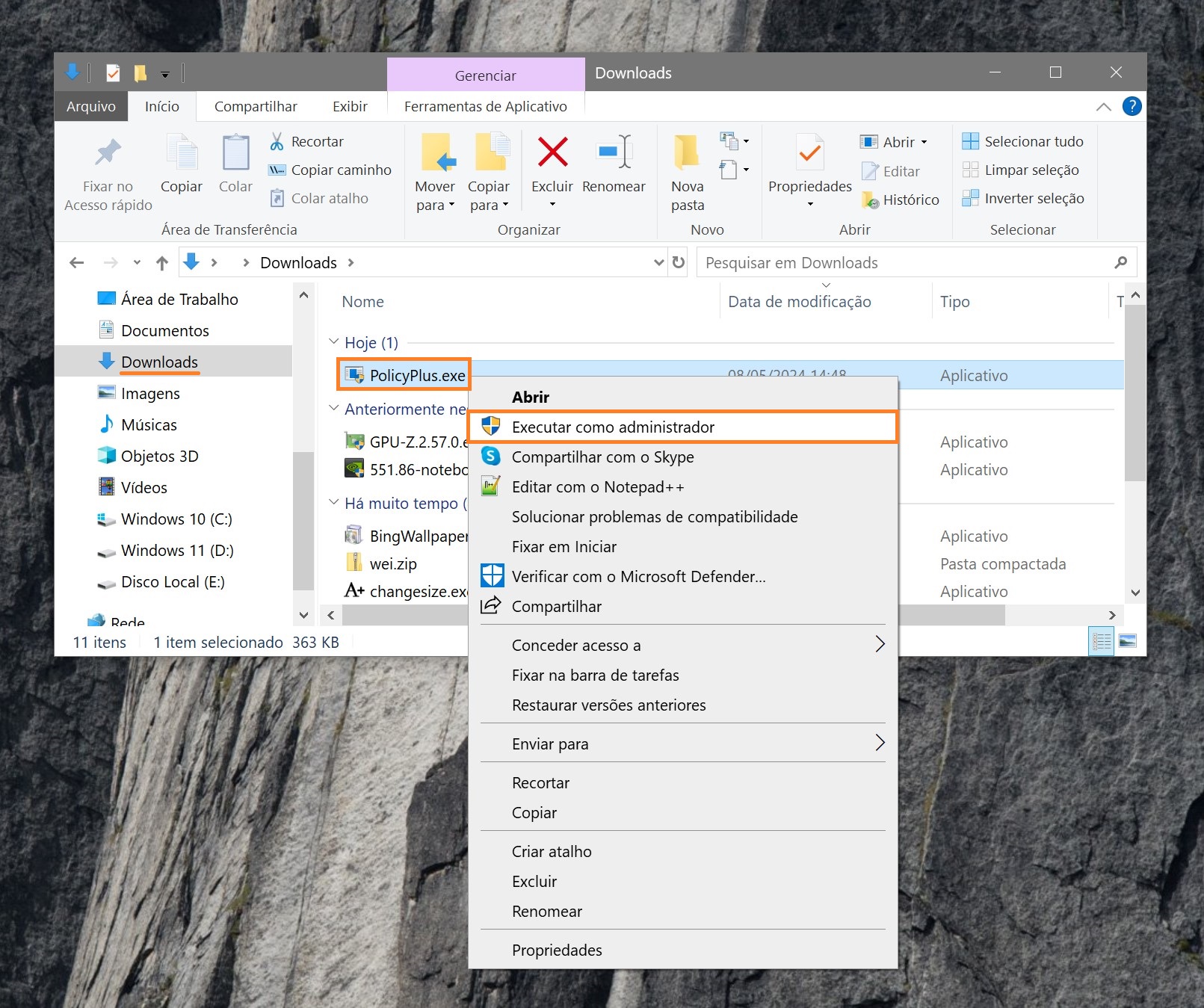
A interface do aplicativo aberto é semelhante à usada no console gpedit.msc. Na parte esquerda da janela, as seções são organizadas em uma estrutura de árvore; na parte direita da janela, os parâmetros configuráveis são revelados.
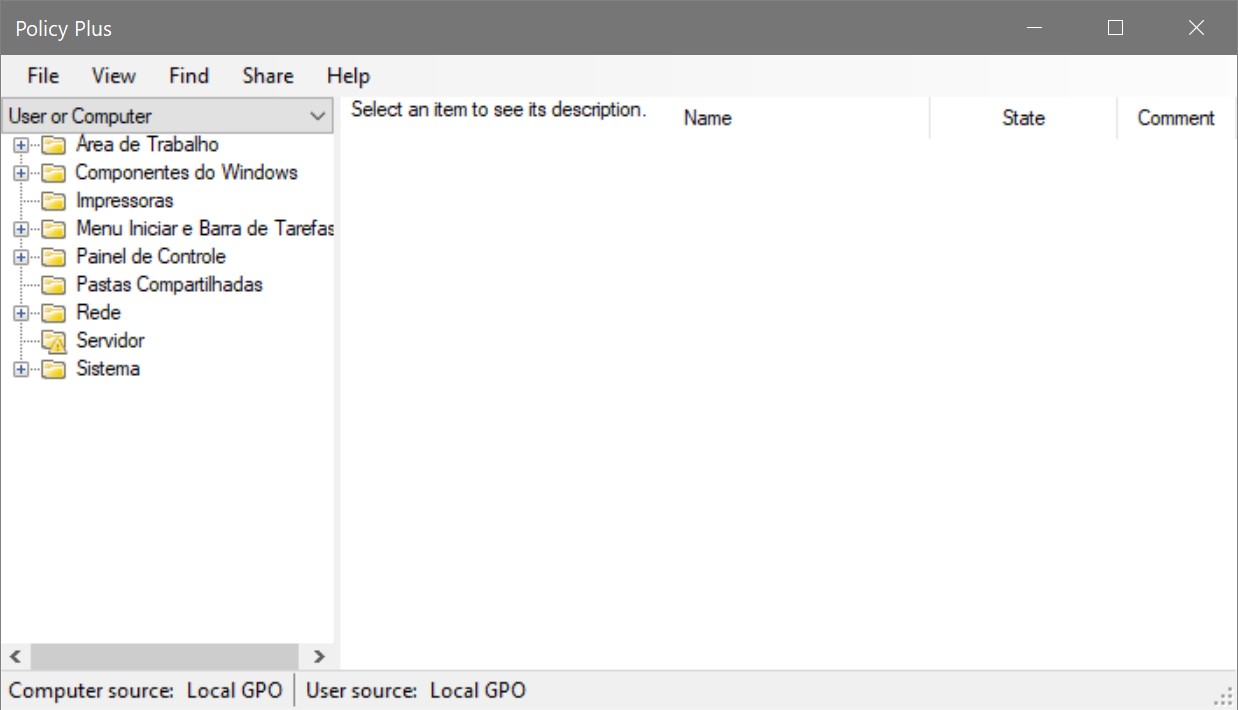
A janela para alterar a configuração do parâmetro também tem uma aparência semelhante (Enabled – Ativado, Disabled – Desativado).
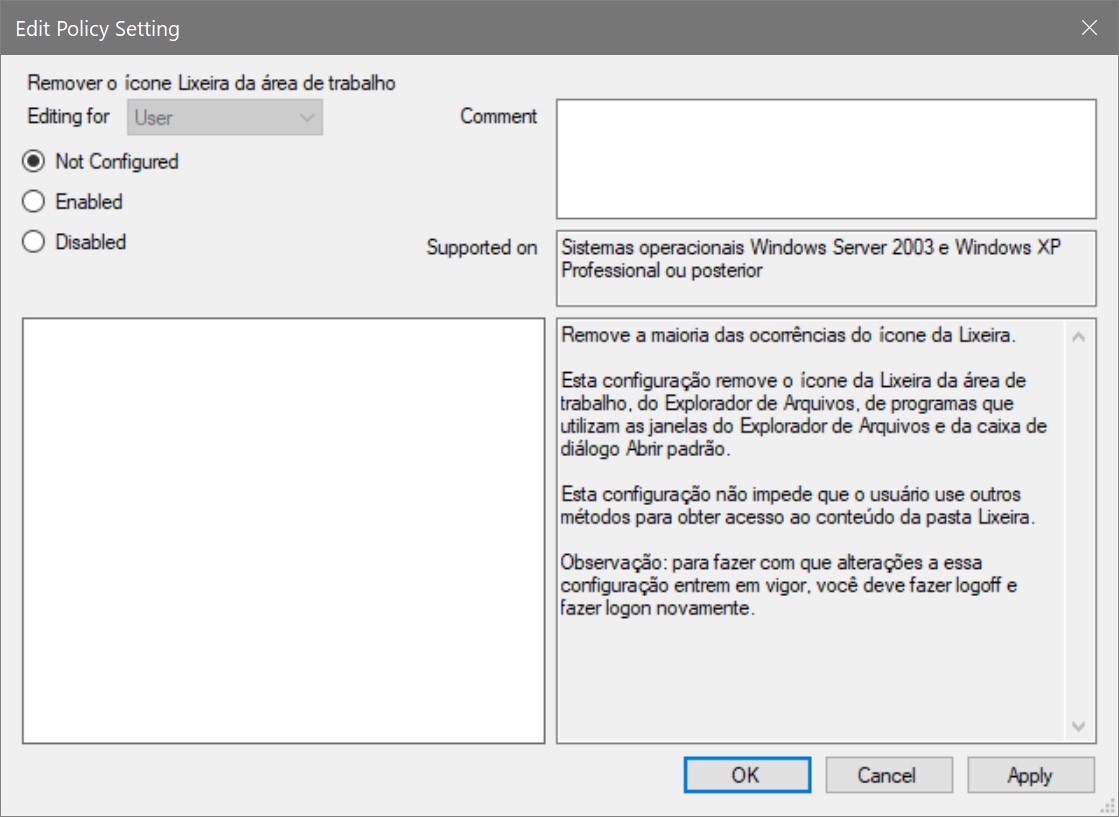
Os dois métodos a seguir são fornecidos aqui mais para fins de avaliação e para o caso de “e se isso funcionar para você”. Em nossa experiência, gostaríamos de informar que conseguimos iniciar o editor usando a prompt de comando no Windows 10 Home, mas não funcionou de forma satisfatória. As edições que fizemos simplesmente não foram salvas. Uma tentativa de iniciar um arquivo bat não trouxe nenhum resultado.
Adição do gpedit.msc à prompt de comando
Abra um prompt de comando com privilégios de administrador da maneira que você souber. Copie e execute o comando:
FOR %F IN (“%SystemRoot%\servicing\Packages\Microsoft-Windows-GroupPolicy-ClientTools-Package~*.mum”) DO (DISM /Online /NoRestart /Add-Package:”%F”)
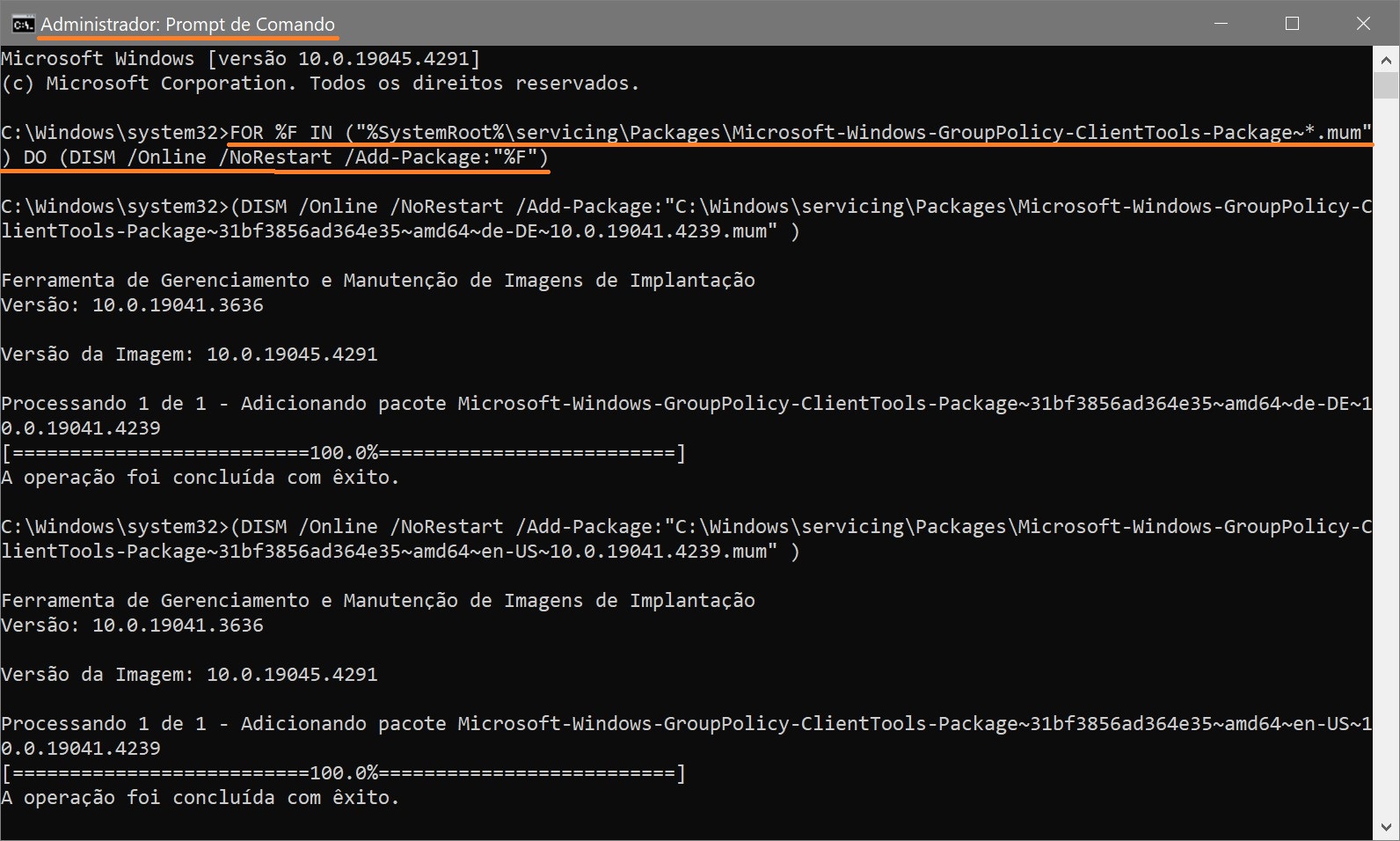
Aguarde a conclusão da operação. Na mesma janela, execute outro comando abaixo:
FOR %F IN (“%SystemRoot%\servicing\Packages\Microsoft-Windows-GroupPolicy-ClientExtensions-Package~*.mum”) DO (DISM /Online /NoRestart /Add-Package:”%F”)
Depois de executar as ações sugeridas, você deve fechar a janela e tentar iniciar o Editor de Diretiva de Grupo Local, por exemplo, usando a caixa de diálogo Executar. Para fazer isso, use a combinação de teclas Win+R → e, em seguida, digite gpedit.msc na linha “Abrir” e pressione Enter. A janela do editor será aberta na área de trabalho. Mas, como escrevemos acima, as tentativas de fazer alterações nas configurações dos parâmetros não são salvas. A interface iniciada é útil apenas para fins informativos.
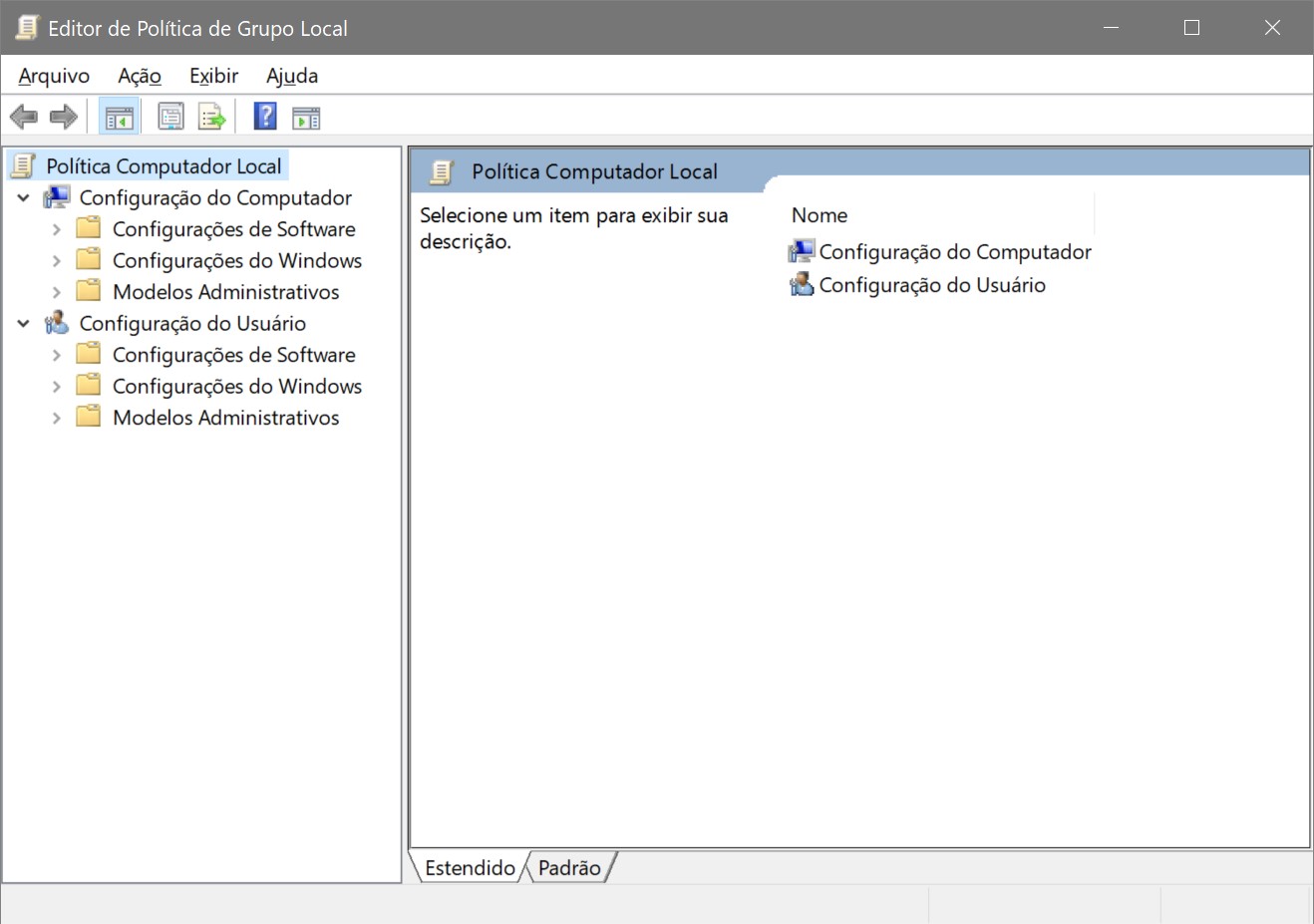
Execução do gpedit.msc por meio de um arquivo em lote
Para criar um arquivo bat, clique na área livre da área de trabalho. No menu de contexto que será aberto, selecione Novo → Documento de Texto.
Insira o comando abaixo no documento criado:
@echo off
pushd «%~dp0″
dir /b %SystemRoot%\servicing\Packages\Microsoft-Windows-GroupPolicy-ClientExtensions-Package~3*.mum >List.txt
dir /b %SystemRoot%\servicing\Packages\Microsoft-Windows-GroupPolicy-ClientTools-Package~3*.mum >>List.txt
for /f %%i in (‘findstr /i . List.txt 2^>nul’) do dism /online /norestart /add-package:»%SystemRoot%\servicing\Packages\%%i»
pause
Salve o arquivo especificando um nome qualquer (no nosso exemplo, “gpedit”). Não se esqueça de especificar a extensão .bat.
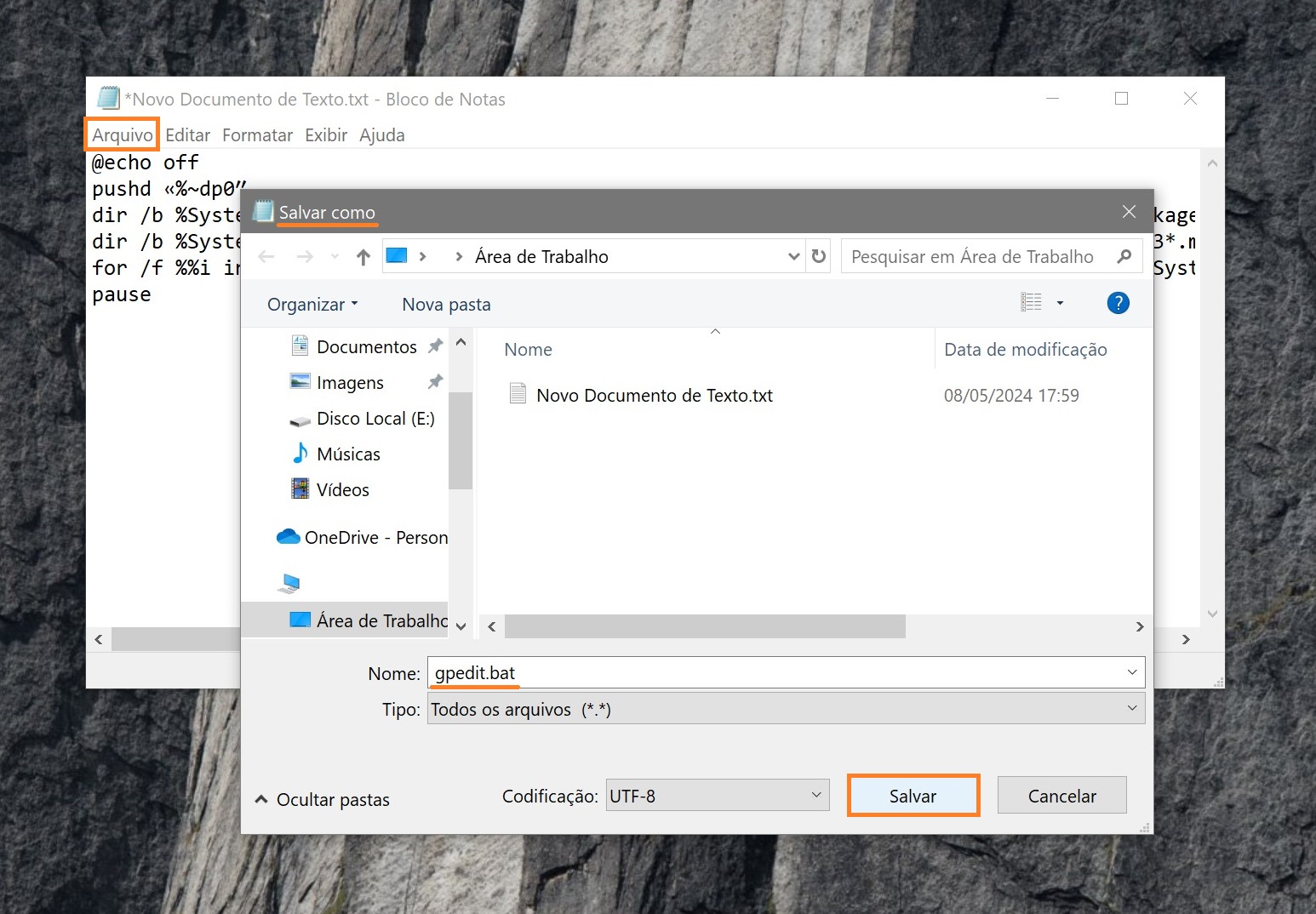
Um arquivo em lote será exibido no local que você especificar. Clique nele com um clique do mouse. Um menu de contexto será aberto, no qual você precisará selecionar a ação “Executar como administrador”
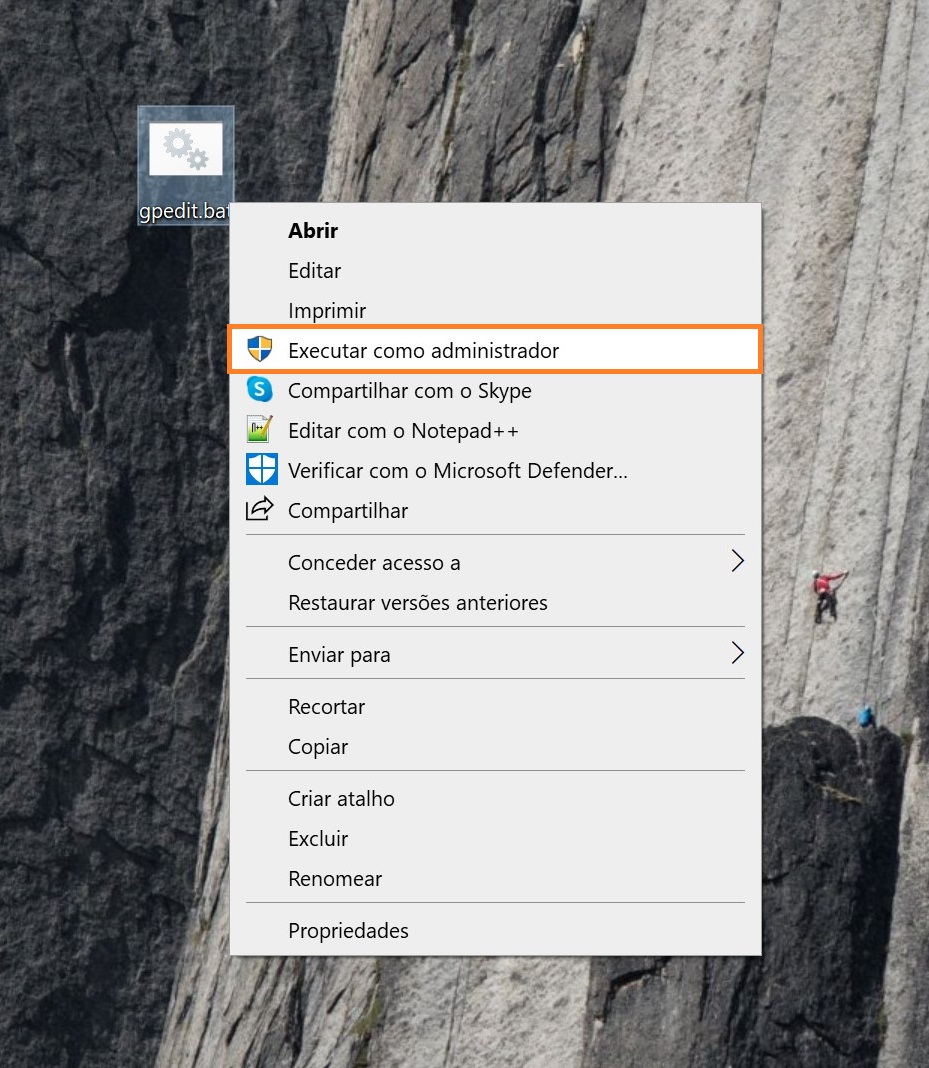
Em nosso caso, esse método de instalação do editor não funcionou e o snap-in não pôde ser iniciado.
Esperamos que, com a ajuda dessas instruções, tenhamos conseguido resolver outro problema com o Windows 10.