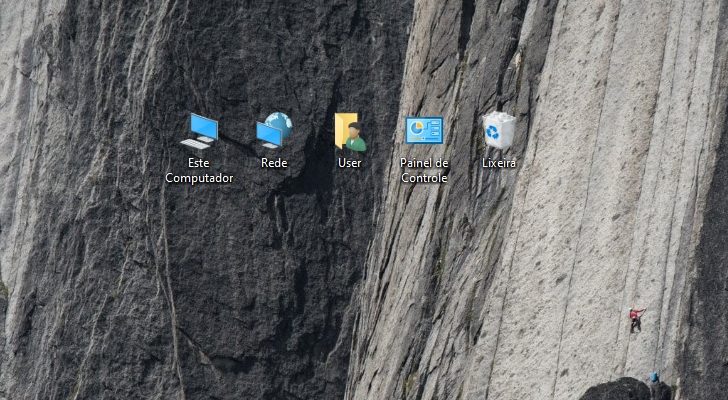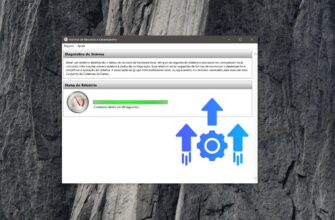Depois de mudar para o sistema operacional Windows 10, os usuários encontraram a ausência de itens familiares na área de trabalho, tais como Meu computador e Meus documentos. Os desenvolvedores sentiram que não havia necessidade de sobrecarregar a área de trabalho com vários ícones. Portanto, por padrão, somente o ícone da Lixeira é exibido na área de trabalho. E para os usuários mais acostumados a ter esses ícones sempre à mão, deixamos a opção de devolvê-los à área de trabalho. Neste artigo vamos explicar como encontrar meu computador e outros ícones e habilitá-los na área de trabalho.
Quais são os ícones padrão da área de trabalho?
Além da Lixeira, os seguintes ícones padrão podem ser adicionados à área de trabalho:
Este computador.
![]()
Clicar duas vezes neste ícone do computador abre uma janela que dá acesso aos discos rígidos e removíveis do computador. Clicando com o botão direito do mouse neste ícone e selecionando Gerenciar no menu de contexto, abre-se o console de Gerenciamento de Computador. O menu de contexto deste ícone de computador também contém opções para conexão e desconexão de pastas de rede.
Painel de controle.
![]()
Um duplo clique no ícone do Painel de Controle abre uma janela do Painel de Controle que dá acesso às ferramentas de configuração e gerenciamento do sistema.
Rede.
![]()
Clicando no ícone Rede, abre-se uma janela que permite o acesso aos recursos da rede local. O menu de contexto do ícone Rede, aberto clicando com o botão direito do mouse, contém opções para conexão e desconexão de pastas de rede, entre outras.
Arquivos de usuários.
![]()
O ícone para a pasta do usuário atual parece uma pasta semi-aberta com uma figura humana e o nome do usuário atual. Clicar duas vezes no ícone abre a pasta pessoal do usuário atual.
Lixeira.
![]()
Clicar duas vezes no ícone da lixeira abre sua janela onde você pode ver os itens a serem excluídos. Para apagar irremediavelmente o conteúdo da Lixeira, selecione o menu Gerenciar Lixeira e clique no ícone Lixeira Vazia na barra de ferramentas.
Para gerenciar o uso da Lixeira, selecione o menu Gerenciar e depois clique no ícone Propriedades da Lixeira. Propriedades: O diálogo da lixeira se abrirá, criando uma lixeira separada como uma pasta para cada disco rígido não removível.
Você pode definir o tamanho máximo da Lixeira para cada unidade, ou pode especificar a eliminação imediata dos arquivos, sem colocá-los na Lixeira intermediária.
Formas básicas de retornar os ícones padrão e Meu computador para a área de trabalho
- Personalização
Você pode adicionar ícones básicos da área de trabalho, seguindo os passos abaixo.
Clique com o botão direito do mouse em uma área vazia da área de trabalho e selecione Personalizar no menu de contexto.
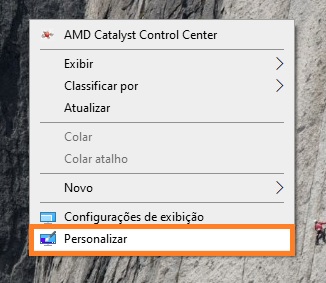
Na janela Personalização que se abre, selecione a guia Temas.
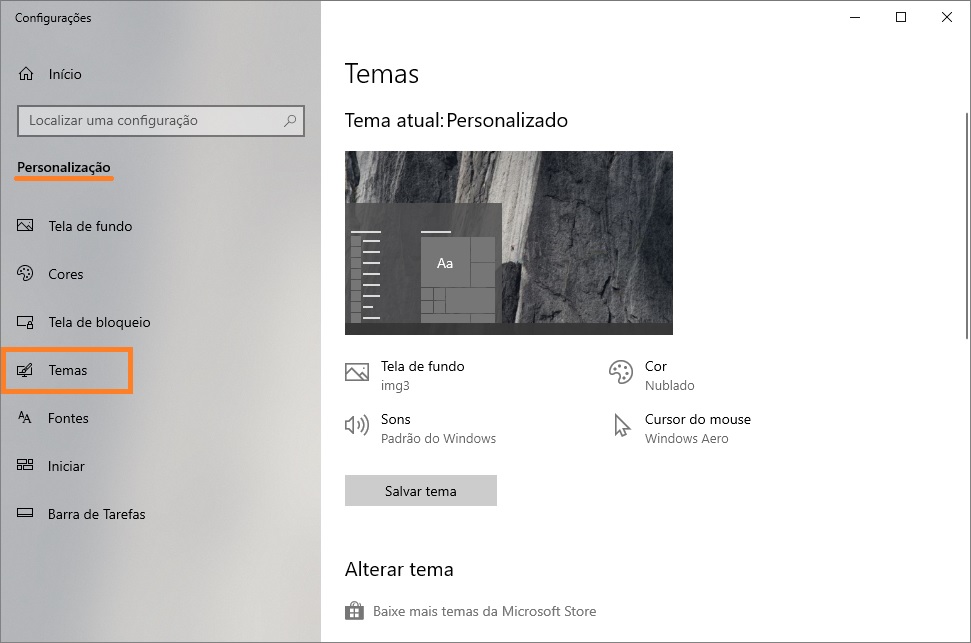
No lado direito da janela, clique no link Configurações de Ícones da Área de Trabalho.
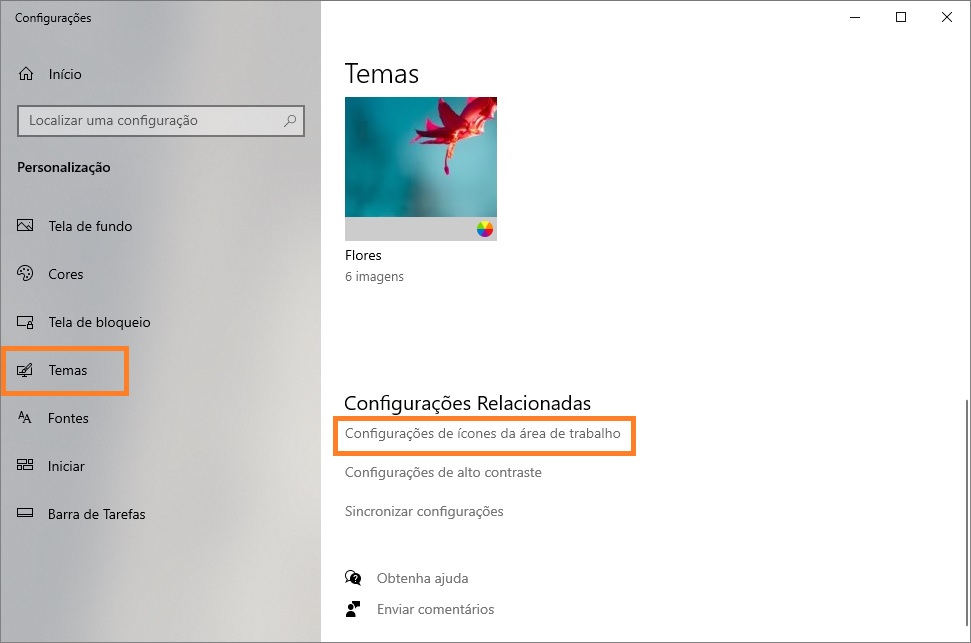
O diálogo Configurações dos Ícones da Área de Trabalho que se abre tem caixas de seleção para cada um dos ícones padrão da área de trabalho discutidos acima.
Para retornar, por exemplo, o ícone deste computador para a área de trabalho, você deve selecionar sua caixa de seleção. A desmarcação da caixa removerá o ícone relevante da área de trabalho. Uma vez selecionadas as caixas de seleção necessárias, pressione OK para salvar estas configurações.
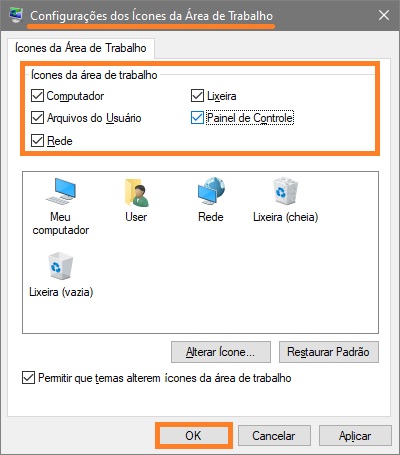
O resultado de todas as caixas de seleção de ícones da área de trabalho é mostrado na captura de tela.
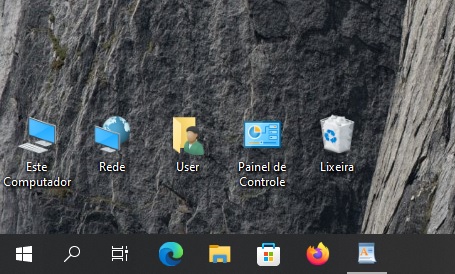
Todos os ícones da área de trabalho podem ser exibidos ou escondidos clicando com o botão direito do mouse em uma área vazia da área de trabalho, selecionando Exibir no menu de contexto e verificando ou desmarcando Mostrar ícones da área de trabalho no submenu, respectivamente.
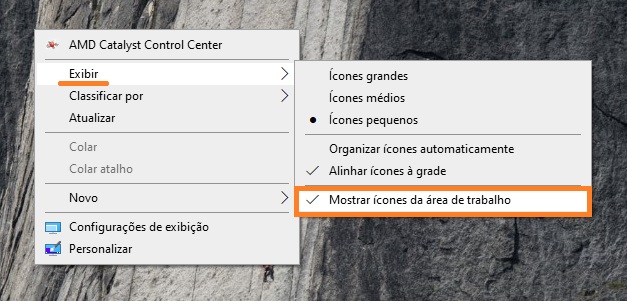
- Executar comando
Abra a caixa de diálogo Run pressionando Win + R.
Copiar e colar o comando na caixa de Executar:
rundll32.exe shell32.dll,Control_RunDLL desk.cpl,,0
Pressione a tecla Enter.
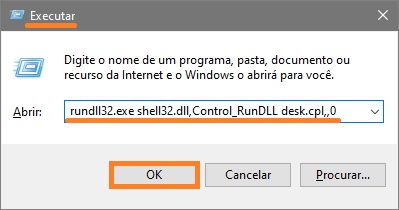
Isto abrirá a janela Configurações dos Ícones da Área de Trabalho.
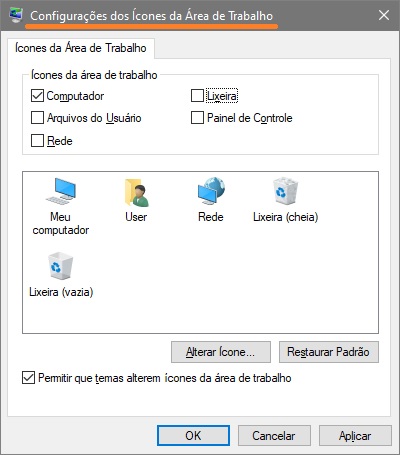
- Criar um atalho
Este método exige que você execute o Explorer. Você pode fazer isso usando o comando Win + E ou na busca da barra de tarefas (ícone da lupa) digitando “Explorer”. Selecione a aplicação entre as opções oferecidas e clique em Abrir.
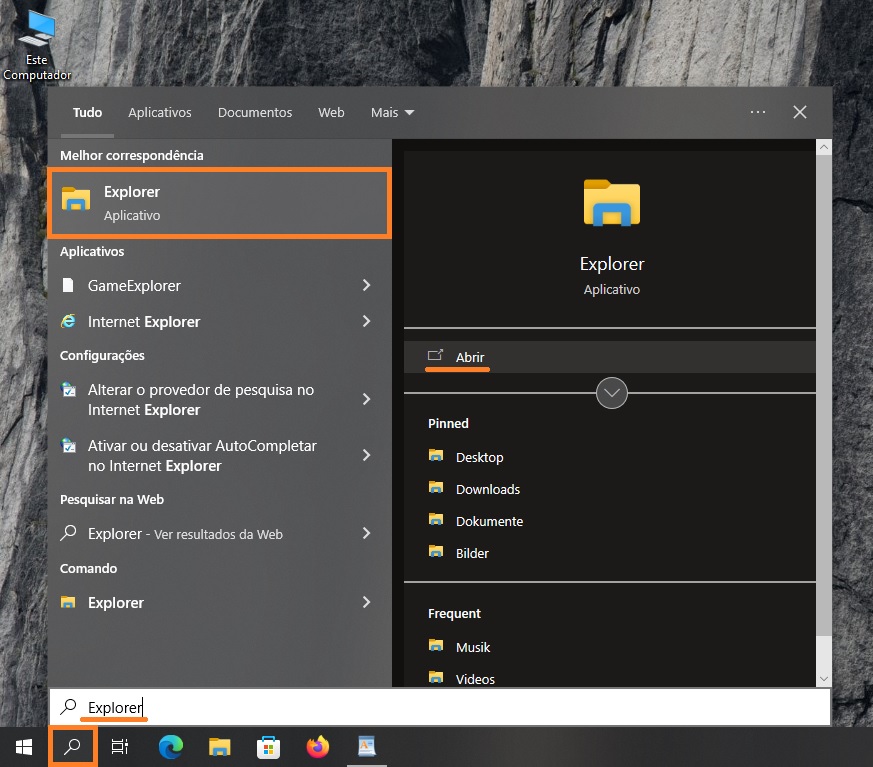
Na janela que se abre à esquerda, você verá uma lista de itens aos quais o usuário tem acesso. Encontre o ícone que você deseja (mostraremos o ícone deste computador como exemplo). Arraste e solte o ícone sobre a área de trabalho como mostrado na ilustração.
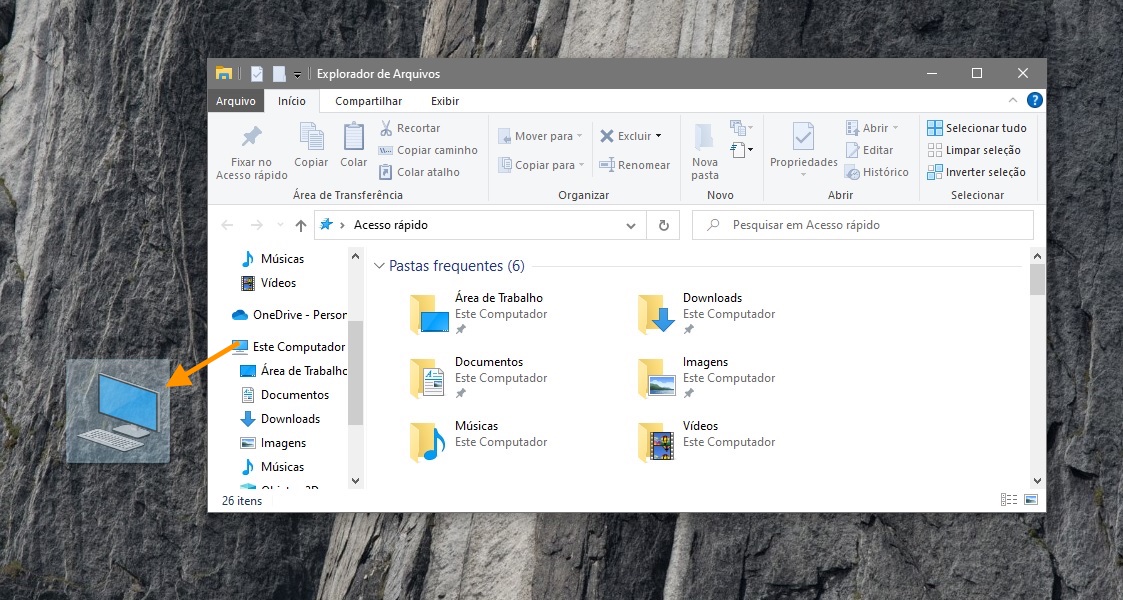
Feito! Um atalho para a pasta Este computador é criado na área de trabalho.
Como remover ícones da área de trabalho
Para remover um ícone ou atalho da área de trabalho, clique com o botão direito do mouse sobre ele e selecione Excluir do menu de contexto.
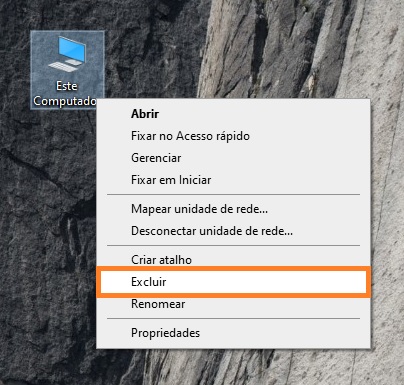
Note que remover um ícone representando um arquivo ou pasta da área de trabalho também remove esse arquivo ou pasta junto com seu conteúdo.