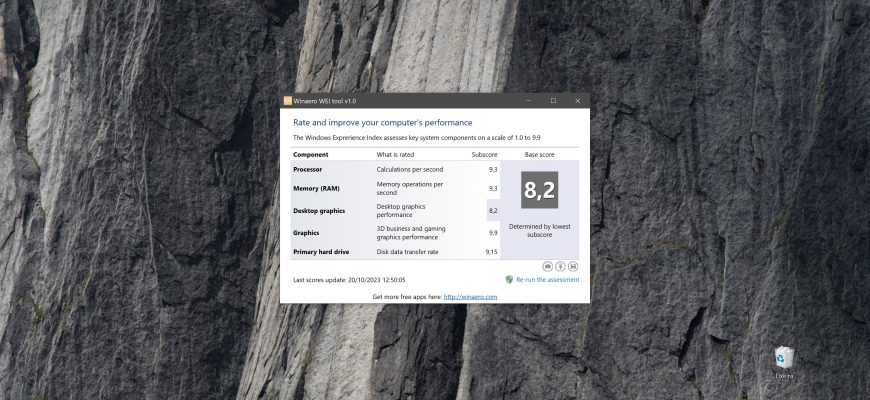O Índice de Experiência do Windows (WEI) apareceu pela primeira vez no Windows Vista, para avaliar o desempenho relativo de um sistema.
O WEI é determinado usando o utilitário WinSAT (Windows System Assesment Tool). O WinSAT realiza testes de desempenho nos principais componentes do sistema e calcula o valor do índice com base nesses testes.
Os cinco principais componentes do sistema são avaliados:
- Processador
- RAM
- Gráficos
- Gráficos 3D
- Subsistema de disco
No Windows Vista, o índice de desempenho é um valor numérico no intervalo de 1 a 5,9; no Windows 7, o intervalo é estendido para 7,9 e, a partir do Windows 8, para 9,9. Para cada componente, é calculado um índice de desempenho diferente e o valor total é determinado pelo menor número.
Por algum motivo, o índice de desempenho desapareceu da interface gráfica do Windows 8.1 e 10. Notavelmente, a avaliação ainda é realizada e seus resultados são salvos em um arquivo, mas a saída do resultado é removida do Painel de Controle.
Como descobrir o índice de desempenho na prompt de comando
Para descobrir a pontuação de desempenho (índice), você pode usar a prompt de comando.
Abaixo estão alguns comandos básicos do utilitário WinSAT:
winsat formal – avaliação do desempenho geral do sistema
winsat formal -v – avaliação do desempenho geral do sistema, saída detalhada
winsat formal -xml file.xml – gera o resultado da verificação no arquivo xml especificado
winsat formal -restart never – ao refazer o teste, para avaliar somente os novos componentes
winsat formal -restart clean – ao refazer o teste, para redefinir o histórico do teste e fazer um teste completo novamente
Portanto, para descobrir o índice de desempenho, execute um prompt de comando como administrador e execute o seguinte comando:
winsat formal -restart clean
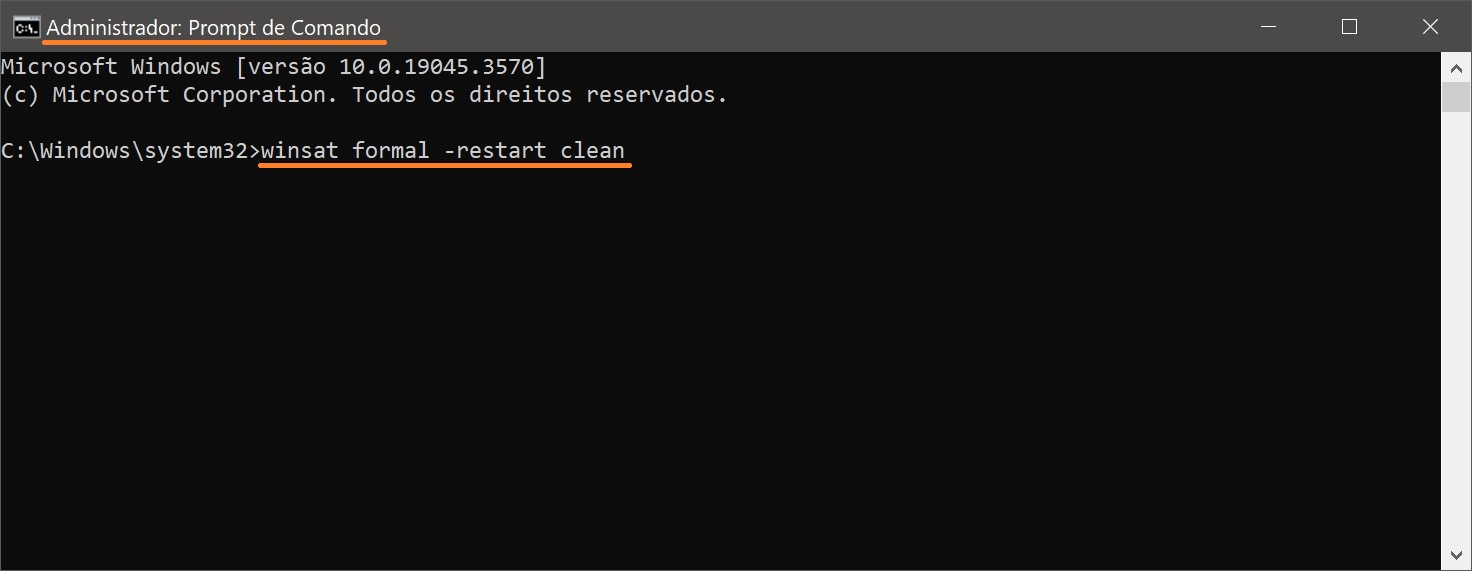
Aguarde até que o utilitário WinSAT seja executado.
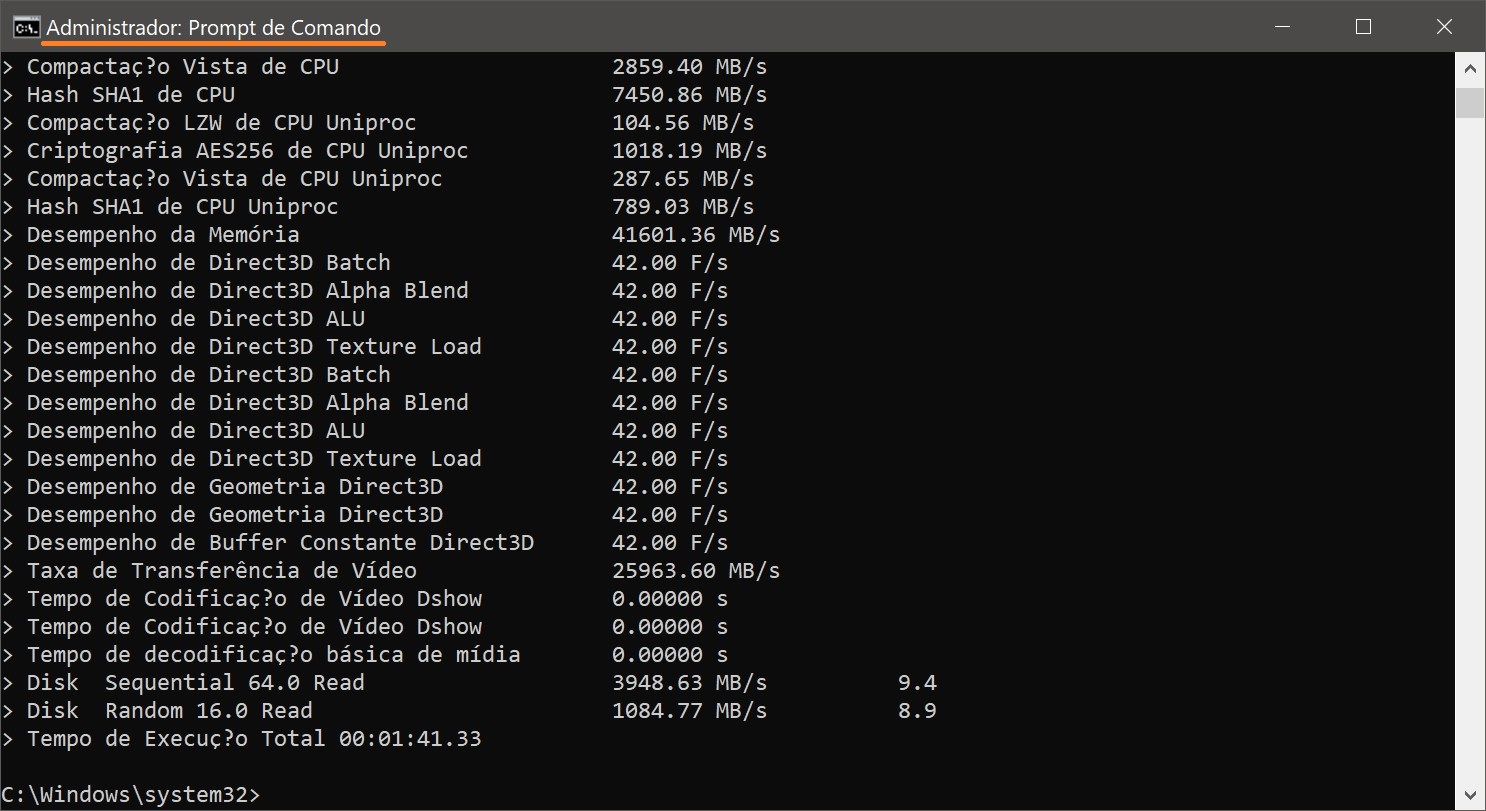
Agora que o utilitário WinSAT funcionou, você pode ver a pontuação geral de desempenho do seu dispositivo em um arquivo XML.
Para fazer isso, siga o seguinte caminho:
C:\Windows\Performance\WinSAT\DataStore
Na pasta DataStore, precisamos do arquivo Formal.Assessment (Recent).WinSAT.xml, cujo nome começa com a data da avaliação de desempenho do sistema. Se houver vários arquivos desse tipo, selecione o último pela data de criação.
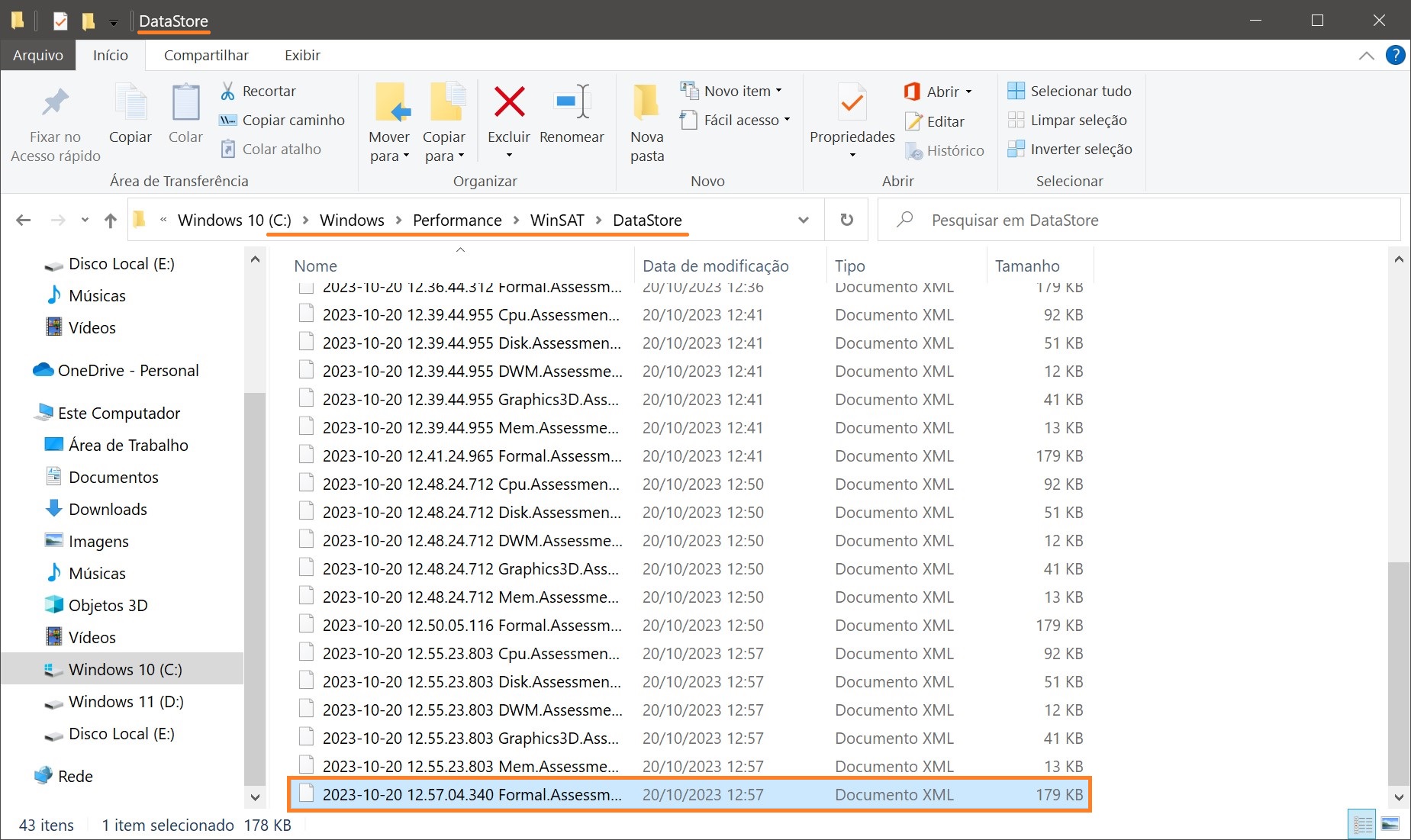
O arquivo .XML pode ser aberto em um navegador ou editor de texto. No arquivo aberto, localize o valor WinSPR, que exibirá as pontuações de desempenho dos componentes do sistema, a saber:
- SystemScore – pontuação geral do sistema, selecionada pela menor pontuação possível
- MemoryScore – uma avaliação do desempenho da RAM (Random Access Memory, memória de acesso aleatório)
- CpuScore – pontuação de desempenho da unidade central de processamento (CPU)
- CPUSubAggScore – pontuação adicional de desempenho da CPU
- VideoEncodeScore – uma medida de desempenho durante a codificação de vídeo
- GraphicsScore – pontuação geral de desempenho gráfico (gráficos de desktop)
- Dx9SubScore – pontuação de desempenho do DirectX 9
- Dx10SubScore – pontuação de desempenho do DirectX 10
- GamingScore – uma medida de desempenho em jogos
- DiskScore – pontuação de desempenho da unidade de disco rígido (HDD ou SSD)
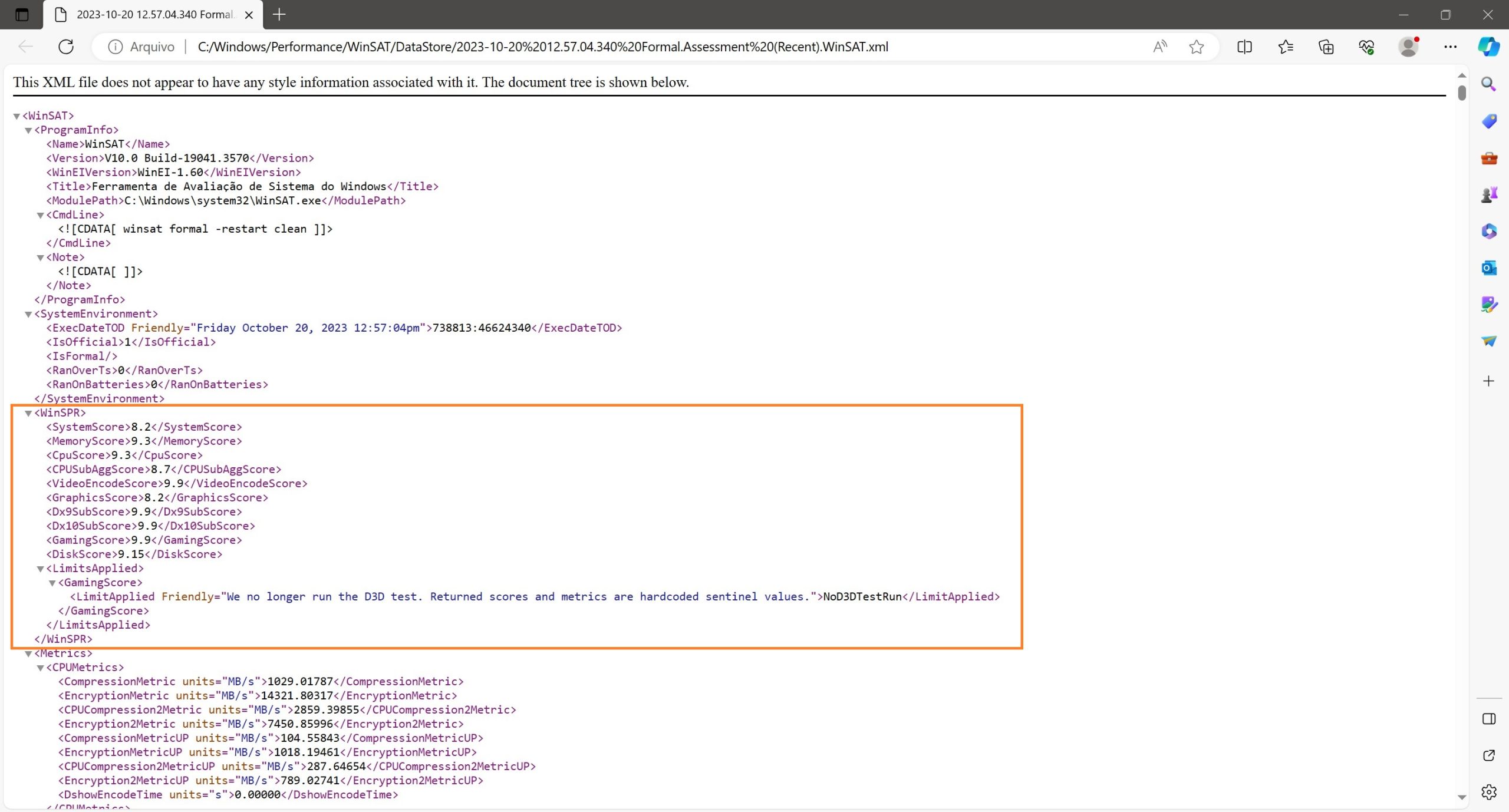
Também é importante observar que, se você executar a avaliação de desempenho em um dispositivo móvel (laptop ou tablet), não se esqueça de conectá-lo à rede. Quando estiver funcionando com a bateria, a avaliação não será executada e um erro será gerado.
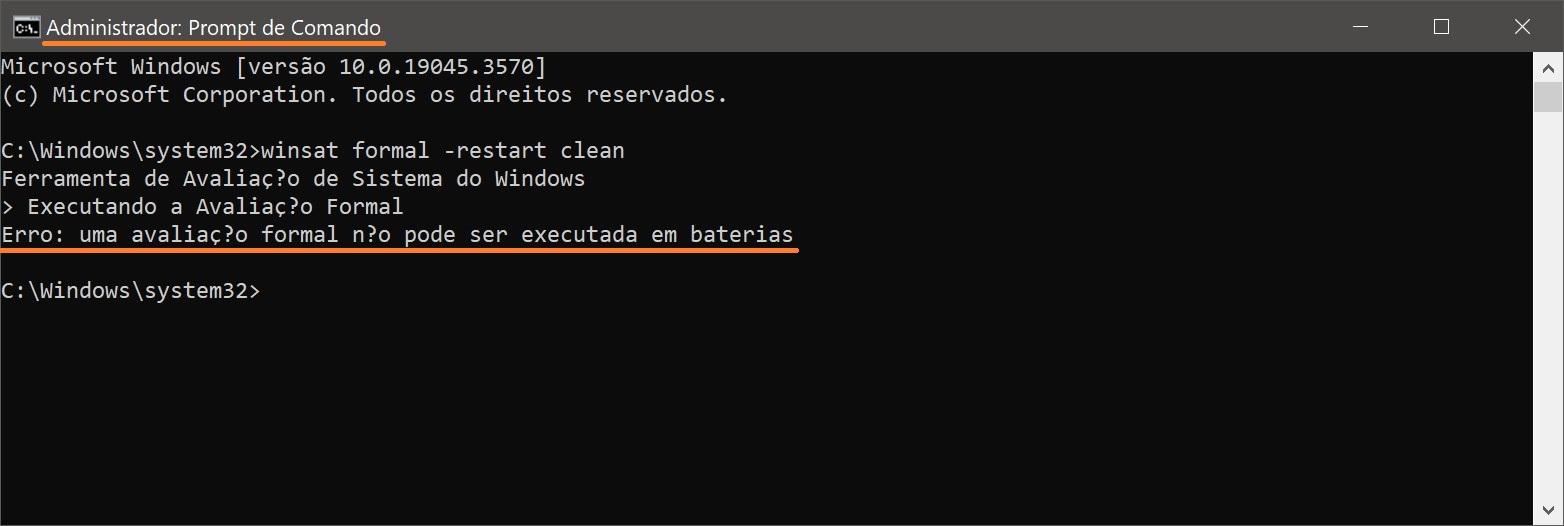
Como descobrir o índice de desempenho no Windows PowerShell
Também é possível obter informações sobre a avaliação de desempenho do sistema usando o console do Windows PowerShell.
Para realizar uma avaliação de desempenho do sistema, abra o console do Windows PowerShell como administrador e execute o seguinte comando:
winsat formal -restart clean
Aguarde a execução do utilitário WinSAT e, em seguida, você poderá exibir os resultados da avaliação de desempenho diretamente em uma janela do Windows PowerShell executando o seguinte comando:
Get-CimInstance Win32_WinSAT
Na janela do Windows PowerShell, você verá informações de desempenho sobre os componentes do seu computador.
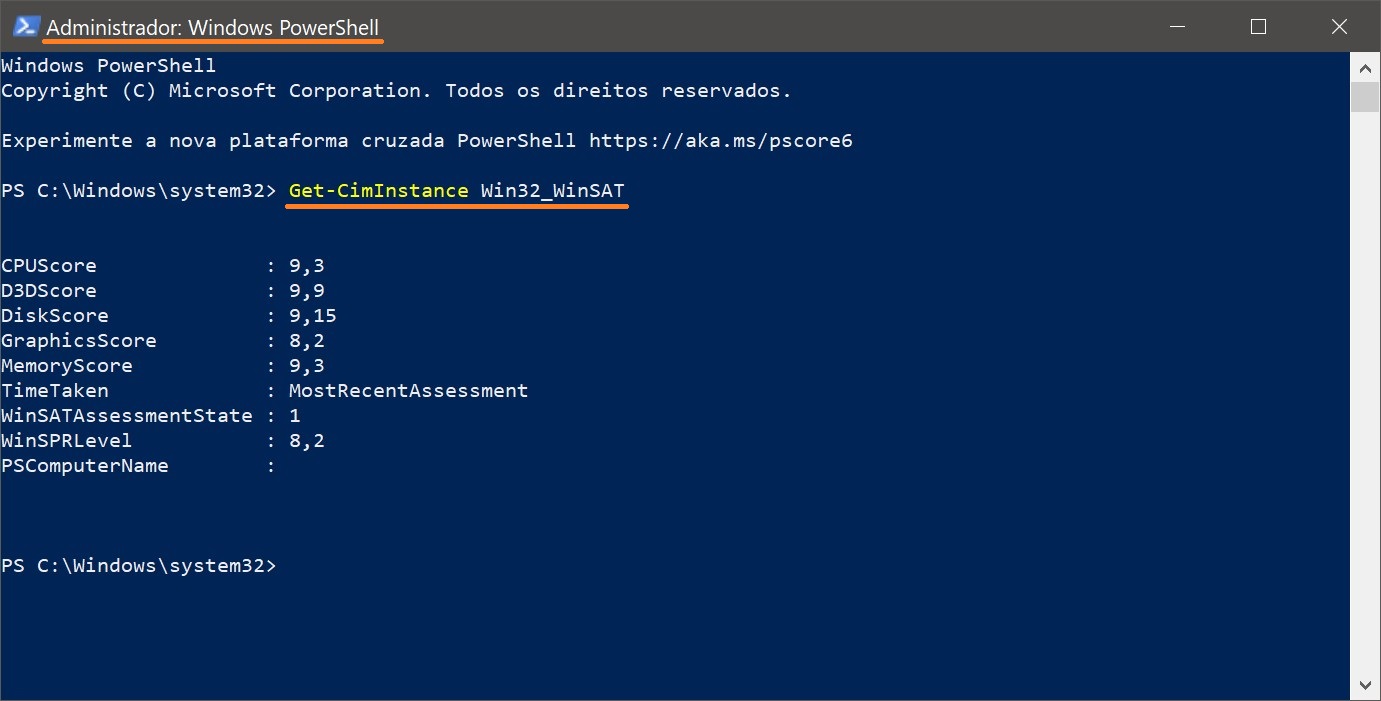
Encontre o índice de desempenho usando um software de terceiros
Como exemplo de um utilitário que permite visualizar informações sobre a velocidade dos componentes do computador com uma interface amigável, oferecemos o Winaero WEI Tool. O aplicativo é de domínio público, portanto, o arquivo de instalação pode ser baixado gratuitamente na página oficial do desenvolvedor, clicando no link.
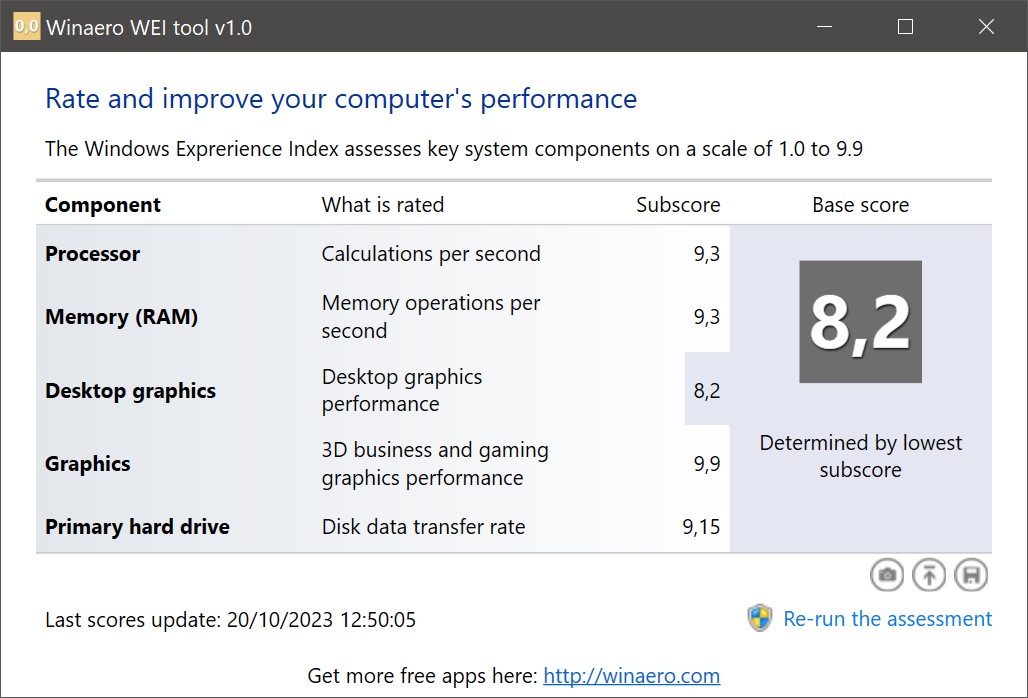
Os dados que serão gerados após a inicialização da ferramenta Winaero WEI são fornecidos pelo arquivo de sistema Formal.Assessment (Recent).WinSAT.xml gerado anteriormente. Se ele estiver faltando, o resultado será nulo. Execute novamente a avaliação para gerar um novo relatório.
Usando os métodos discutidos acima, você pode realizar uma avaliação de desempenho de componentes e descobrir o índice de desempenho do seu computador no sistema operacional Windows 10 e Windows 11.