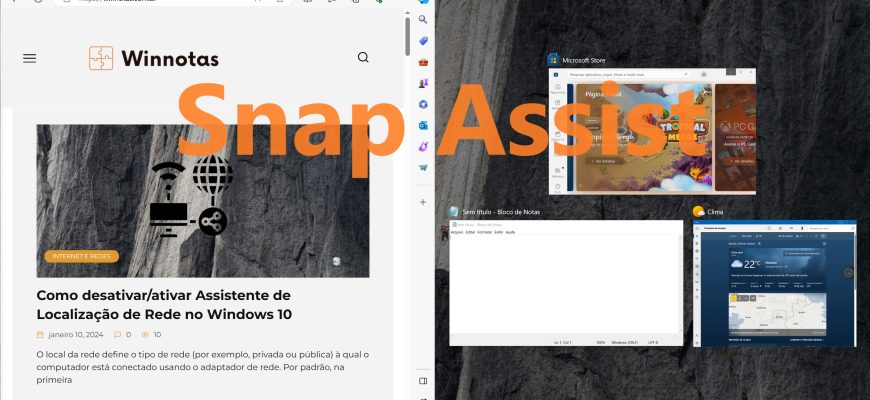A Microsoft aprimorou a capacidade de fixar janelas abertas no Windows 10 por meio de um novo recurso chamado “Snap Assist”.
O que é “Snap Assist” (janelas de encaixe)
O recurso Snap, introduzido no Windows 7, permite que os usuários fixem aplicativos ou janelas nas laterais e nos cantos da tela. Isso facilita o trabalho com várias janelas abertas ao mesmo tempo na área de trabalho. Com o Snap Assist, o espaço da tela pode ser usado com mais eficiência.
Por exemplo, a função permite dividir o monitor entre duas janelas de aplicativos verticalmente. Também é possível dividir a tela em “quartos” convencionais e anexar um aplicativo em cada canto. Ao mesmo tempo, o usuário tem acesso a mais informações, o que aumenta significativamente a eficiência do trabalho.
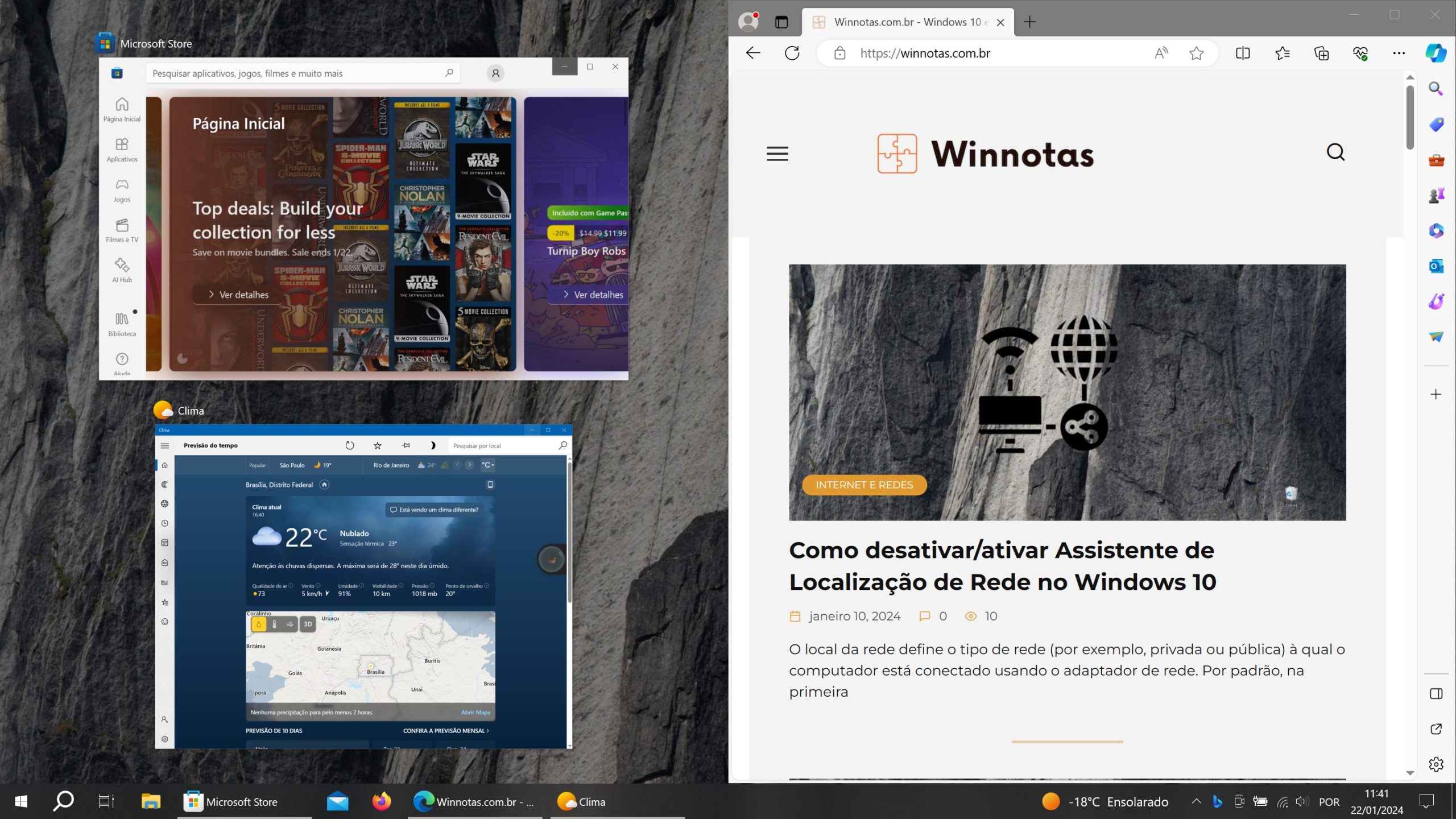
Os aplicativos universais no Windows 10 são executados em janelas da área de trabalho. Em dispositivos de toque, a função de fixação é otimizada para interfaces de toque. Na versão para desktop, a mesma funcionalidade é implementada por meio do Snap para manter a uniformidade das interfaces.
Como usar o “Snap Assist” (janelas de encaixe)
Para anexar uma janela, clique na barra de título com o botão esquerdo do mouse e mantenha o botão pressionado enquanto arrasta a janela. A janela do aplicativo deve ser arrastada para o lado direito ou esquerdo do monitor. Quando a janela entrar na zona de fixação, aparecerá um quadro semitransparente, mostrando exatamente onde o aplicativo será fixado se a tecla for liberada. Se a posição da janela for satisfatória, solte o mouse – a janela será fixada na área especificada.
O quadro guia aparece algum tempo depois de clicar e arrastar a janela. Não é necessário esperar que ela apareça. Você pode economizar alguns segundos arrastando rapidamente a janela para o lado esquerdo ou direito do monitor. A janela também será anexada, redimensionada para ocupar exatamente a metade da área da tela. Essa parte da funcionalidade funciona de modo idêntico ao que acontecia nas versões anteriores do Windows.
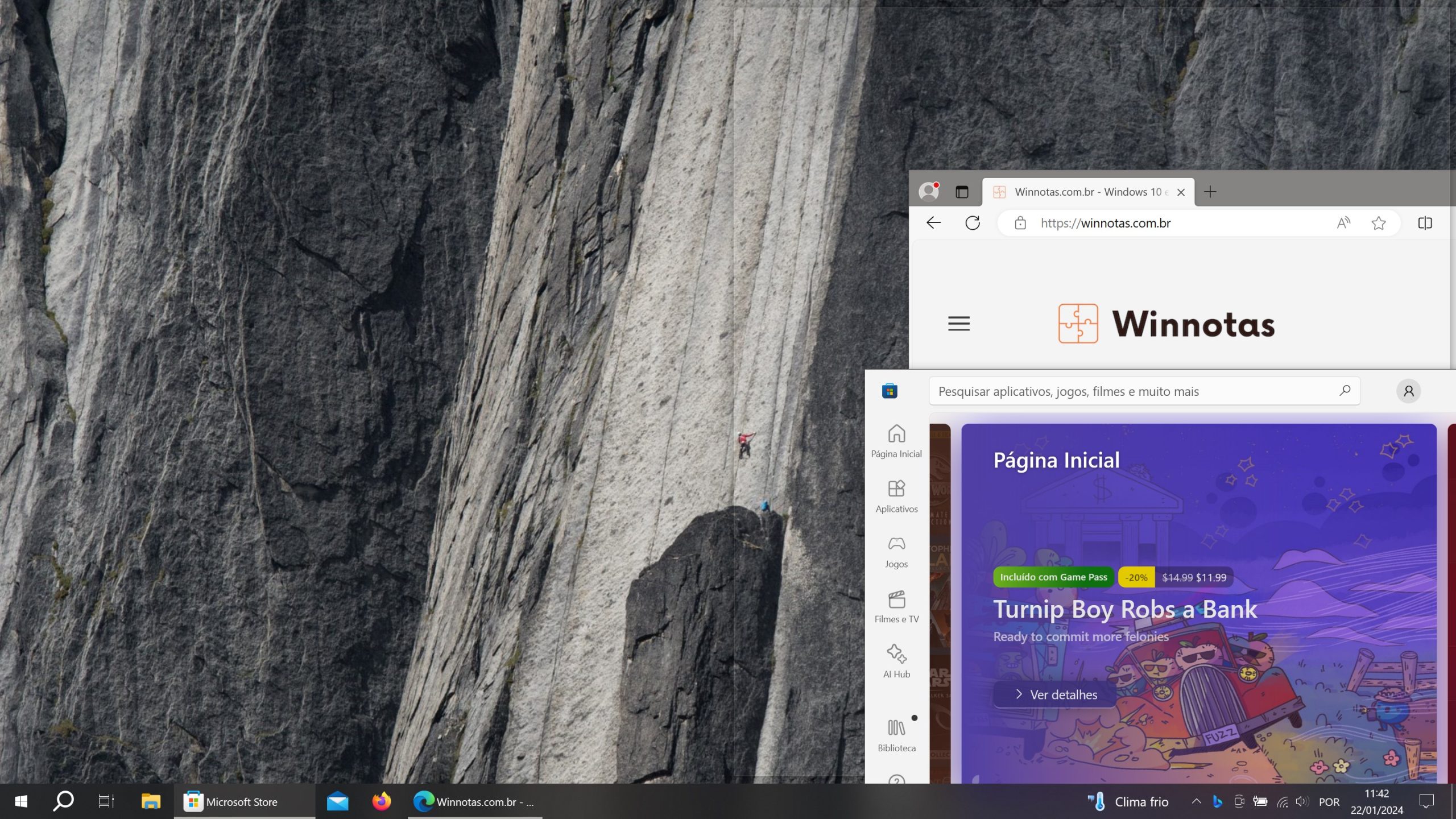
O Snap Assist, um novo recurso do Windows 10, é iniciado quando as janelas são arrastadas e soltas. O usuário é apresentado a um painel que mostra todas as janelas abertas no momento. Você pode clicar em qualquer uma delas, e o aplicativo selecionado vai automaticamente para a segunda parte da tela, ainda livre.
Essa abordagem é muito mais racional e compreensível do que a implementação das versões anteriores do sistema operacional (cada janela tinha que ser anexada “manualmente”, repetindo a manipulação de selecionar um aplicativo e arrastá-lo para a parte desejada da tela). A capacidade de “selecionar novamente” um programa economiza alguns segundos preciosos do tempo do usuário.
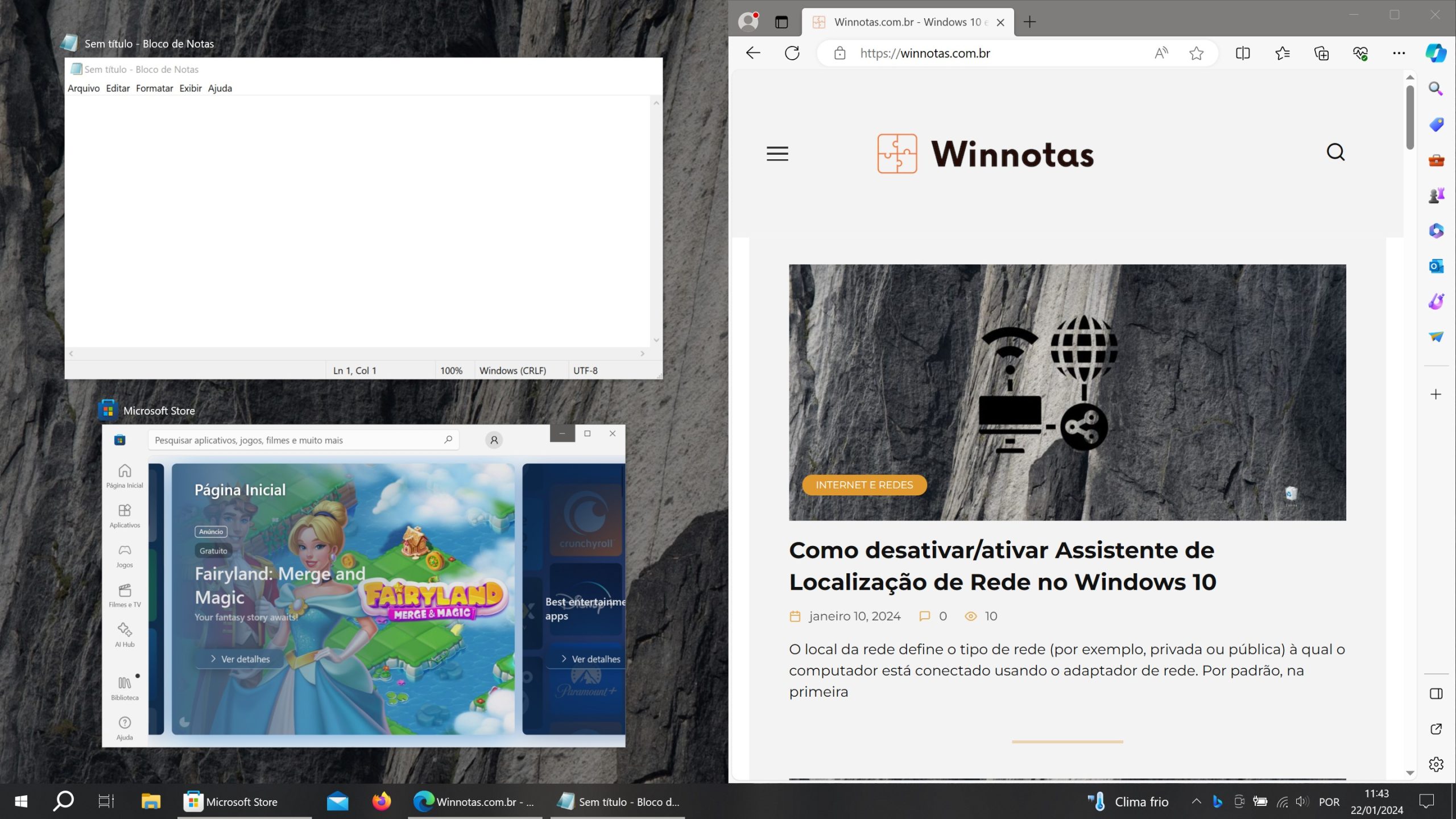
Você também pode anexar janelas usando teclas de atalho. Para fazer isso, use a combinação (a tecla com o logotipo  ) e a seta (direita ou esquerda, dependendo da parte da tela para a qual deseja enviar o aplicativo). No entanto, não é possível usar a funcionalidade Snap Assist ao anexar janelas dessa forma – ela está disponível somente quando as janelas são fixadas por arrastamento.
) e a seta (direita ou esquerda, dependendo da parte da tela para a qual deseja enviar o aplicativo). No entanto, não é possível usar a funcionalidade Snap Assist ao anexar janelas dessa forma – ela está disponível somente quando as janelas são fixadas por arrastamento.
Outra diferença para melhor em relação ao Windows 8.1 é que os aplicativos “universais” podem ser fixados da mesma forma que os aplicativos “clássicos”. No Windows 10, eles são executados em janelas do “sistema” que obedecem a regras comuns.
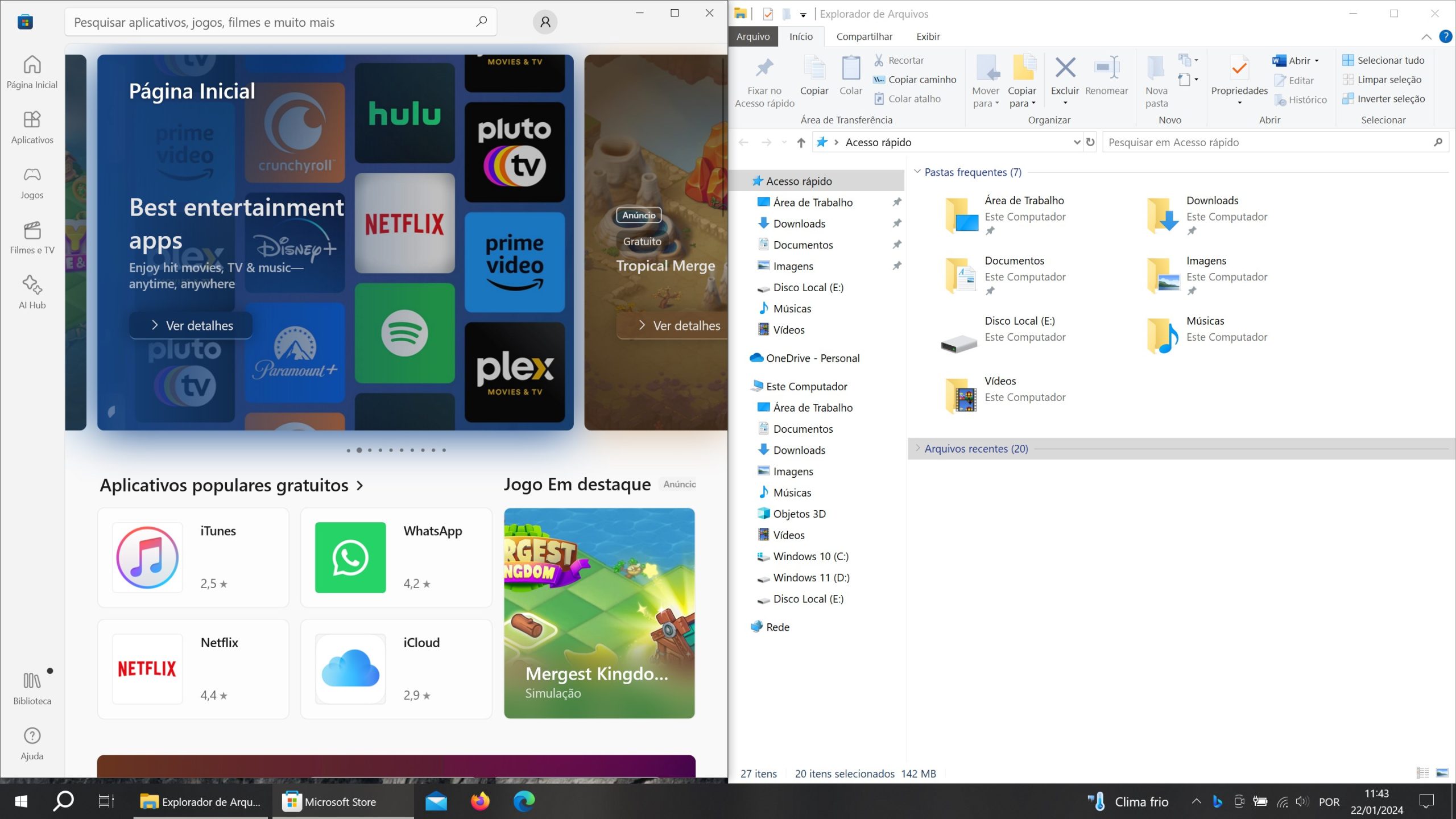
Fixação (fixação) de janelas verticalmente
É possível anexar janelas não apenas no lado direito ou esquerdo da tela, mas também dividir a tela verticalmente. Nesse caso, um dos aplicativos será colocado na metade superior do monitor e o outro será anexado na parte inferior. A fixação pode ser realizada usando teclas de atalho, pressionando a tecla  e a seta para cima ou para baixo, respectivamente.
e a seta para cima ou para baixo, respectivamente.
Pressionar a tecla  e a seta novamente executará uma ação diferente. Se você selecionar a seta para cima, a janela ativa ocupará toda a tela; se você pressionar a seta para baixo, o aplicativo selecionado será minimizado na barra de tarefas.
e a seta novamente executará uma ação diferente. Se você selecionar a seta para cima, a janela ativa ocupará toda a tela; se você pressionar a seta para baixo, o aplicativo selecionado será minimizado na barra de tarefas.
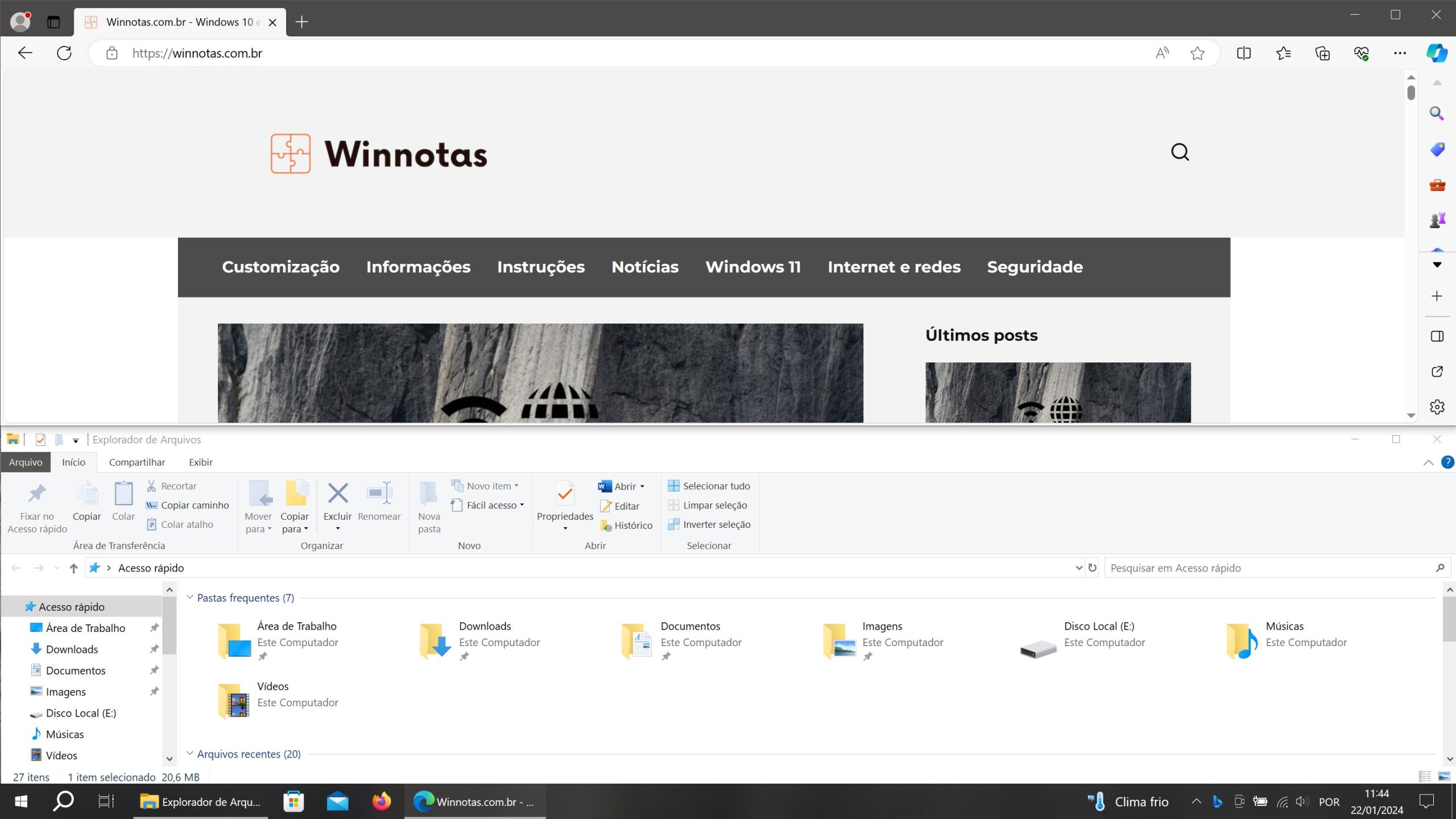
Não é possível obter o mesmo resultado arrastando e soltando; você só pode usar as teclas de atalho para anexar verticalmente. Se você tentar arrastar a janela para a parte superior do monitor, o aplicativo será expandido para a tela inteira. Ao arrastar para a borda inferior, nenhuma alteração ocorrerá na janela.
Vale lembrar que a posição da janela e sua “funcionalidade” dependem não apenas da qualidade da implementação da função no Windows, mas também do próprio aplicativo. Portanto, alguns programas “universais” não são muito adaptados para esse uso. Fixados verticalmente ou “por quartos”, esses aplicativos podem não funcionar corretamente.
Fixação de janelas em alojamentos de tela
As alterações no Snap facilitam ainda mais o trabalho com monitores grandes. Agora é possível colocar até 4 aplicativos em uma tela em uma disposição 2×2, com uma janela em cada canto do monitor. Essas soluções já eram oferecidas por vários gerenciadores para a colocação de aplicativos em “mosaico”, mas a Microsoft tornou esse recurso padrão e o integrou ao sistema operacional “pronto para uso”.
Para fixar um aplicativo no canto da tela, basta arrastar a janela para o canto (não para o lado, como na fixação horizontal). Para fixar cada nova janela, você terá que arrastar e soltar novamente, pois o “assistente” não funciona aqui.
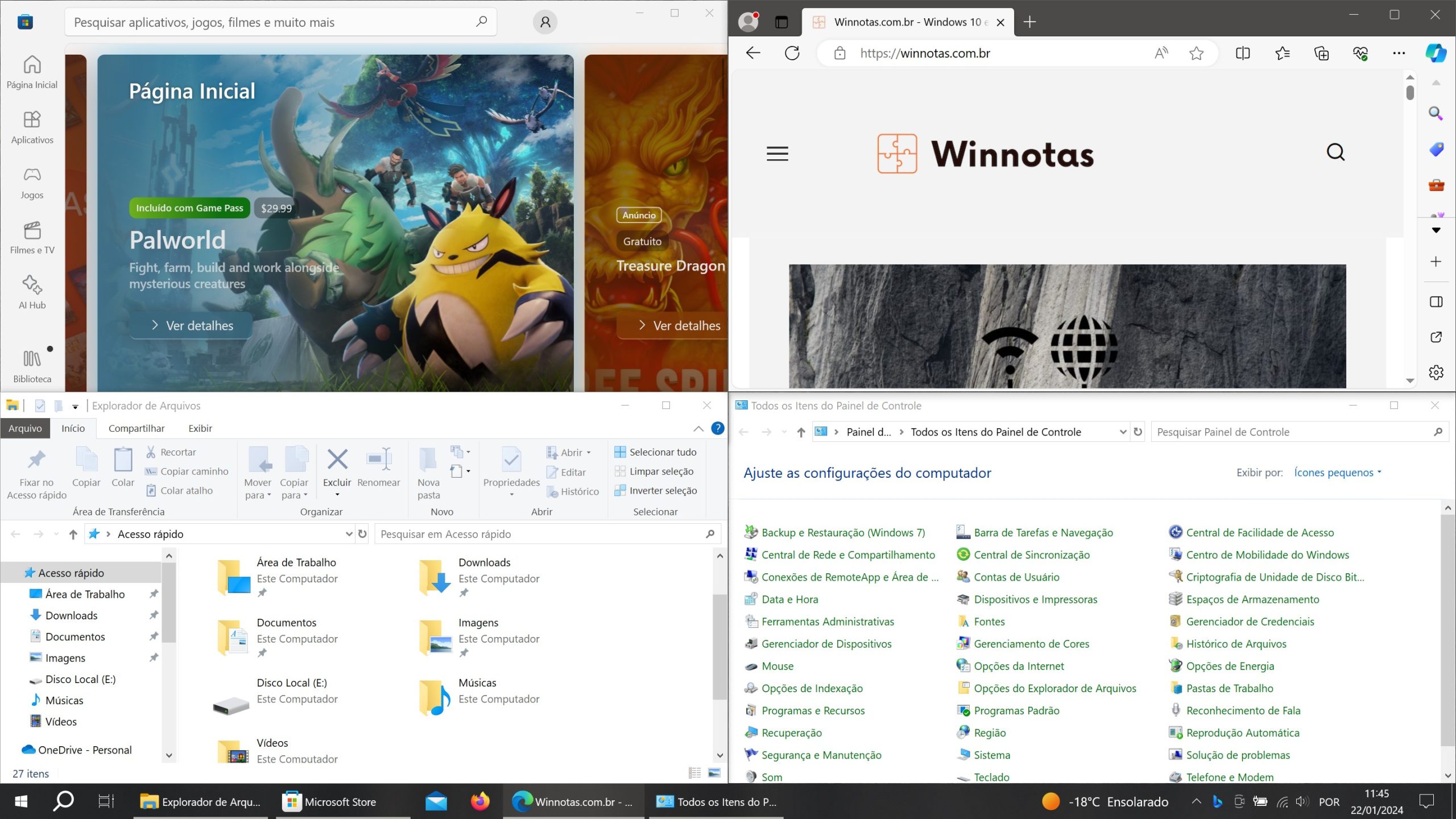
Mas as teclas de atalho podem ajudar novamente. Para fixar uma janela, basta pressionar a tecla  + seta horizontal e, em seguida, a tecla
+ seta horizontal e, em seguida, a tecla  + seta vertical (por exemplo,
+ seta vertical (por exemplo,  + seta para a esquerda e
+ seta para a esquerda e  + seta para cima fixarão a janela no canto superior esquerdo do monitor).
+ seta para cima fixarão a janela no canto superior esquerdo do monitor).
Não é necessário preencher todo o monitor com aplicativos. Por exemplo, você pode fixar um ou dois aplicativos no tamanho mínimo no lado esquerdo e preencher o lado direito com uma única janela, que ocupará todo o espaço alocado.
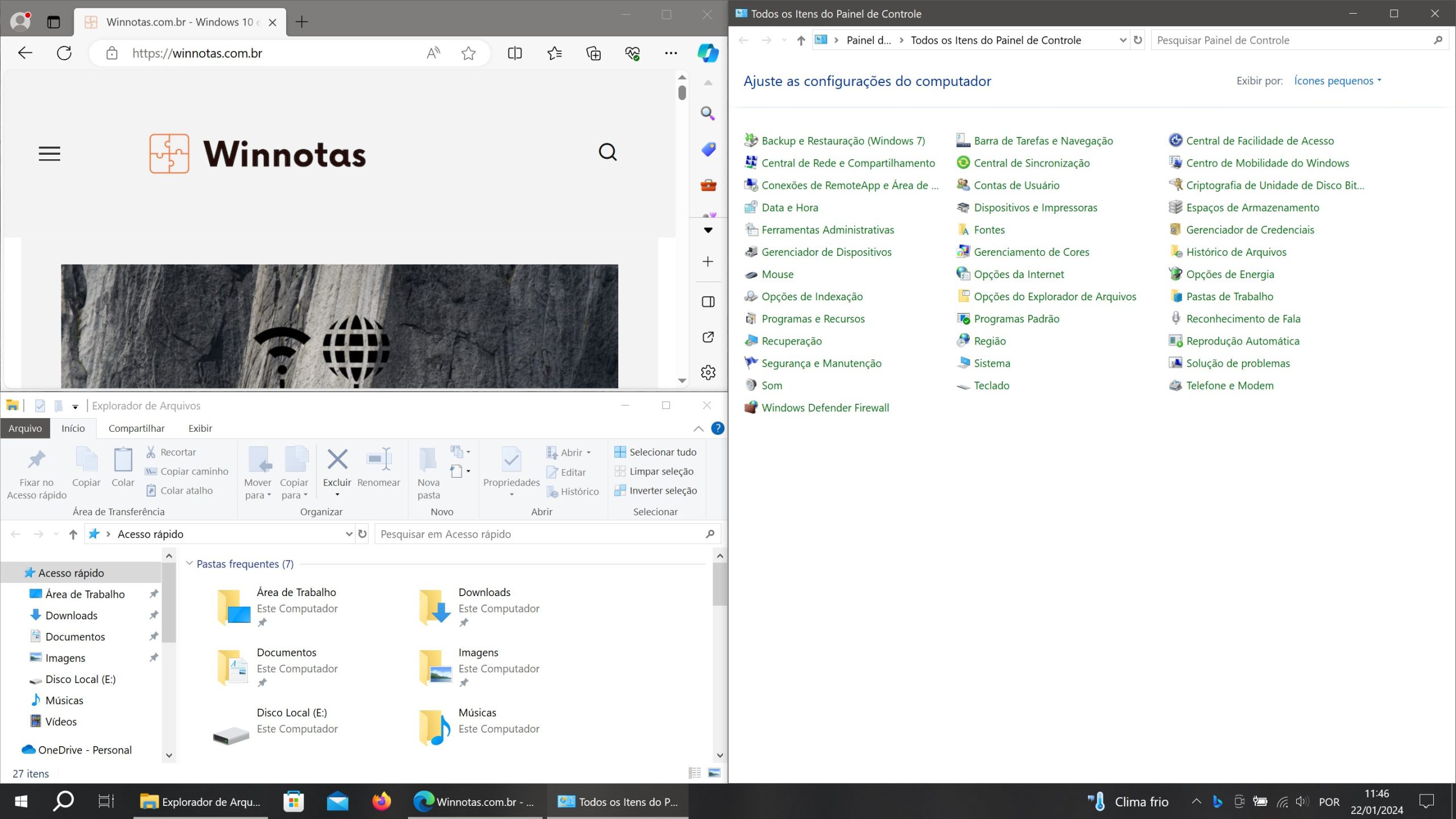
Como desativar o “Snap Assist” (encaixe de janelas)
Você também pode desativar o Snap Assist nas configurações do Windows 10. Para isso, abra-o sequencialmente:
Iniciar ➯ Configurações ➯ Sistema ➯ Multitarefas
No lado direito da janela, desative a opção Quando eu ajustar uma janela, mostrar o que posso ajustar ao lado dela. Isso desativará o Snap Assist, e as alterações entrarão em vigor imediatamente.
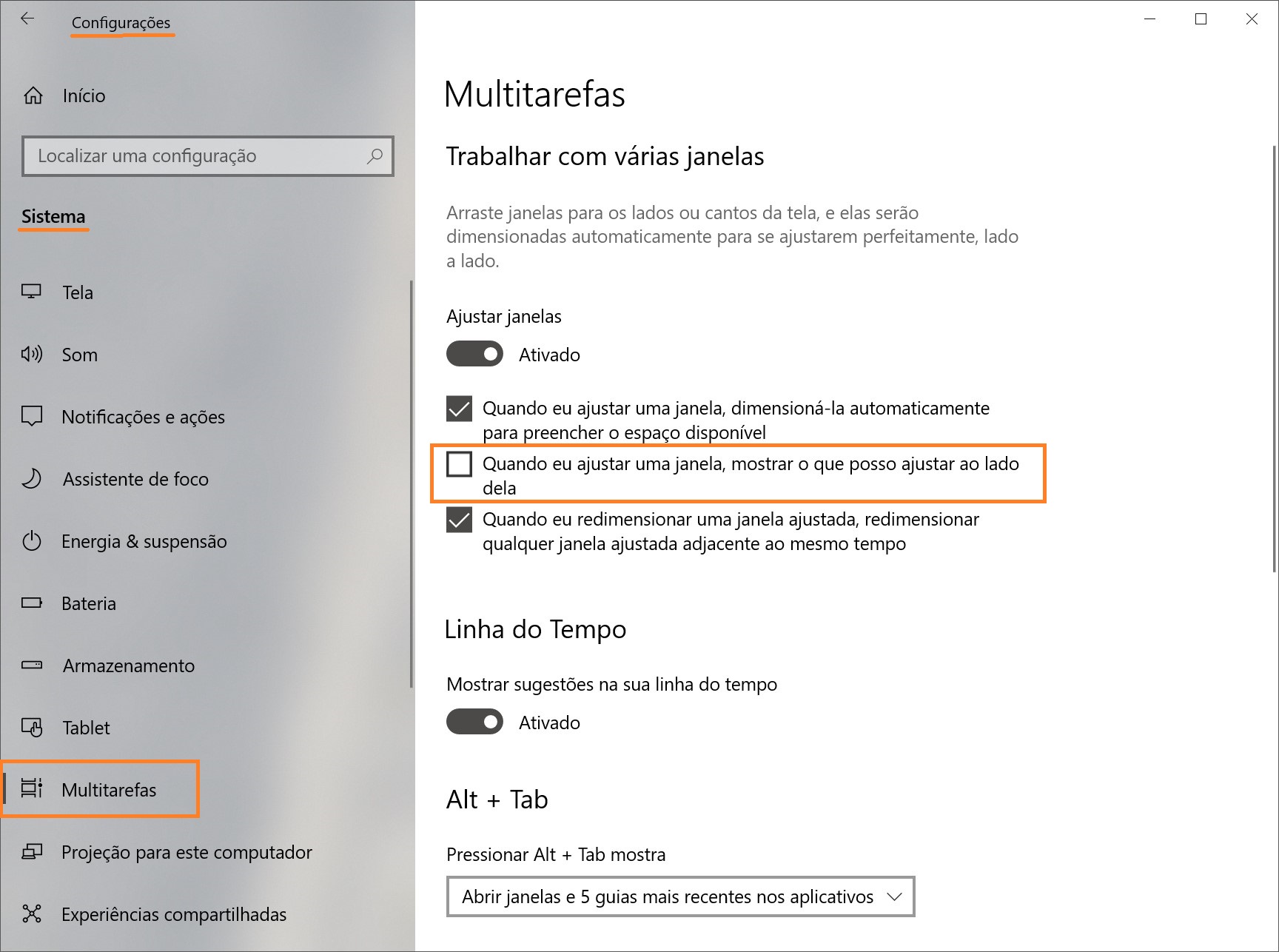
Ao desativar o Snap Assist, tente fixar algum aplicativo ou janela em uma das laterais ou nos cantos da área de trabalho. Você verá que o aplicativo é fixado normalmente, mas o restante do espaço da área de trabalho permanece como estava, sem exibir os aplicativos recomendados pelo Shap Assist.