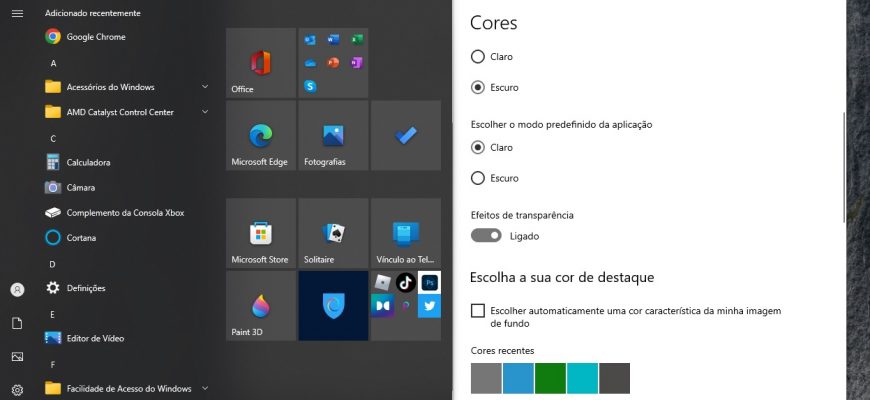Neste artigo, você aprenderá como tornar o menu Iniciar transparente (remover o efeito de embaçamento) no Windows 10. Para fazer isso, usaremos o Editor de Registro do Windows.
Antes de editar o registro é recomendado criar um ponto de restauração e também precisamos verificar uma configuração na personalização. Clique com o botão direito do mouse sobre a área de trabalho e selecione Personalizar no menu de contexto que aparece.
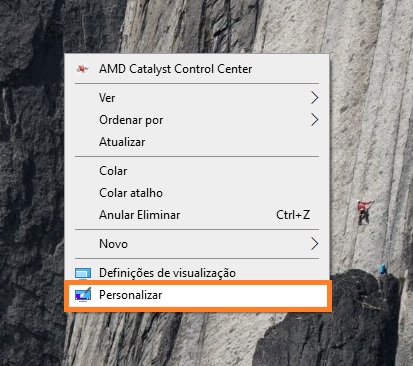
Na janela Personalização, selecione a aba Cores, role a barra lateral de rolagem até a parte inferior da janela e defina a chave Efeitos de Transparência para Ligado (esta opção é ativada por padrão).
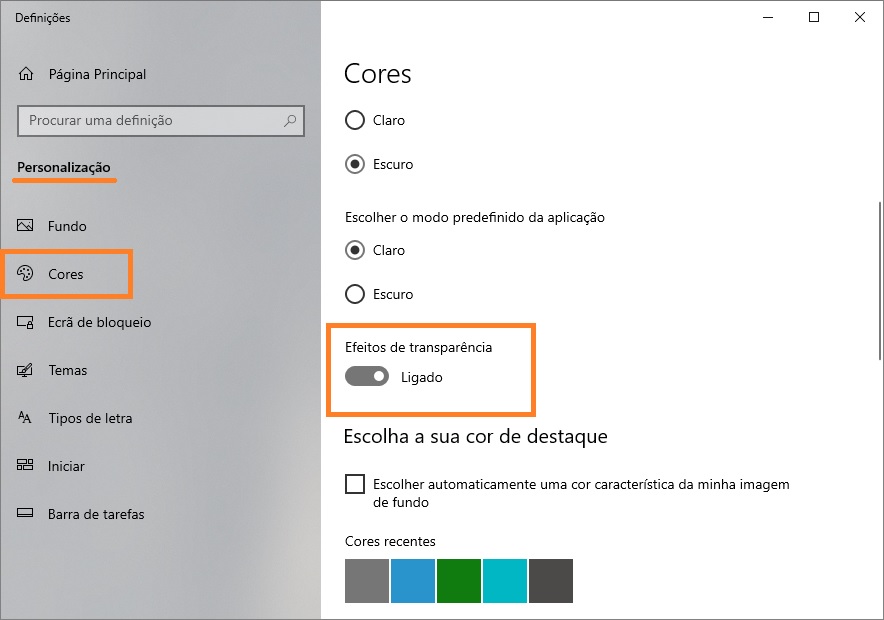
Agora pressione Win + R, na janela Run que se abrirá, digite regedit e pressione Enter.
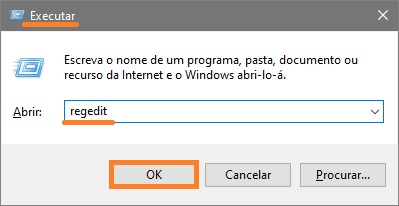
Na janela do Editor de Registro que se abre, navegue para o seguinte caminho:
HKEY_CURRENT_USER\\SOFTWARE\\Microsoft\\Windows\\CurrentVersion\\Themes\\Personalize
Na seção Personalize, no lado direito da janela, clique duas vezes no parâmetro EnableTransparency e na janela que aparece altere o valor de 0 para 1, clique em OK.
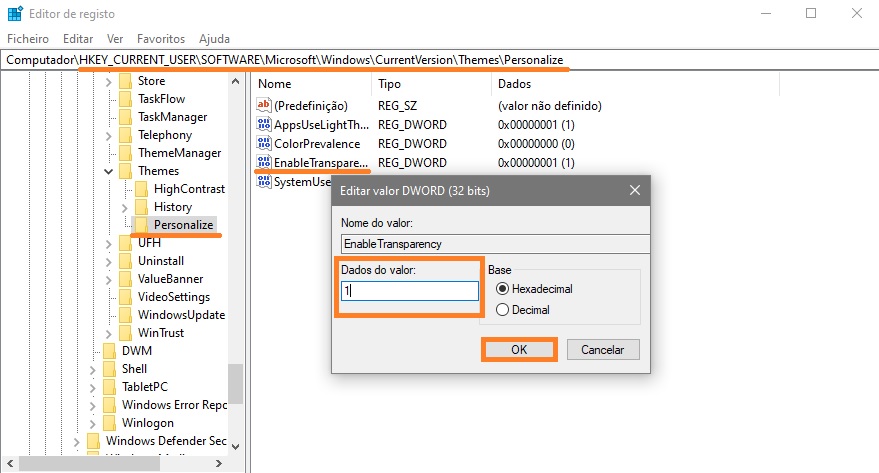
As mudanças entrarão em vigor imediatamente. Agora abra o menu Iniciar e verifique se agora está transparente, sem efeito de embaçamento.
Note que o efeito de transparência quando você abre Start não será muito óbvio. O menu se tornará ligeiramente transparente.
Use um tema de design do Windows escuro para melhorar o efeito.
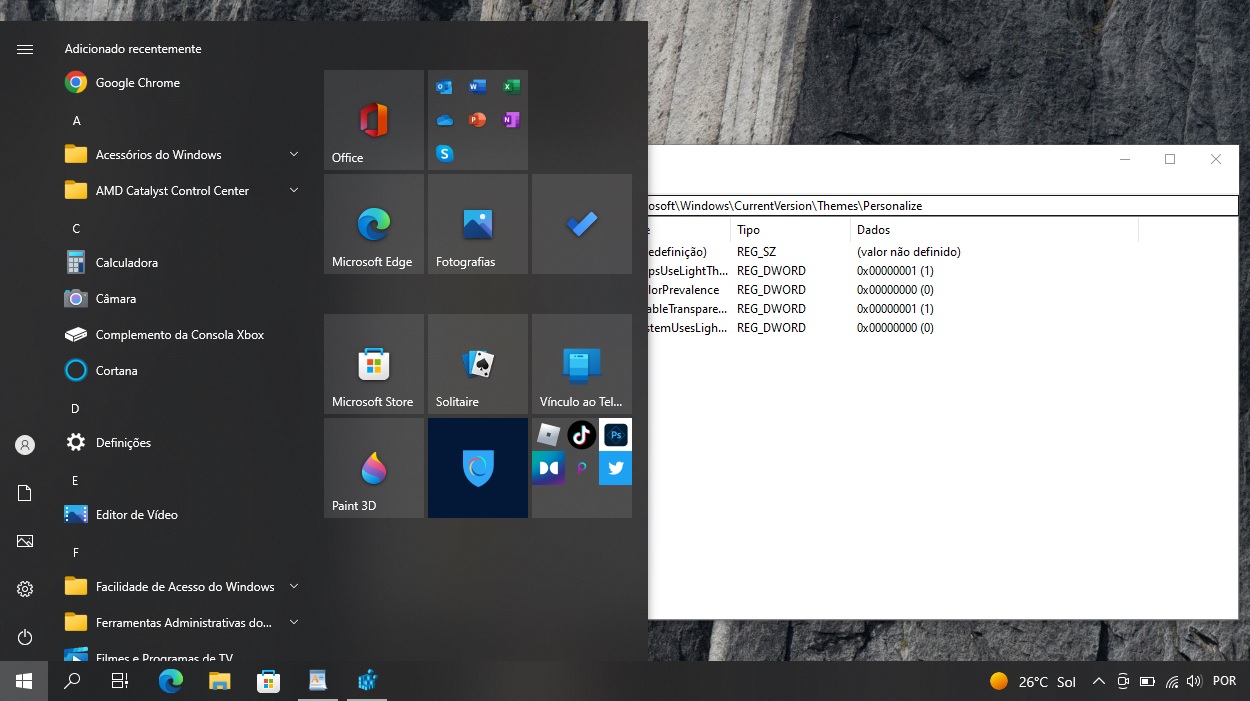
Para desativar a transparência no menu Iniciar, altere o valor de EnableTransparency de 1 para 0. A alteração entra em vigor imediatamente.
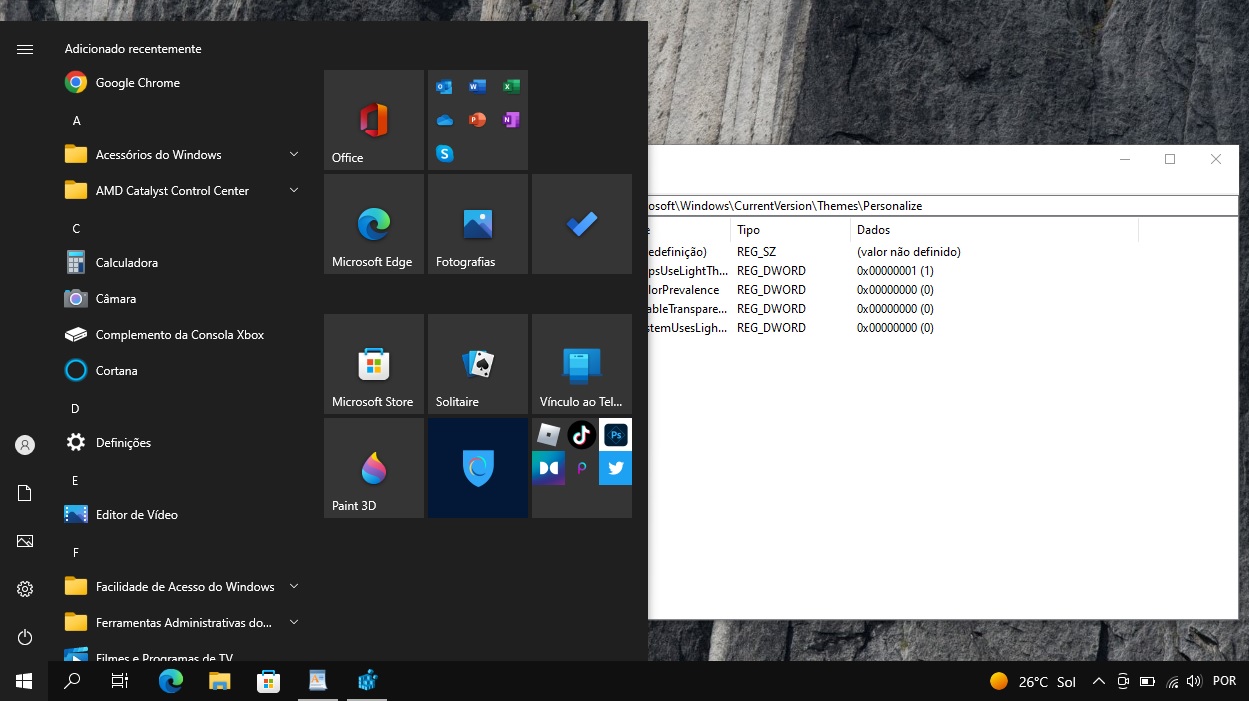
A desvantagem deste método de tornar o menu Iniciar transparente é que o centro de notificação, a barra de tarefas, a barra de conexões de rede, a barra de idiomas, o controle de volume e o calendário se tornam completamente opacos.