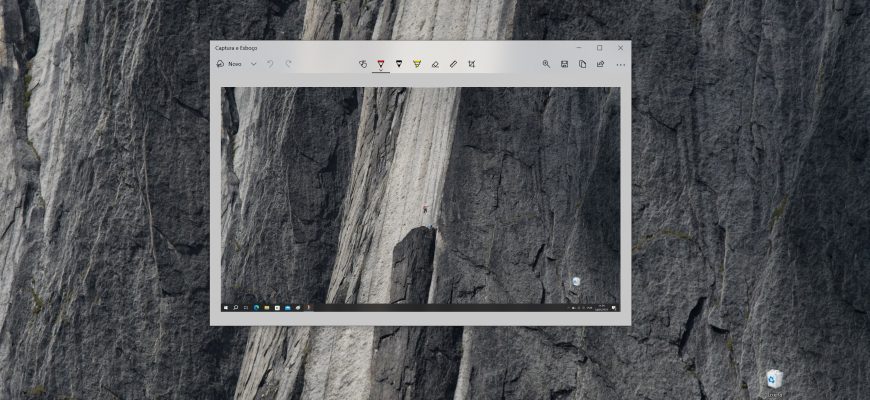- Para tirar print de tela usando o atalho Win+Print Screen
- Para tirar print de tela usando a tecla Print Screen
- Como tirar print de tela usando o atalho Win+Shift+S
- Como tirar print de tela no Windows 10 usando o Espaço de trabalho do Windows Ink
- Como tirar print de tela no Windows 10 usando a Ferramenta de Captura
- Como tirar print de tela no Windows 10 usando o menu Jogo (painel do jogo) Win+G
Para tirar print de tela usando o atalho Win+Print Screen
A maneira mais comum de fazer uma captura de tela provavelmente é pressionar a combinação de teclas Win+Print Screen no teclado.
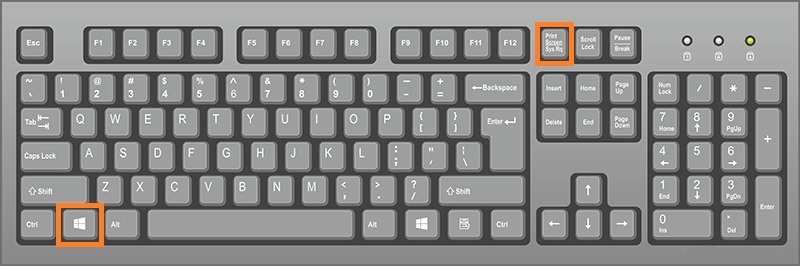
Se você pressionar Win+Print Screen, a tela escurecerá por um segundo e a captura de tela será imediatamente salva no formato *.png no perfil do usuário na seguinte pasta:
Este computador ➯ Imagens ➯ Capturas de tela
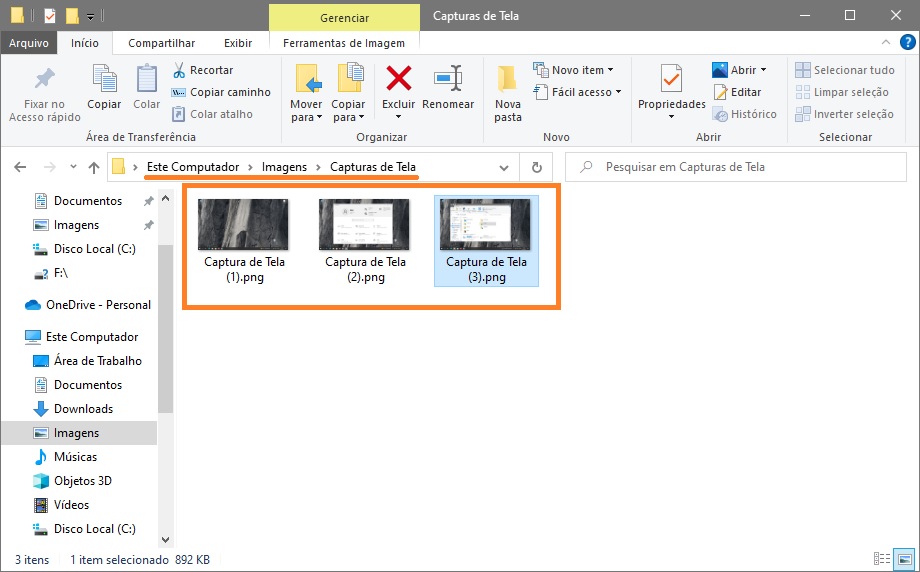
Dependendo do fabricante do teclado ou do dispositivo (laptop, netbook), a tecla Print Screen pode ter abreviações diferentes, por exemplo, PrtSc, PrtScr, PrtScn, PrintSc.
Para tirar print de tela usando a tecla Print Screen
Como alternativa, para fazer uma captura de tela, basta pressionar a tecla Print Screen e a captura de tela será copiada para a área de transferência.
Para salvar a captura de tela em um arquivo, você pode usar qualquer editor gráfico, como o “Paint”, para criar uma nova imagem e colar nela o conteúdo da área de transferência.
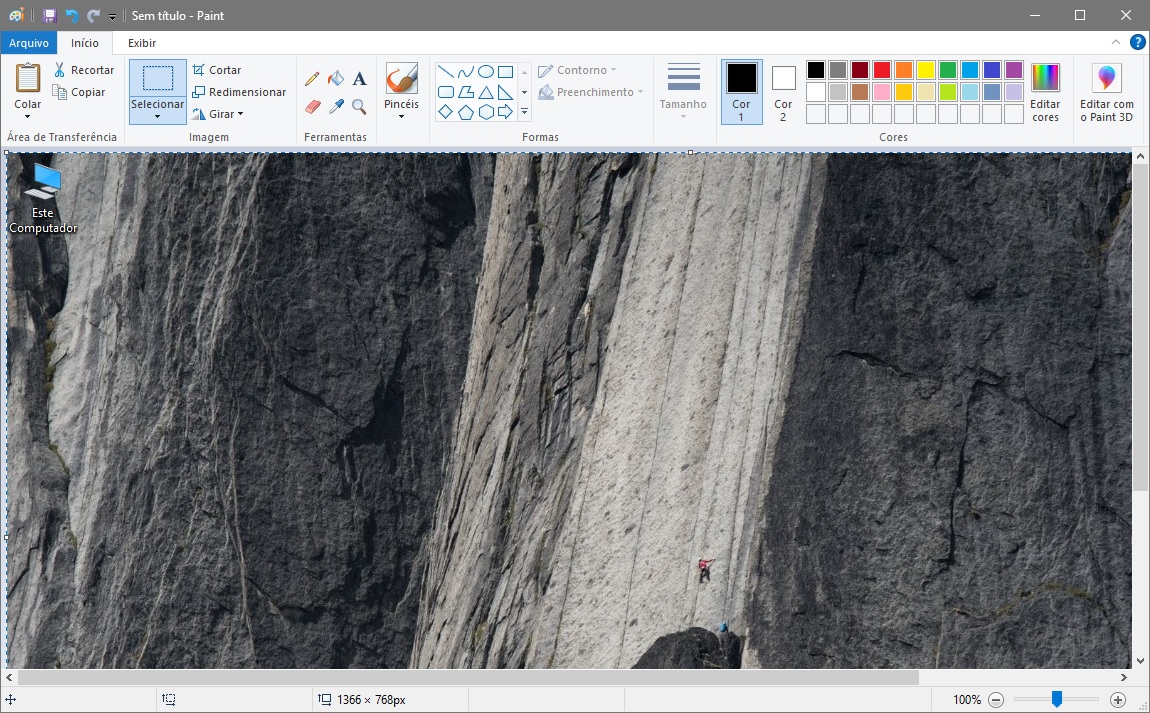
O Windows 10 também permite fazer uma captura de tela apenas da janela ativa, em vez da tela inteira, pressionando Alt + Print Screen, e a imagem será copiada para a área de transferência.
Para salvá-la em um arquivo, como no exemplo acima, você pode usar qualquer editor gráfico, como o “Paint”, para criar uma nova imagem e colar nela o conteúdo da área de transferência.
Como tirar print de tela usando o atalho Win+Shift+S
Também no Windows 10, da versão 1703 em diante, outra maneira adicional de fazer uma captura de tela é usar o atalho Win+Shift+S
Pressione Win+Shift+S, a tela ficará cinza, o ponteiro do mouse mudará para uma “cruz” e você poderá usá-lo enquanto mantém pressionado o botão esquerdo do mouse para selecionar qualquer área retangular da tela da qual deseja fazer uma captura de tela.
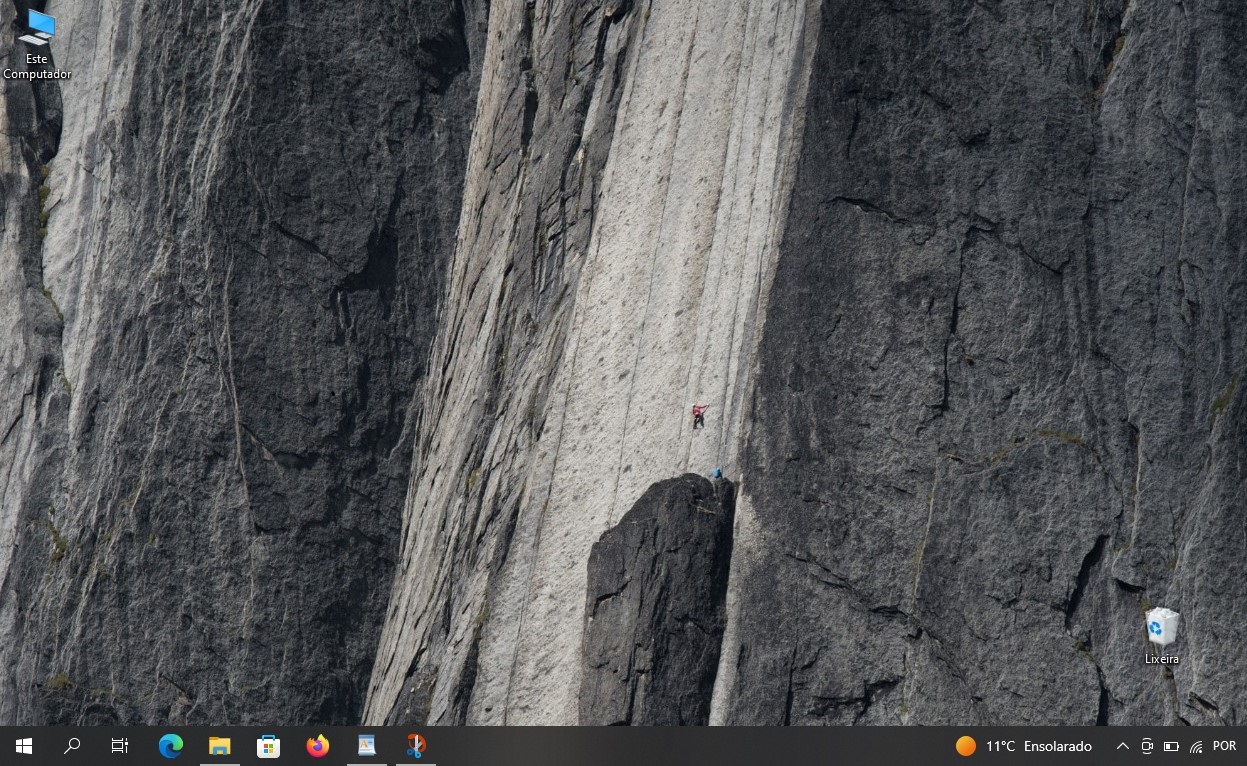
Quando você solta o botão do mouse, a área destacada da tela é colocada na área de transferência e pode ser colada em um editor gráfico ou em um documento.
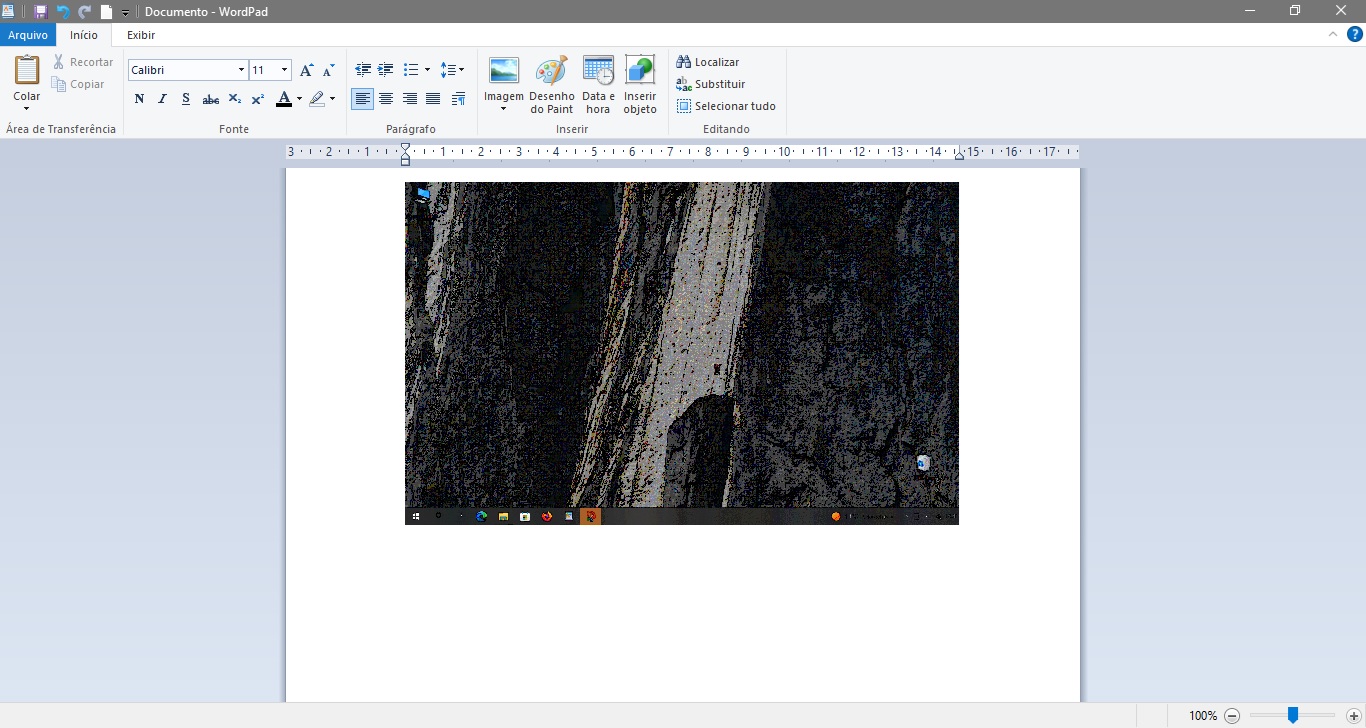
Como tirar print de tela no Windows 10 usando o Espaço de trabalho do Windows Ink
Para criar capturas de tela, você pode usar o Espaço de trabalho do Windows Ink.
O Espaço de trabalho do Windows Ink é um espaço de trabalho em que todos os recursos e aplicativos relacionados à escrita à mão são reunidos para facilitar a localização.
Para abrir o Espaço de trabalho do Windows Ink, clique em seu botão na bandeja do sistema da barra de tarefas.
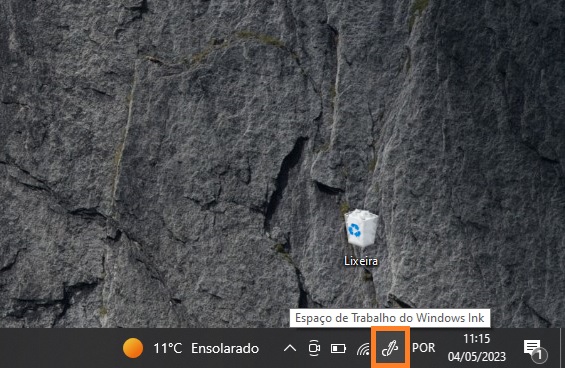
Em seguida, no painel Espaço de trabalho do Windows Ink que se abre, clique com o botão esquerdo do mouse na miniatura do contorno na tela.
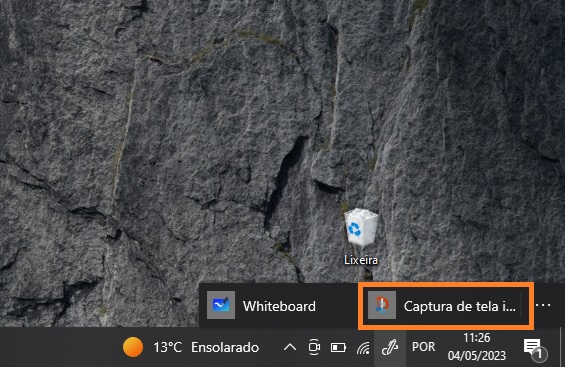
Uma janela será aberta com a captura de tela, na qual você poderá desenhar algo na foto e salvá-la.
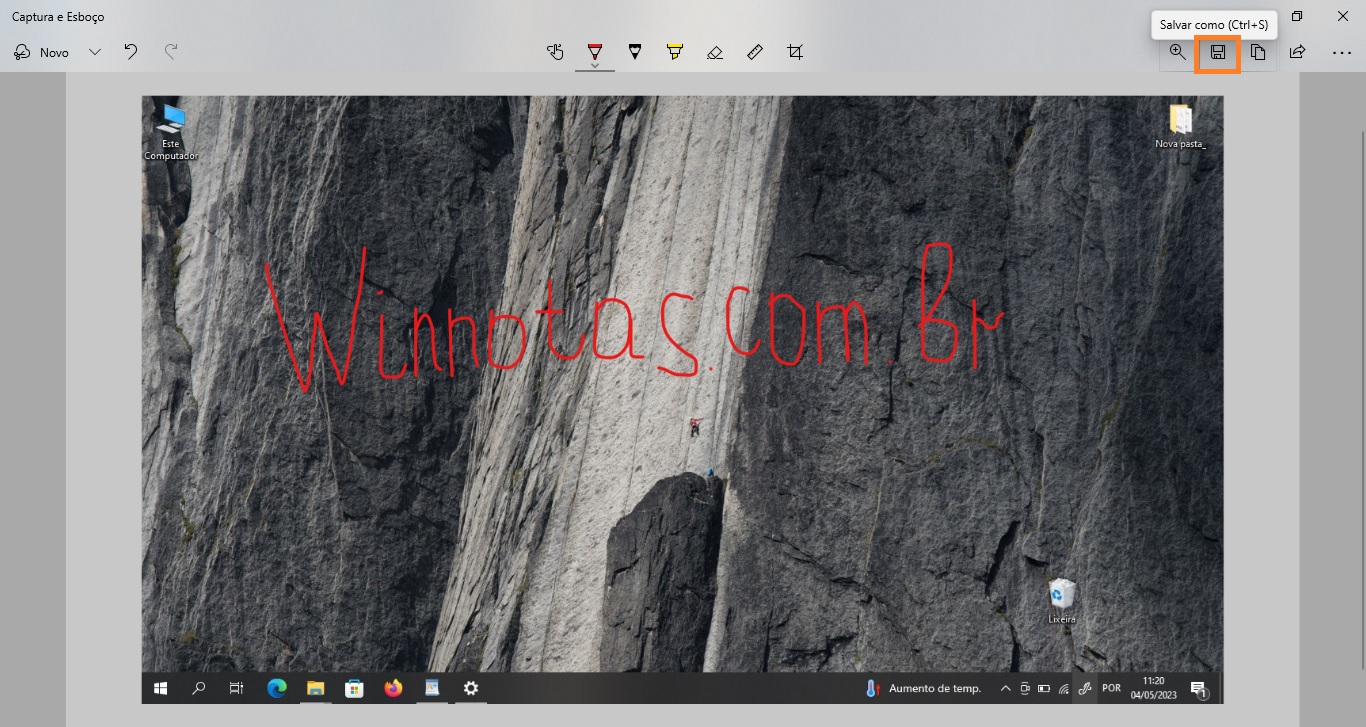
Se não houver um botão Windows Ink Workspace na barra de tarefas, você poderá ativá-lo clicando com o botão direito do mouse na barra de tarefas e marcando a caixa de seleção Mostrar botão Espaço de trabalho do Windows Ink no menu de contexto exibido
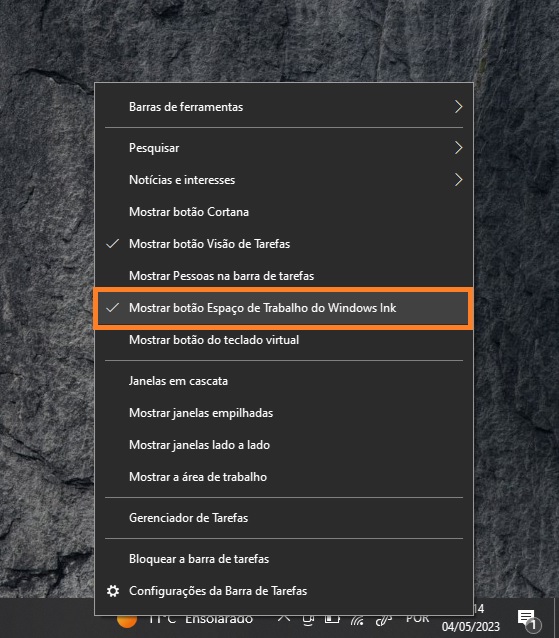
Como tirar print de tela no Windows 10 usando a Ferramenta de Captura
Também é possível fazer uma captura de tela (snapshot) no Windows 10 usando o programa Ferramenta de Captura padrão, que permite fazer capturas de tela da tela (ou áreas da tela), incluindo as atrasadas, e editá-las e salvá-las no formato desejado.
Você pode iniciar o aplicativo Ferramenta de Captura no menu Iniciar, o aplicativo está localizado na pasta Acessorios do Windows ou usar a pesquisa do Windows.
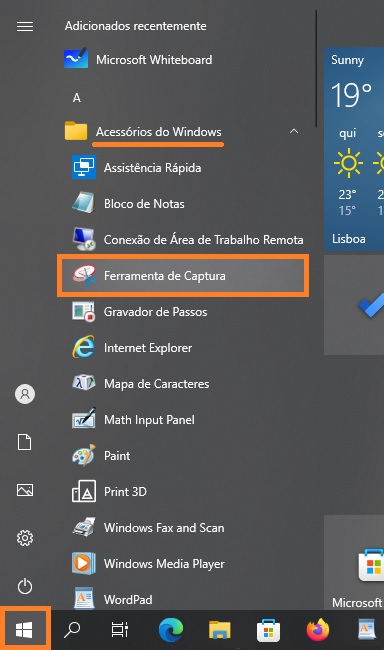
Depois que o aplicativo for iniciado, você poderá selecionar o modo tesoura pressionando o botão Modo, que abrirá uma lista suspensa na qual você poderá selecionar a captura de tela que deseja fazer: Recorte de Formato Livre, Rectangle, Janela, Tela Cheia
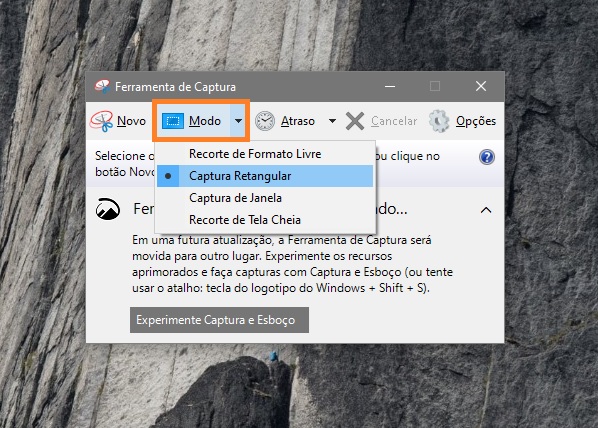
Pressione o botão Atraso para definir que a captura de tela seja atrasada por alguns segundos.
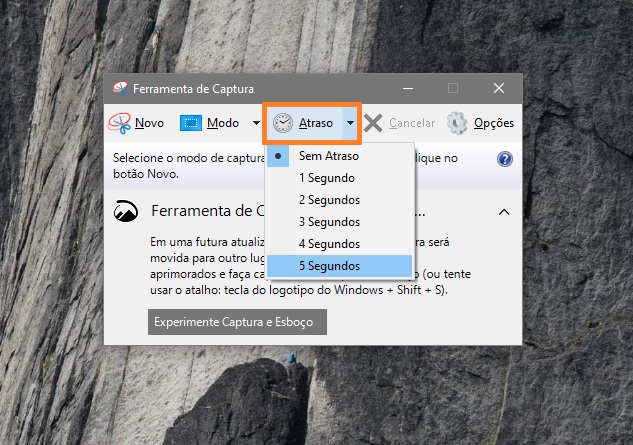
Depois de criar a captura de tela, a janela do aplicativo “Ferramenta de Captura” é aberta com a captura de tela, na qual é possível adicionar várias anotações com caneta e marcador, apagar qualquer informação e salvar (menu Arquivo – Salvar como…) como um arquivo de imagem no formato desejado (*.PNG, *.GIF, *.JPG).
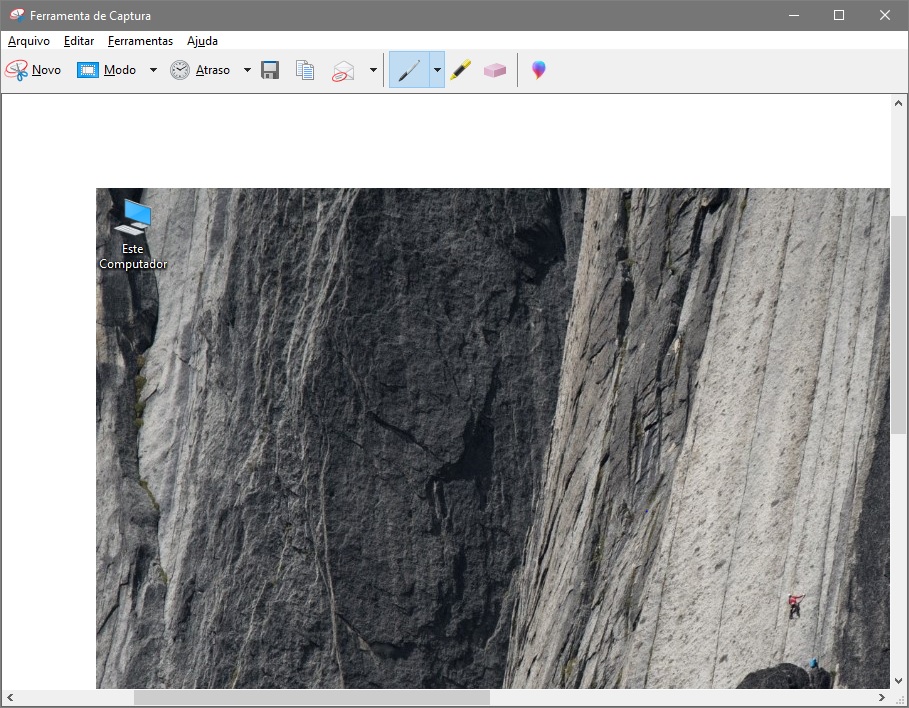
Como tirar print de tela no Windows 10 usando o menu Jogo (painel do jogo) Win+G
Você pode fazer uma captura de tela usando a tela do jogo (Menu Jogo), que pode ser acessada pressionando Win+G.
Pressione a combinação de teclas Win+G e, se a notificação Open Game Menu aparecer na tela, confirme que se trata de um jogo..
No painel do jogo que se abre, você pode fazer uma captura de tela usando o botão relevante no painel ou o atalho Win+ALT+PRTSCN.
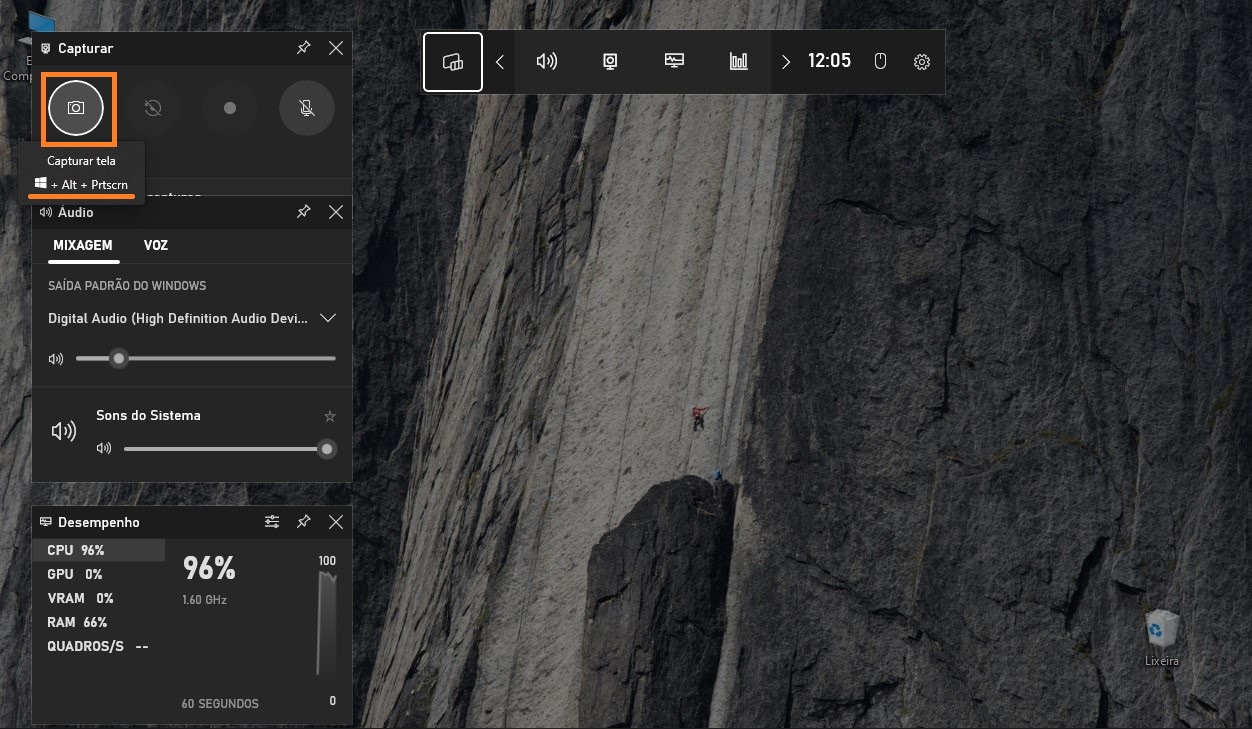
Se o painel do jogo (Game Menu) não abrir, sua placa de vídeo pode não ser compatível com esse modo ou pode não ter drivers instalados.
Usando os métodos descritos acima, você pode fazer uma captura de tela no Windows 10.