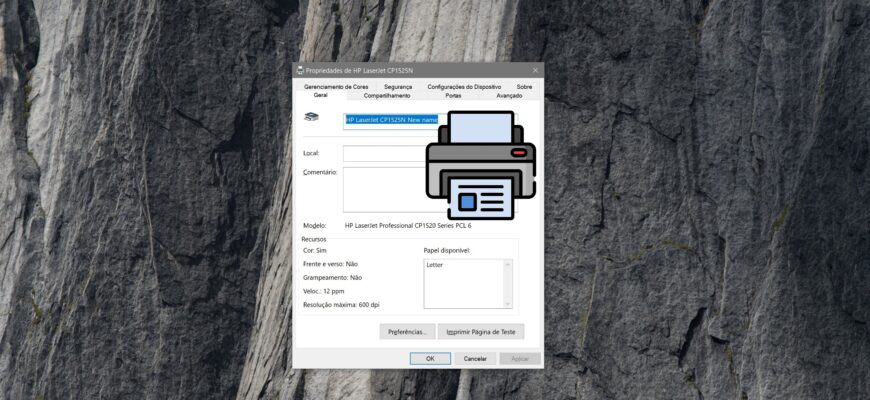Por padrão, o sistema operacional atribui um nome de fabricante e um número de modelo à impressora quando você a instala.
Se precisar de um nome diferente para a impressora, você poderá renomeá-la.
Para renomear uma impressora, você deve estar conectado com privilégios de administrador
Se você renomear uma impressora compartilhada, as conexões existentes com essa impressora de outros computadores serão interrompidas e terão de ser recriadas.
Como renomear uma impressora usando “ Configurações”
Para renomear a impressora, abra Configurações clicando no botão Iniciar na barra de tarefas e, em seguida, selecione Configurações ou pressione a combinação de teclas Win + I no teclado.
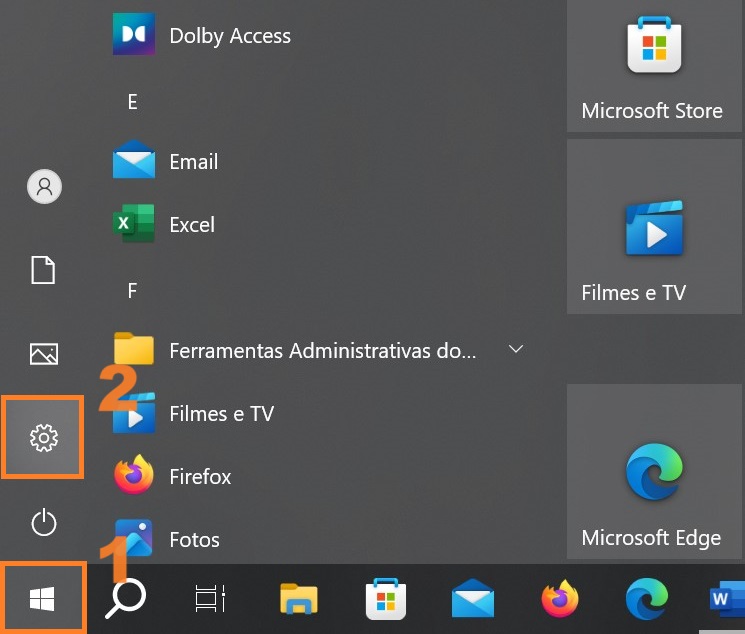
Na janela Configurações que é aberta, selecione Dispositivos.
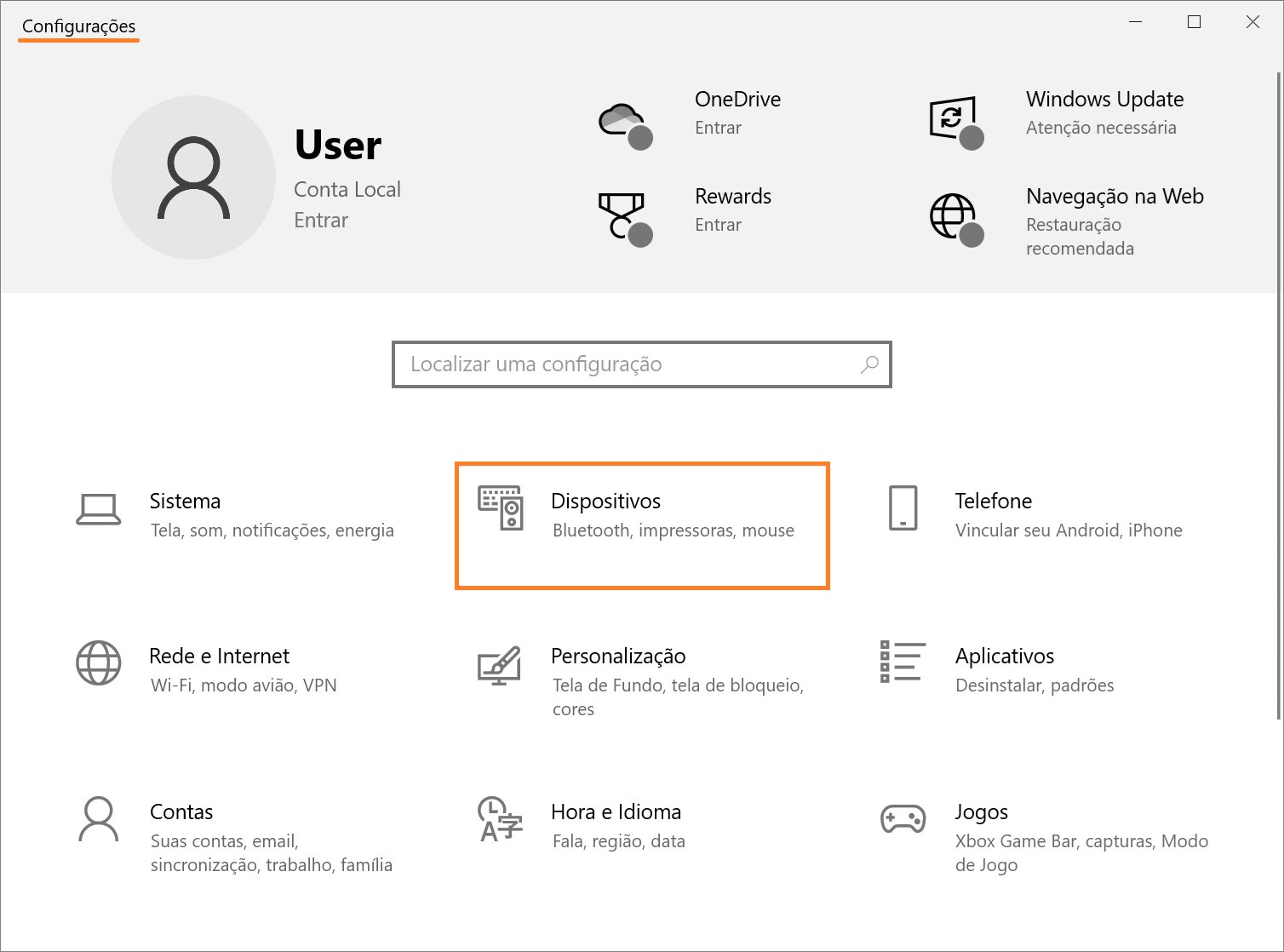
Em seguida, selecione a guia Impressoras e Scanners e, no lado direito da janela, selecione a impressora que deseja renomear e clique em Gerenciar.
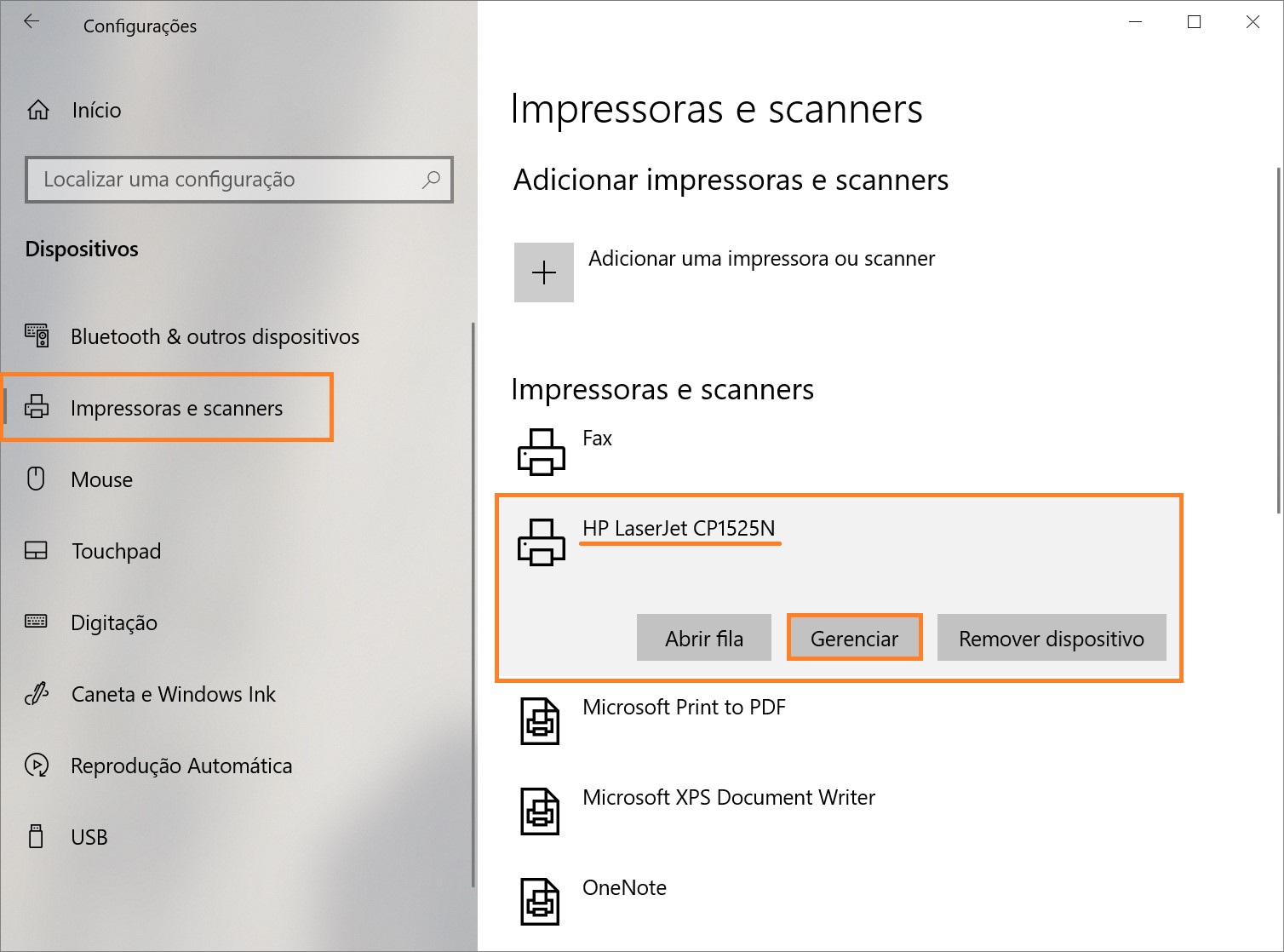
Na janela seguinte, clique no link Propriedades da impressora
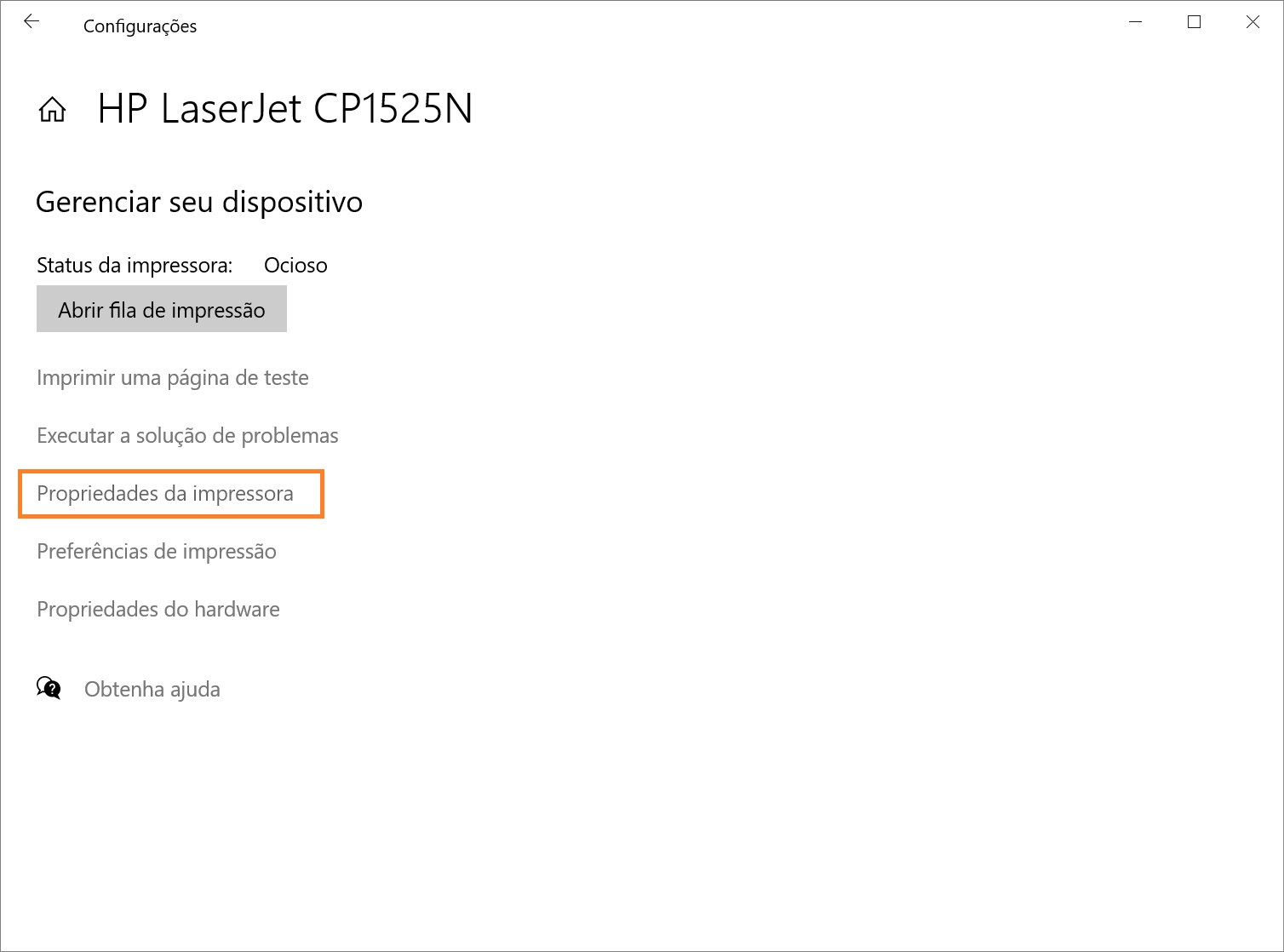
Na janela Propriedades da impressora, na guia Geral, digite um novo nome de impressora no campo superior e clique em OK.
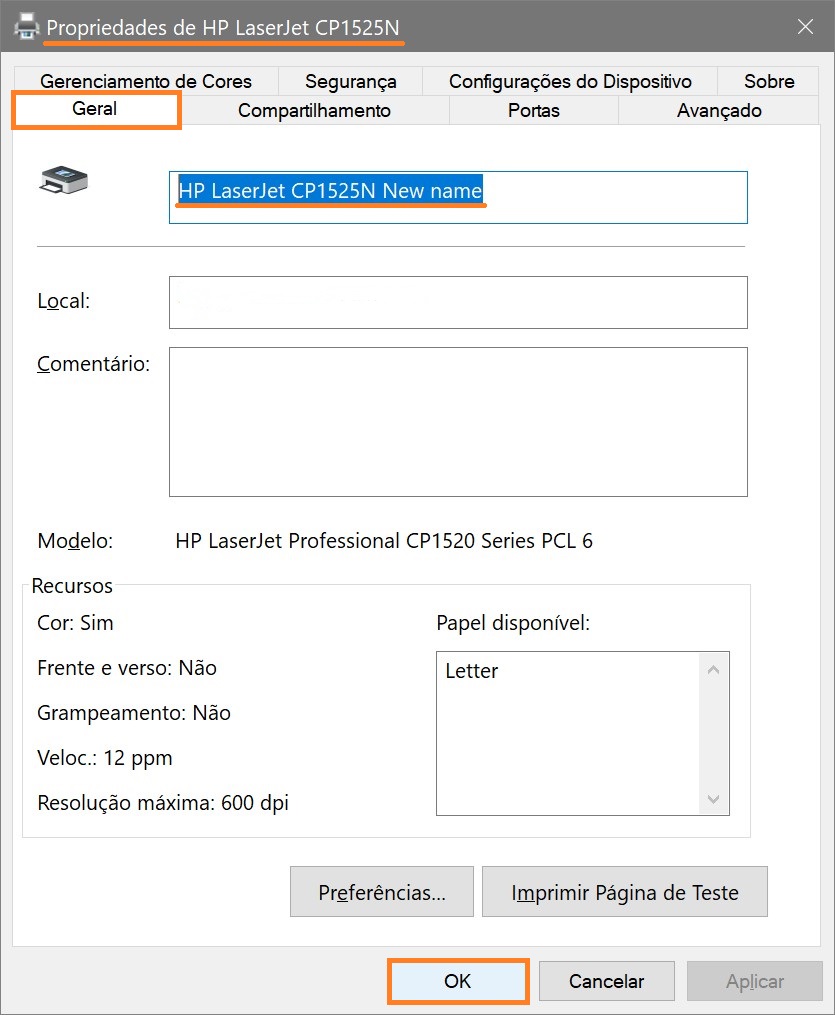
Se estiver renomeando uma impressora compartilhada, confirme a renomeação clicando em Sim.
Se você renomear uma impressora compartilhada, todas as conexões existentes de outros computadores com ela serão cortadas e precisarão ser recriadas.
Como renomear uma impressora usando o “Painel de controle”
Também é possível renomear uma impressora usando o Painel de Controle Clássico.
Abra o Painel de controle clássico, selecione Ícones pequenos na lista suspensa Exibir por e clique em Dispositivos e impressoras.
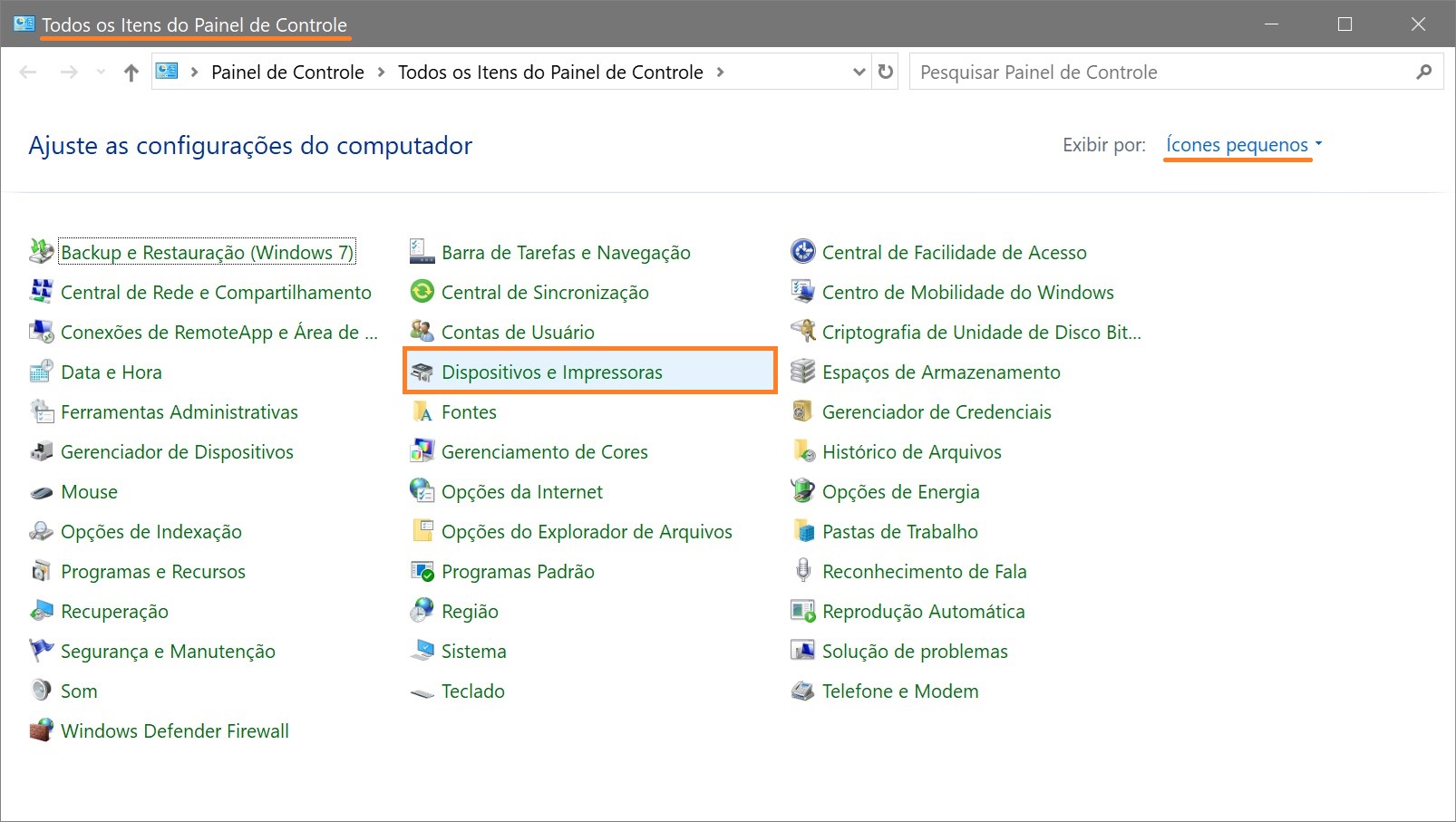
Na janela “Dispositivos e impressoras”, na seção Impressoras, clique com o botão direito do mouse na impressora que deseja renomear e selecione Propriedades da impressora no menu de contexto exibido.
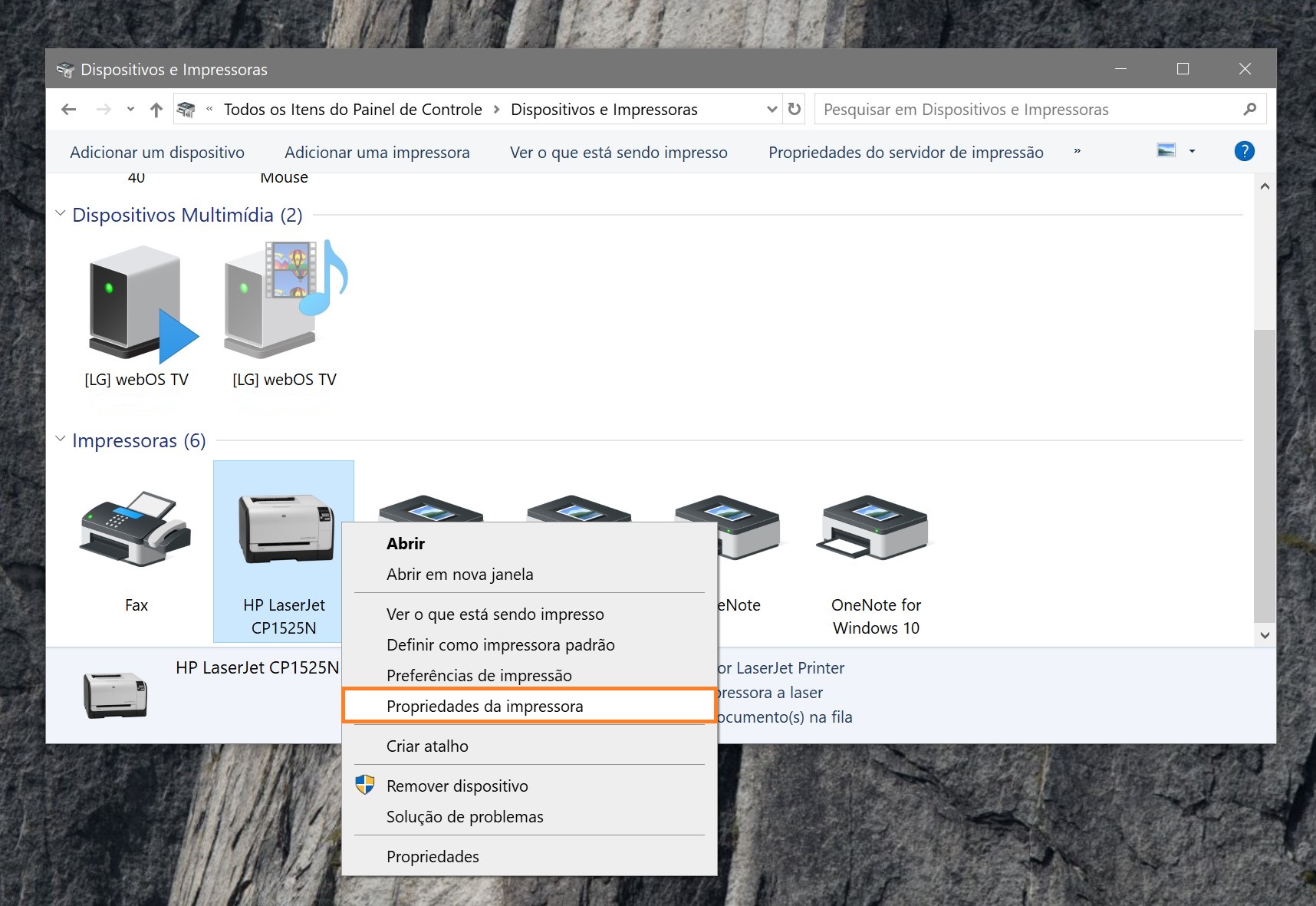
Na janela Propriedades da impressora, na guia Geral, digite um novo nome de impressora no campo superior e clique em OK.
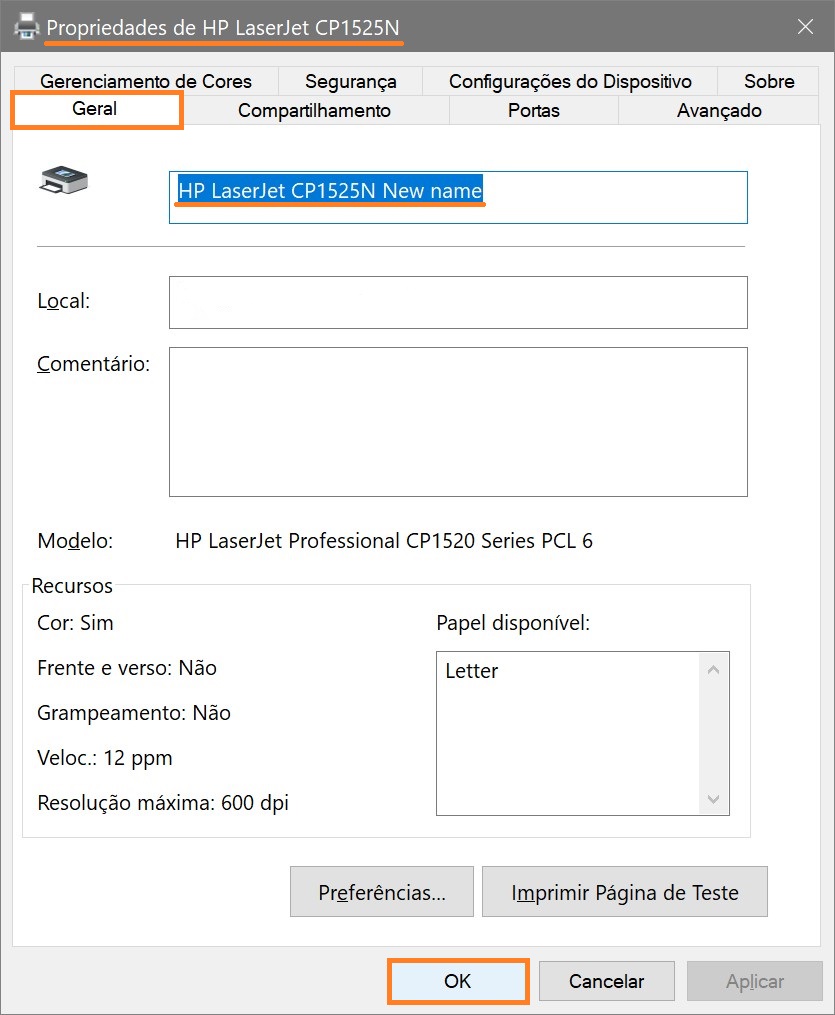
Se estiver renomeando uma impressora compartilhada, confirme a renomeação clicando em Sim.
Como renomear uma impressora no Windows PowerShell
Também é possível usar o console do Windows PowerShell para renomear uma impressora.
A primeira coisa a fazer é exibir todos os nomes das impressoras instaladas no console. Para isso, abra o console do Windows PowerShell como administrador e execute o seguinte comando:
Get-Printer | Format-List Name
Neste exemplo, renomearemos a impressora com o nome “HP LaserJet CP1525N)”.
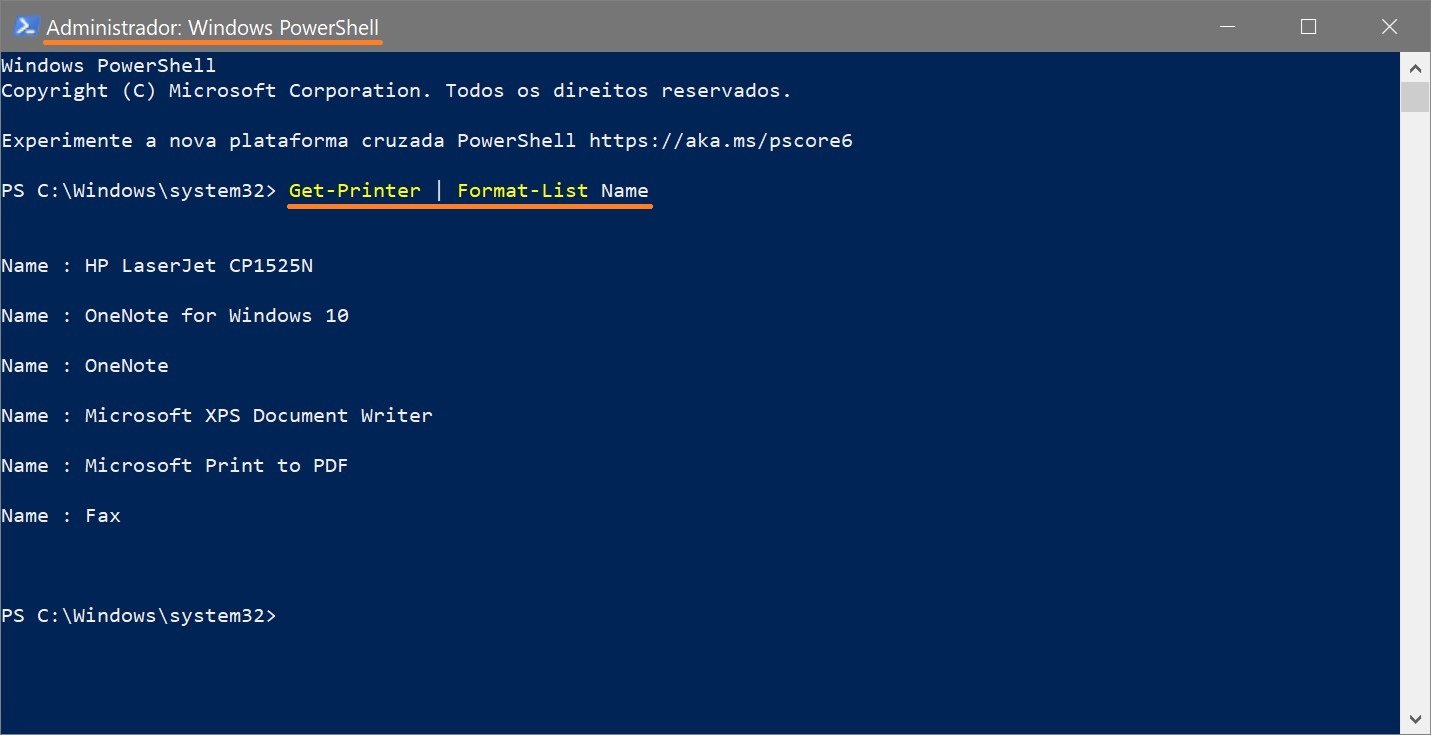
Para renomear a impressora, execute o seguinte comando:
Rename-Printer -Name “Nome_da_impressora_atual” -NewName “Nome_da_nova_impressora”
Substitua Nome_da_impressora_atual no comando acima pelo nome atual da impressora que você deseja renomear (neste exemplo, “HP LaserJet CP1525N”).
Substitua Nome_da_nova_impressora no comando acima pelo novo nome da impressora (por exemplo, “HP LaserJet CP1525N New”).
Neste exemplo, o comando é o seguinte:
Rename-Printer -Name “HP LaserJet CP1525N” -NewName “HP LaserJet CP1525N New”
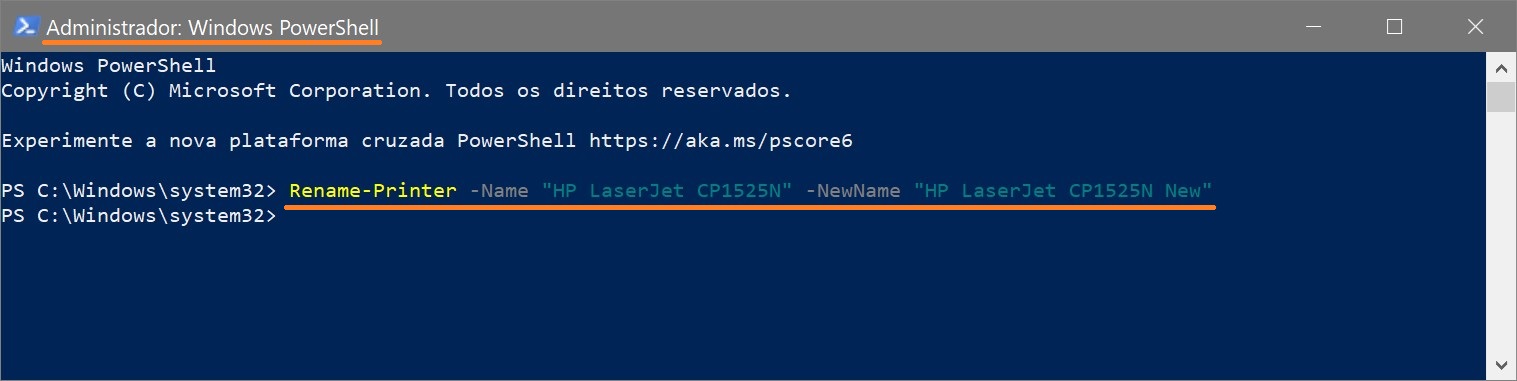
Usando as etapas discutidas acima, você pode renomear facilmente a impressora no sistema operacional Windows 10.