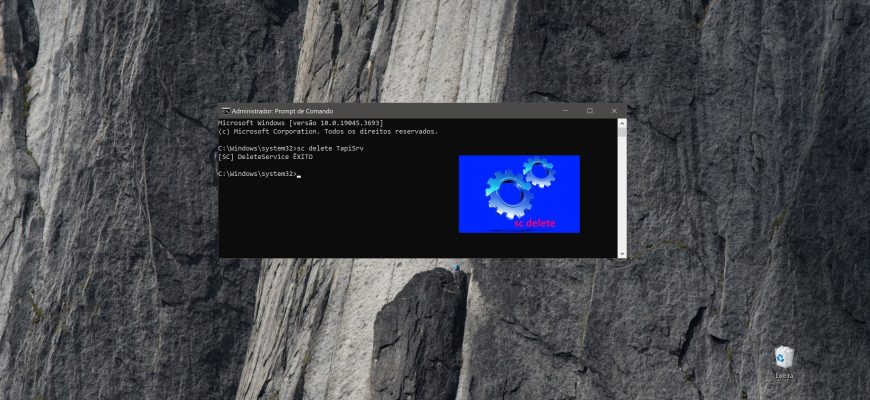Antes de desinstalar um serviço, é preciso esclarecer alguns aspectos:
- Se você excluir um serviço, ele será removido permanentemente do sistema, e não é fácil restaurá-lo e, em alguns casos, é simplesmente impossível.
- A desinstalação de determinados serviços pode fazer com que certos programas não funcionem. Portanto, não exclua um serviço a menos que tenha 100% de certeza de qual é a responsabilidade dele.
- Não exclua os serviços de sistema do Windows 10, pois isso pode fazer com que o sistema inteiro fique inoperante.
Você também precisa entender quando é necessário desinstalar um serviço do Windows.
- Muitas vezes, os programas deixam seus serviços intocados quando são desinstalados do sistema e, toda vez que o computador é inicializado, o sistema tenta iniciar esse serviço, mas, devido à falta de arquivos executáveis ou de biblioteca, não consegue fazê-lo, gerando um erro.
- Alguns vírus e cavalos de Troia podem criar um novo serviço em seu sistema para disfarçar suas ações destrutivas. Mesmo que seu antivírus remova o corpo do vírus, o serviço pode permanecer e você terá que removê-lo manualmente.
- Também é possível que o desempenho do sistema seja prejudicado devido à presença de um grande número de processos executados como serviços, e você decidiu remover (em vez de apenas parar) vários serviços desnecessários no Windows 10.
Como descobrir o nome do serviço
Para remover um serviço no Windows 10, você precisa saber seu nome. Você pode visualizar informações sobre os serviços na janela Gerenciamento de serviços pressionando a combinação de teclas Win+R, digitar (copiar e colar) services.msc na janela Executar que será aberta e pressionar Enter ↵.
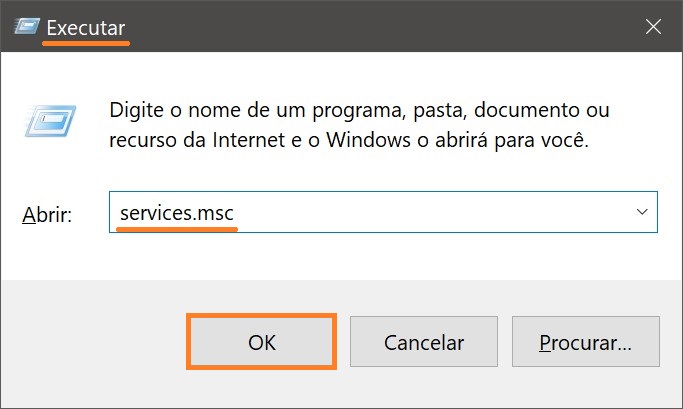
Na janela “Serviços” que se abre, localize o serviço que pretende excluir (neste exemplo, é o serviço “Telefonia”.
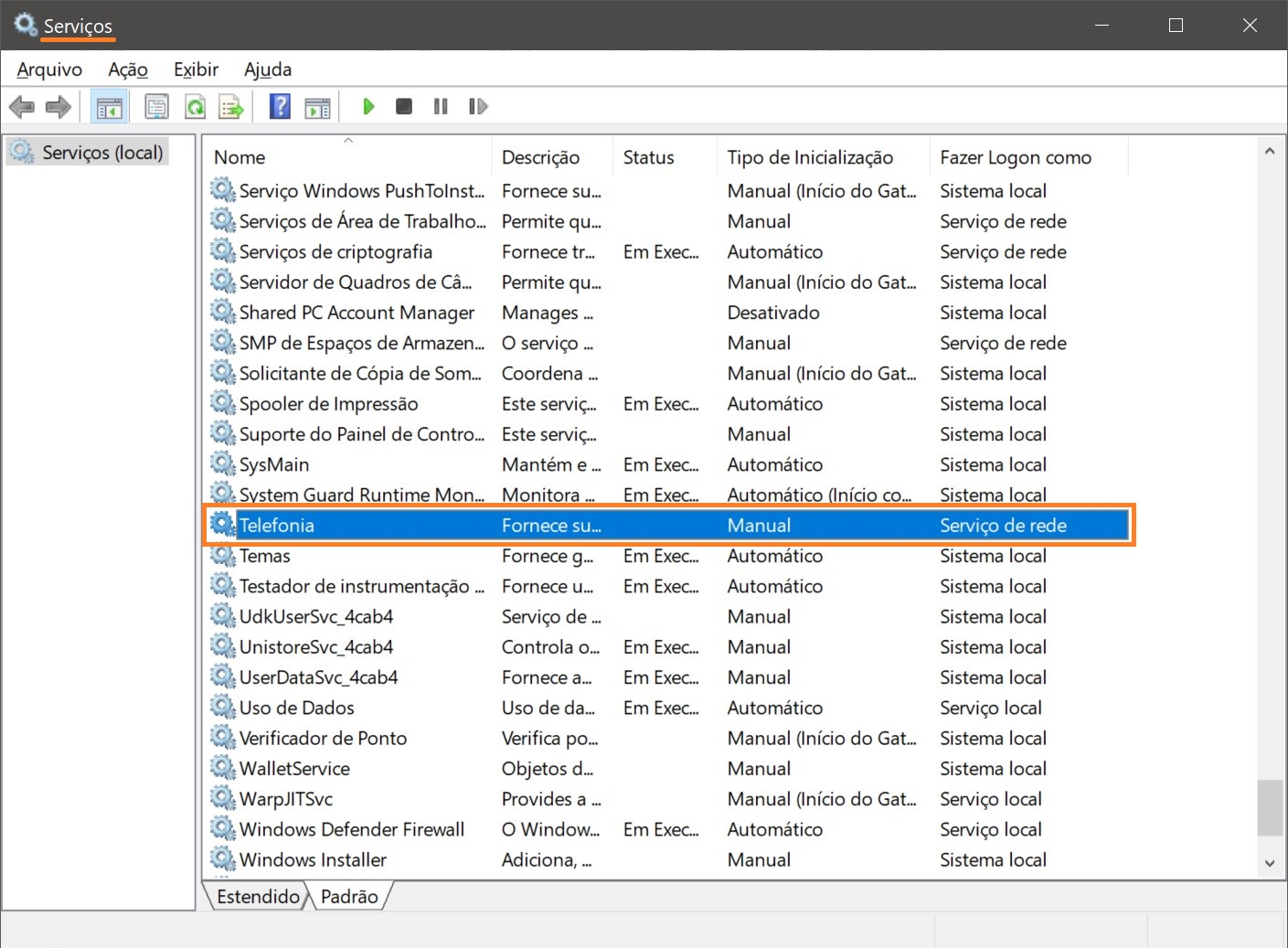
Clique duas vezes no serviço selecionado e, na janela Propriedades do serviço exibida, no campo Nome do serviço: seu nome será exibido (neste caso, o nome do serviço é TapiSrv, ou seja, não corresponde ao nome na lista de serviços, mas acontece que o nome do serviço corresponde ao nome exibido), copie-o para a área de transferência.
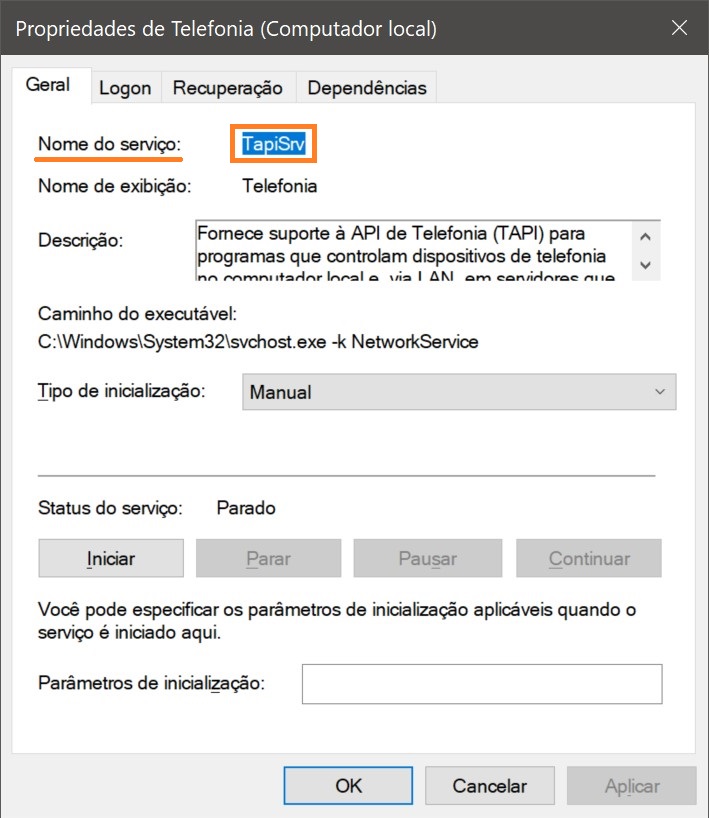
Se o serviço estiver em execução, pare-o clicando no botão Parar.
Como remover um serviço da prompt de comando
Para remover um serviço no Windows, abra uma janela do prompt de comando com privilégios de administrador e use o comando de sistema sc da ferramenta de configuração do gerenciador de serviços sc.exe.
O comando SC é usado para configurar, pesquisar o status, parar, iniciar, excluir e adicionar serviços do sistema na linha de comando do Windows.
A sintaxe do comando remove service é a seguinte:
sc delete ServiceName
em que ServiceName é substituído pelo nome do serviço a ser excluído.
Se o nome do serviço contiver espaços, deverá ser colocado entre vírgulas invertidas.
Nesse caso, o comando tem a seguinte aparência:
sc delete TapiSrv
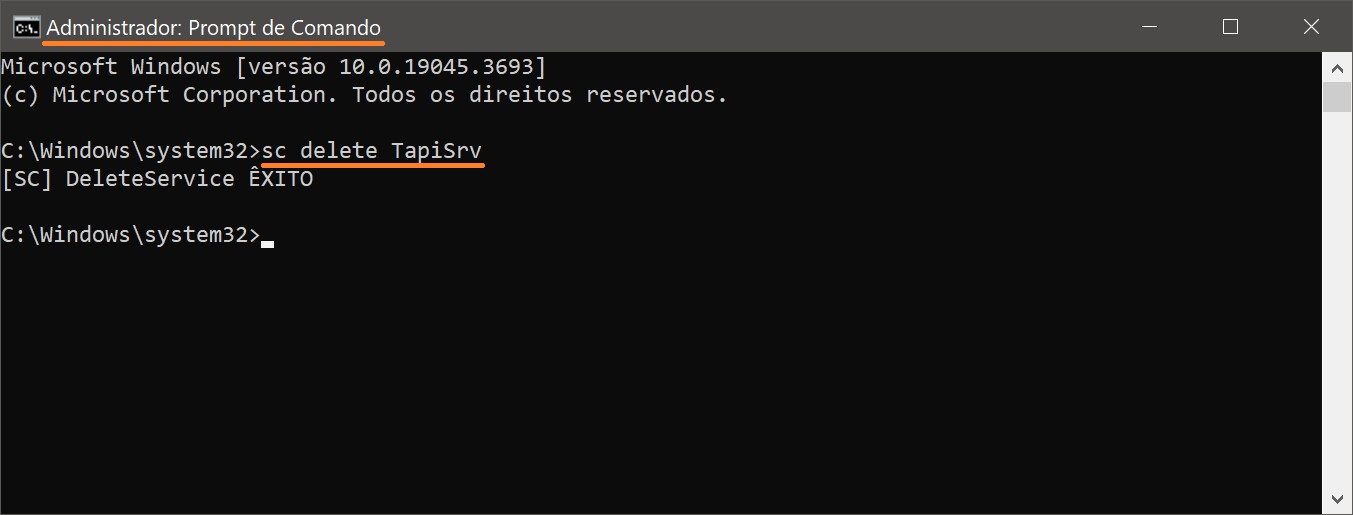
Se o comando sc delete for bem-sucedido, uma mensagem deverá ser exibida na prompt de comando:
[SC] DeleteService EXITO.
Agora, se você pressionar a tecla F5 no Console de gerenciamento de serviços, verá que o serviço foi removido e não está listado.
Como remover um serviço no editor de registro
Um método alternativo para desinstalar serviços no Windows envolve o uso de um editor de registro. Mas antes de fazer qualquer alteração no registro, é altamente recomendável criar um ponto de restauração.
Abra o editor de registro pressionando a combinação de teclas Win+R. Na janela Executar aberta, digite (copie e cole) regedit e pressione Enter ↵.
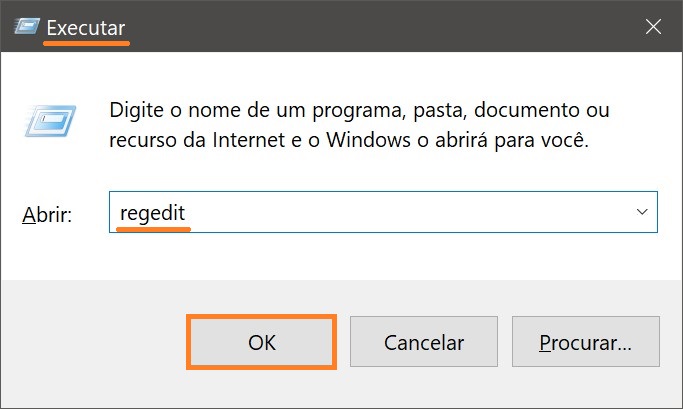
No editor de registro que se abre, navegue até o seguinte caminho:
HKEY_LOCAL_MACHINE\SYSTEM\CurrentControlSet\Services
Ele contém uma lista de todos os serviços instalados no sistema.
Localize o nome da seção do registro que corresponde ao nome do serviço que deseja remover.
Certifique-se de que os valores DisplayName e ImagePath contenham, respectivamente, o nome e o caminho do arquivo executável do serviço que você planeja remover.
Clique com o botão direito do mouse no nome da seção do registro encontrada com o nome do serviço e selecione Excluir.
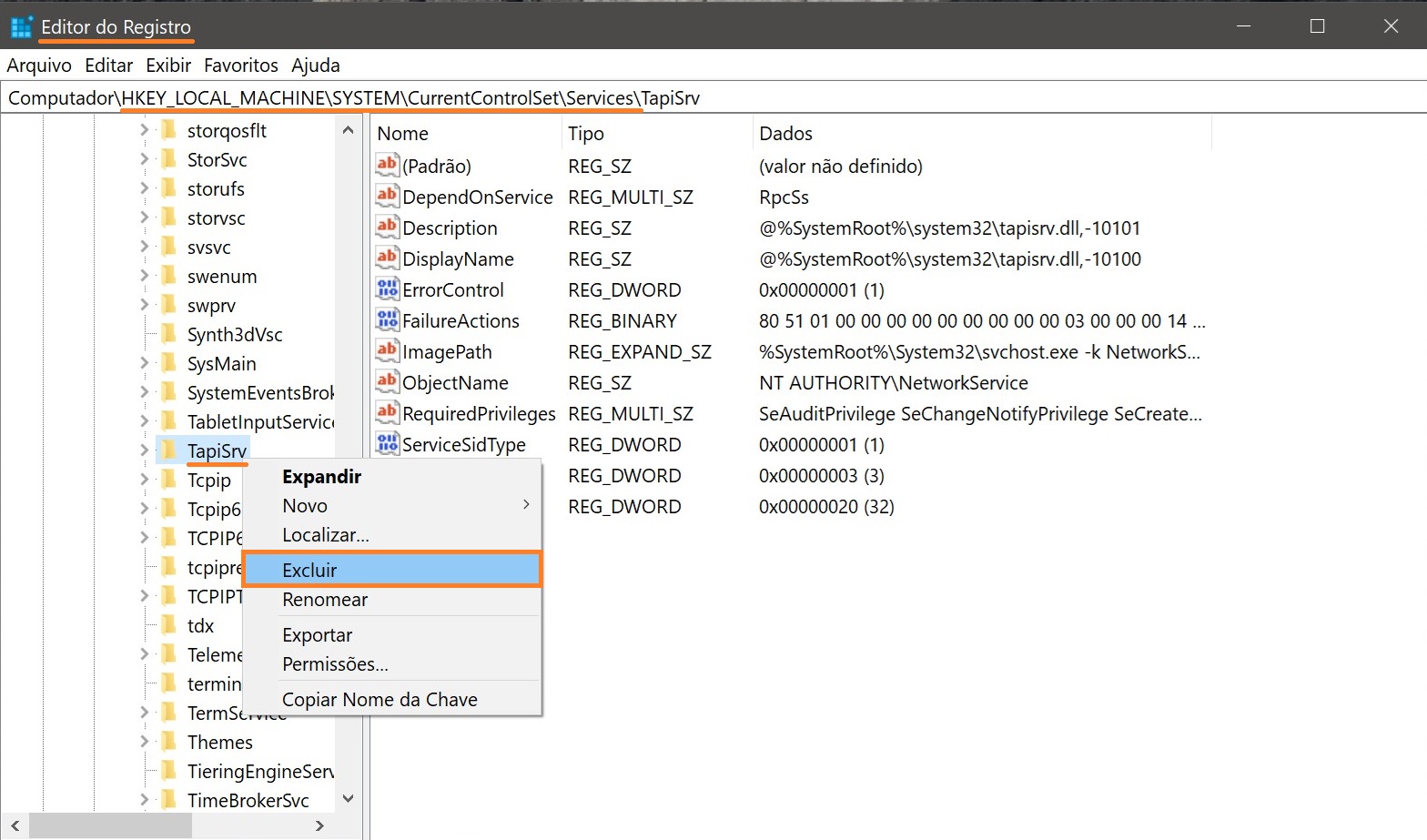
Após essas etapas, o serviço será desinstalado do sistema. Essa instrução se aplica não apenas ao sistema operacional Windows 10, mas também ao Windows 8.1, Windows 8.