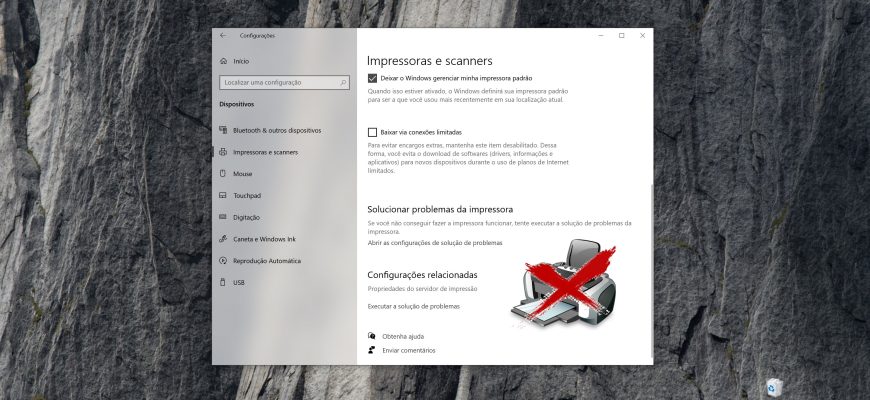A desinstalação de uma impressora no Windows 10 não desinstala o driver da impressora. Você precisará desinstalar o driver da impressora manualmente, se necessário.
Para desinstalar o driver da impressora, você deve estar conectado como administrador.
Como remover um driver de impressora usando “Configurações”
Para desinstalar o driver da impressora, abra Configurações pressionando o botão Iniciar na barra de tarefas e, em seguida, selecione Configurações ou pressione Win+I no teclado.

Na janela Configurações que se abre, selecione Dispositivos.
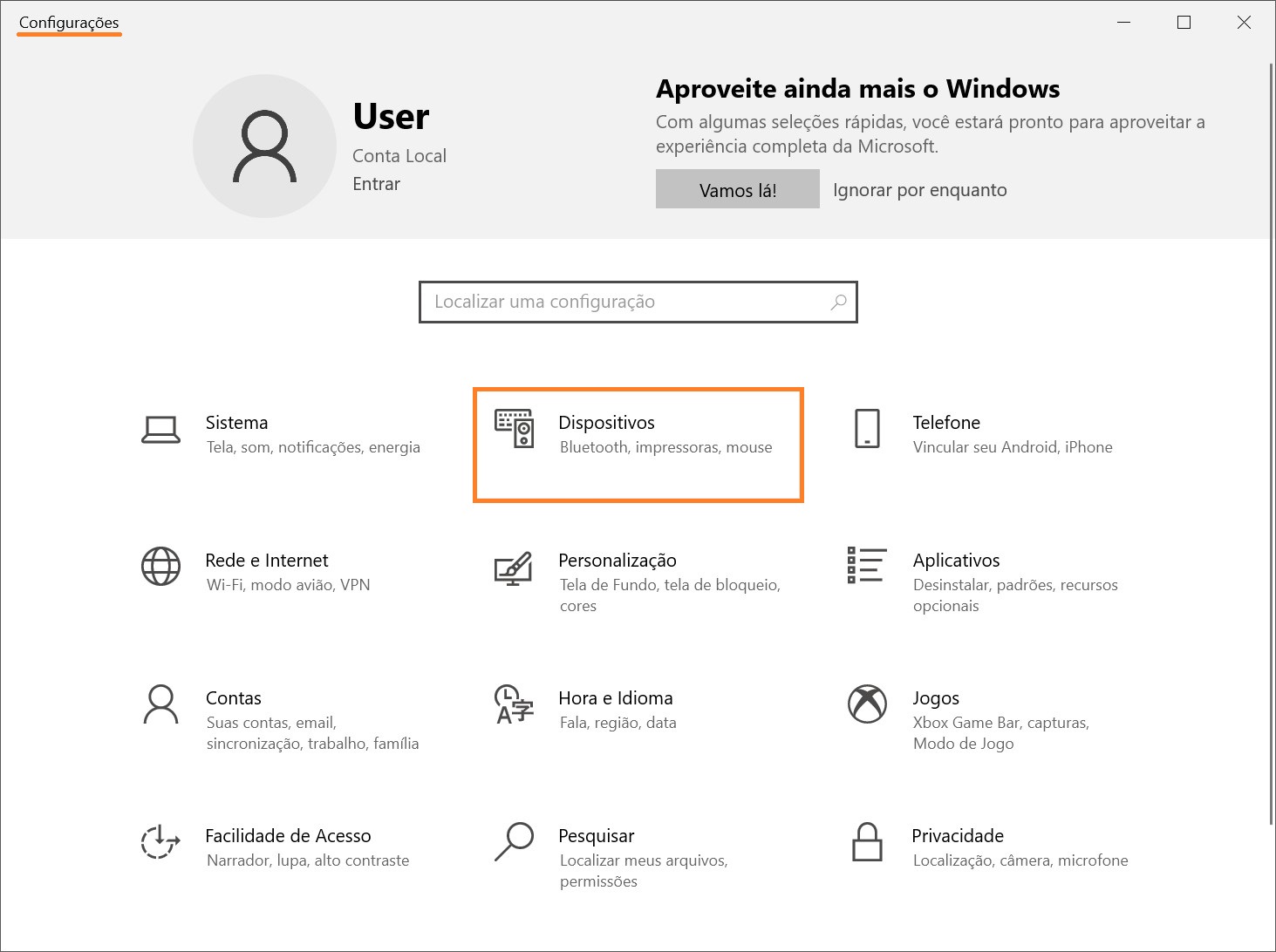
Em seguida, selecione a guia Impressoras e scanners e, em Configurações relacionadas, no lado direito da janela, clique no link Propriedades do servidor de impressão
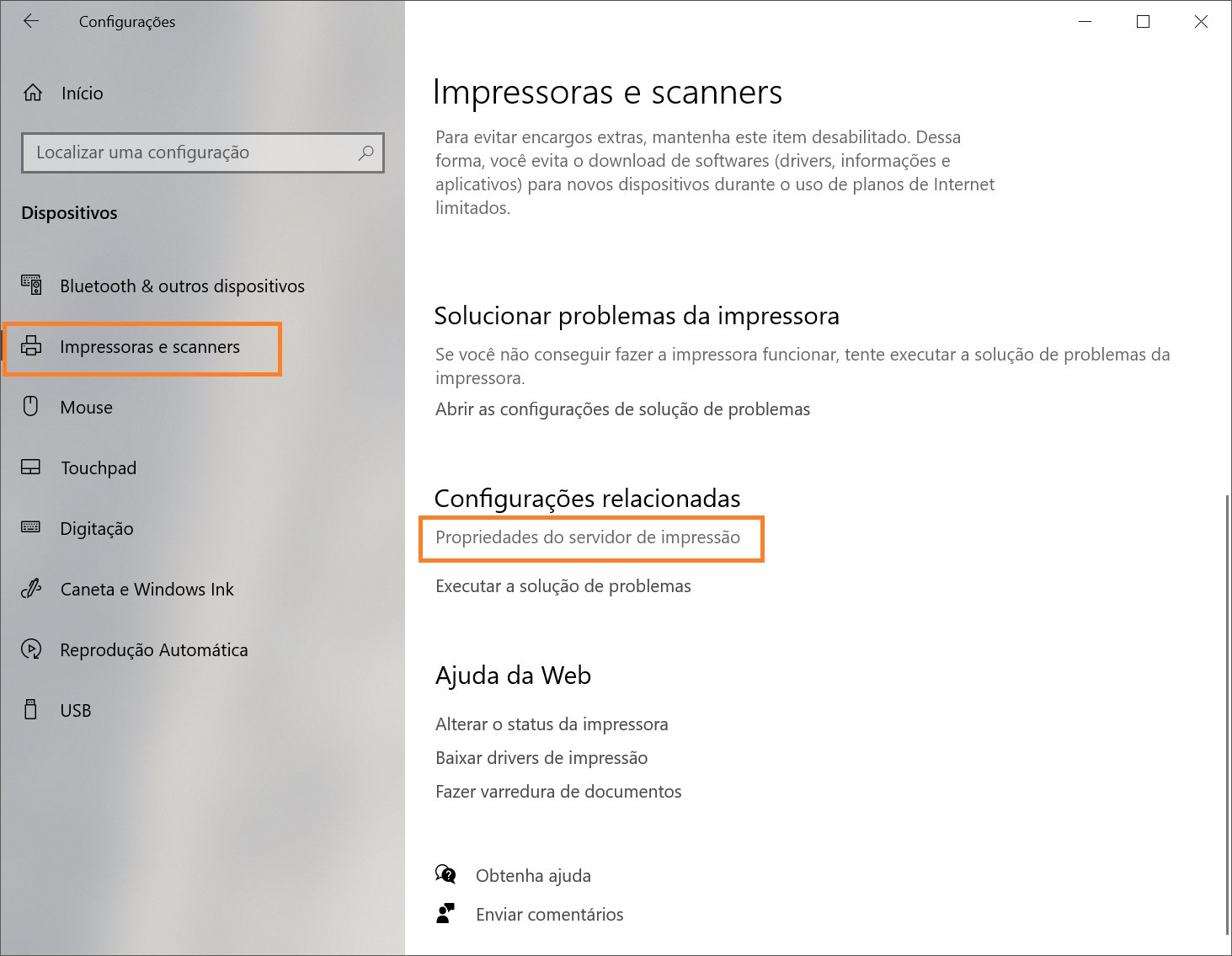
Na janela “Propriedades de Servidor de impressão“, clique na guia Drivers e, em seguida, clique em Alterar configurações do driver.
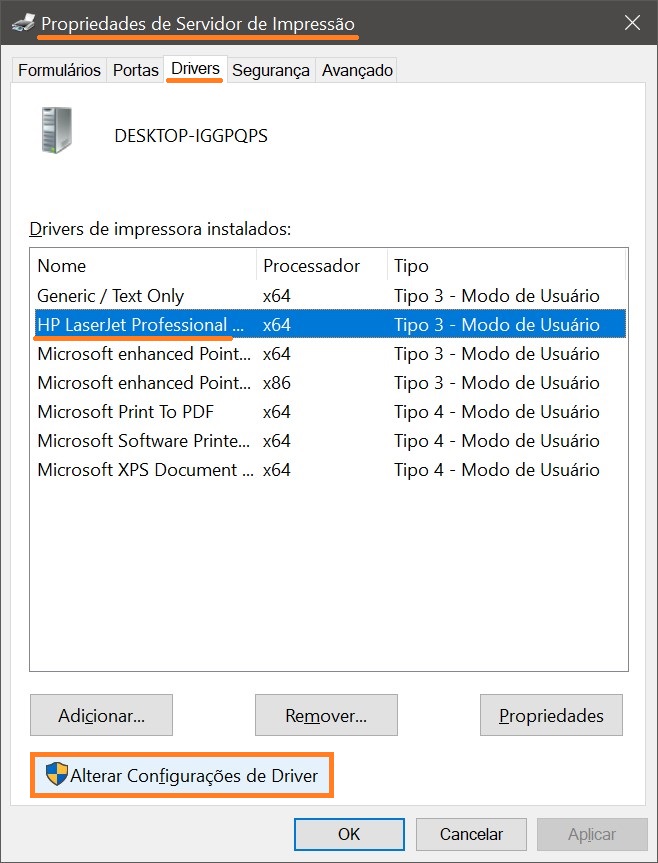
Selecione um ou mais drivers que deseja desinstalar e clique no botão Remover… .
Para selecionar vários drivers, pressione e mantenha pressionada a tecla Ctrl e clique com o botão esquerdo do mouse para selecionar os drivers necessários.
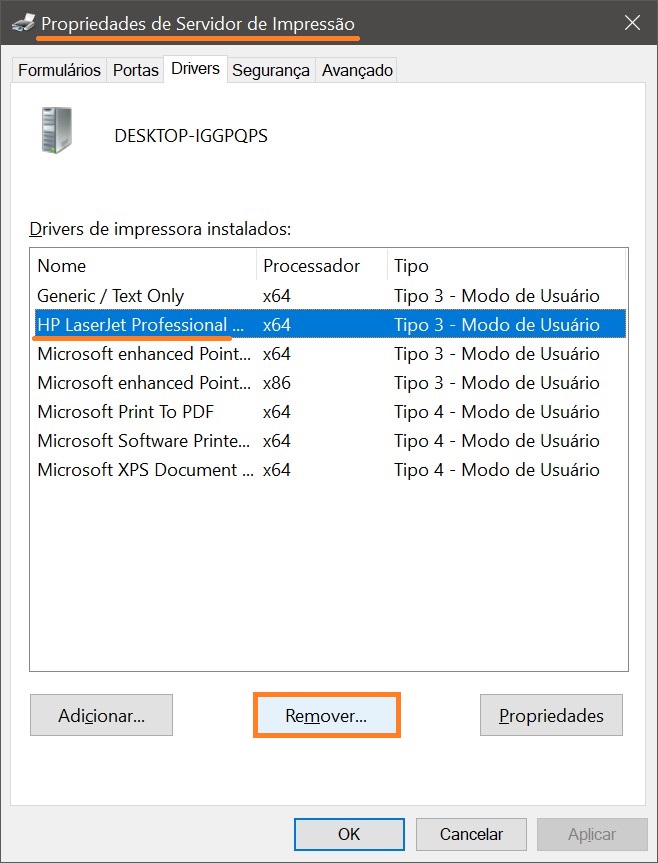
Na janela Remove Drivers and Pacote, selecione a opção Remover somente driver ou Remover driver e pacote de driver (é recomendável selecionar a última opção) e clique em OK.
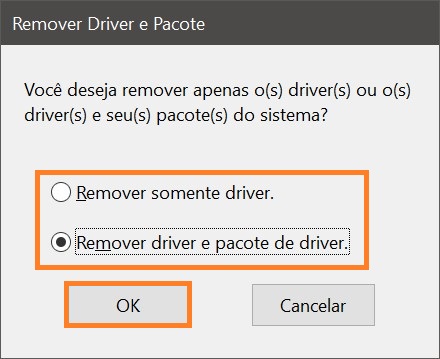
Confirme a remoção do driver pressionando o botão Sim.
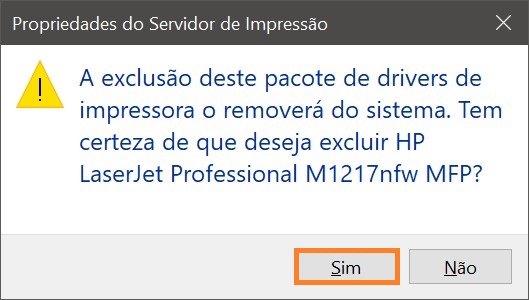
Na janela seguinte, pressione o botão Excluir.
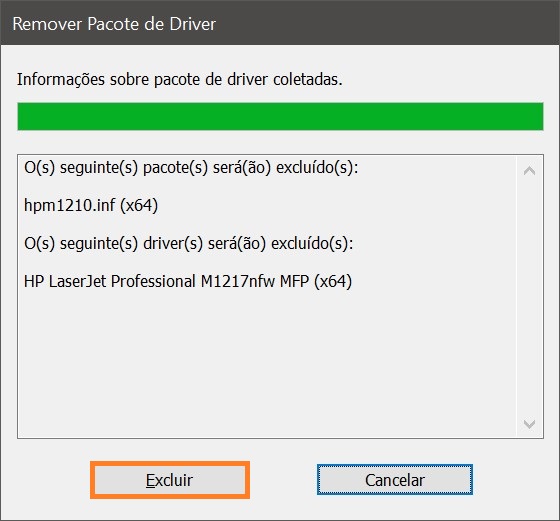
Agora, pressione o botão OK e feche todas as janelas abertas anteriormente.
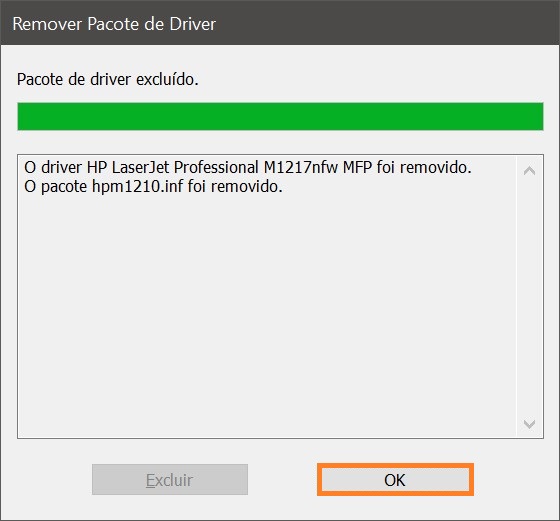
Como remover um driver de impressora no snap-in “Gerenciamento de impressão”
Você também pode usar o snap-in “Gerenciamento de impressão” para desinstalar o driver da impressora.
Abra o snap-in “Gerenciamento de impressão” pressionando Win+R e, em seguida, digite (copie e cole) printmanagement.msc na janela Executar e pressione Enter ↵.
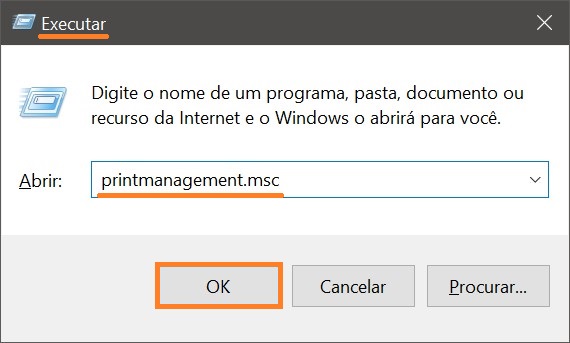
Na janela Gerenciamento de impressão, expanda o nó Servidores de impressão, expanda o nó do servidor de impressão local (DESKTOP-IGGPQPS neste exemplo) e selecione Drivers. Em seguida, no painel central, clique com o botão direito do mouse no nome do driver que deseja remover e selecione Excluir pacote de driver no menu de contexto exibido.
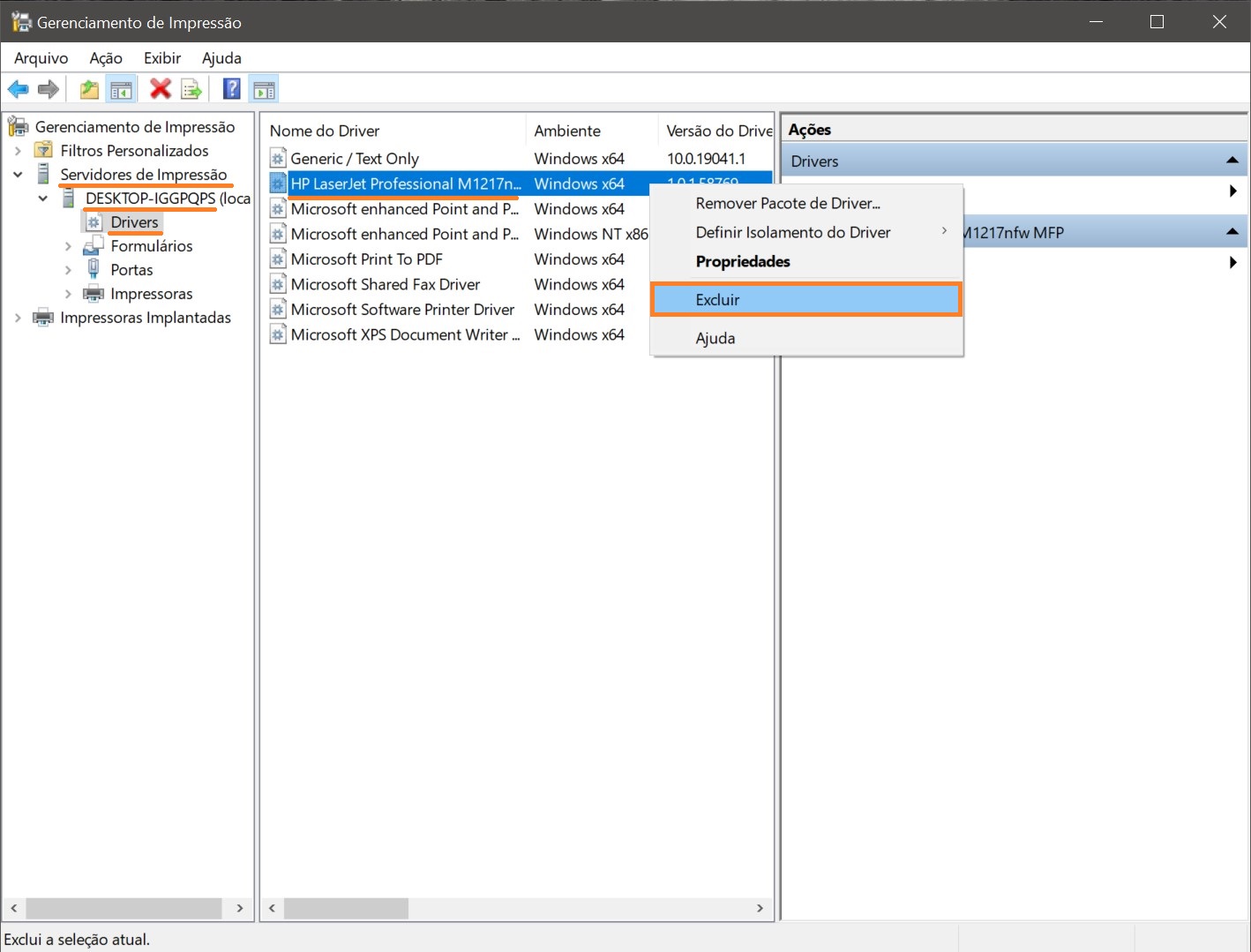
Na janela que aparece, confirme a exclusão pressionando Sim.

Como desinstalar o driver da impressora nas propriedades do servidor de impressão
Para remover o driver da impressora das propriedades do servidor de impressão, pressione Win+R, digite (copie e cole) printui /s /t2 na janela Executar que será aberta e pressione Enter ↵.

Na janela “Propriedades de Servidor de impressão” que é aberta, na guia Drivers, selecione um ou mais drivers que deseja remover e clique no botão Remover….
Para selecionar vários drivers, pressione e mantenha pressionada a tecla Ctrl e clique com o botão esquerdo do mouse para selecionar os drivers necessários.

Na janela Remove Driver e Pacote, selecione a opção Remove somente driver ou Remove driver e pacote de driver (é recomendável selecionar a última opção) e clique em OK.
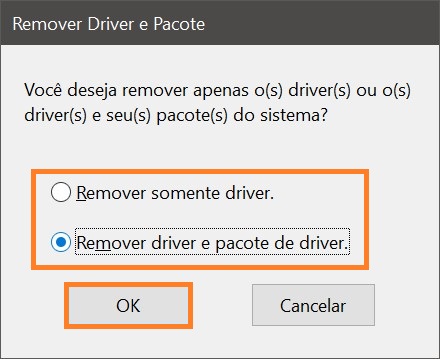
Confirme a remoção do driver pressionando o botão Sim.

Na janela seguinte, pressione o botão Excluir.
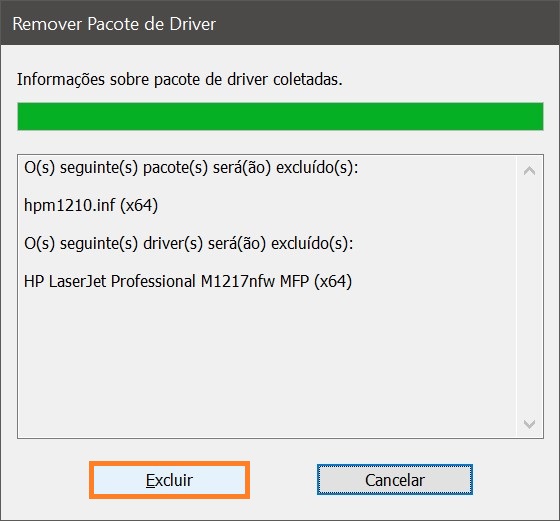
Em seguida, pressione o botão OK e feche todas as janelas abertas anteriormente.