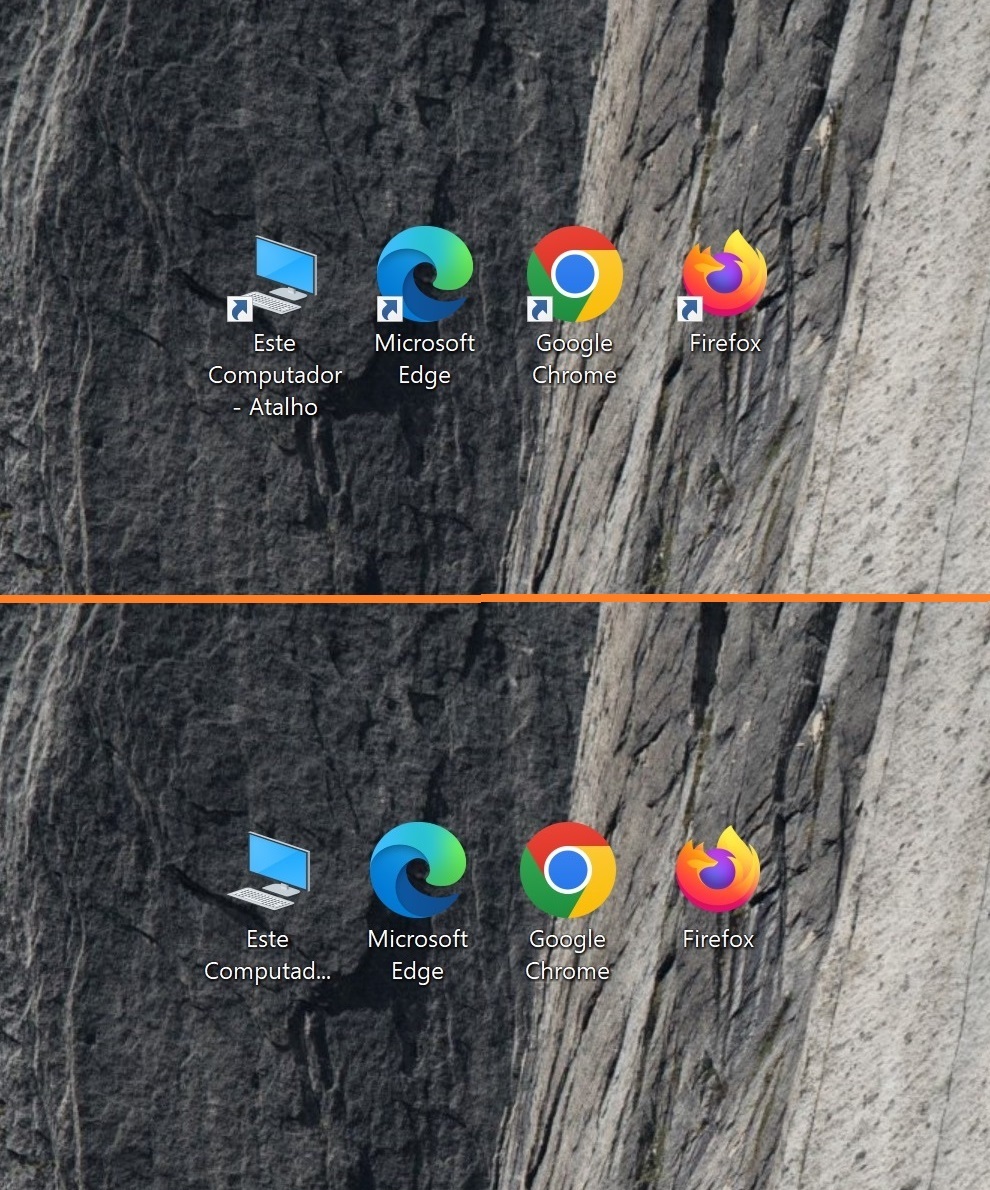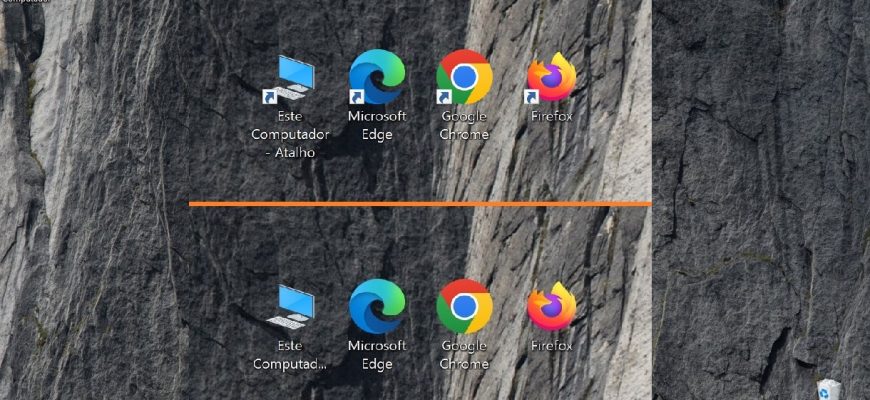Quando você cria atalhos para arquivos, pastas ou programas, uma seta aparece nos ícones de atalho. Essa seta distingue o atalho do arquivo, pasta ou programa original.
Um atalho oferece uma maneira rápida de acessar e abrir arquivos, pastas e programas localizados em diferentes discos, em diferentes diretórios do computador. Ele tem uma extensão *.lnk e é uma referência ao arquivo ou pasta original.
O artigo continua discutindo várias maneiras de remover as setas dos atalhos no sistema operacional Windows.
Use o ícone Blank.ico e o arquivo de registro
Para remover as setas dos atalhos, faça o download do arquivo Icon_Arrow.zip
Descompacte o arquivo, no qual há um ícone Blank.ico e dois arquivos de registro RemoveArrow.reg e RestoreArrow.reg
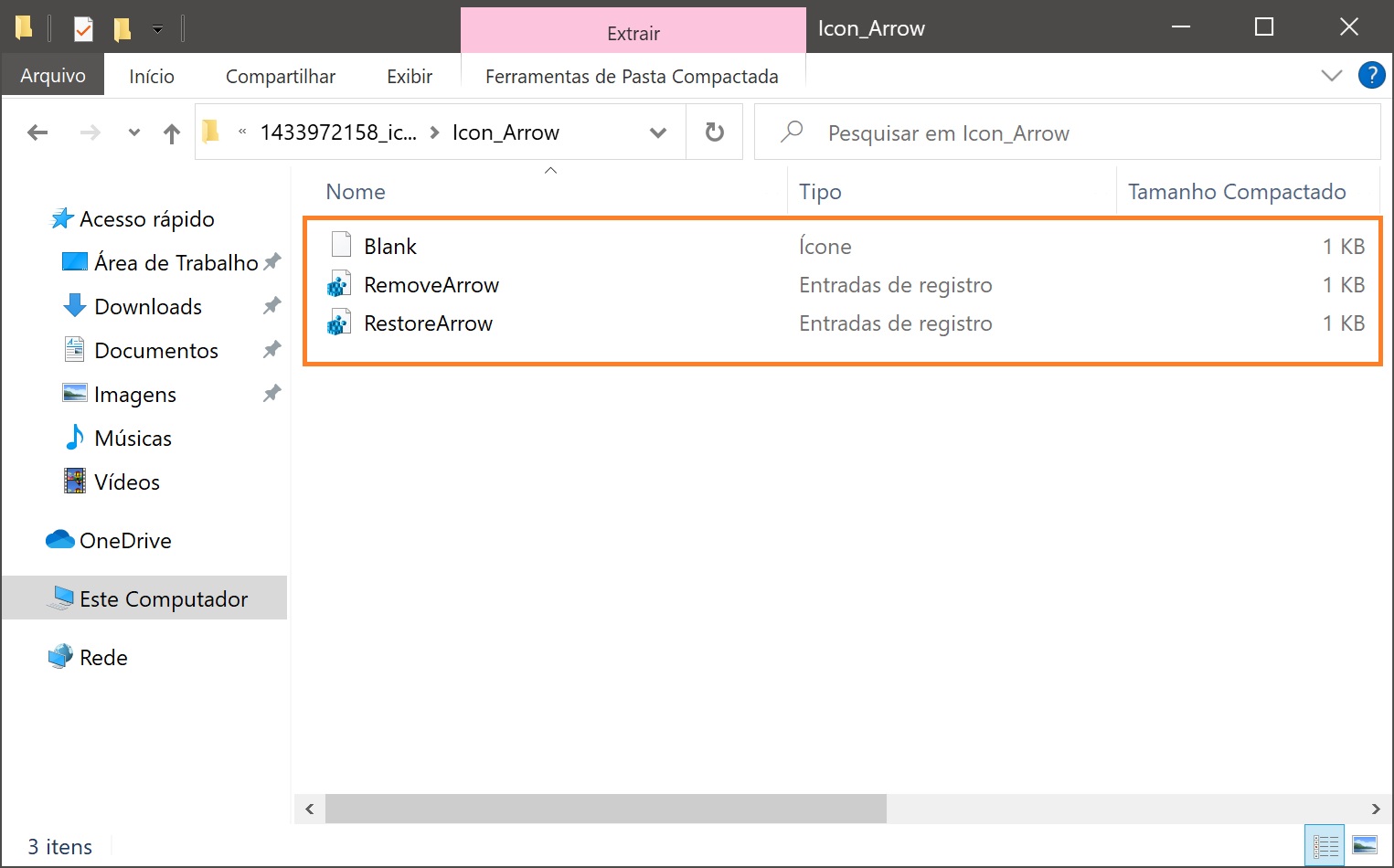
Em seguida, copie o ícone Blank.ico para a pasta do Windows (o caminho para a pasta geralmente é C:\Windows\).
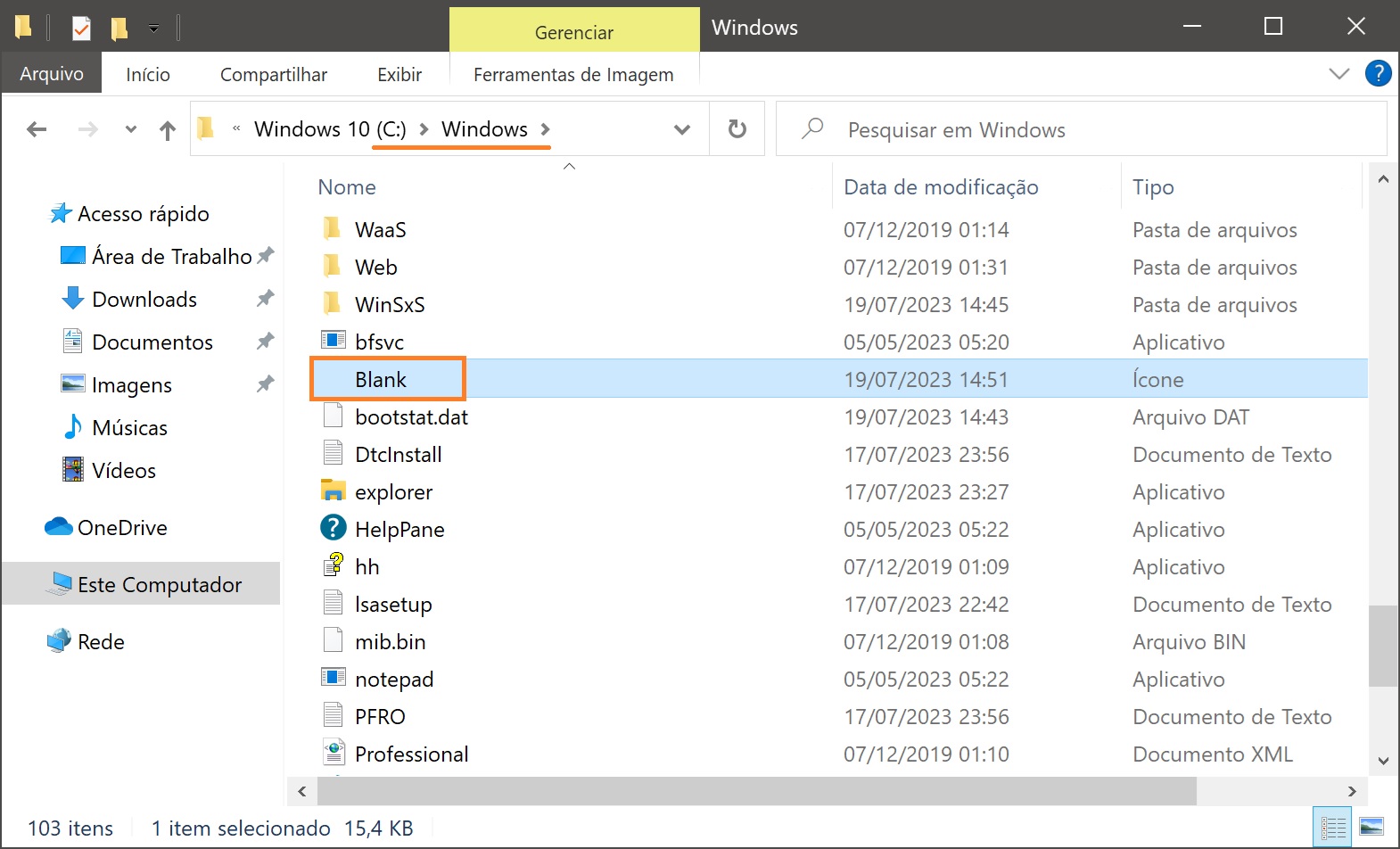
Para remover as setas dos atalhos, clique duas vezes com o botão esquerdo do mouse no arquivo RemoveArrow.reg
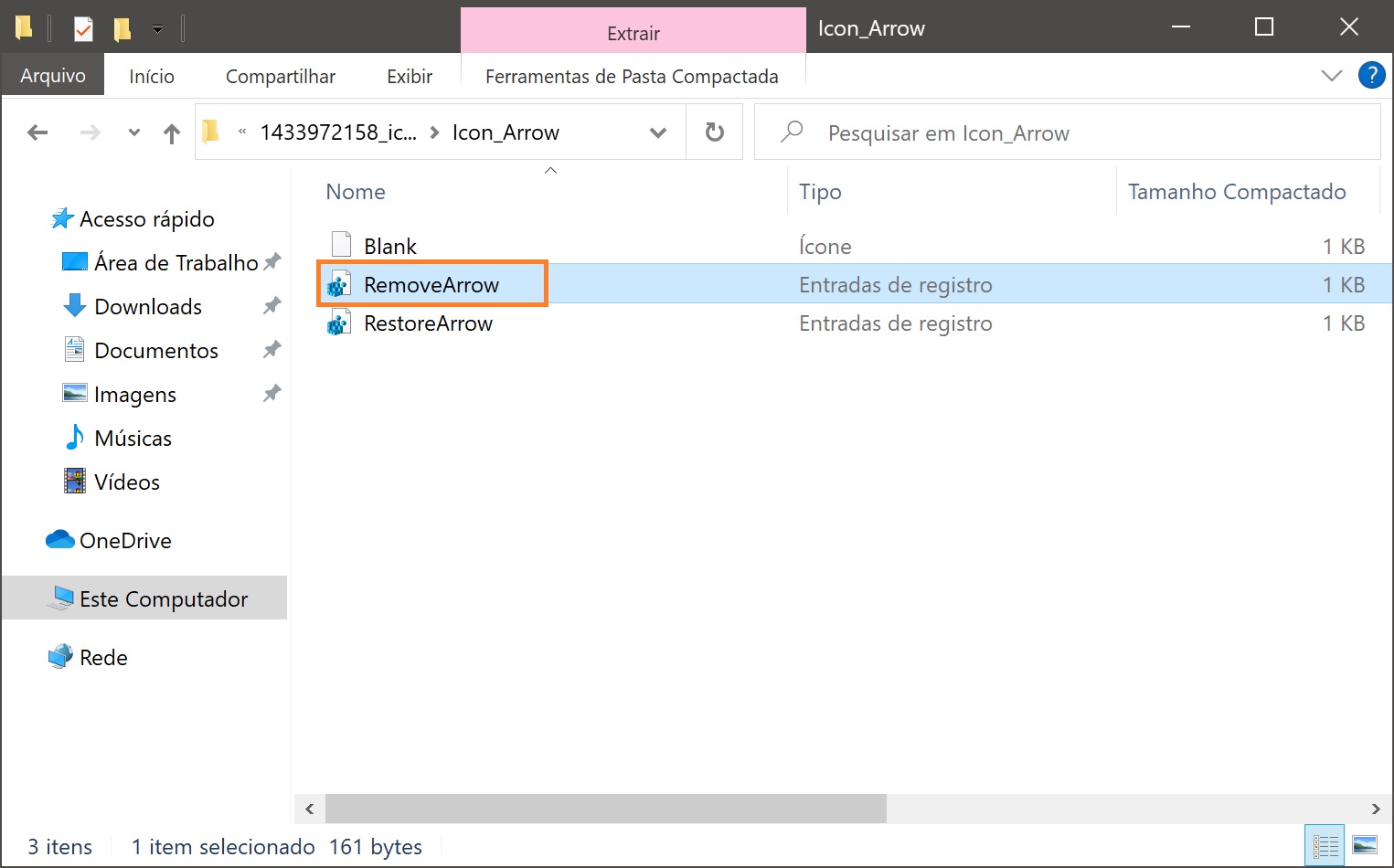
Na janela de aviso que aparece, clique em Sim
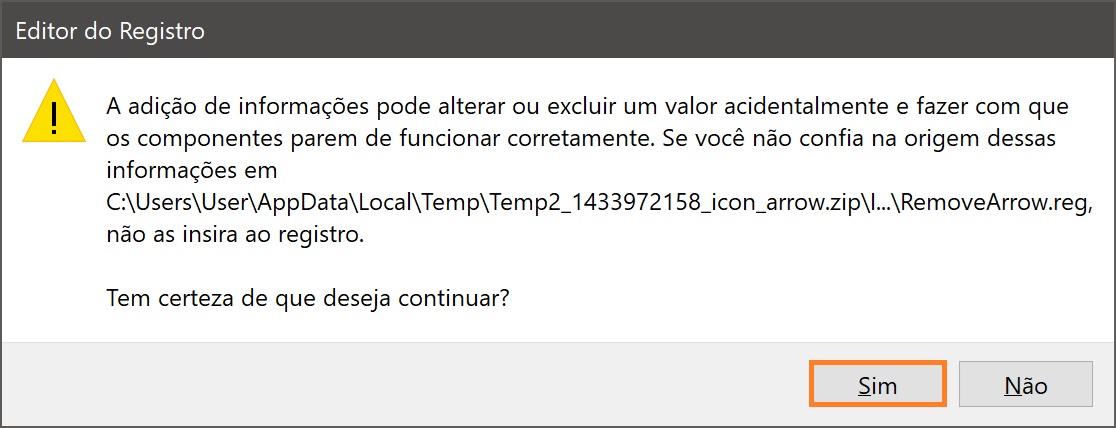
Na janela seguinte, com uma notificação de que os valores foram inseridos com êxito no registro, clique em OK.
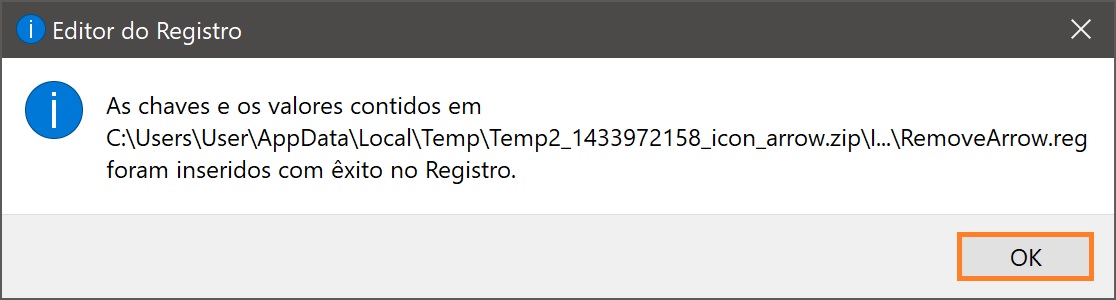
Para que as alterações tenham efeito, basta reiniciar o Windows Explorer ou fazer logout.
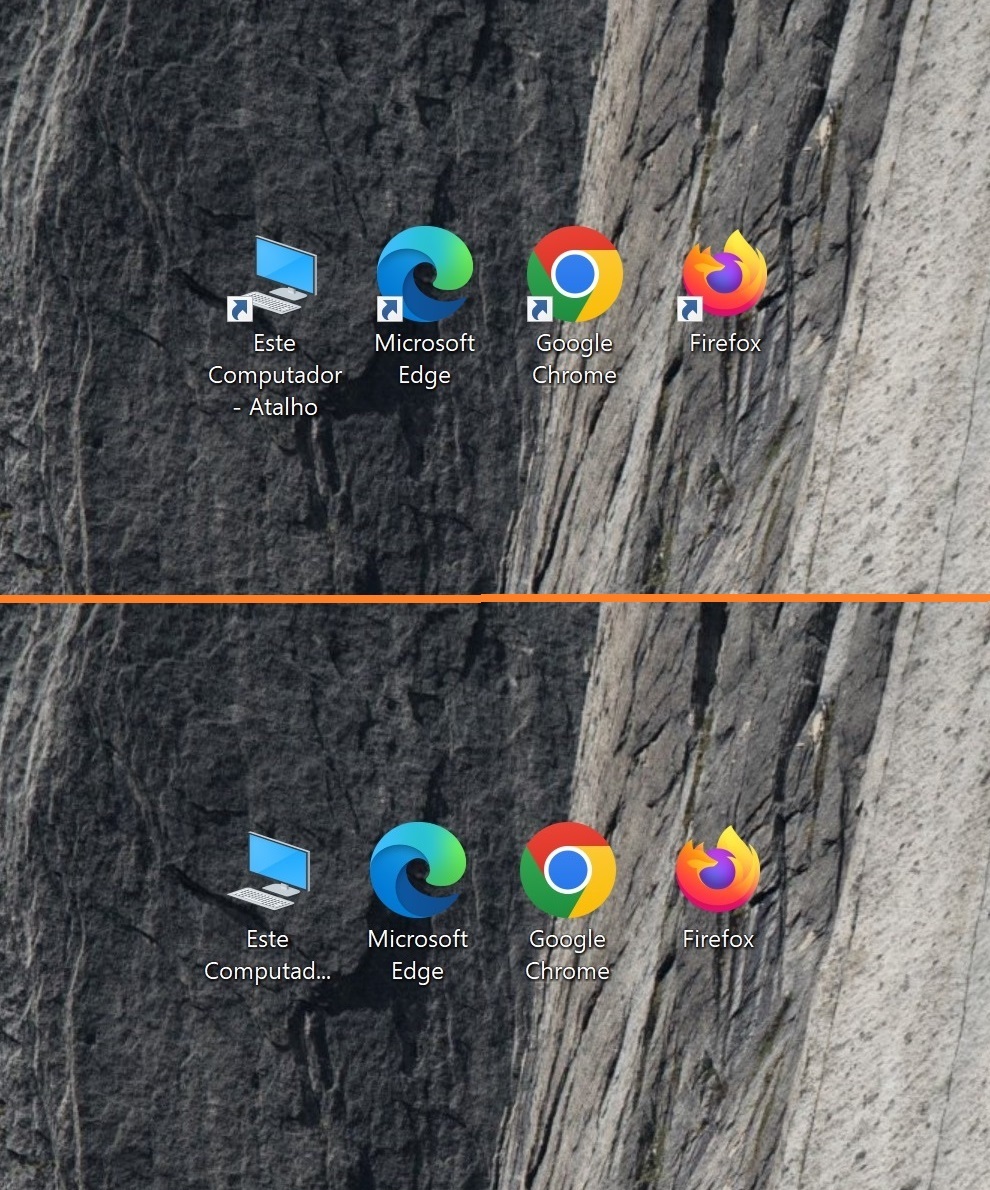
Para retornar as setas, clique duas vezes no arquivo de registro RestoreArrow.reg e aceite os avisos do sistema. Após aplicar o arquivo de registro, reinicie o Windows Explorer ou faça logoff para que as alterações tenham efeito.
Remova as setas de atalho por meio do editor de registro
Abra o editor de registro pressionando a combinação de teclas Win+R, digite o comando regedit na janela Executar aberta e pressione Enter↵.
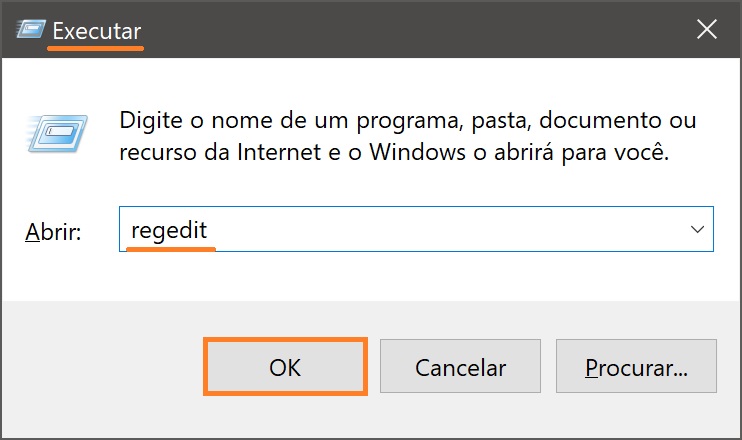
Na janela do Editor do Registro que é aberta, navegue até o seguinte caminho:
HKEY_LOCAL_MACHINE\SOFTWARE\Microsoft\Windows\CurrentVersion\Explorer
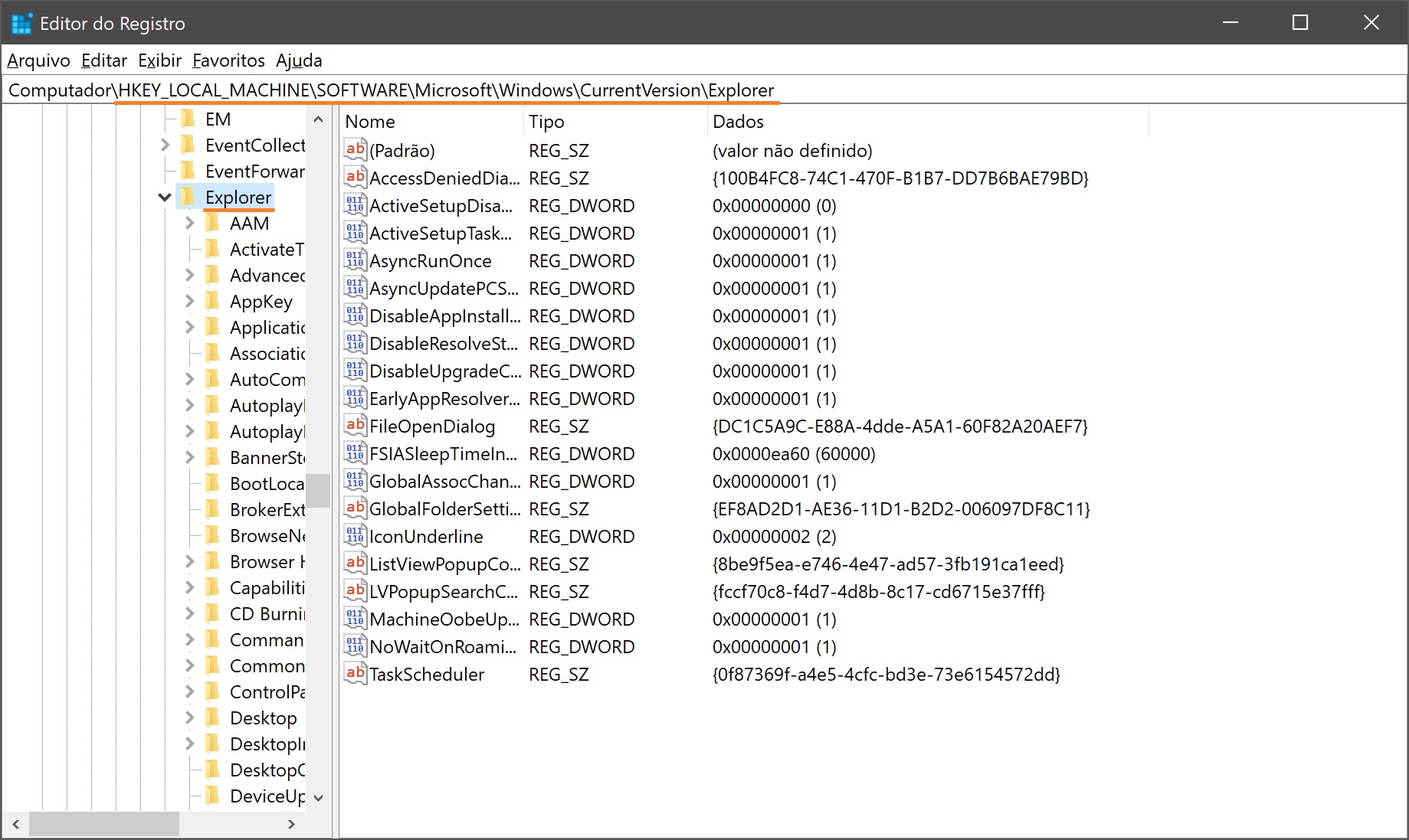
Em seguida, clique com o botão direito do mouse na partição do Explorer e, no menu de contexto exibido, selecione Novo > Chave e nomeie-a como Shell Icons. Se a partição Shell Icons já existir, pule esta etapa.
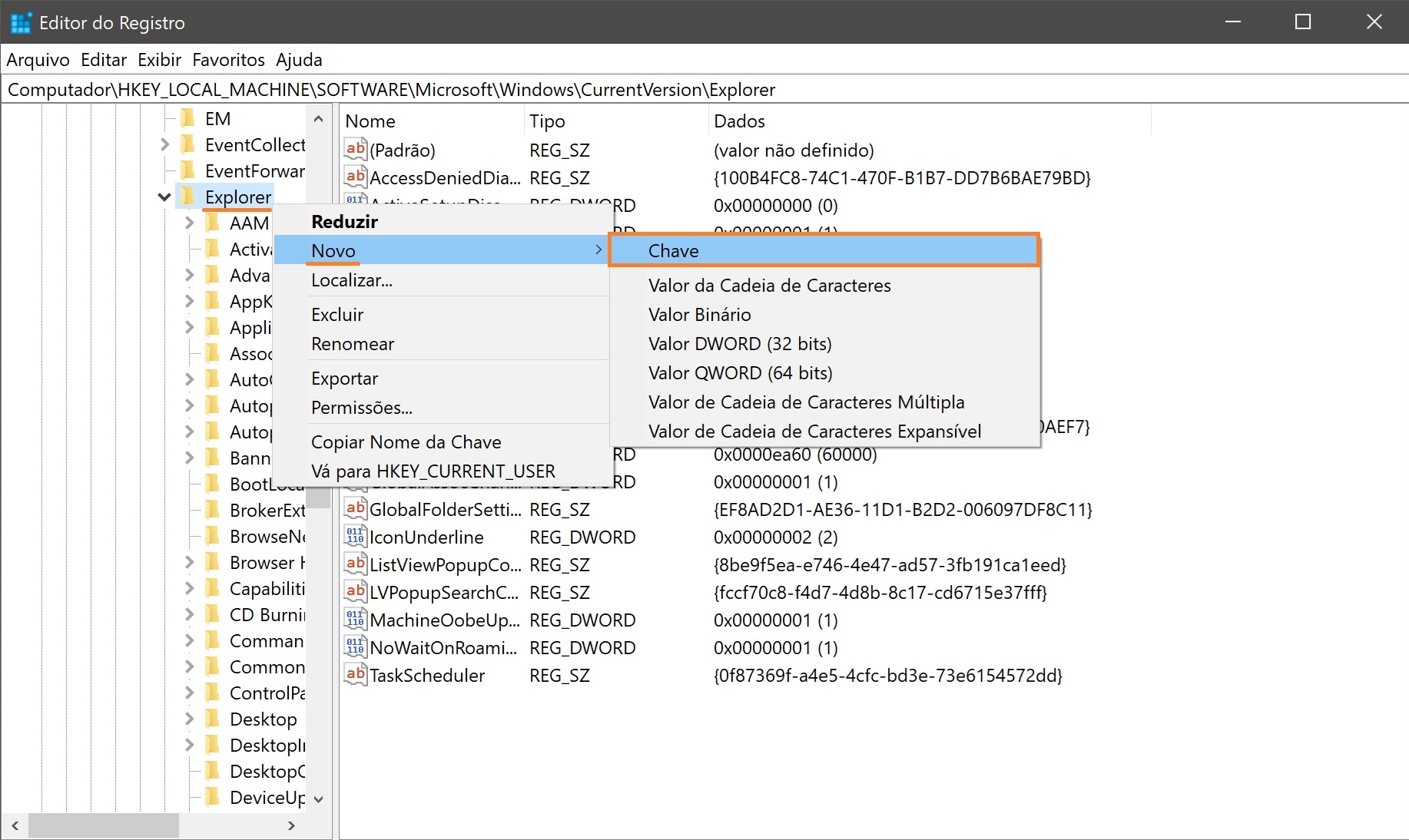
Selecione a seção Shell Icons criada e, no lado direito da janela do Registry Editor, em uma área vazia, clique com o botão direito do mouse e, no menu de contexto exibido, selecione Novo > Valor da Cadeia de Caracteres e nomeie-o como 29
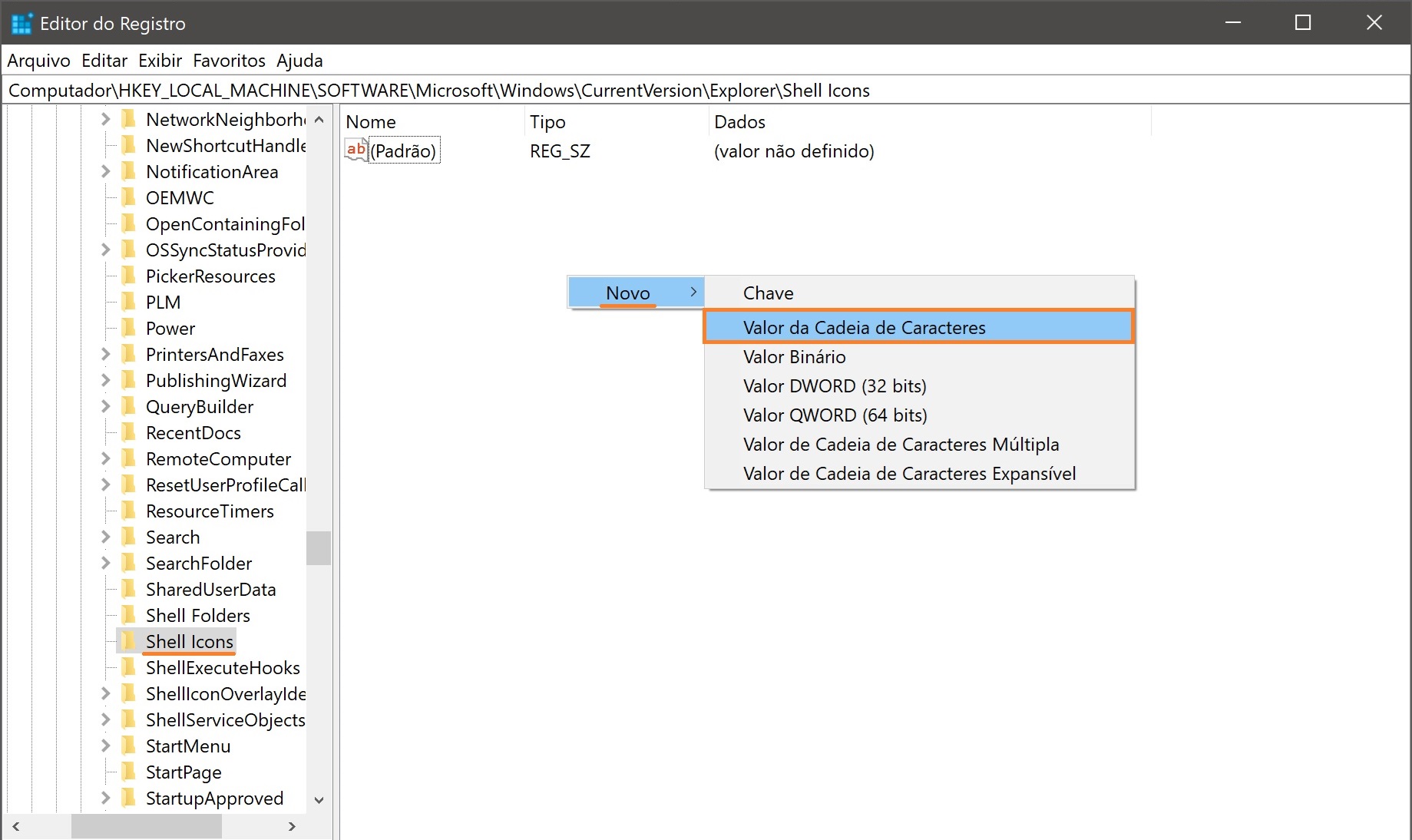
Em seguida, clique duas vezes no parâmetro 29 criado e, na janela “Editar Cadeia de Caracteres” exibida, no campo Dados do valor:, digite ou copie e cole a seguinte cadeia de caracteres:
%Windir%\\System32\\Shell32.dll,-50
Em seguida, clique em OK e feche o editor de registro.
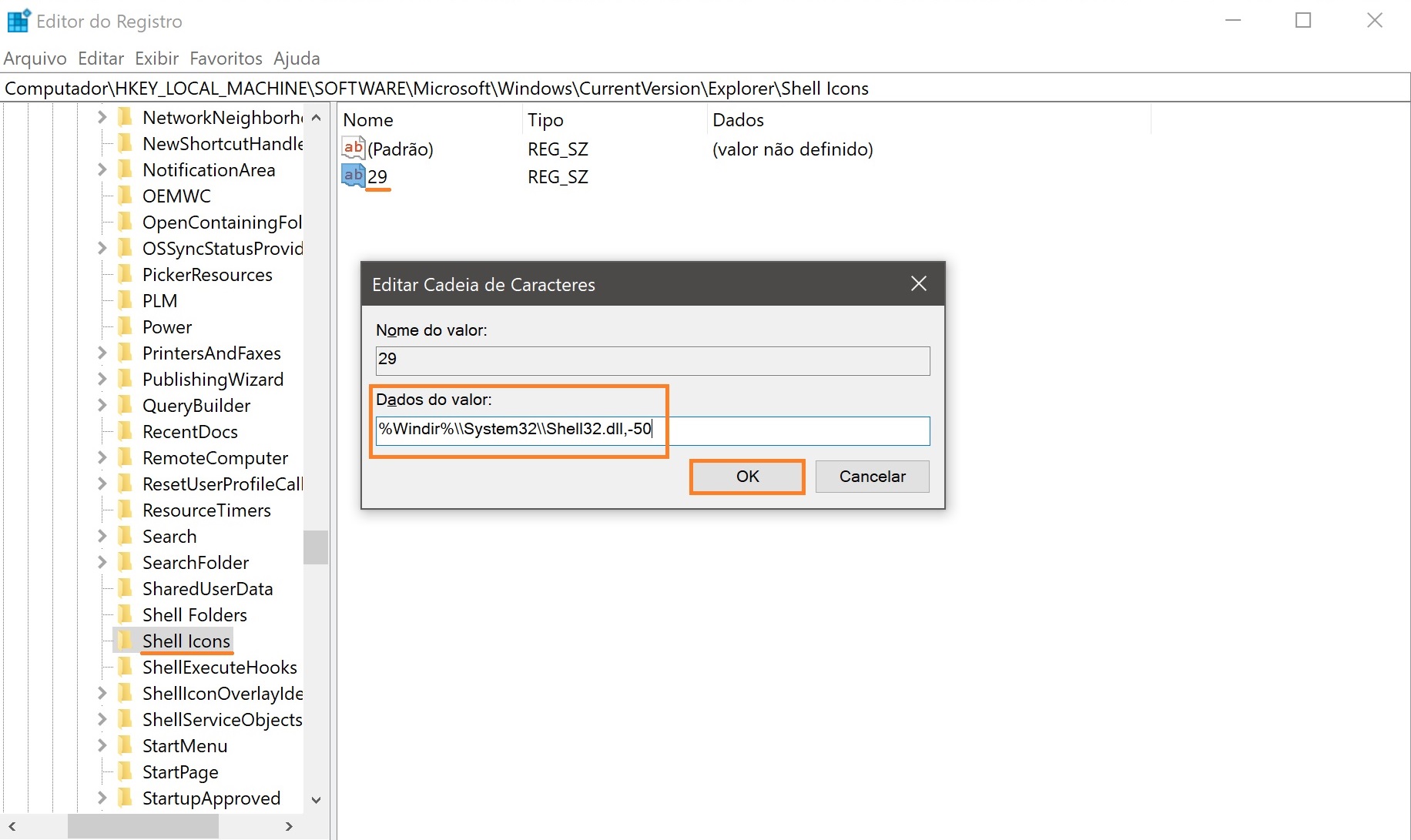
Para que as alterações entrem em vigor, reinicie o Windows Explorer ou faça logout e login adequadamente.
Para recuperar as setas, exclua a seção Shell Icons.
Também é possível fazer download de arquivos de registro prontos para remover/restaurar as setas:
- Arquivo zip com arquivo de registro para remover setas: faça o download do arquivo RemoveArrow.zip.
- Arquivo zip com arquivo de registro para restaurar as setas: faça download do arquivo RestoreArrow.zip.
Após aplicar os arquivos de registro, reinicie o Windows Explorer ou faça logout para que as alterações tenham efeito.