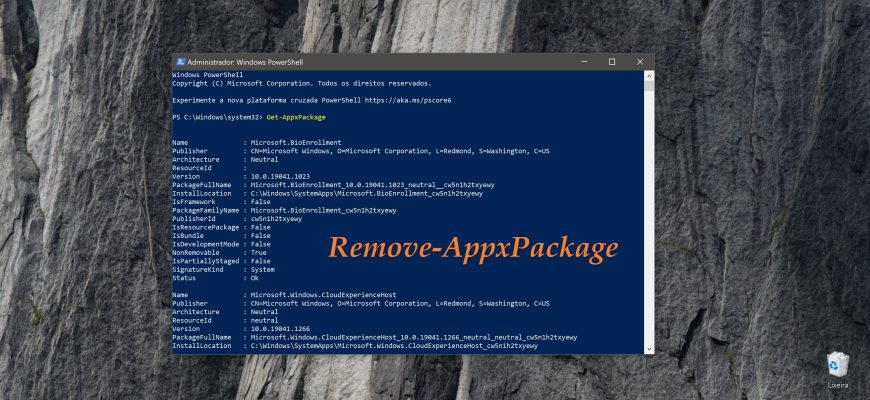O sistema operacional Windows 10, assim como suas versões anteriores, Windows 8 e Windows 8.1, vem com vários aplicativos pré-instalados. São eles: clima, calendário, e-mail, Cortana, mapas, notícias, OneNote, câmera, calculadora etc.
Esses aplicativos são pré-instalados em todos os usuários de um sistema Windows 10. Mesmo que você remova esses aplicativos da GUI do Windows, eles serão reinstalados em sua conta a partir da conta do sistema na próxima vez que você atualizar o sistema.
Exclusão dos aplicativos do usuário atual
Para desinstalar um determinado aplicativo, você precisa obter o nome do sistema desse pacote. Para fazer isso, digite PowerShell na pesquisa, clique com o botão direito do mouse em Aplicativo do Windows PowerShell nos resultados da pesquisa e selecione Executar como administrador no menu de contexto exibido.
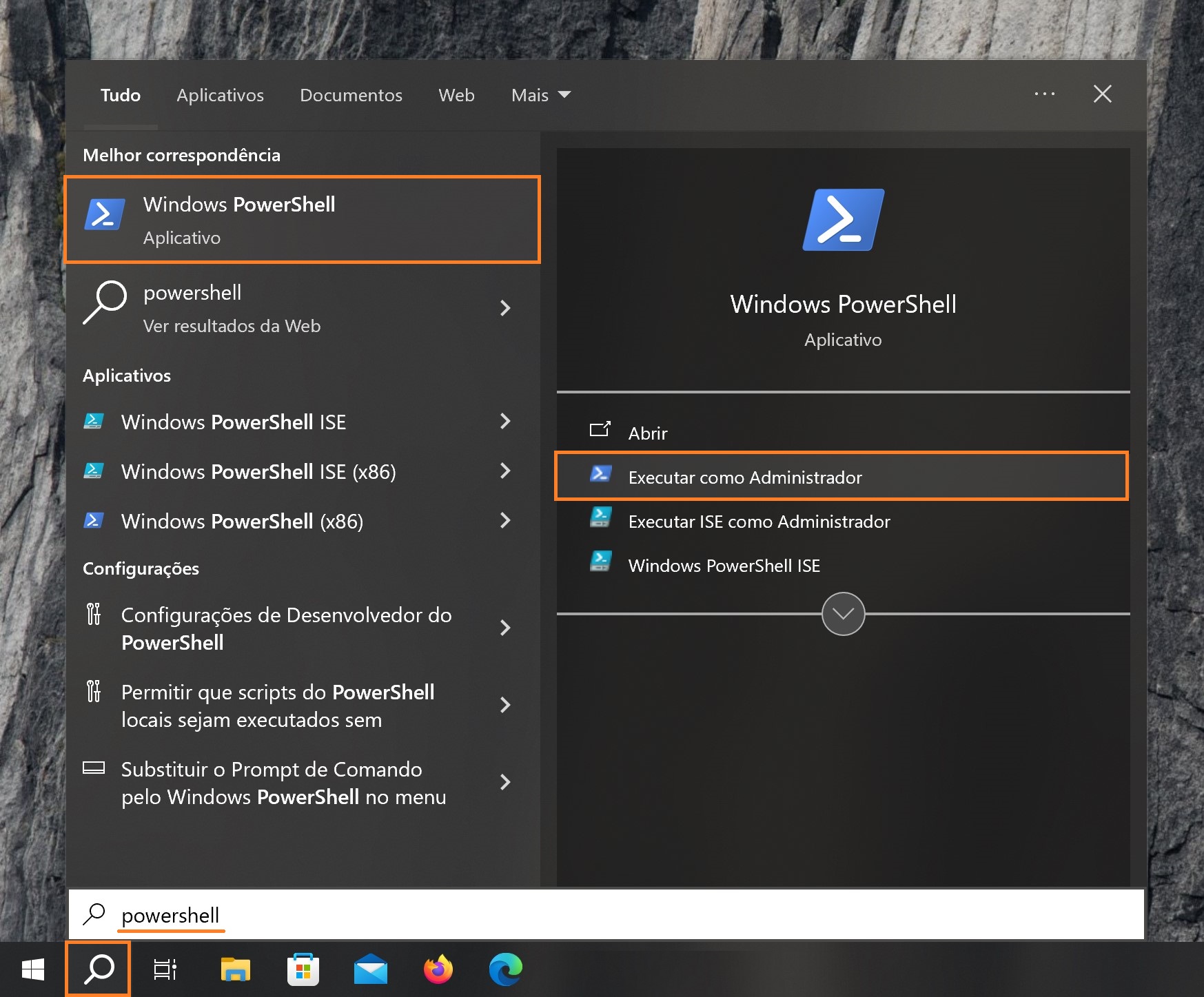
Para exibir a lista completa de aplicativos modernos instalados no Windows 10 para o usuário atual, execute o comando:
Get-AppxPackage
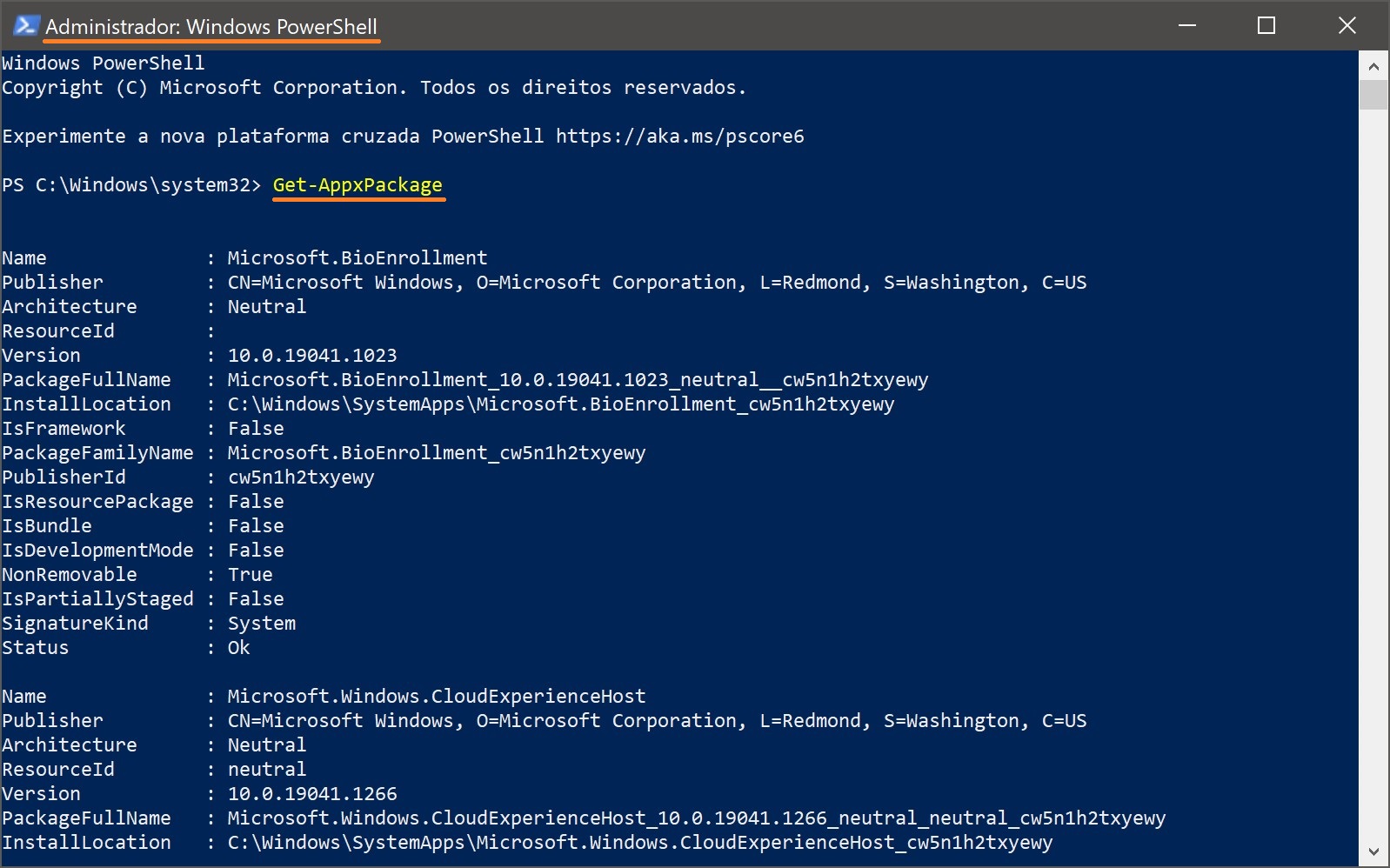
Os resultados podem ser redirecionados para um arquivo de texto para facilitar a visualização e a pesquisa do nome do pacote necessário, executando o comando:
Get-AppxPackage > C:\\apps.txt
Na lista de aplicativos, localize o aplicativo que deseja desinstalar. Neste exemplo, removeremos o aplicativo Maps (WindowsMaps). Para fazer isso, precisamos do valor do campo PackageFullName. Neste exemplo, o nome completo do pacote é o seguinte:
Microsoft.WindowsMaps_11.2303.5.0_x64__8wekyb3d8bbwe
Copie o nome do pacote destacando-o diretamente na janela do prompt de comando e pressionando o atalho de teclado Ctrl+C.
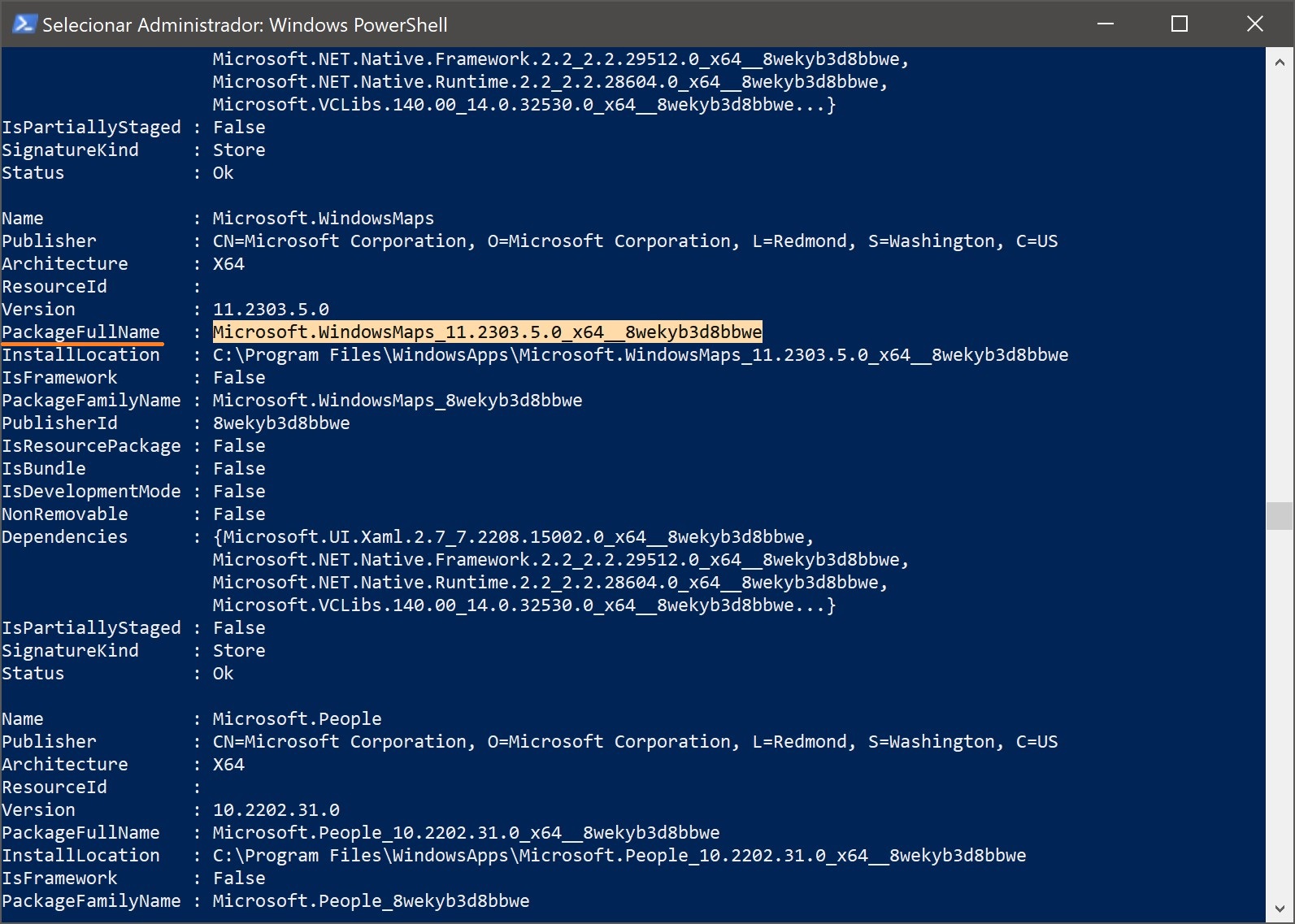
Desinstale o aplicativo executando o comando:
Remove-AppxPackage Microsoft.WindowsMaps_11.2303.5.0_x64__8wekyb3d8bbwe
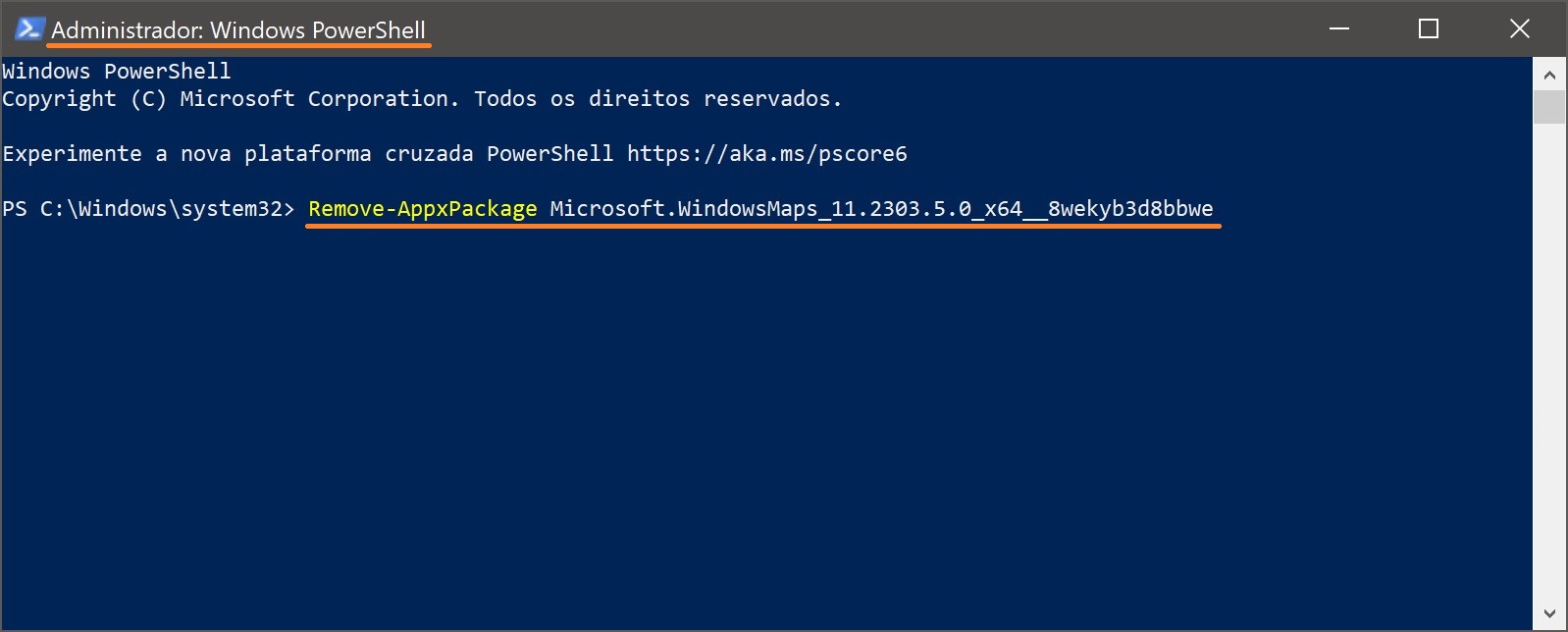
Para remover todos os aplicativos modernos pré-instalados para o usuário atual, execute o comando:
Get-AppxPackage | Remove-AppxPackage
Desinstalação de aplicativos de outros usuários do sistema
Se quiser desinstalar um aplicativo de outro usuário do sistema, será necessário usar o parâmetro
-User nome_de_usuário
Para exibir a lista de aplicativos instalados para um determinado usuário do sistema, execute o comando em que, em vez de TestUser, especifique o nome do usuário necessário:
Get-AppxPackage -User TestUser
Para remover um aplicativo (como o WindowsMaps) de um determinado usuário, o comando seria semelhante a este:
Remove-AppxPackage Microsoft.WindowsMaps_11.2303.5.0_x64__8wekyb3d8bbwe-User TestUser
Para remover todos os aplicativos pré-instalados de um determinado usuário, execute o comando:
Get-AppXPackage -User TestUser | Remove-AppxPackage
Desinstalar aplicativos para todos os usuários do sistema
Se quiser remover aplicativos de todos os usuários do sistema de uma só vez, use a opção
-AllUsers
Para exibir uma lista de aplicativos instalados para todos os usuários do sistema, execute o comando:
Get-AppxPackage -AllUsers
Para desinstalar todos os aplicativos para todos os usuários do Windows 10, use o comando:
Get-AppxPackage -AllUsers | Remove-AppxPackage
Desinstalação de aplicativos de uma conta do sistema
Para exibir uma lista de aplicativos preparados (staged) para uma conta do sistema, execute o comando:
Get-AppXProvisionedPackage -online
Para remover todos os aplicativos preparados (staged) da conta do sistema, execute o comando:
Get-AppXProvisionedPackage -online | Remove-AppxProvisionedPackage -online
Depois de executar esse comando, todas as novas contas serão criadas sem aplicativos modernos incorporados (isso também significa que os novos perfis de usuário serão criados mais rapidamente).