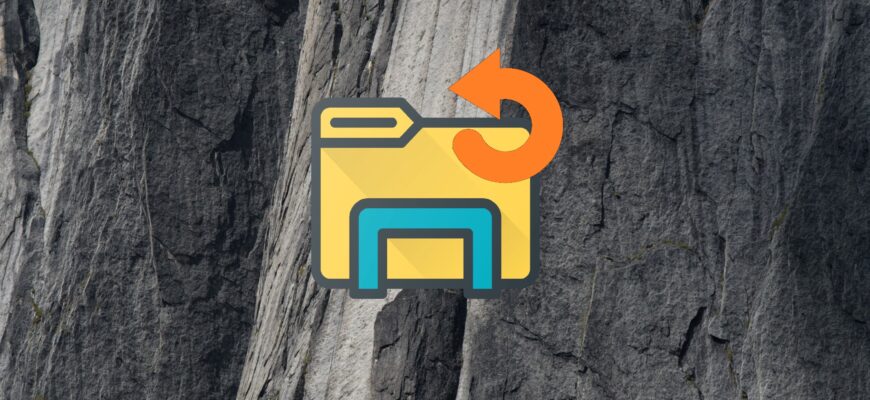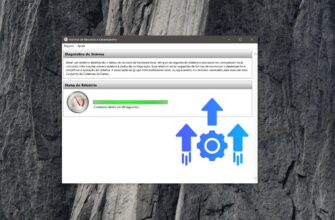O Windows Explorer é um shell gráfico (aplicativo) que permite ao usuário acessar arquivos no sistema operacional.
Muitas vezes, após aplicar vários ajustes no registro, é necessário reiniciar o Windows Explorer para que as alterações tenham efeito. Além disso, em alguns casos, quando o Explorer “trava”, ele pode simplesmente ser reiniciado em vez de reiniciar o computador.
Este material é informativo e educativo por natureza, analisando as diferentes maneiras de reiniciar o Windows Explorer
Como reiniciar o Windows Explorer usando o Gerenciador de Tarefas
Essa é a maneira mais fácil e mais comum de reiniciar o Explorer.
Abra o Gerenciador de Tarefas pressionando Ctrl + Shift + Esc e, na guia Processos, localize o processo chamado Windows Explorer, selecione-o clicando com o botão esquerdo do mouse e clique em Reiniciar.
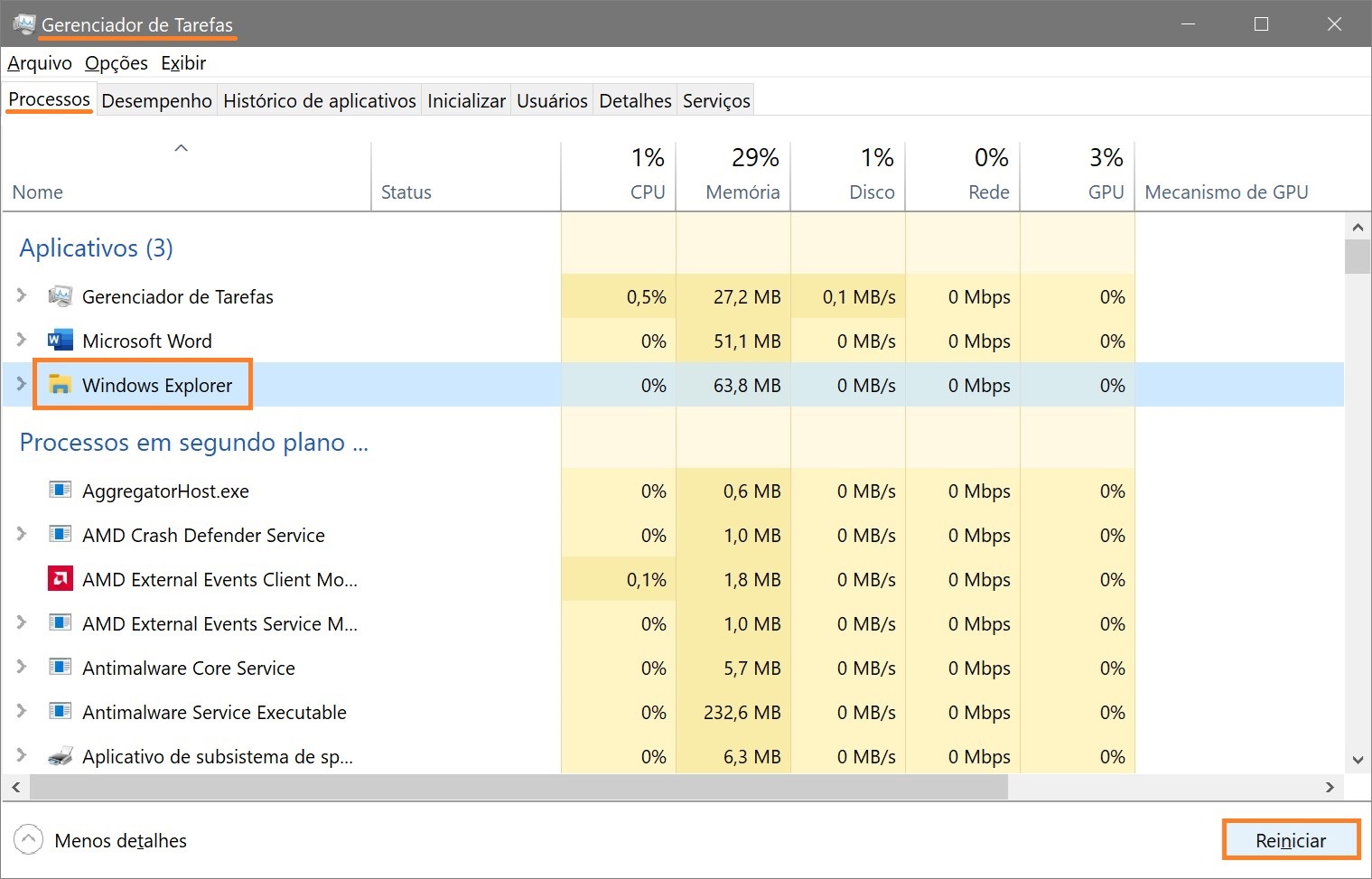
Como alternativa, você pode clicar com o botão direito do mouse no processo chamado Windows Explorer e, no menu de contexto exibido, selecionar Reiniciar.
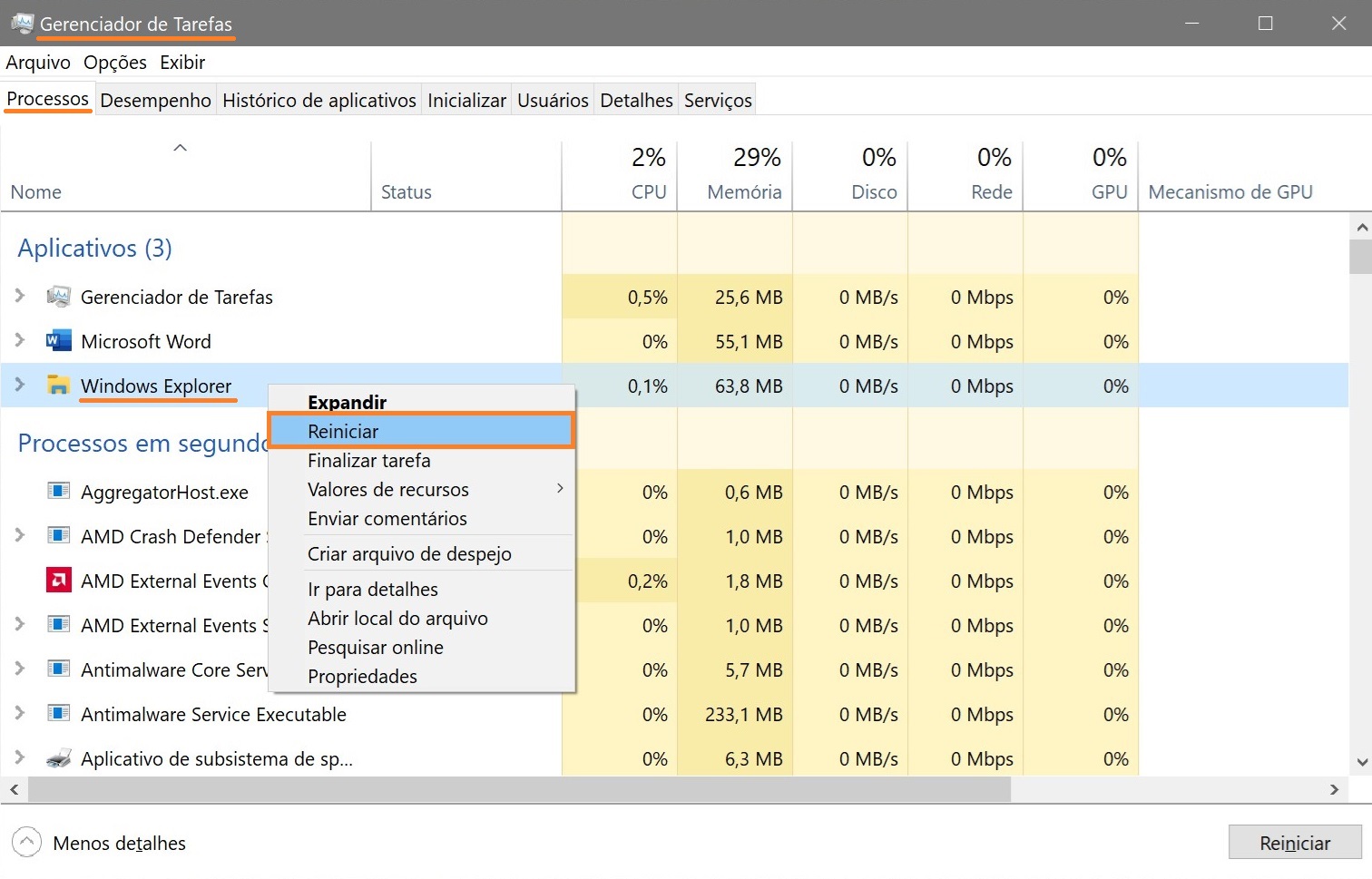
Como reiniciar o Windows Explorer na prompt de comando
Execute um prompt de comando como administrador e execute os seguintes comandos:
Primeiro, encerre à força o processo explorer.exe
taskkill /F /IM explorer.exe
Em seguida, inicie o processo explorer.exe novamente
start explorer.exe
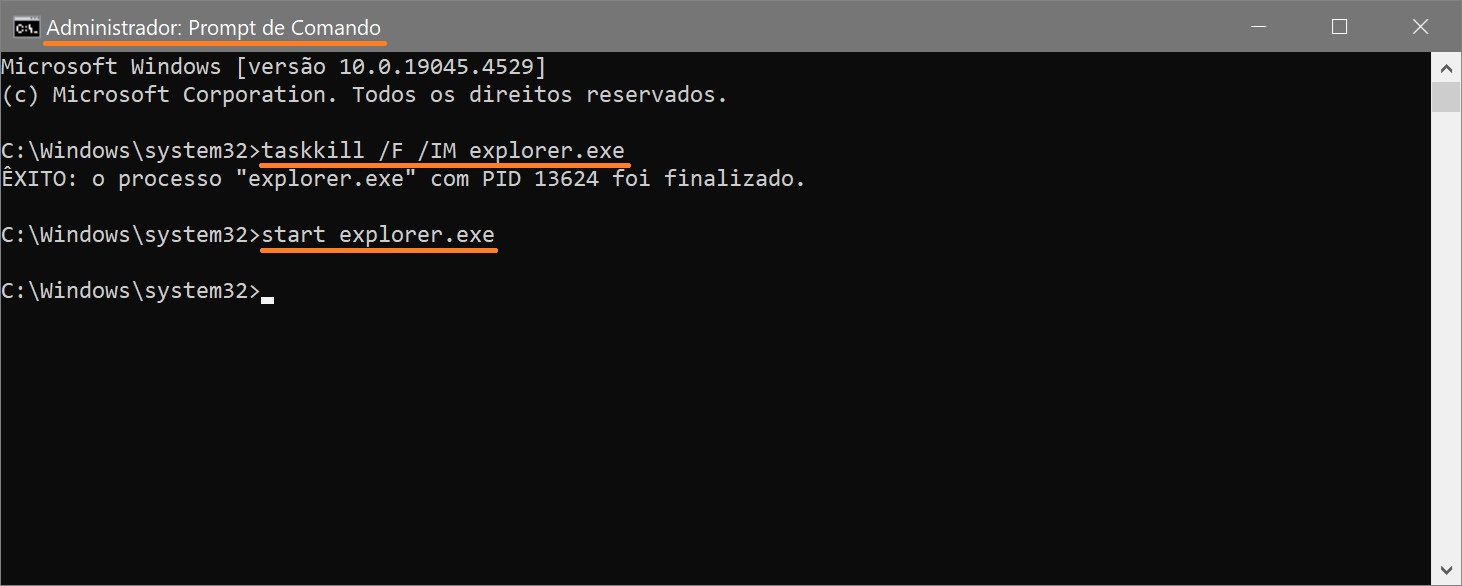
Como reiniciar o Windows Explorer usando um arquivo “cmd” ou “bat”
Se você precisa reiniciar o Windows Explorer com frequência, pode criar um arquivo de comando (cmd) ou de lote (bat) para fazer isso.
Crie um documento de texto no qual copie e cole o código a seguir:
::restart explorer.exe
@echo off
taskkill /F /IM explorer.exe
start explorer.exe
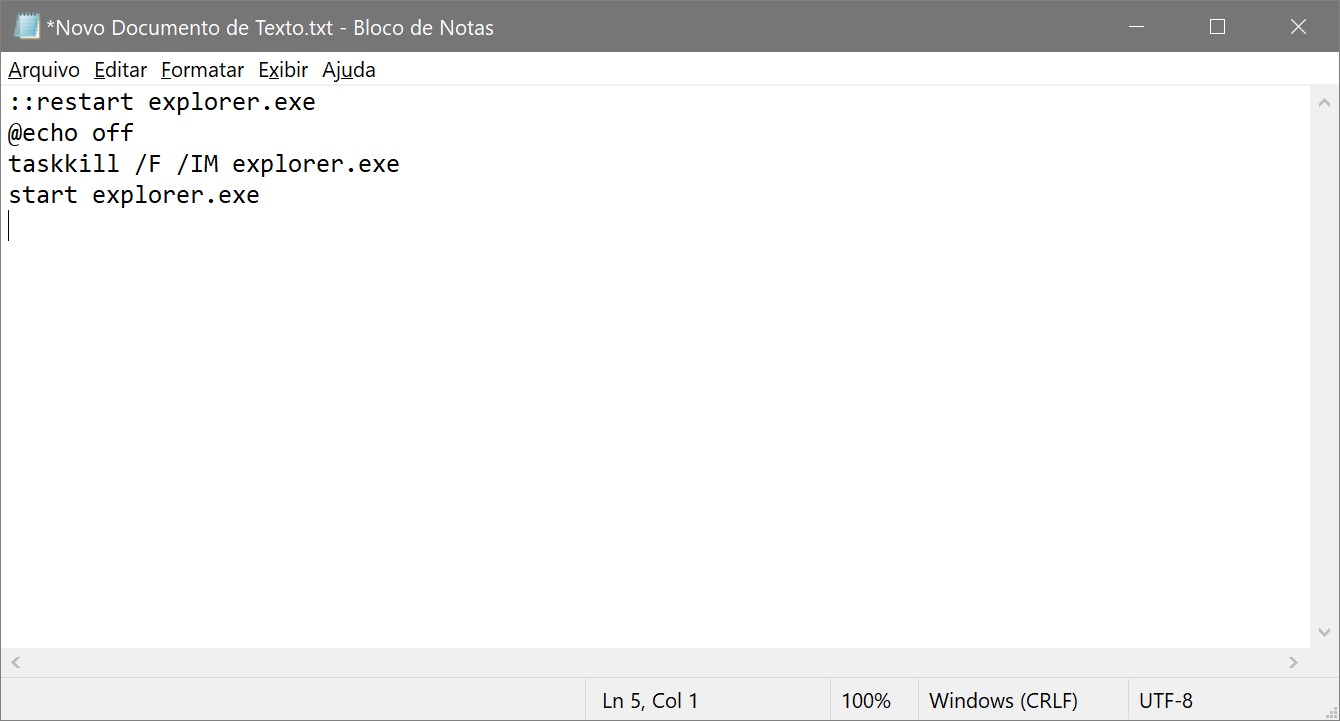
Salve o arquivo e altere sua extensão de .txt para .cmd ou .bat
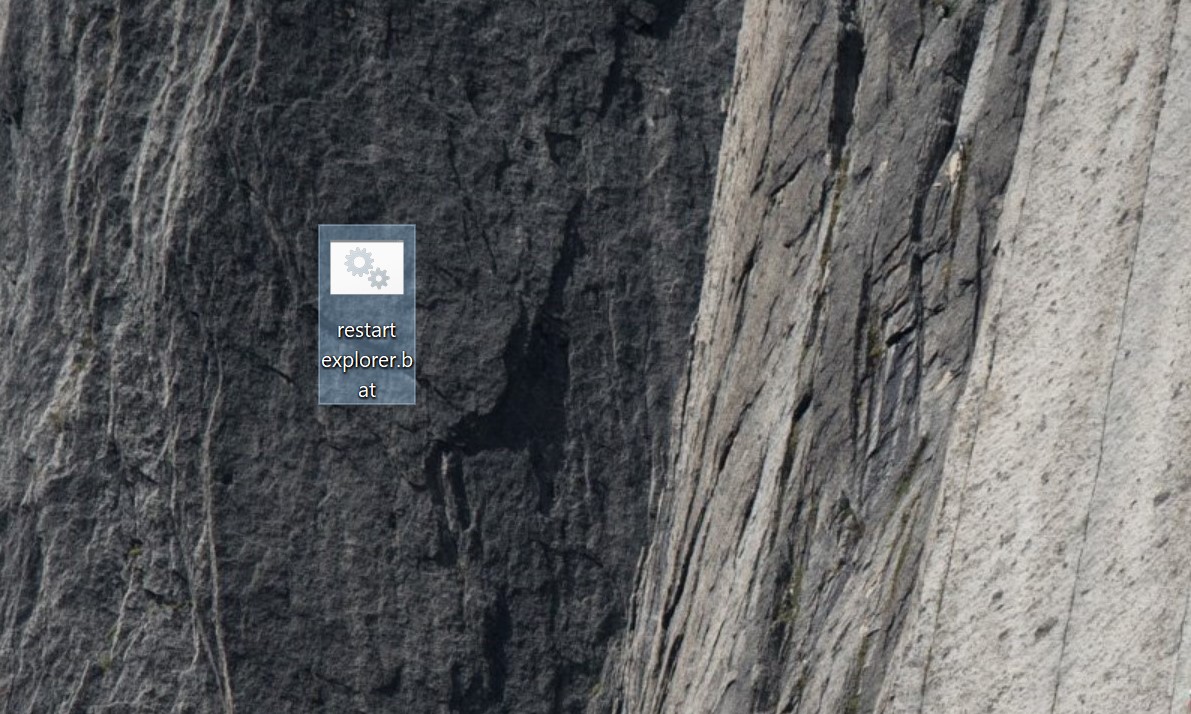
Agora, se você executar o arquivo criado, ele reiniciará o Explorer.
Com essas etapas simples, você pode reiniciar o Windows Explorer.