Por padrão, o Windows 10 automaticamente baixa e instala os drivers a partir do centro de atualização do Windows.
Em alguns casos, condutores individuais podem causar problemas em seu dispositivo. Se um determinado driver causar falhas no sistema ou causar a instabilidade do sistema operacional, você pode evitar que os drivers sejam instalados automaticamente, usando os vários métodos descritos neste artigo.
- Como desativar a instalação automática do driver usando o Editor de Políticas do Grupo Local gpedit.msc
- Como desativar a instalação automática do driver usando o editor do registro (regedit.exe)
- Como desativar a instalação automática do driver usando “Opções de Instalação do Dispositivo”.
- Como desativar a instalação do driver usando o utilitário “Show or hide updates”
Como desativar a instalação automática do driver usando o Editor de Políticas do Grupo Local gpedit.msc
Você pode desativar a varredura e instalação automática do driver no Windows 10 usando o editor de políticas do grupo local (gpedit.msc). Há algumas configurações de políticas que serão cobertas abaixo. Este método não está disponível no Windows 10 Home.
Abra o Editor de Políticas do Grupo Local pressionando Win+R e depois digite gpedit.msc na janela Executar que se abrirá e clique em OK.
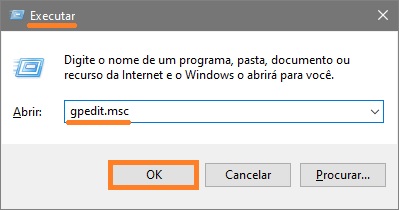
Na janela do editor, expanda os itens da lista a seguir:
Configuração do computador ➯ Modelos administrativos ➯ Componentes do Windows ➯ Windows Update
Então, no lado direito da janela do editor, localize a configuração da política chamada Não incluir drivers com as Atualizações do Windows e clique duas vezes sobre ela.
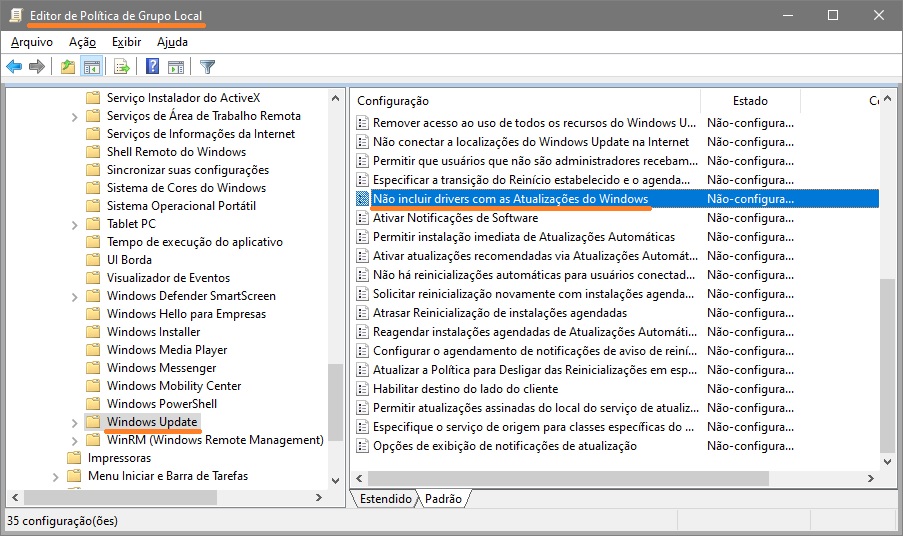
Na janela “Não incluir drivers com as Atualizações do Windows”, ajuste o interruptor para Habilitado e clique em OK.
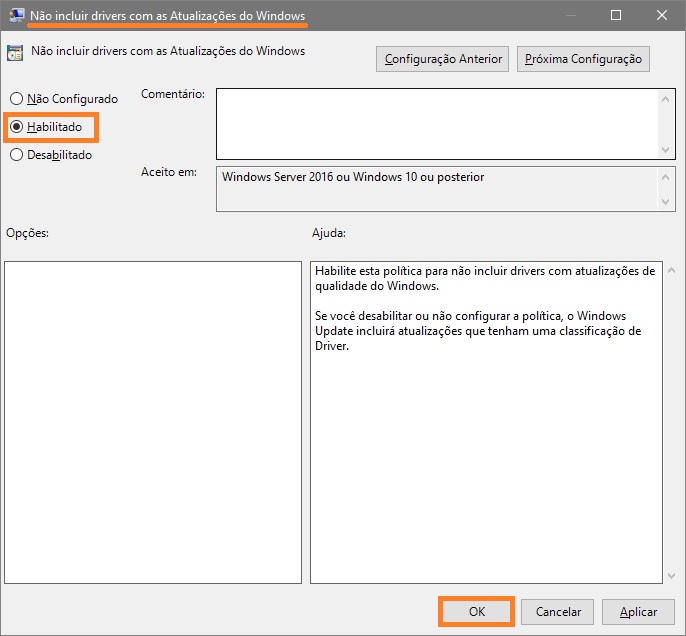
Para que as mudanças tenham efeito, feche a janela do Editor de Políticas do Grupo e reinicialize o computador.
Para aplicar as mudanças sem reiniciar o computador, rode a linha de comando como administrador e execute o comando:
gpupdate /force
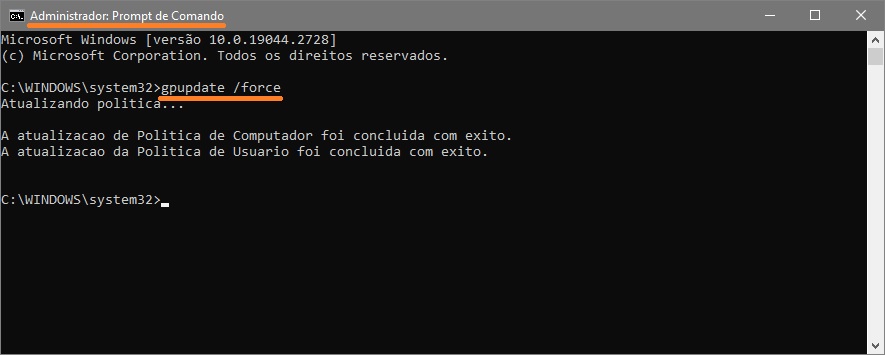
Ao ativar a seguinte configuração de política, você também pode desativar a instalação automática de drivers, expandindo os seguintes itens da lista no Editor de Políticas do Grupo:
Configuração do computador ➯ Modelos administrativos ➯ Sistema ➯ Instalação do dispositivo ➯ Restrições de instalação do dispositivo
Em seguida, no lado direito da janela do editor, localize a configuração da política chamada Impedir a instalação de dispositivos não descritos por outras configurações de política e clique duas vezes sobre ela.
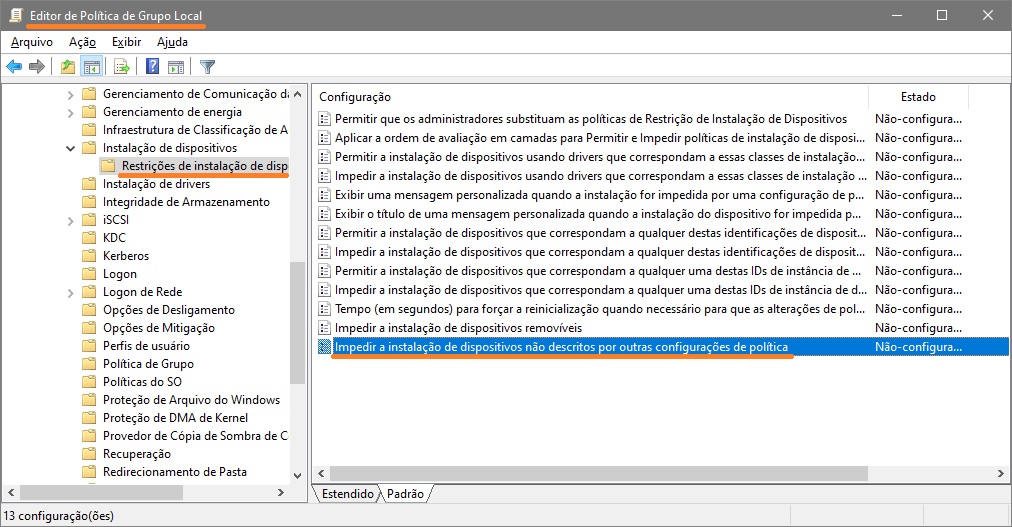
Na janela “Impedir a instalação de dispositivos não descritos por outras configurações de política”, coloque o interruptor em Habilitado e pressione o botão OK.
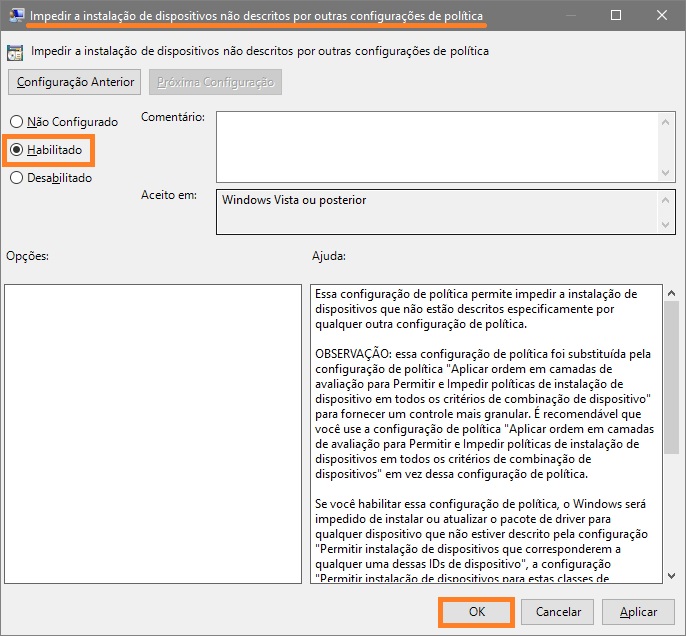
Para que as mudanças tenham efeito, feche a janela do Editor de Políticas do Grupo e reinicialize o computador.
Como desativar a instalação automática do driver usando o editor do registro (regedit.exe)
Você também pode usar o editor do registro para desativar a instalação do driver. Este método é aplicável a todas as edições do sistema operacional Windows 10.
Abra o editor do registro pressionando Win+R e depois digite regedit na janela Executar e pressione OK.
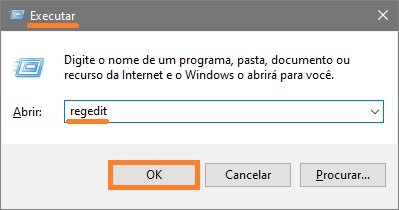
Na janela do editor do registro, vá para o seguinte caminho:
HKEY_LOCAL_MACHINE\SOFTWARE\Policies\Microsoft\Windows\WindowsUpdate
Se não houver uma partição “WindowsUpdate”, crie uma clicando com o botão direito do mouse em sua partição Windows e escolhendo Novo > Chave no menu de contexto, dê à partição criada o nome WindowsUpdate.
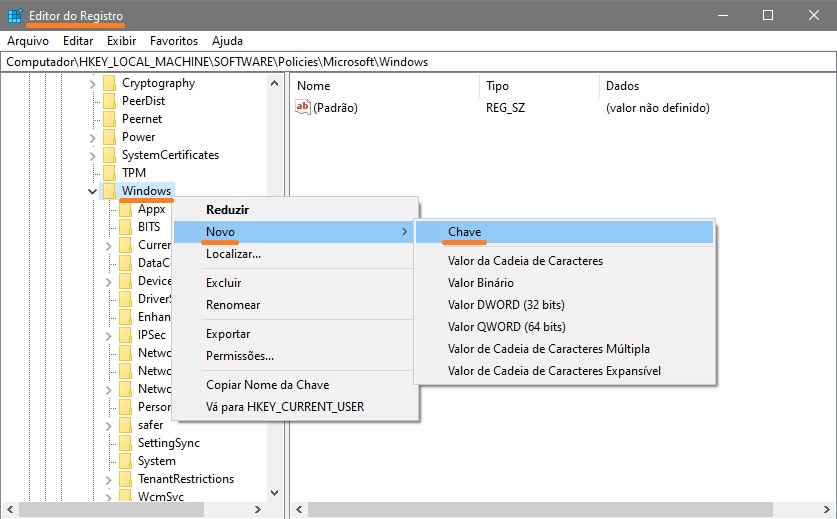
A seguir, em “WindowsUpdate” criar um Valor DWORD (32 bits) e nomeá-lo ExcludeWUDriversInQualityUpdate.
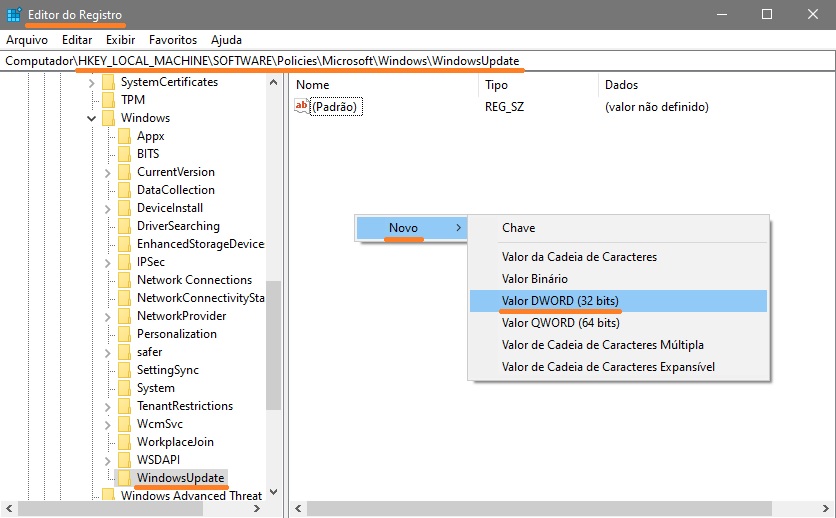
Em seguida, clique duas vezes no parâmetro ExcludeWUDriversInQualityUpdate e altere seu valor para 1.
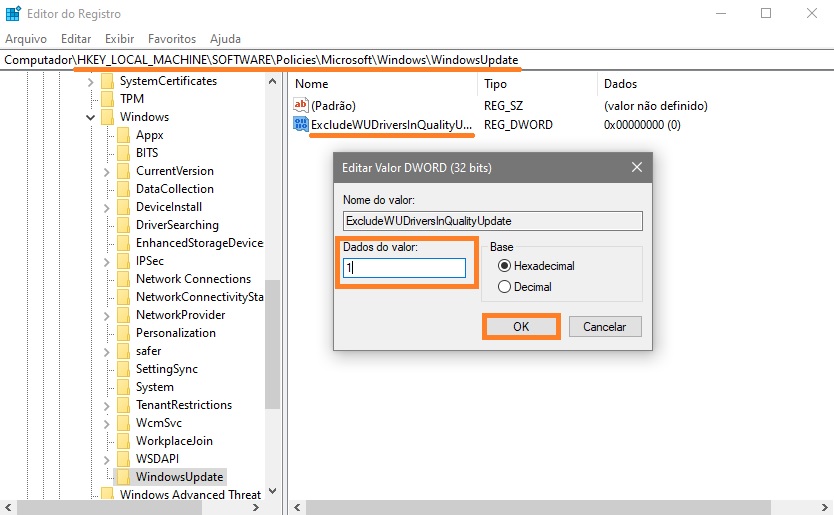
Em seguida, feche o editor do registro e reinicie seu computador.
Se você precisar reativar as atualizações automáticas do driver, altere o parâmetro ExcludeWUDriversInQualityUpdate para 0 ou o remova.
Você também pode criar e aplicar o seguinte arquivo de registro para desativar a instalação do driver:
Windows Registry Editor Version 5.00.
[HKEY_LOCAL_MACHINE\\SOFTWARE\\Policies\\Microsoft\\Windows\\WindowsUpdate].
“ExcludeWUDriversInQualityUpdate”=dword:00000001
Para permitir a instalação do driver, crie e aplique o seguinte arquivo de registro:
Windows Registry Editor Version 5.00.
[HKEY_LOCAL_MACHINE\\SOFTWARE\\Policies\\Microsoft\\Windows\\WindowsUpdate].
“ExcludeWUDriversInQualityUpdate”=dword:00000000
Depois de aplicar o arquivo de registro, reinicie seu computador.
O método a seguir também ajudará a desativar as atualizações automáticas do driver.
Para desativar as atualizações automáticas do driver, crie e aplique um arquivo de registro com o seguinte conteúdo:
Windows Registry Editor Version 5.00.
[HKEY_LOCAL_MACHINE\\SOFTWARE\\Policies\\Microsoft\\Windows\\DeviceInstall\\Restrictions].
“DenyUnspecified”=dword:00000001
Para substituir as mudanças e assim permitir atualizações automáticas do driver, criar e aplicar um arquivo de registro com o seguinte conteúdo:
Windows Registry Editor Version 5.00.
[-HKEY_LOCAL_MACHINE\\SOFTWARE\\Policies\\Microsoft\\Windows\\DeviceInstall].
Depois de aplicar o arquivo de registro, reinicie seu computador.
E mais uma maneira de desativar as atualizações automáticas de driver usando o editor do registro.
Abra o editor do registro e vá para o seguinte caminho:
HKEY_LOCAL_MACHINE\SOFTWARE\Microsoft\Windows\CurrentVersion\DriverSearching
Em seguida, clique duas vezes no parâmetro SearchOrderConfig no lado direito da janela do Editor de Registro, altere seu valor para 0 e clique em OK.
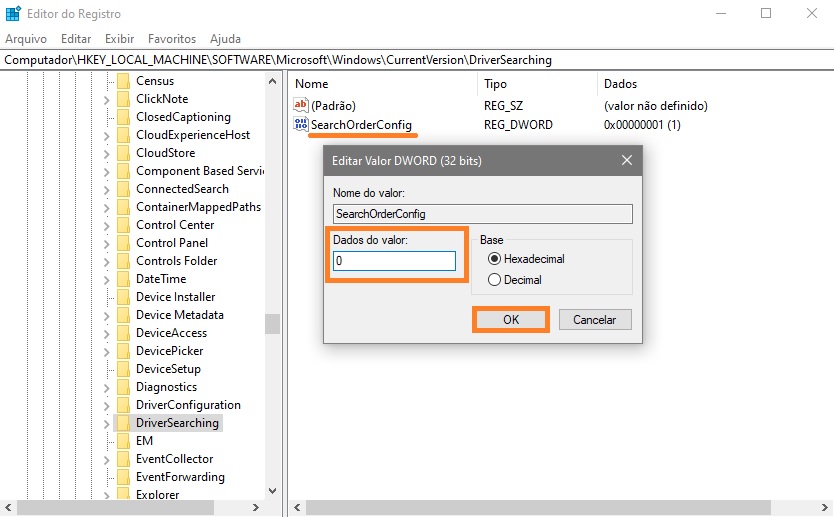
Feche o editor do registro e reinicie o computador. Após o reinício, a atualização automática do driver será bloqueada no sistema.
Se você precisar reativar a atualização automática do driver, mude SearchOrderConfig para 1 e reinicialize o computador.
Como desativar a instalação automática do driver usando “Opções de Instalação do Dispositivo”.
Para desativar as atualizações automáticas do driver, você pode usar as configurações de instalação do dispositivo.
Para abrir as opções de instalação do dispositivo, pressione Win+R e na janela Executar que se abre, digite (copiar e colar) control.exe sysdm.cpl,2 e clique em OK.
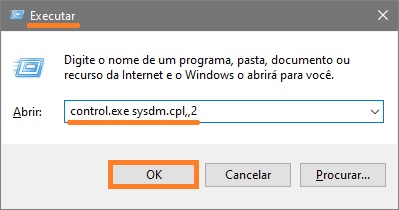
Em seguida, na janela Propriedades do Sistema, na guia Hardware, clique no botão Configurações de Instalação do Dispositivo.
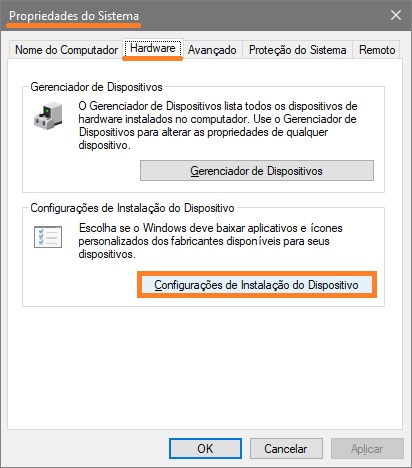
Em seguida, na janela Configurações de Instalação do Dispositivo que se abre, ajuste o interruptor para Não (o dispositivo podera não funcionar conforme o esperado) e clique em Salvar Alterações.
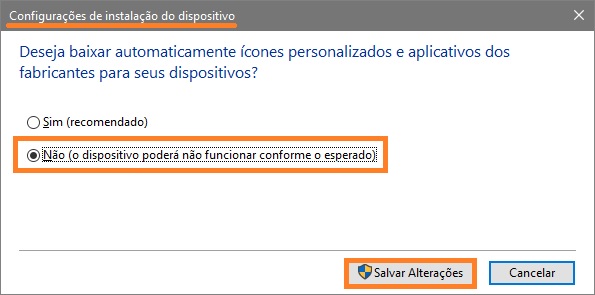
Uma vez que tenha feito isso, reinicie seu computador.
A alteração das configurações de instalação do dispositivo também é mostrada no registro, ou seja, para desativar a instalação automática dos drivers, pode-se criar e aplicar um arquivo de registro com o seguinte conteúdo:
Windows Registry Editor Version 5.00.
[HKEY_LOCAL_MACHINE\\SOFTWARE\\Microsoft\\Windows\\CurrentVersion\\Device Metadata].
“PreventDeviceMetadataFromNetwork”=dword:00000001
Para permitir a instalação do driver, crie e aplique o seguinte arquivo de registro:
Windows Registry Editor Version 5.00.
[HKEY_LOCAL_MACHINE\\SOFTWARE\\Microsoft\\Windows\\CurrentVersion\\Device Metadata].
“PreventDeviceMetadataFromNetwork”=dword:00000000
Depois de aplicar os arquivos de registro, reinicie seu computador.
Como desativar a instalação do driver usando o utilitário “Show or hide updates”
Para desativar temporariamente a reinstalação do driver até que um novo pacote de patch esteja disponível, você pode usar a ferramenta Troubleshooter, que fornece uma interface para ocultar e exibir atualizações do Windows e do driver para o Windows 10.
Inicie o resolvedor de problemas clicando duas vezes no arquivo wushowhide.diagcab, depois clique em Avançar.
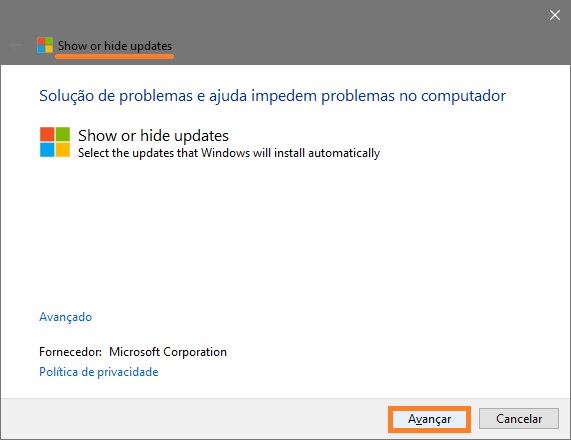
Em seguida, siga as instruções para ocultar o motorista problemático ou atualizar.
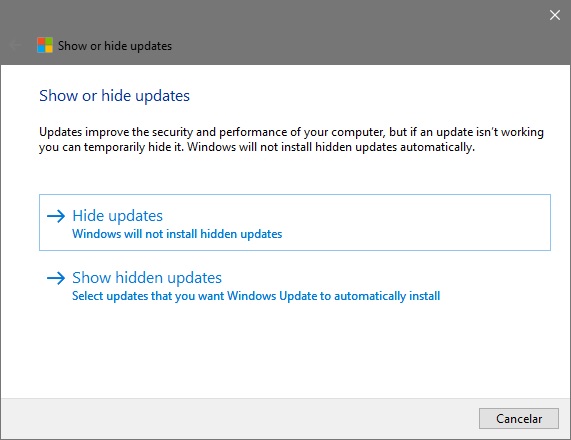
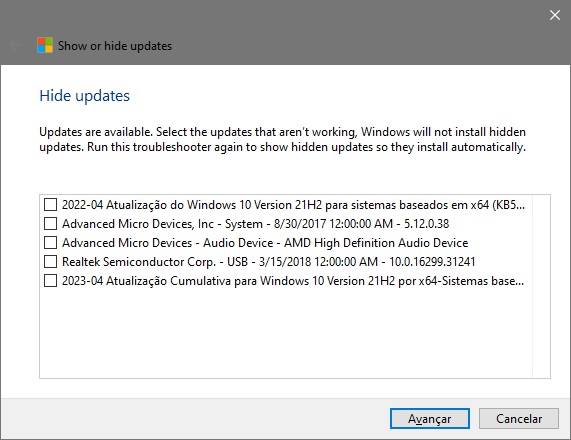
Baixe o kit de ferramentas de solução de problemas “Mostrar ou ocultar atualizações” a partir ➯ deste link.
Usando as etapas acima, você pode evitar que os drivers sejam instalados automaticamente no Windows 10.





