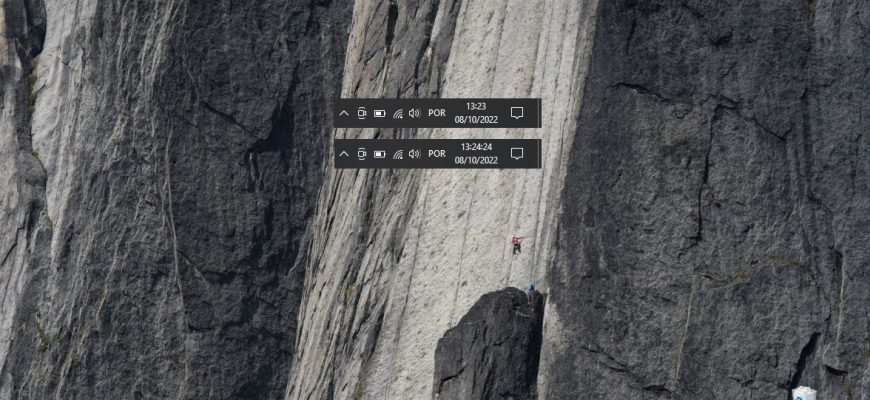O relógio do sistema na barra de tarefas no Windows 10 exibe a hora e a data do sistema. Por padrão, o tempo não inclui a exibição de segundos, mas você pode ativar ou desativar sua exibição, se necessário.
Como ativar ou desativar segundos no relógio da barra de tarefas usando o editor do registro
Para ativar ou desativar a exibição de segundos no relógio do sistema na barra de tarefas no Windows 10, abra o editor de registro pelo atalho Win + R, digite regedit na janela Executar que se abre e clique em OK.
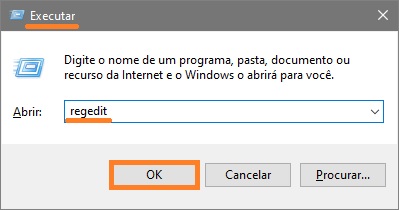
Na janela do Editor de Registro que se abre, navegue para o seguinte caminho:
HKEY_CURRENT_USER\\SOFTWARE\\Microsoft\\Windows\\CurrentVersion\\Explorer\\Advanced
Clique com o botão direito do mouse na seção Avançado e selecione o parâmetro Novo → Valor DWORD (32 bits) no menu de contexto que aparece. Dê ao parâmetro criado o nome ShowSecondsInSystemClock.
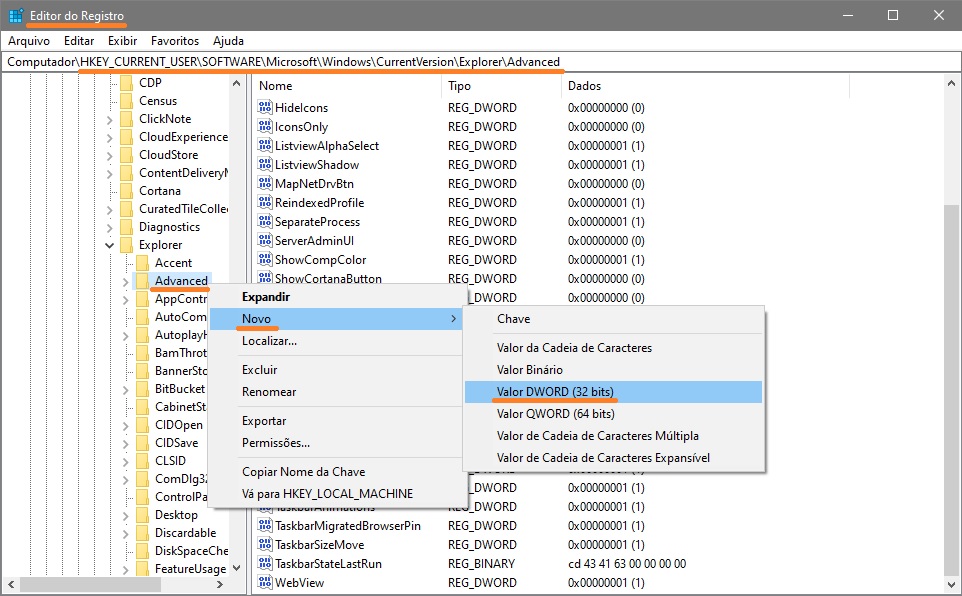
Em seguida, clique duas vezes no parâmetro que criamos e defina seu valor para 1, clique em OK e feche o editor do registro.
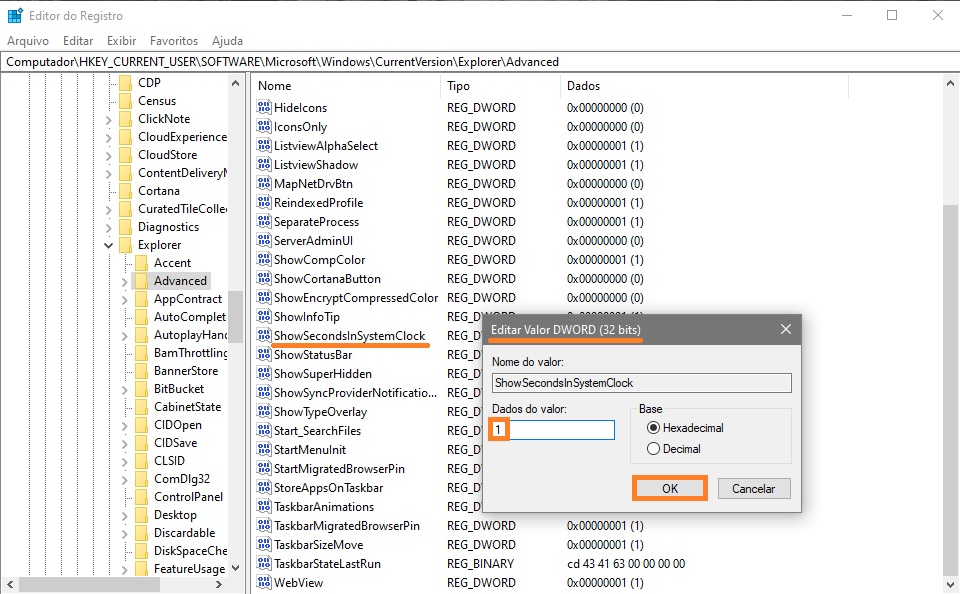
Para que as mudanças tenham efeito, basta reiniciar o Windows Explorer ou efetuar logoff.
Para reiniciar o Windows Explorer, abra o Gerenciador de Tarefas pressionando Ctrl+Shift+Esc e na janela do Gerenciador de tarefas que se abre, na guia Processos, localize o processo chamado Windows Explorer, realce-o e clique em Reiniciar.
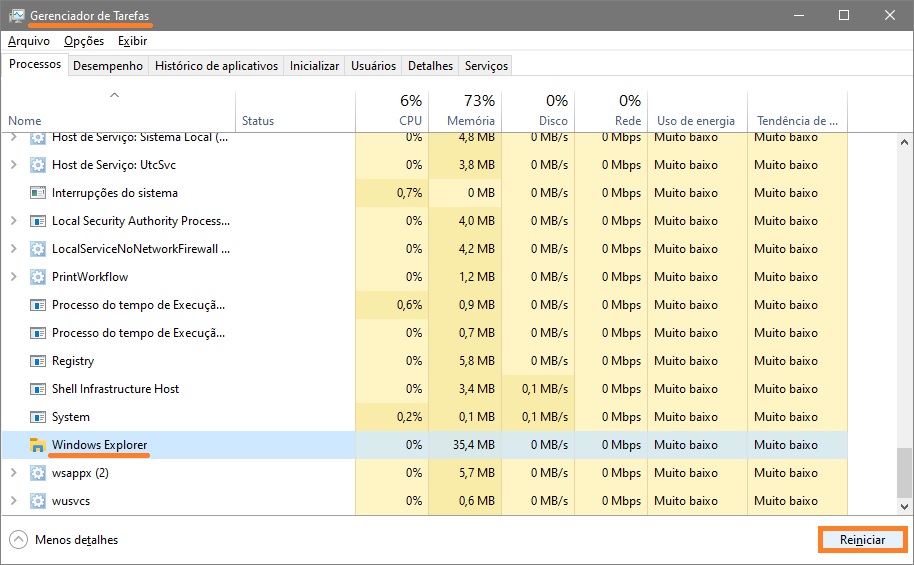
Os segundos serão agora exibidos no relógio do sistema na barra de tarefas
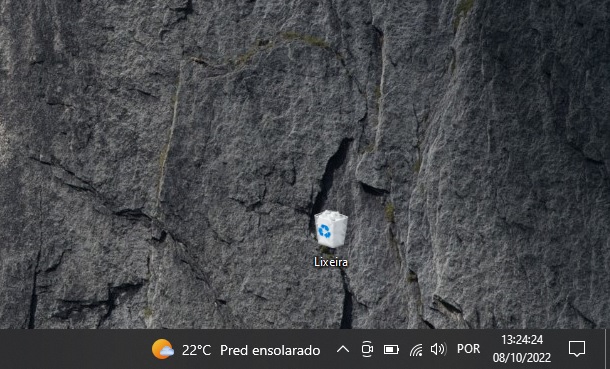
Se você deseja desativar a exibição em segundos, simplesmente exclua o parâmetro ShowSecondsInSystemClock ou altere seu valor para 0 e reinicie o Windows Explorer.
Como ativar ou desativar segundos no relógio da barra de tarefas usando um arquivo de registro
Este método também permite ativar ou desativar a exibição dos segundos no relógio do sistema, fazendo alterações no registro do sistema Windows através de um arquivo de registro.
Todas as mudanças feitas no registro são mostradas na lista de arquivos do registro abaixo.
Para permitir a exibição dos segundos no relógio do sistema, crie e aplique o seguinte arquivo de registro:
Windows Registry Editor Version 5.00.
[HKEY_CURRENT_USER\\SOFTWARE\\Microsoft\\Windows\\CurrentVersion\\Explorer\\Advanced].
“ShowSecondsInSystemClock”=dword:00000001
Após aplicar o arquivo de registro (arquivo reg), reinicie o Windows Explorer para que as mudanças entrem em vigor.
Para desativar a exibição dos segundos no relógio do sistema, crie e aplique o seguinte arquivo de registro:
Windows Registry Editor Version 5.00.
[HKEY_CURRENT_USER\\SOFTWARE\\Microsoft\\Windows\\CurrentVersion\\Explorer\\Advanced].
“ShowSecondsInSystemClock”=-
Após aplicar o arquivo de registro (arquivo reg), reinicie o Windows Explorer para que as mudanças entrem em vigor.
Como ativar ou desativar segundos no relógio da barra de tarefas usando um arquivo de comando
Você também pode usar um método totalmente automatizado para ativar ou desativar a exibição dos segundos no relógio do sistema na barra de tarefas. Isto pode ser feito baixando e executando o arquivo de comando (arquivo cmd), que modificará o registro e reiniciará o Windows Explorer.
A seguir estão as listagens dos arquivos de comando.
Listagem do arquivo cmd para permitir a exibição dos segundos no relógio do sistema:
@echo off.
:: ShowSecondsInSystemClock.
:: https://winnotas.com.br/.
REG ADD “HKCU\\Software\\Microsoft\\Windows\\CurrentVersion\\Explorer\\Advanced” /V ShowSecondsInSystemClock /T REG_DWORD /D 1 /F.
taskkill /f /im explorer.exe.
start explorer.exe.
Listagem do arquivo cmd para desativar a exibição dos segundos no relógio do sistema:
@echo off.
:: HideSecondsInSystemClock.
:: https://winnotas.com.br/.
REG ADD “HKCU\\Software\\Microsoft\\Windows\\CurrentVersion\\Explorer\\Advanced” /V ShowSecondsInSystemClock /T REG_DWORD /D 0 /F.
taskkill /f /im explorer.exe.
start explorer.exe.
Usando as etapas acima, você pode ativar ou desativar a exibição de segundos no relógio do sistema da barra de tarefas do Windows 10.