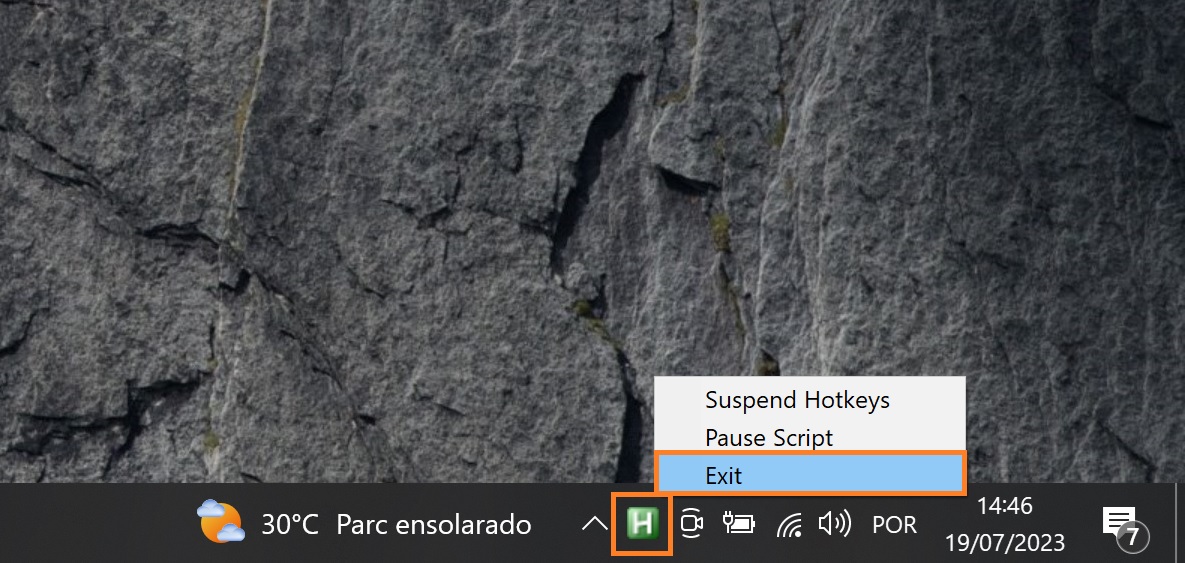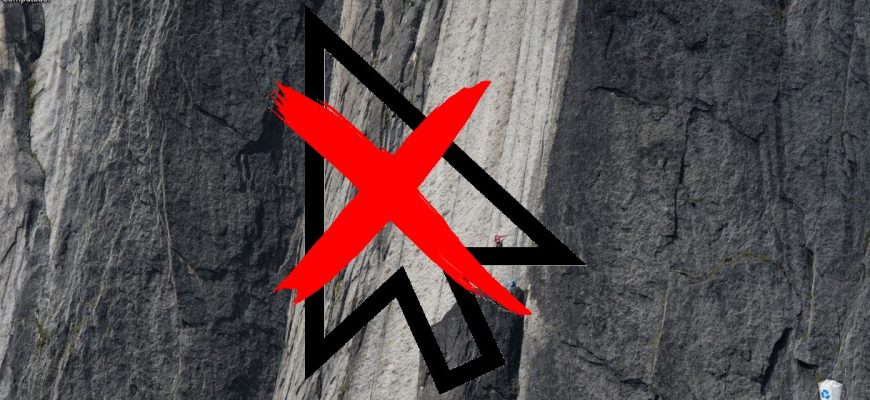Às vezes, durante a digitação, o cursor do mouse sobrepõe os caracteres de entrada e, a cada vez, o usuário precisa mover o cursor para o lado. Isso é muito incômodo, distrai e enerva. Neste tutorial, explicaremos detalhadamente como ocultar o cursor que bloqueia a visualização no Windows 10.
Ocultar o cursor usando as ferramentas do sistema operacional
Há um recurso no Windows 10 que o ajudará a ocultar o ponteiro do mouse durante a digitação.
Observe que ele só funciona em editores de texto, como Notepad, WordPad e Microosoft Word.
Portanto, para ocultar o cursor, siga as etapas abaixo:
Clique em Iniciar → Configurações (ou use as teclas de atalho Win+I). Na lista de opções, selecione Dispositivos
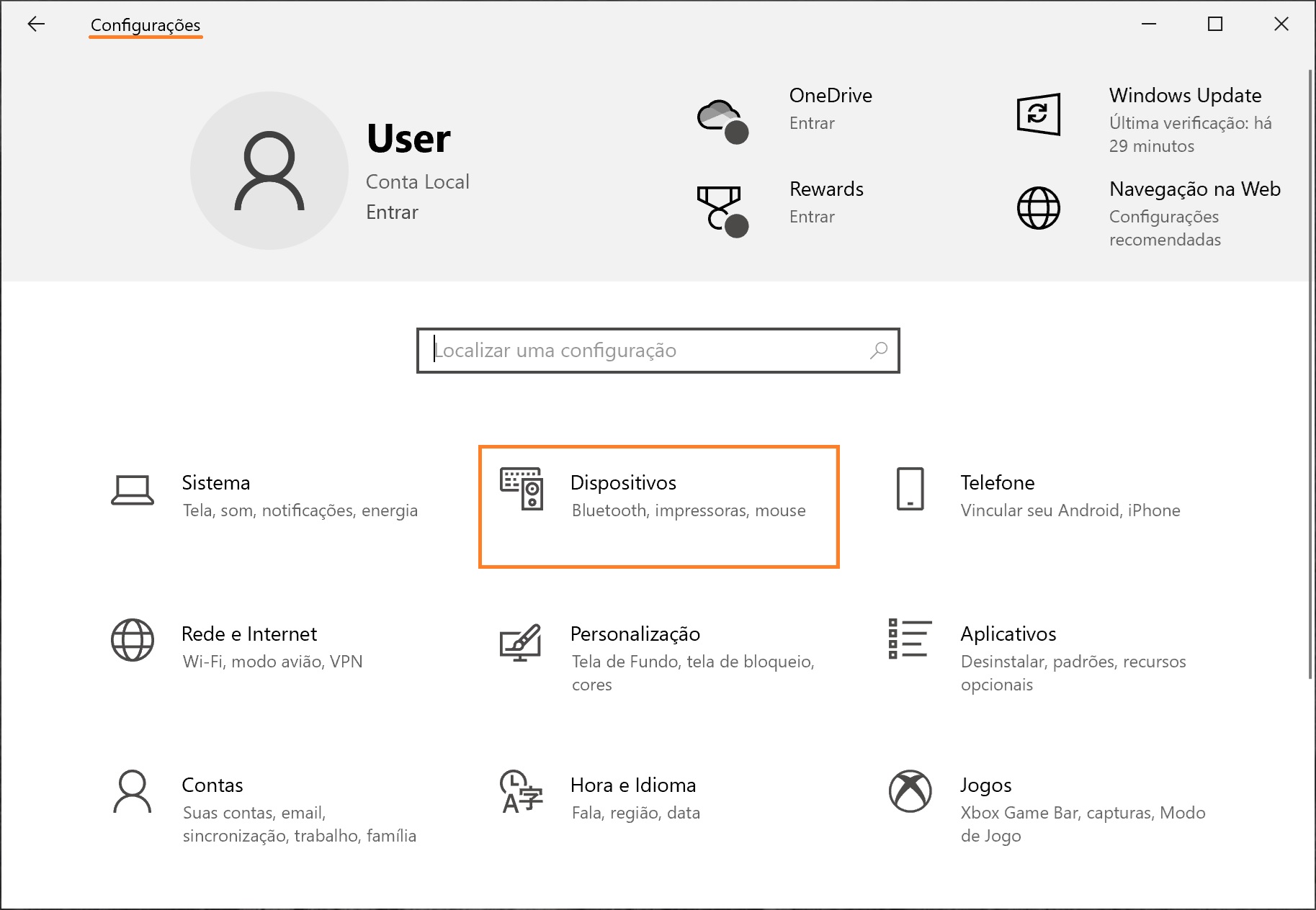
Navegue até o dispositivo Mouse e, no lado direito da tela, localize a seção Configurações relacionadas, onde você clicará no link Opções adicionais do mouse.
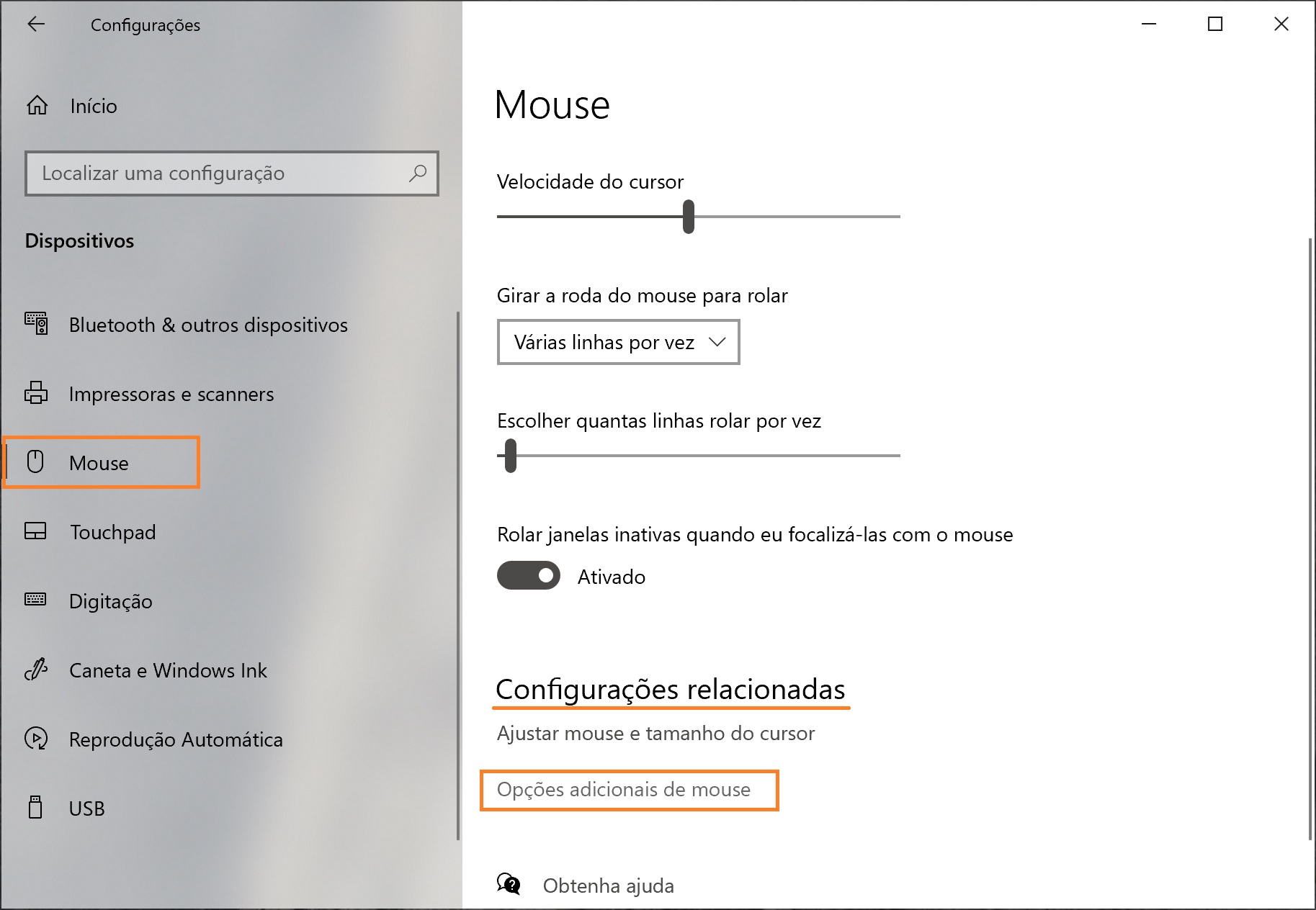
Depois disso, a janela “Propriedades de Mouse” será aberta, onde você deverá ir para a guia Opções do Ponteiro.
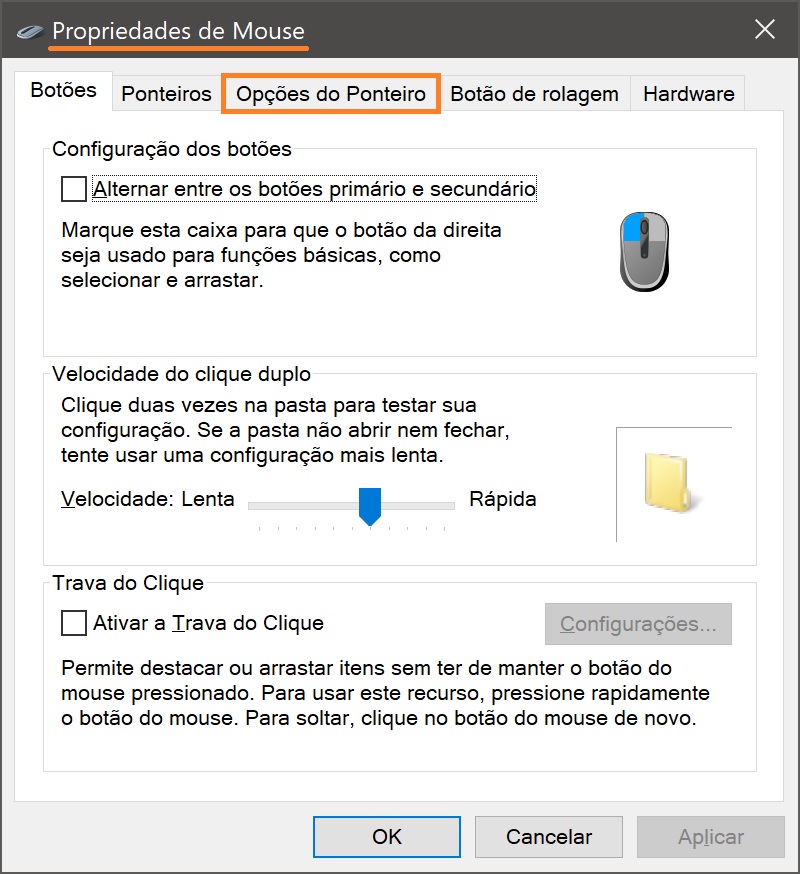
Nessa guia com várias configurações, vá até a seção Visibilidade e marque Ocultar ponteiro ao digitar → clique em Aplicar → Ok.
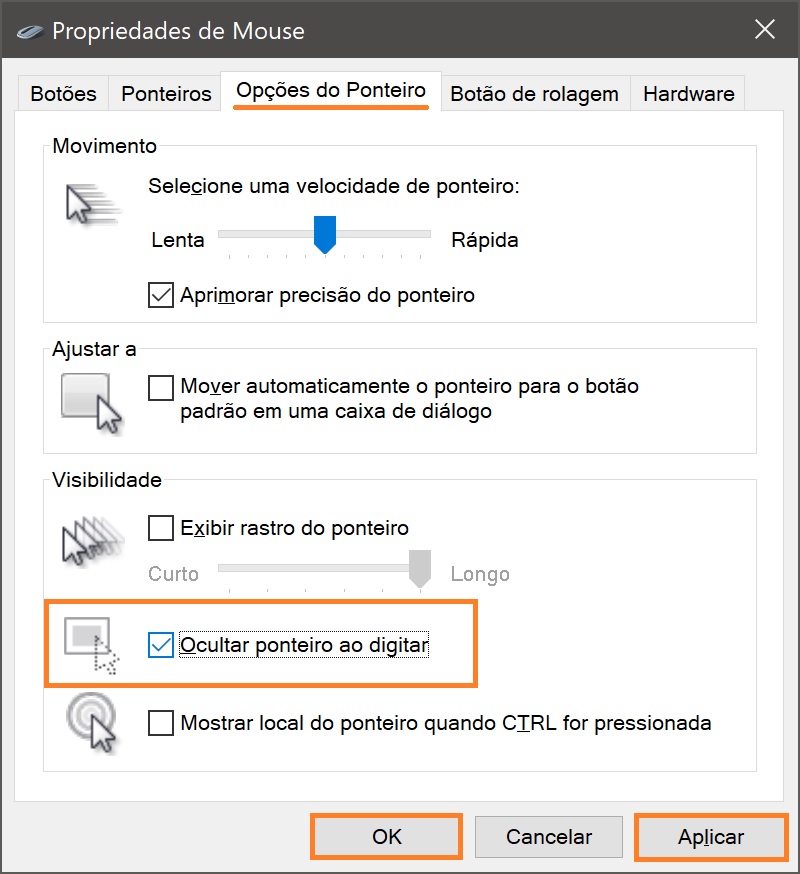
Ocultar o cursor usando um software de terceiros
A lista de aplicativos nos quais é possível desativar a exibição do cursor usando as ferramentas padrão do sistema operacional é muito pequena. Se você precisar ocultar o cursor de outros aplicativos usados no PC, poderá usar um software de terceiros. Por exemplo, o Windows Cursor Hider é um software de código aberto e totalmente gratuito.
Ele está disponível para download em duas versões: como um arquivo executável e como um script AutoHotKey. Ambas executam as mesmas funções. A seguir, demonstraremos como ocultar o ponteiro executando o arquivo executável.
Para começar, clique no link. Percorra a página do site e selecione o link apropriado para fazer o download do arquivo.
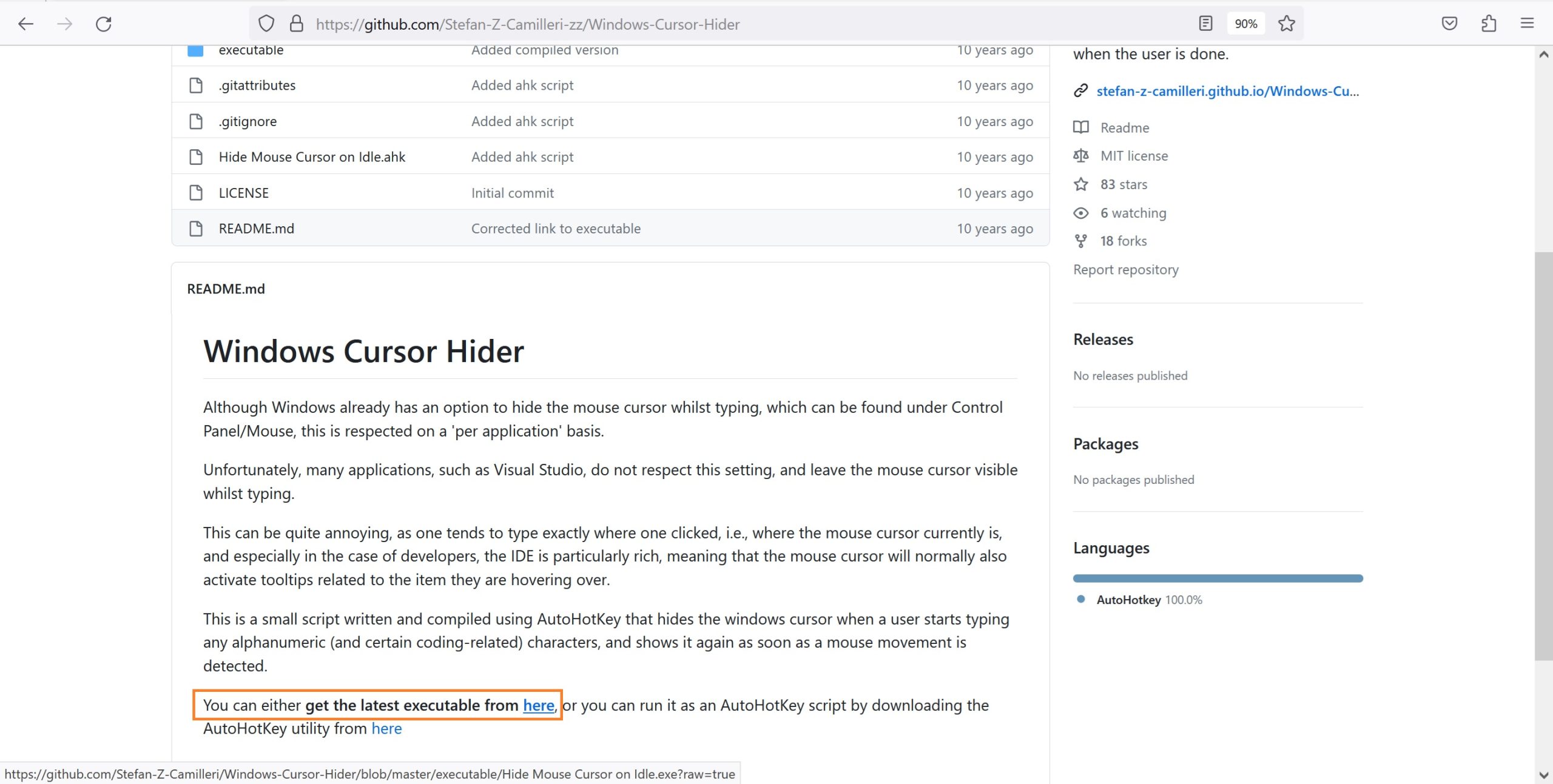
Em seguida, navegue até a pasta Downloads (ou o local de download padrão do seu navegador). Inicie o aplicativo “Hide Mouse Cursor on Idle” clicando duas vezes com o botão esquerdo do mouse.
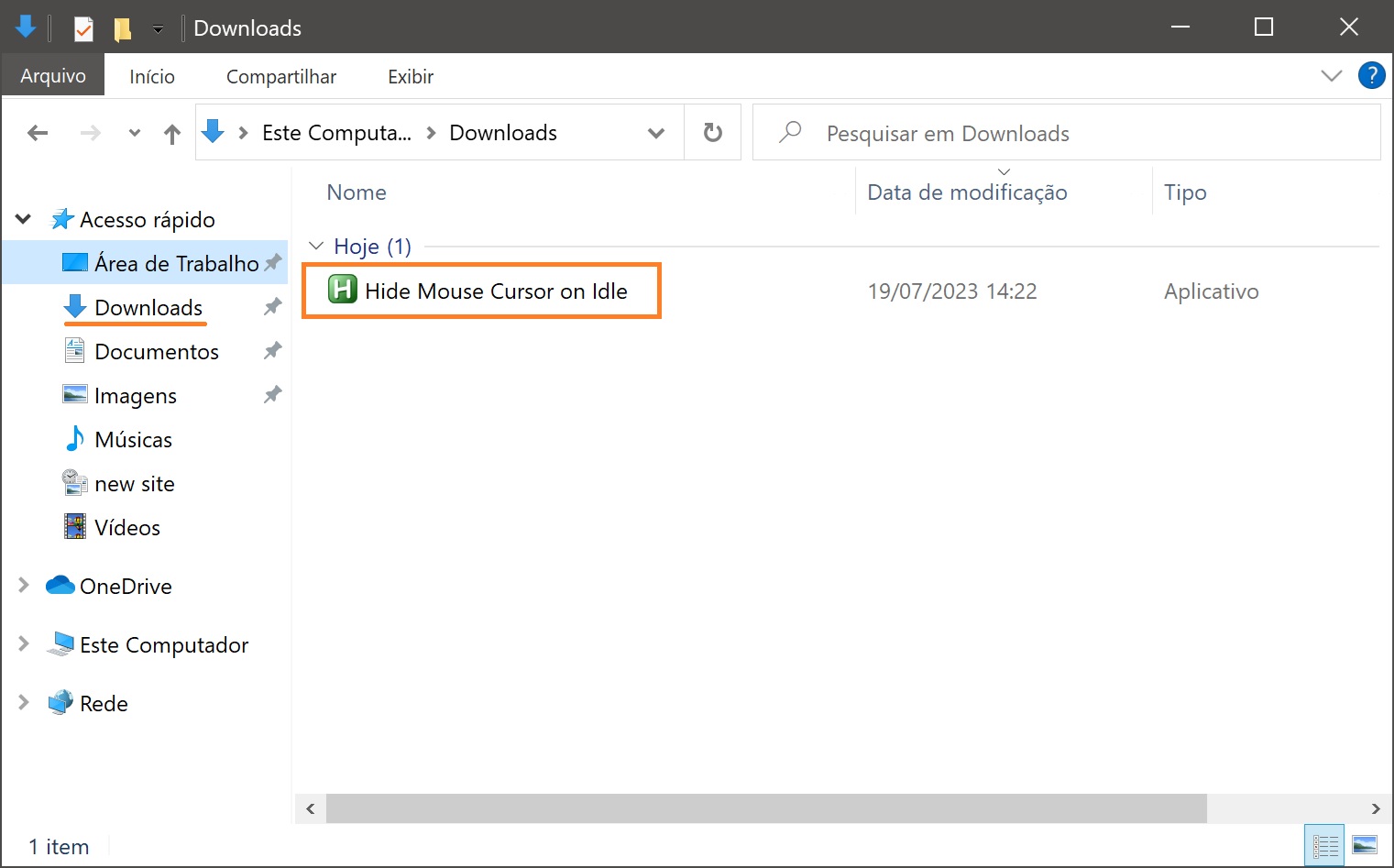
Se você receber um aviso de segurança informando que o editor do programa não pode ser verificado, clique no botão Executar.
Após a inicialização, você não verá a janela do aplicativo ou qualquer outra alteração visual. Mas se o programa já estiver em execução, você verá seu ícone na bandeja (na barra de tarefas à direita). Se não houver nenhum ícone, clique na seta para exibir os ícones ocultos.
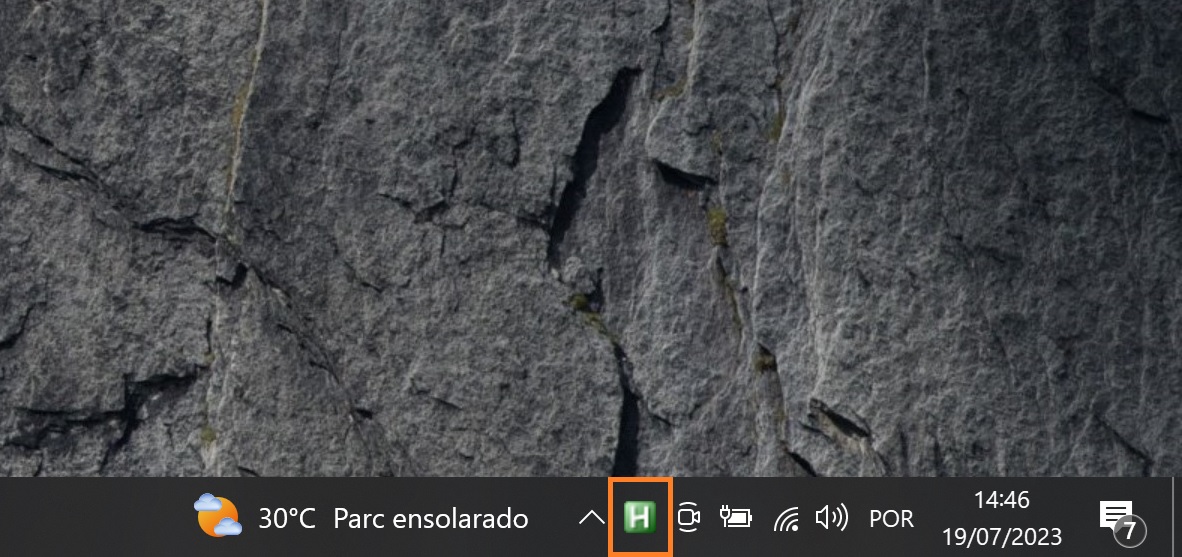
Inicie qualquer programa ou navegador e comece a digitar para ver se o aplicativo funciona. O cursor desaparecerá quando você pressionar as teclas do teclado. Mova o mouse ou deslize o trackpad para trazê-lo de volta.
Para gerenciar o aplicativo, clique com o botão direito do mouse em seu ícone e selecione “Exit” no menu de contexto exibido. Quando quiser usar novamente a funcionalidade do aplicativo, basta iniciá-lo novamente.