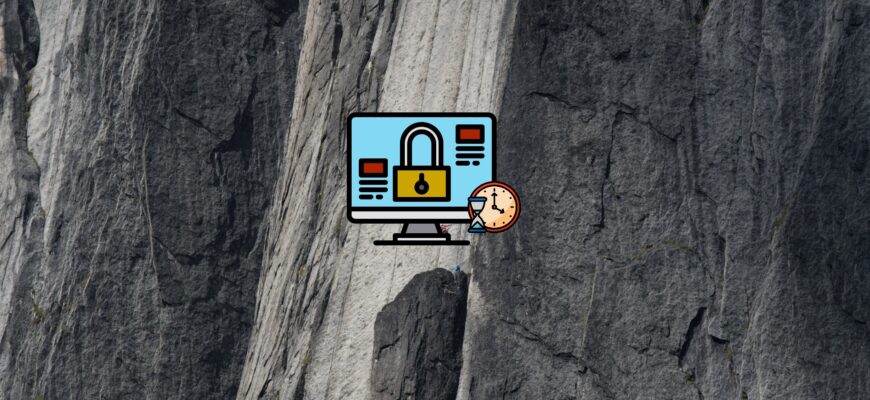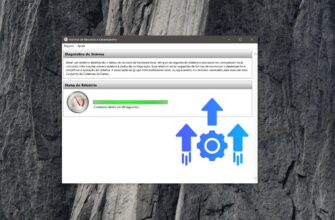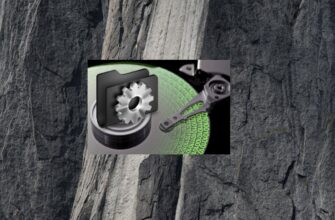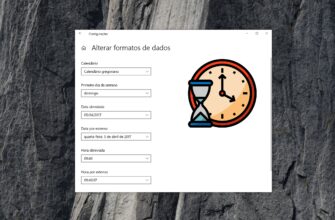Configurar o tempo até o bloqueio automático da tela no Windows 10 e Windows 11 pode ser útil para manter a privacidade e a segurança dos dados no seu computador. Este processo inclui várias etapas, que são descritas detalhadamente abaixo.
Mudar o Bloqueio Automático através das Configurações do Windows
- Abra o menu “Iniciar” (botão com o logotipo do Windows na barra de tarefas ou no teclado) e vá para Configurações (o ícone se parece com uma engrenagem).
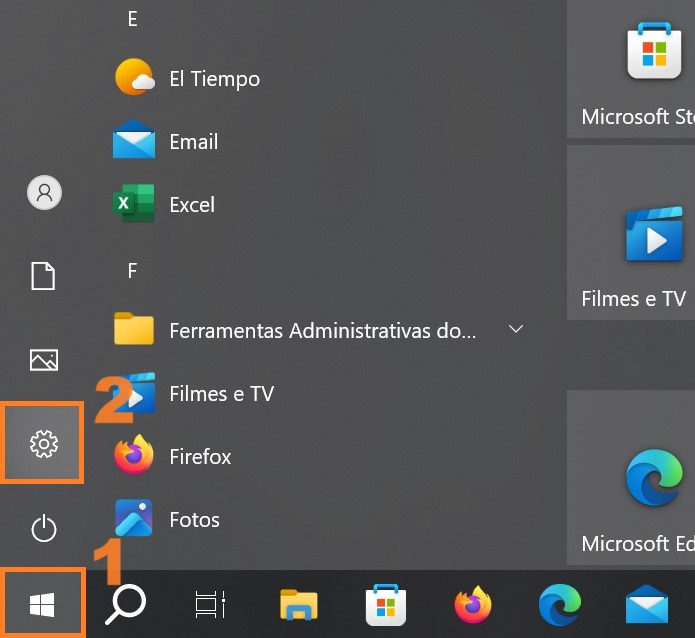
- Na janela “Configurações” aberta, encontre e selecione a seção “Sistema”.
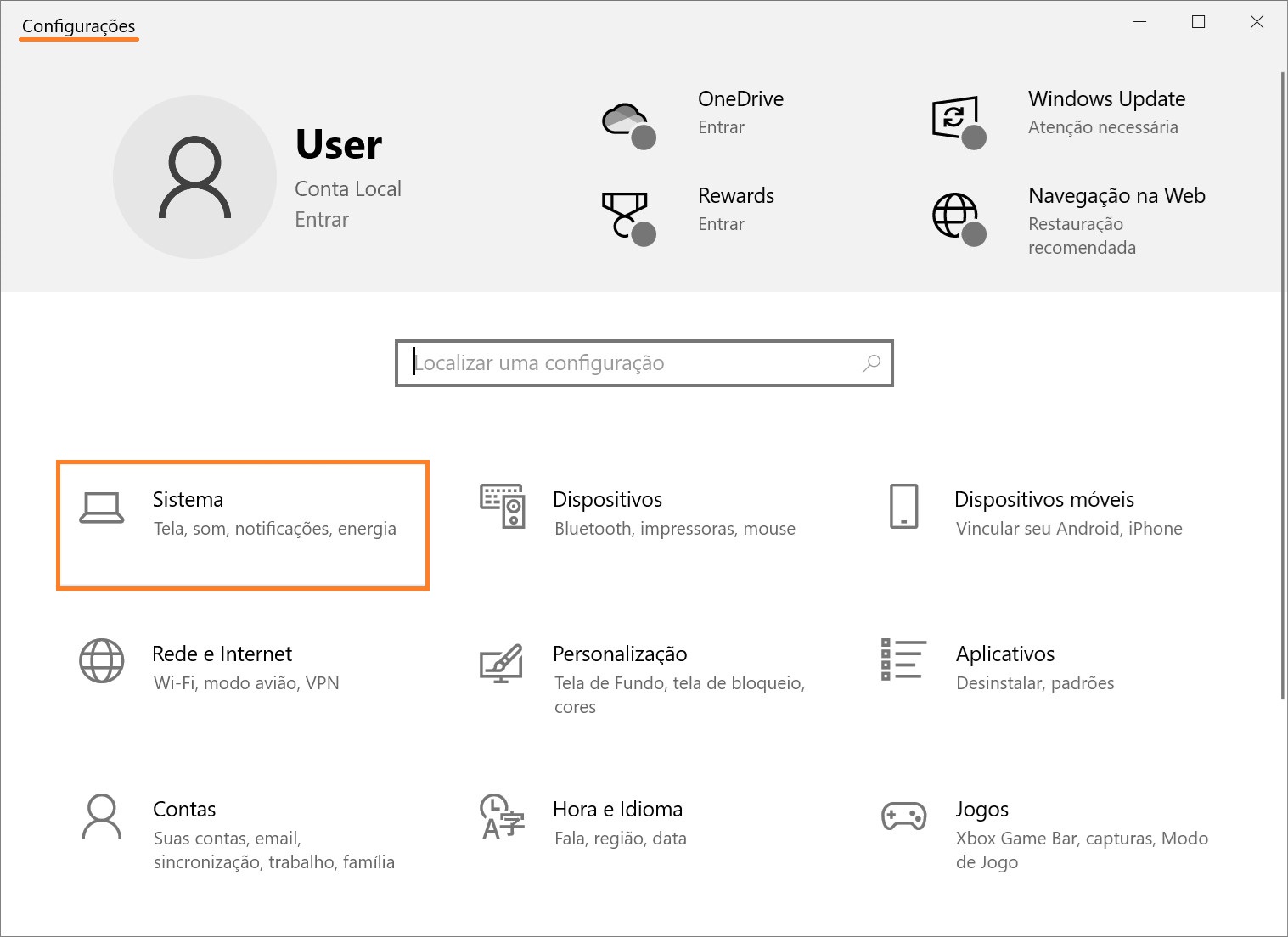
- Em seguida, vá para a seção “Energia e suspensão”.
No Windows 11, essa seção se chama “Energia e bateria”.
- À direita, encontre a seção “Tela”, onde você pode gerenciar as configurações de bloqueio de tela do seu dispositivo. Você pode escolher definir o tempo de espera antes que a tela bloqueie após a inatividade, por exemplo, 3, 5, 20 minutos ou mais, dependendo das suas preferências.
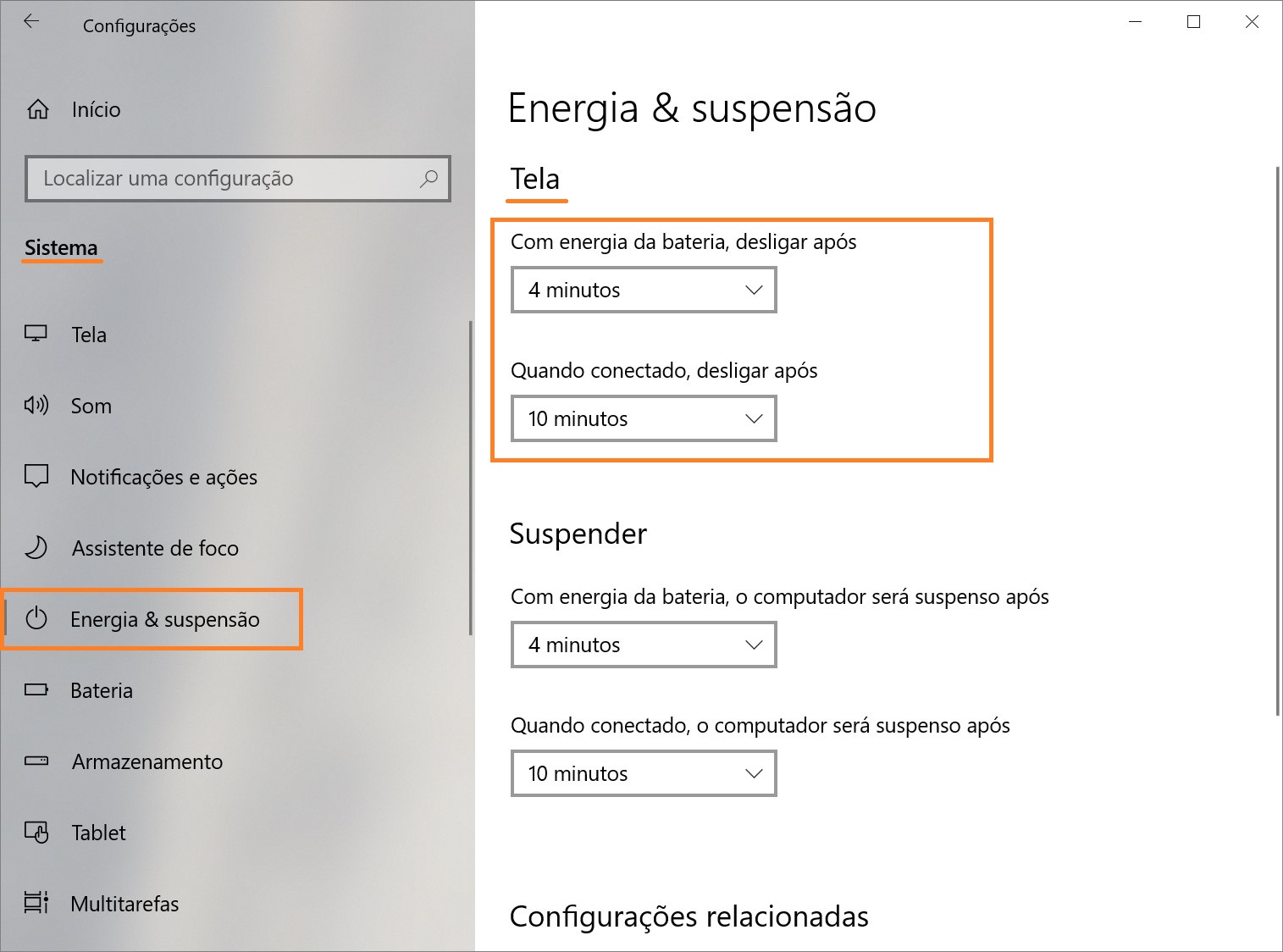
Após definir o tempo de espera desejado, a tela do seu computador ou laptop será desligada se não houver atividade durante o tempo especificado. Agora, na próxima vez que você ligar o dispositivo, você será direcionado para a tela de bloqueio, onde precisará pressionar o botão “Entrar” ou inserir uma senha (dependendo das configurações).
Dicas Adicionais:
- Para evitar o acesso não autorizado ao seu computador na sua ausência, defina um tempo de espera curto antes do bloqueio.
- Use a combinação de teclas Win + L para bloquear a tela manualmente de forma rápida.
- Você pode usar o bloqueio dinâmico, que permite vincular seu computador e smartphone para bloquear automaticamente o dispositivo na sua ausência. Isso acontecerá quando o telefone se afastar do computador e a conexão entre eles for perdida.
Para ativar essa opção, vá para Iniciar → Configurações → Contas → Opções de entrada → Bloqueio dinâmico.
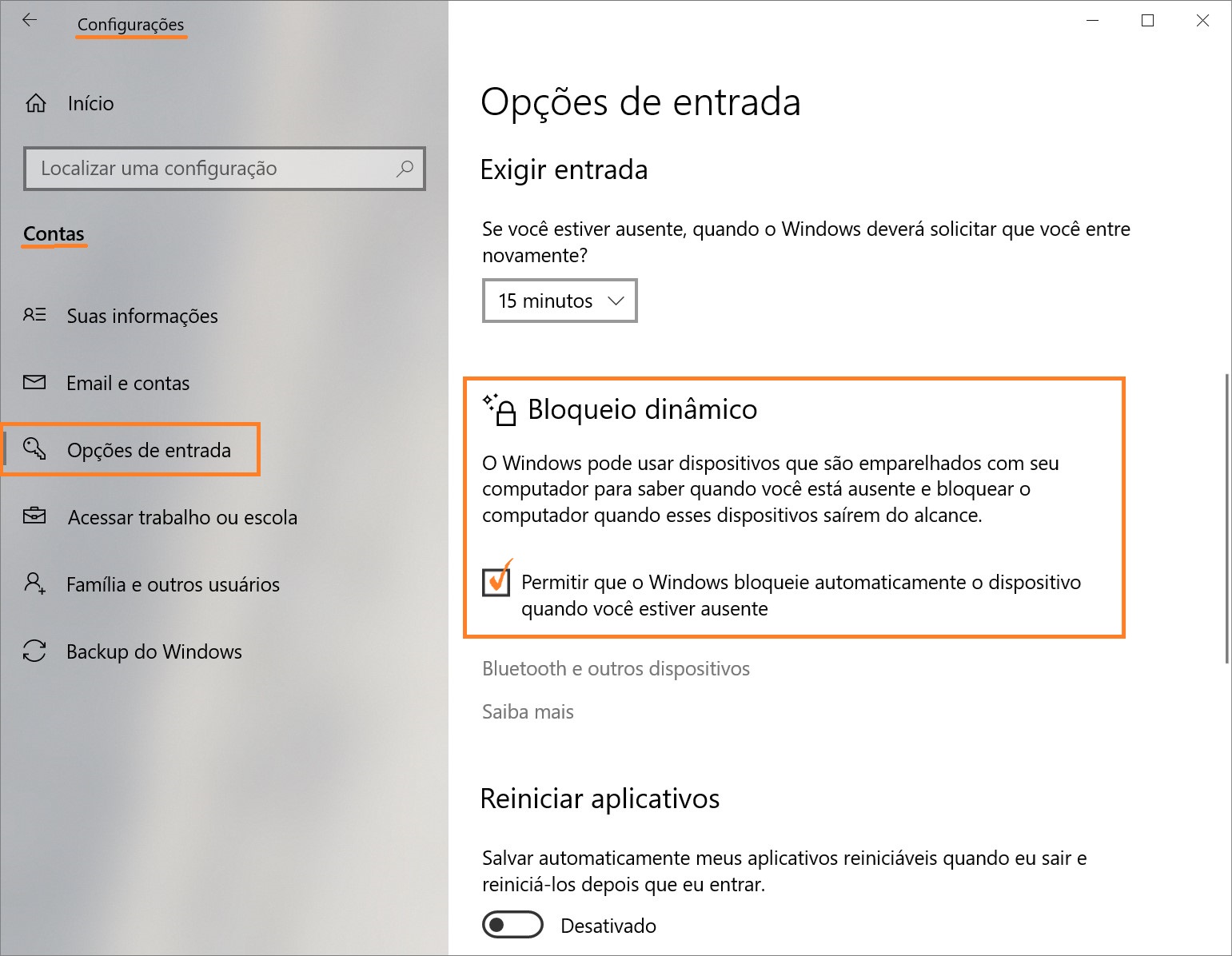
Você também pode usar os métodos sugeridos em nosso artigo publicado anteriormente “Como ativar o bloqueio automático no pc Windows 10”.
Esperamos que este guia tenha sido útil e ajudado você a configurar o tempo até o bloqueio automático da tela no Windows 10 e Windows 11, garantindo assim a segurança dos seus dados.