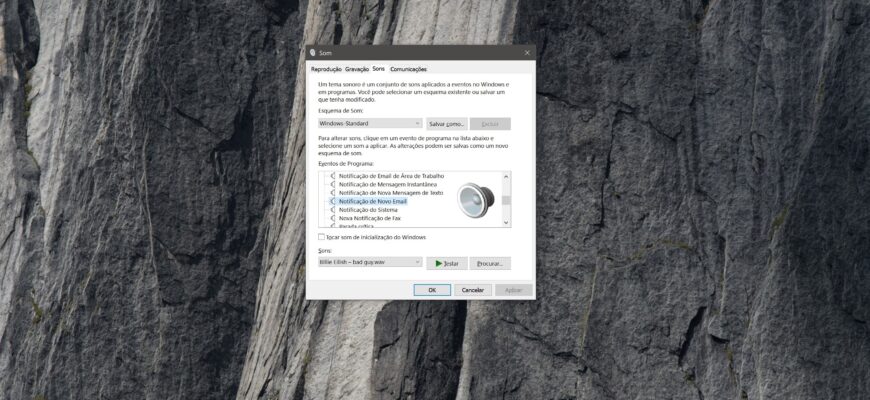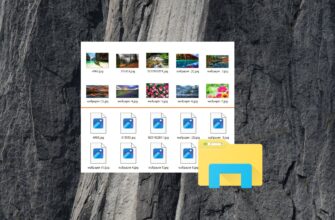Diversas ações realizadas pelo sistema operacional são acompanhadas por sinais sonoros, como notificações de aplicativos exibidas em banners no canto inferior direito da tela e outros sons de alerta. Para personalizar esse processo e atribuir sons diferentes a tipos específicos de notificações, siga este guia passo a passo.
Ele mostrará como alterar o som para um dos padrões do sistema ou definir um som personalizado de sua preferência.
Alterar o som de notificações no Windows 10
Para modificar o som de notificações para um dos sons padrão do sistema, acesse “Configurações“. Clique no botão Iniciar na barra de tarefas e escolha Configurações, ou use o atalho de teclado Win + I.
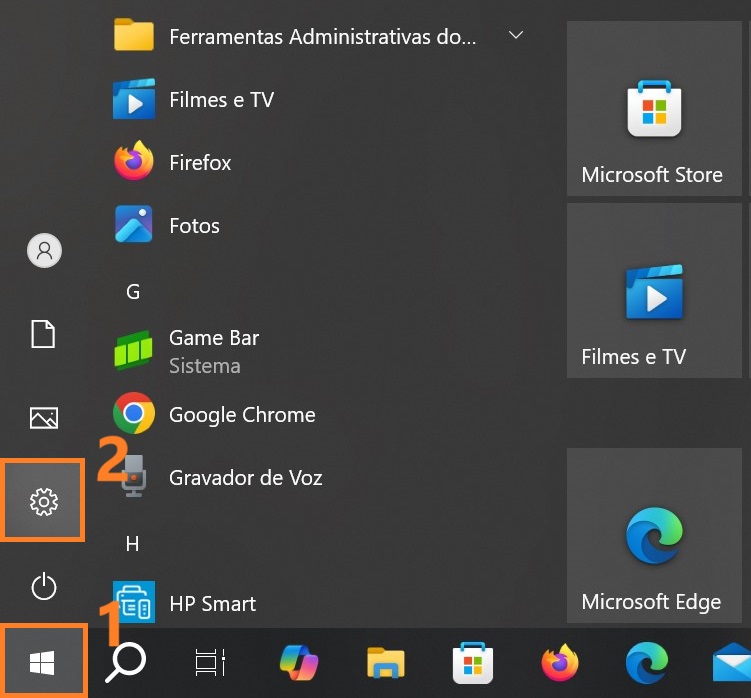
Na janela “Configurações” que se abrir, selecione Personalização.
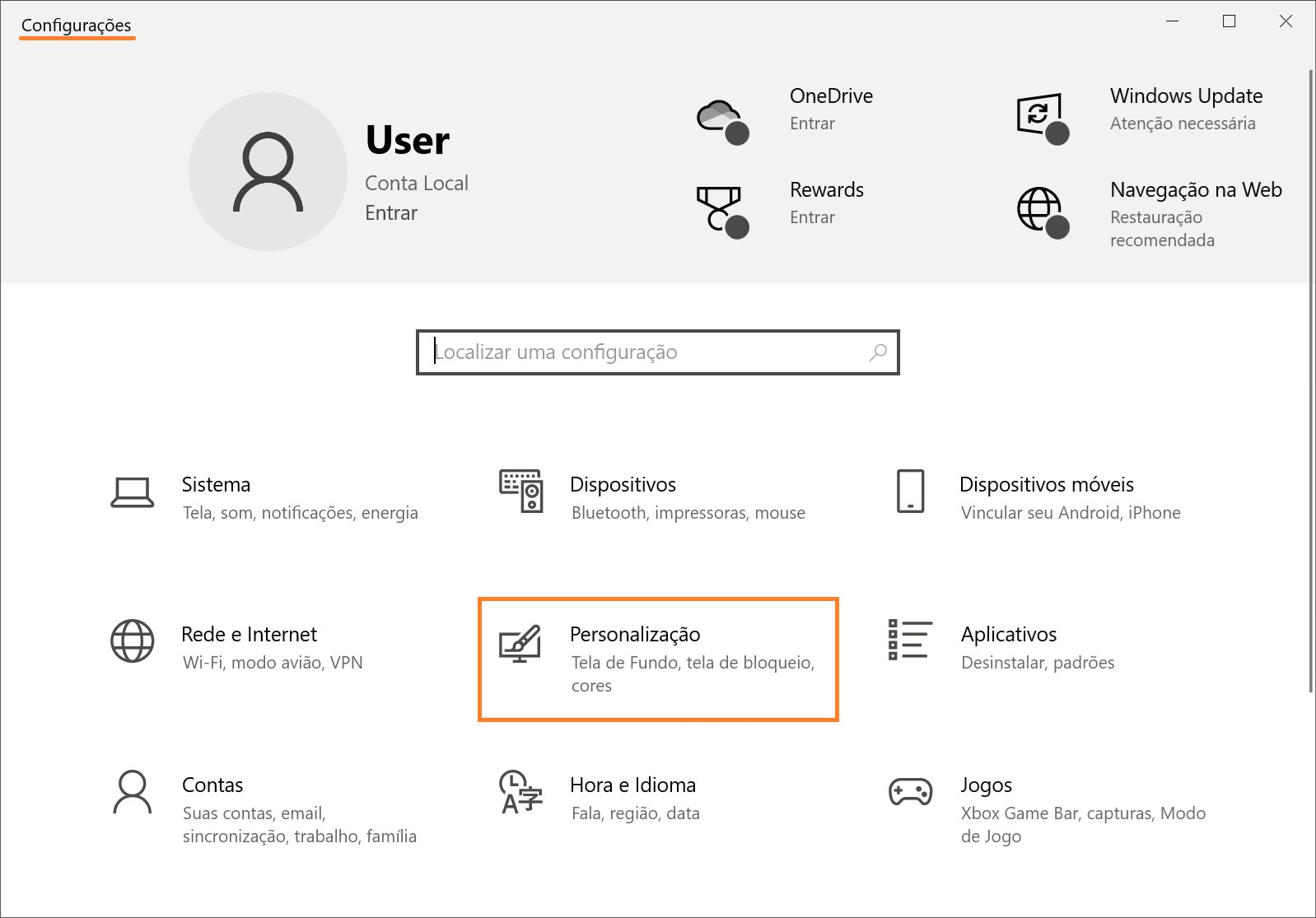
Depois, clique na aba Temas e, no lado direito da janela, escolha Sons.
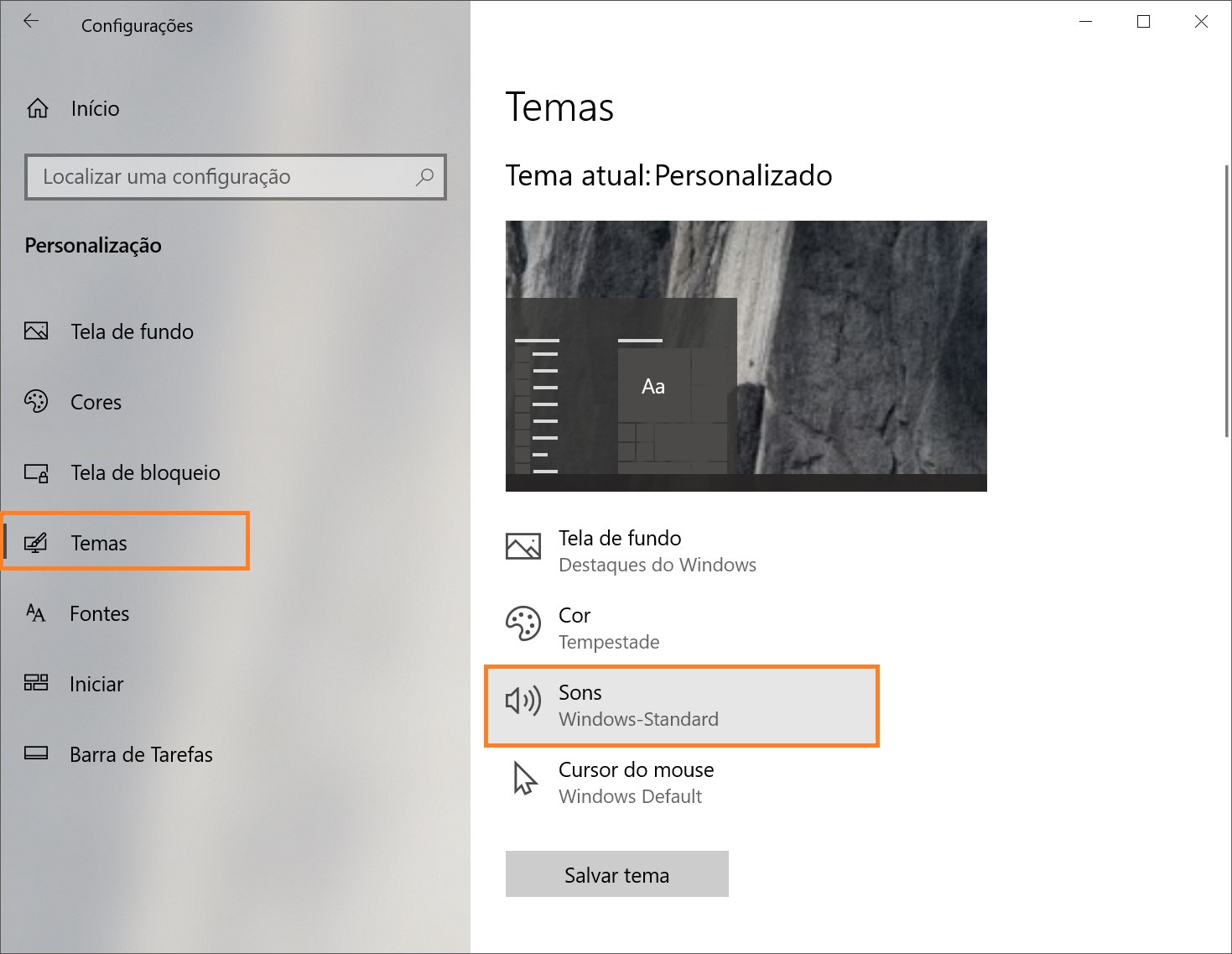
Na janela “Som” que se abrir, na aba Sons, localize a seção Eventos de Programa e selecione o item Notificação.
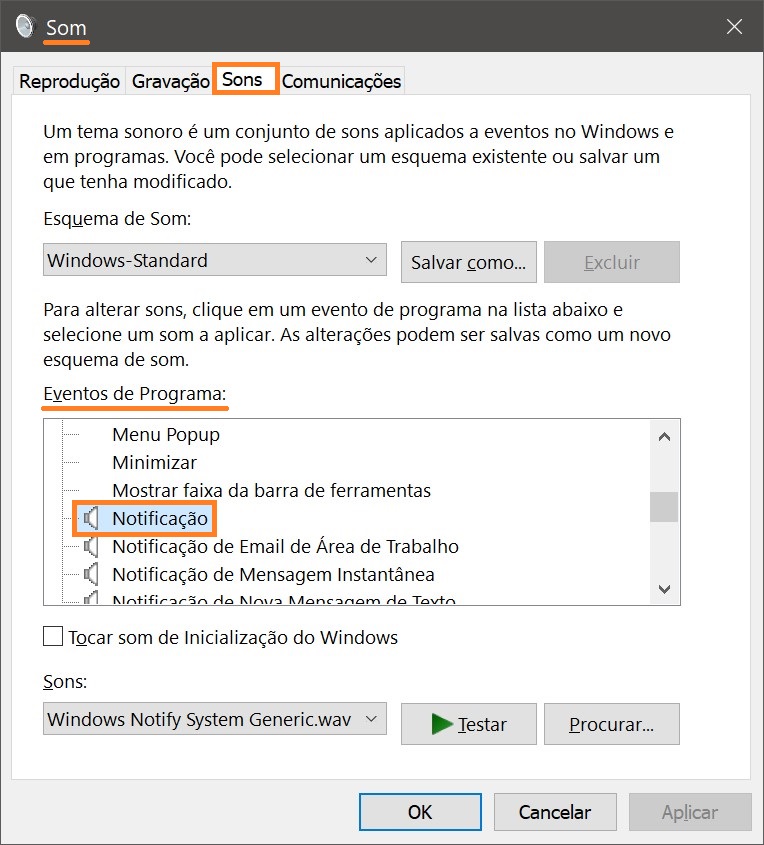
Em seguida, no menu suspenso Sons, escolha um dos sons padrão e clique em OK.
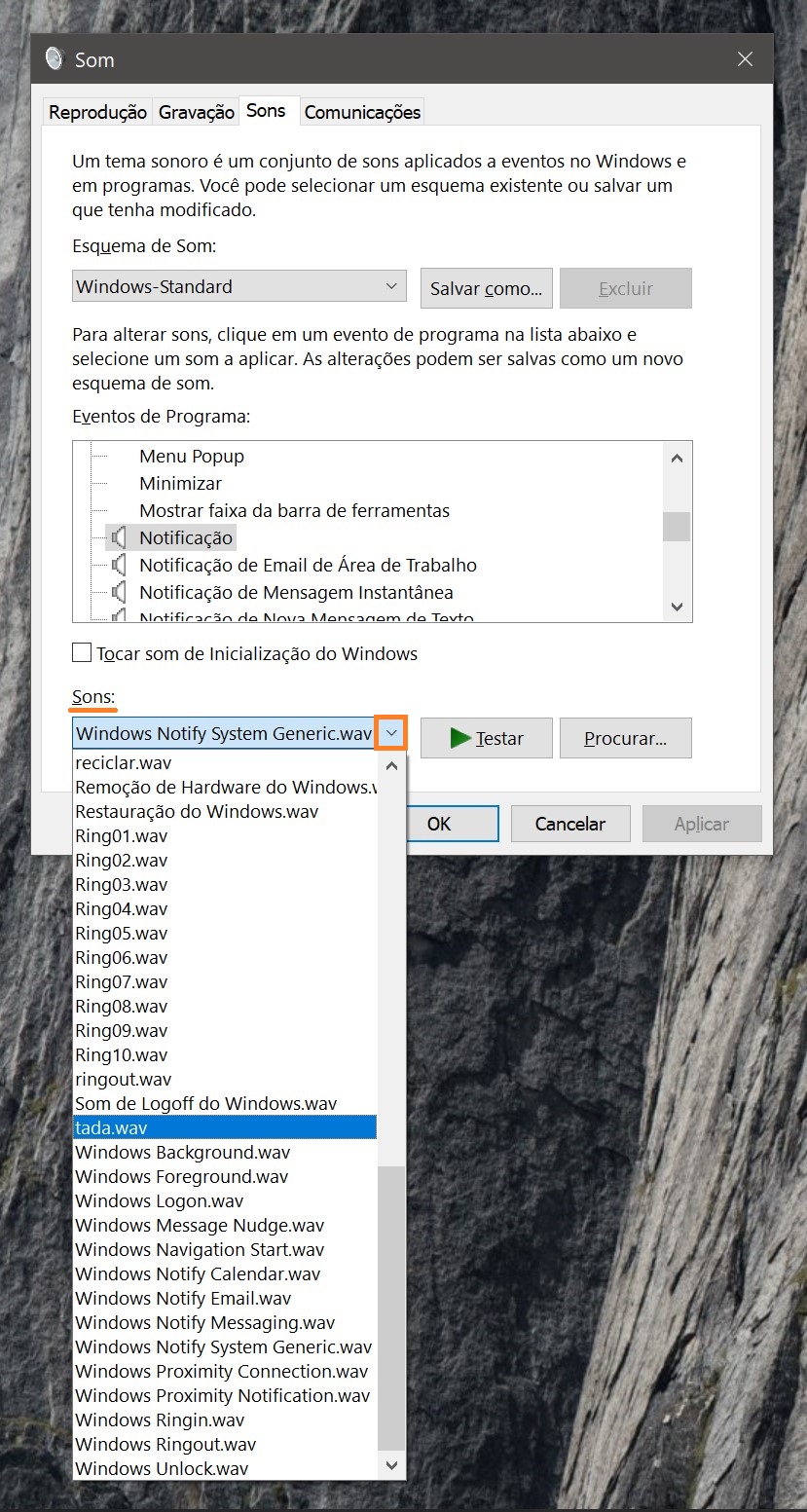
Se nenhum dos sons padrão for do seu agrado, você pode definir sua própria melodia.
Na janela Som, clique em Procurar… e indique o caminho para o arquivo desejado. Certifique-se de que ele esteja no formato .wav.
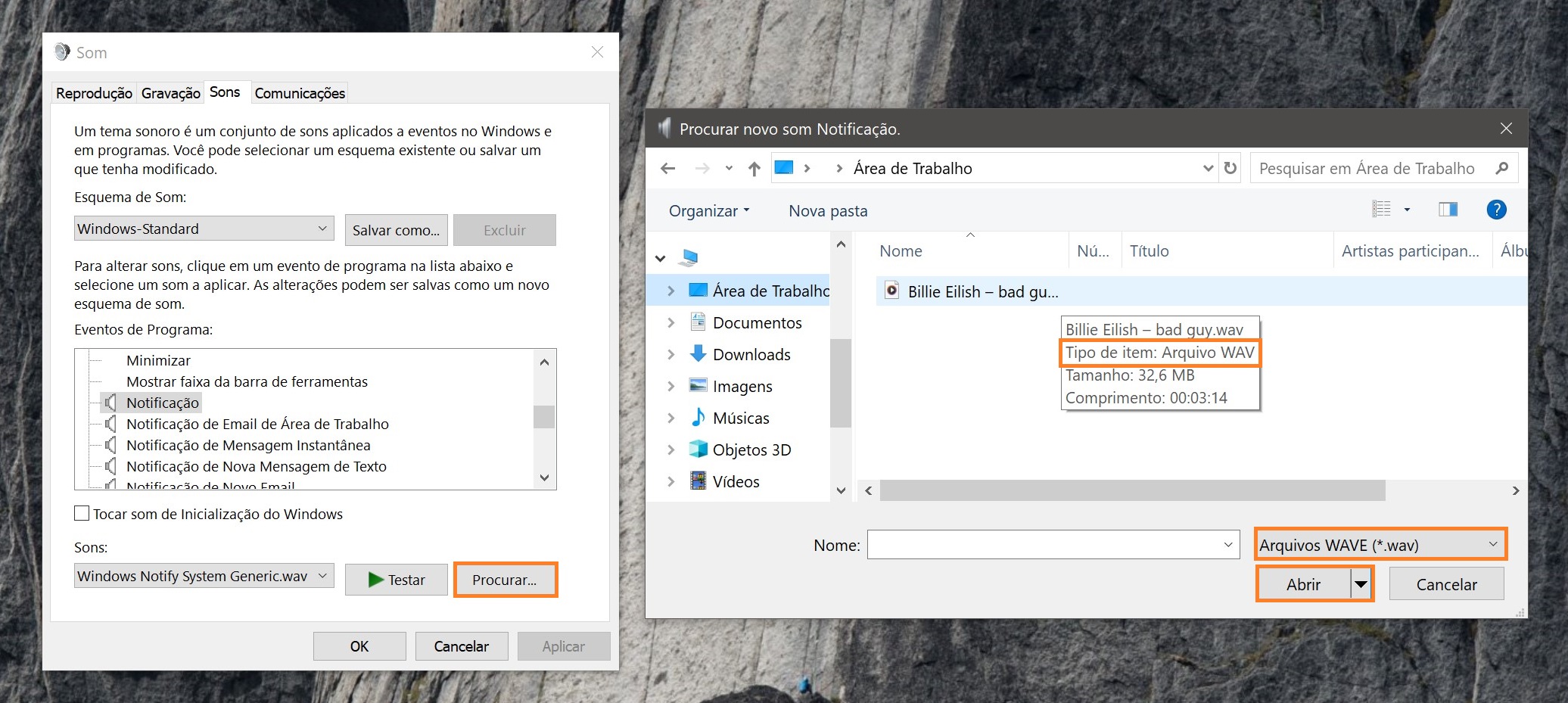
Se o som desejado já estiver no seu computador, mas não estiver no formato .wav, você pode usar um conversor de áudio online gratuito e fácil de usar.
Após selecionar o som, clique em Testar para verificar se ele é reproduzido corretamente. Se o som for reproduzido com sucesso, clique em Aplicar e depois em OK.
Esquema de som no Windows (alteração, criação e exclusão)
Personalize o esquema de som para atender às suas preferências ou tarefas. Acesse Iniciar →Configurações →Personalização →Temas → Sons. Ou pressione Win + R, digite mmsys.cpl e pressione Enter para abrir a guia Som diretamente.
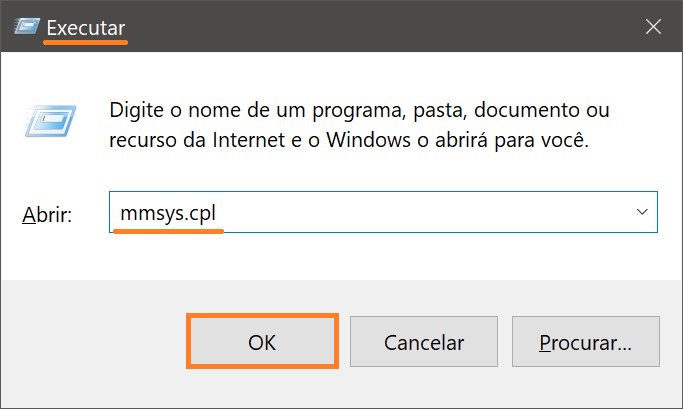
No segmento Esquema de Sons, escolha o tema sonoro de sua preferência. Você também pode selecionar a opção “Nenhum Som” para que o sistema não o perturbe com notificações. Após fazer sua escolha, clique em OK para confirmar e aplicar as alterações.
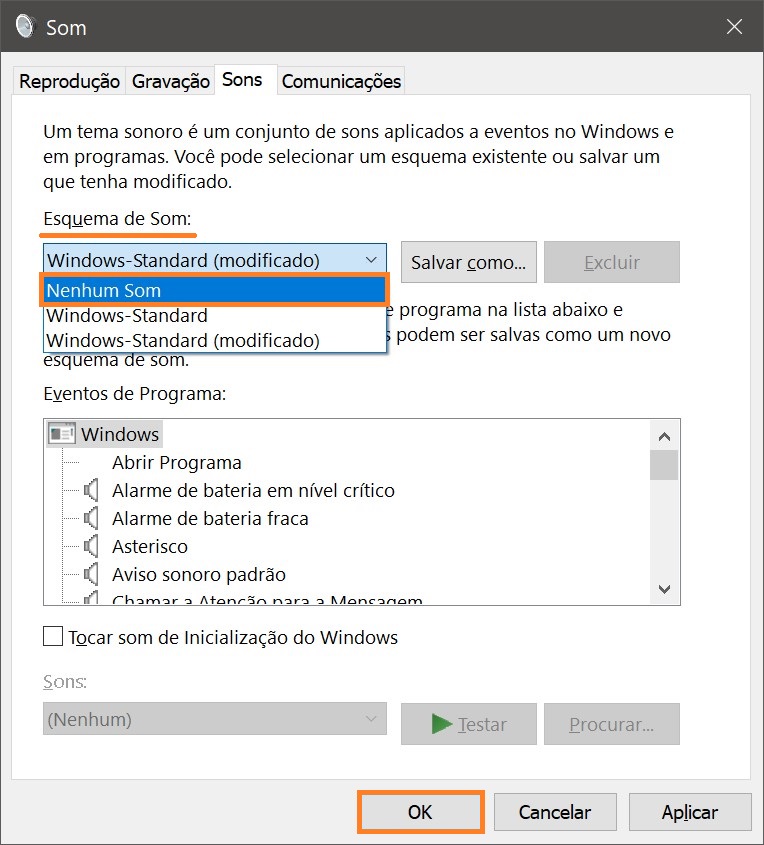
Ao fazer alterações nos sons do sistema (como definir sons para erros do Windows ou notificações), sua configuração personalizada aparecerá na seção Esquema de Som. Ela será salva automaticamente com o nome “Windows-Standard (modificado)”. Para facilitar, você pode renomeá-la.
Para fazer isso, clique em Salvar como… ao lado do esquema, digite o novo nome no campo Salvar como… e clique em OK para confirmar a alteração.
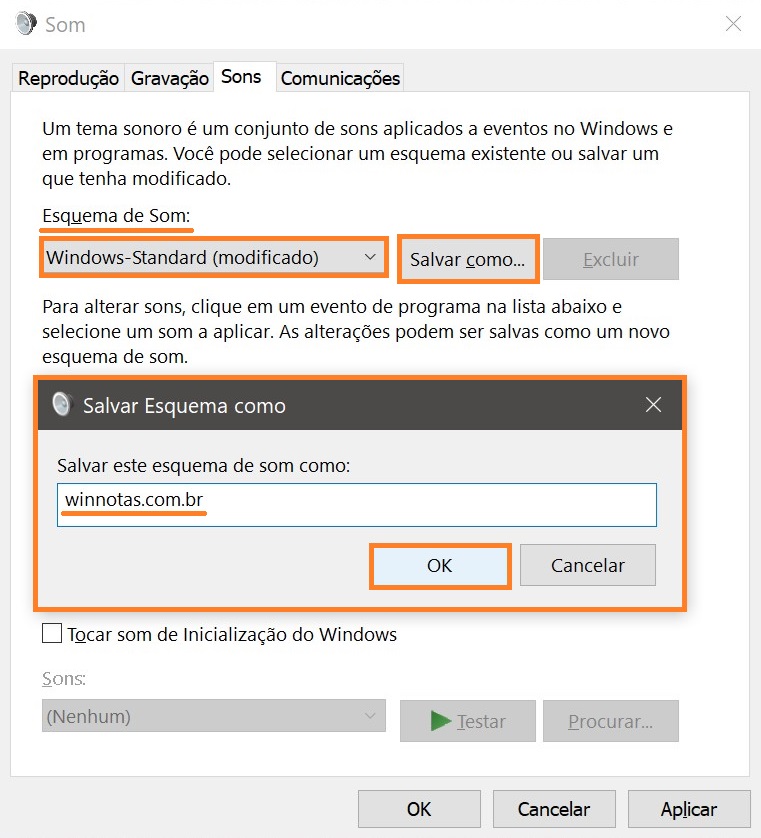
Nesta mesma guia, você tem a opção de excluir esquemas de sons que não são mais necessários. Para fazer isso, basta selecionar o esquema indesejado no menu suspenso de Esquema de Som e clicar no botão Excluir à direita.
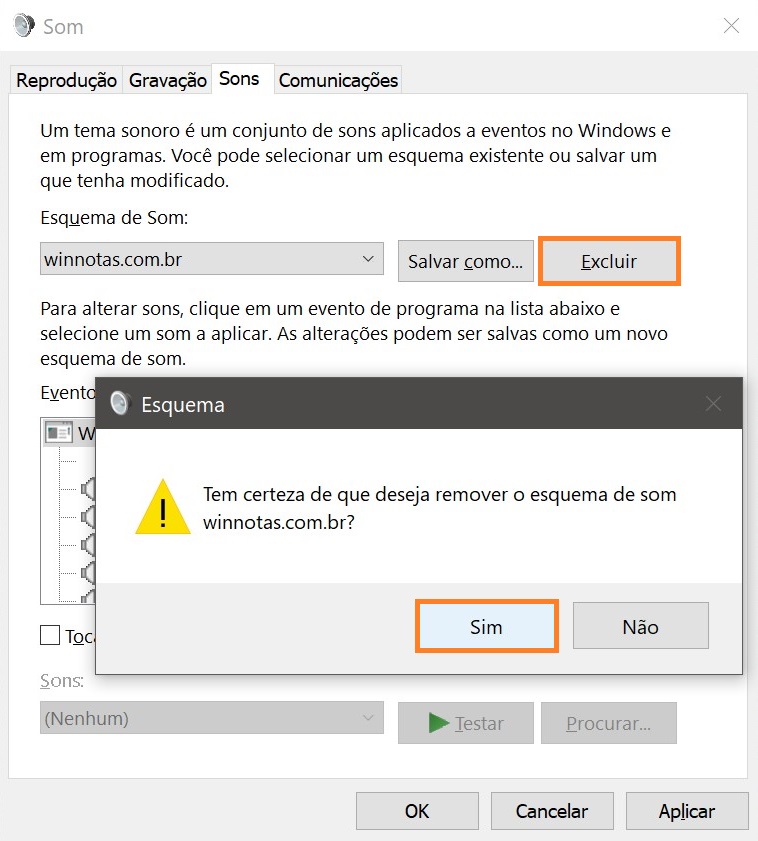
Na janela que avisa que o esquema foi excluído, confirme a ação clicando em Sim. Pronto!
Alteração de sons pelo Editor do Registro
Antes de fazer qualquer alteração no registro, não se esqueça de criar um ponto de restauração do Windows para evitar várias consequências negativas, tanto quanto possível.
Abra o Registry Editor de uma das maneiras convenientes para você, por exemplo, usando o comando Win+R no menu Executar, digite regedit → Ok.
Em seguida, vá para a seção HKEY_CURRENT_USER\AppEvents\Schemes
A seção .Default contém sons de eventos para o Windows 10; o Explorer armazena informações sobre sons de eventos para o Explorer; o sapisvr é responsável pelos sons de pesquisa.
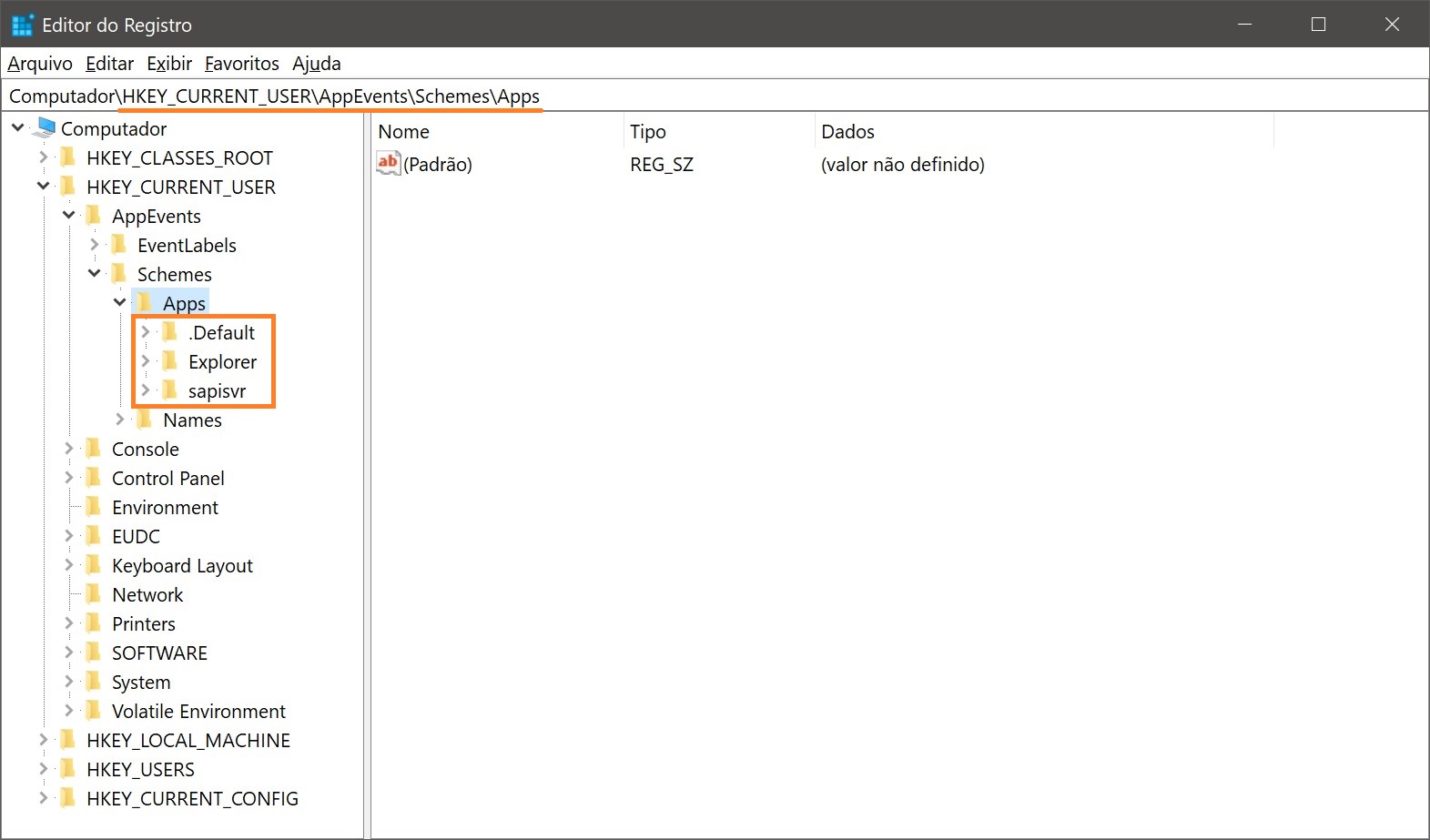
Por exemplo, considere o caso em que você deseja alterar o som de uma notificação de e-mail.
Vá para .Default → e, em seguida, localize o evento necessário (no nosso caso, Notification.Mail → .Current section).
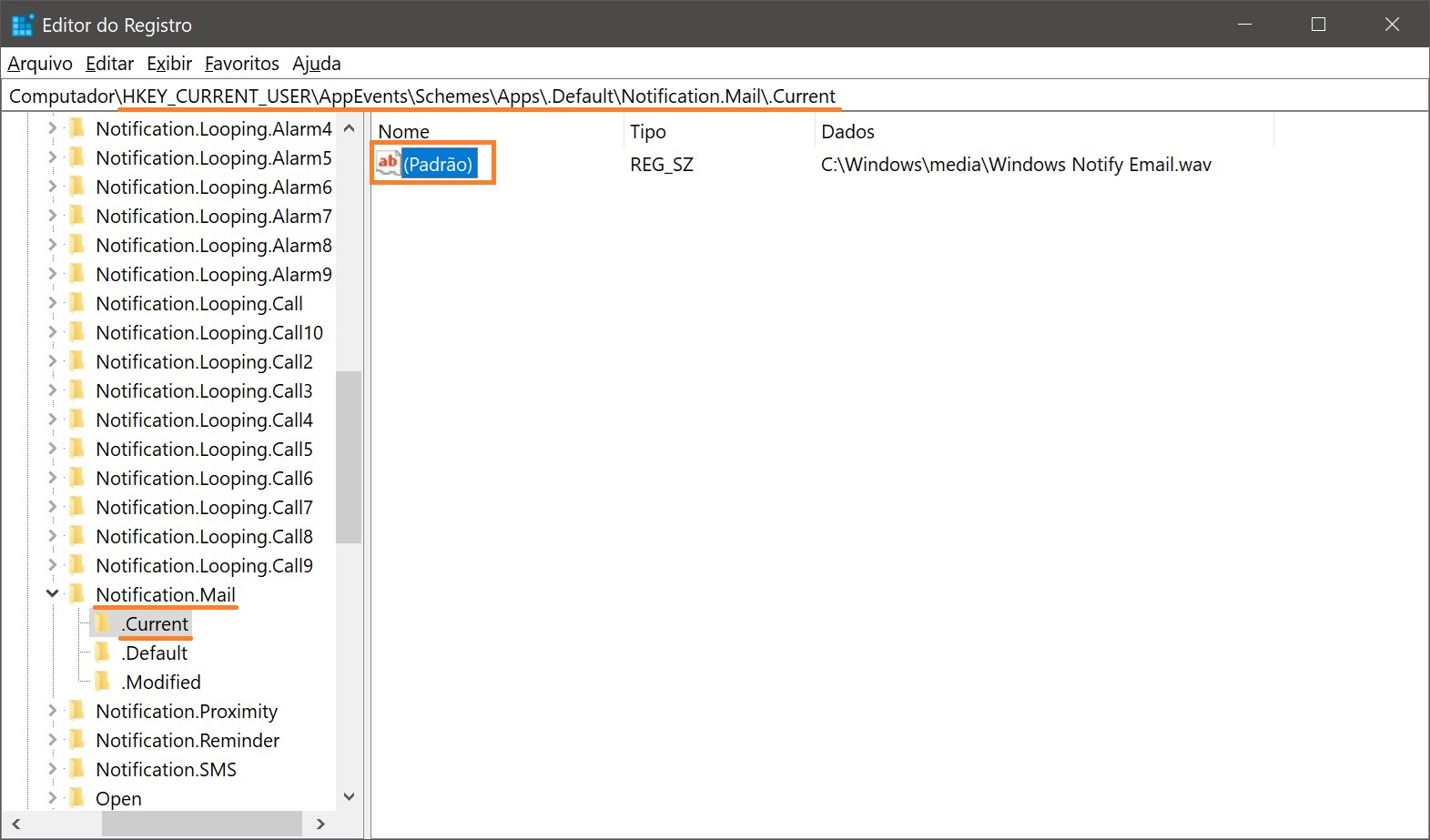
Agora, no Editor de Registro, no painel esquerdo, localize e clique duas vezes no parâmetro “Padrão” ou clique com o botão direito do mouse e selecione “Editar”. No campo Dados do valor, digite o caminho para o arquivo .wav e clique em Ok.
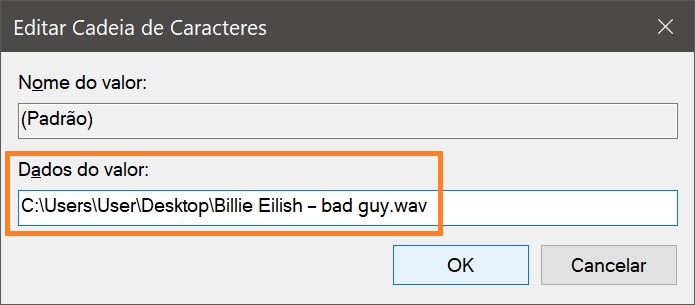
Vá para o gerenciamento de sons. Na guia Sons → Eventos de Programa, selecione Notificação de Novo Email → você pode ver abaixo que o som padrão foi alterado para o som que selecionamos.
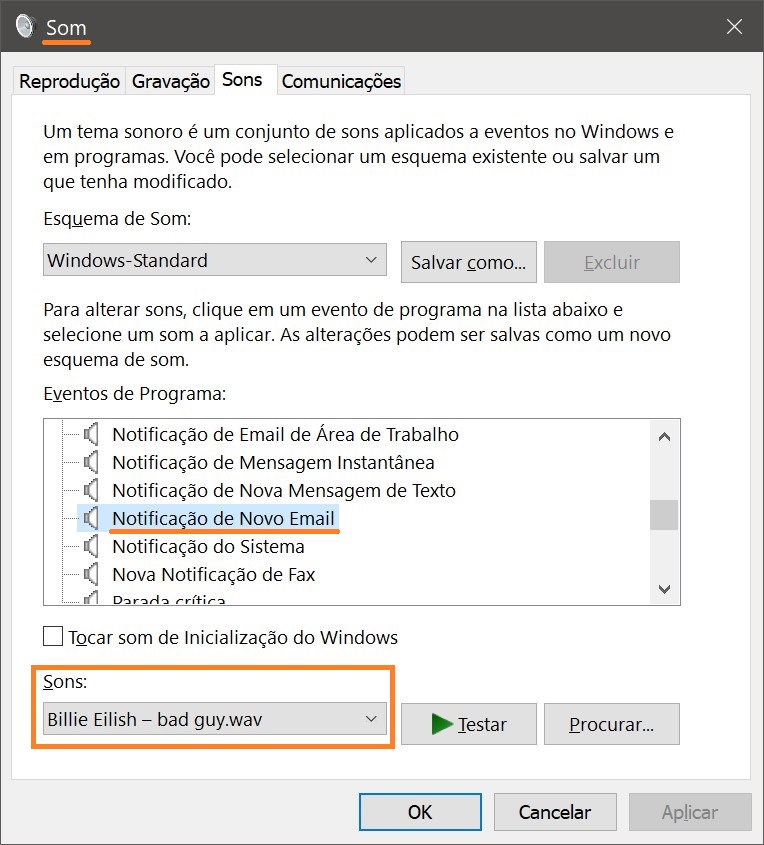
Use qualquer um dos métodos acima para personalizar o som no Windows 10.