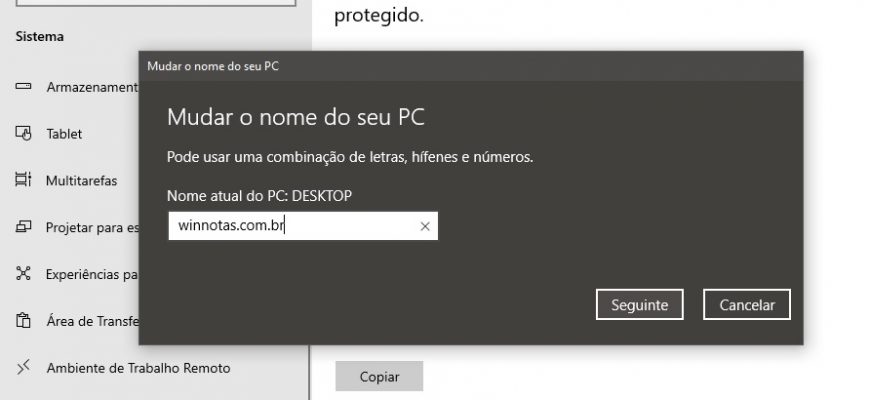O sistema operacional Windows 10 gera um nome de computador por padrão, mas você pode alterá-lo se necessário. Em primeiro lugar, a mudança do nome do computador facilitará a identificação do computador, especialmente para computadores pessoais ou laptops na rede de uma organização (ou seja, você verá o nome na rede e saberá que tipo de computador é).
Para mudar o nome do computador, você deve estar logado como administrador.
Quando se renomeia um computador, caracteres cirílicos, certos caracteres especiais e sinais de pontuação não podem ser usados.
Se você já ativou o login automático, desative-o temporariamente e, após alterar o nome do computador e reinicializar, habilite o login automático, se necessário. Caso contrário, às vezes você pode ter problemas com novas contas que aparecem com o mesmo nome.
Como mudar o nome do computador na aplicação “Configurações do Windows
Para mudar o nome do computador (renomear o computador), abra o aplicativo Windows Settings pressionando o botão Start na barra de tarefas e depois selecione Definições ou pressione a combinação de teclas Win+I em seu teclado.
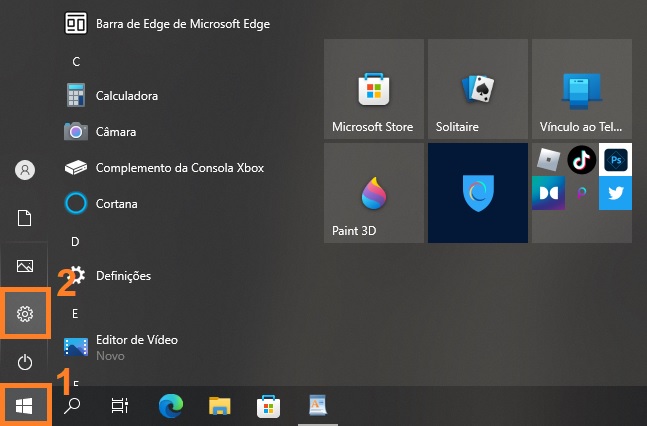
A partir da janela “Definições do Windows” que se abre, selecione Sistema.
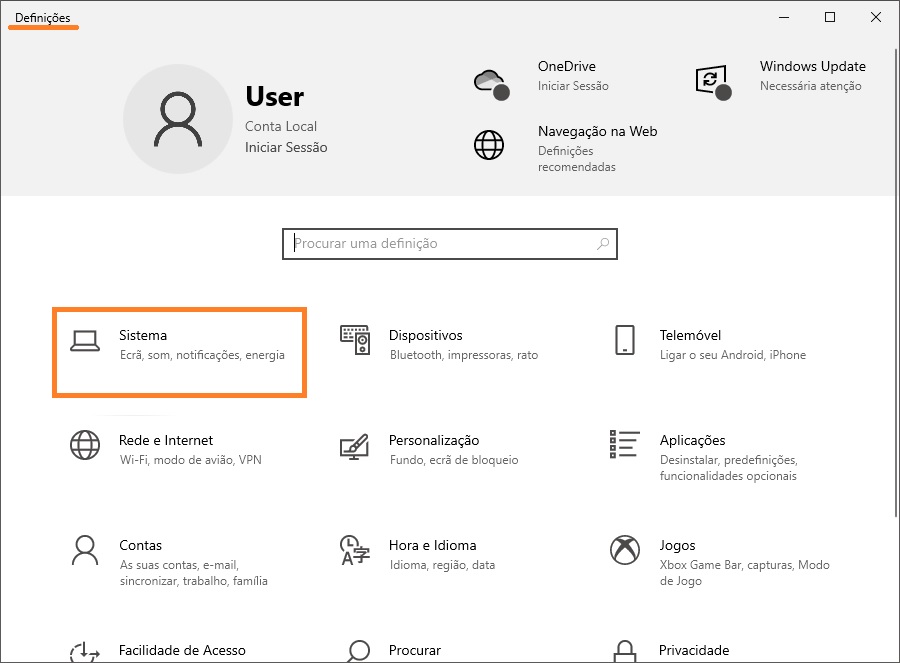
Então selecione a aba Acerca de, e no lado direito da janela em “Especificações do dispositivo” clique em Mudar o nome deste PC.
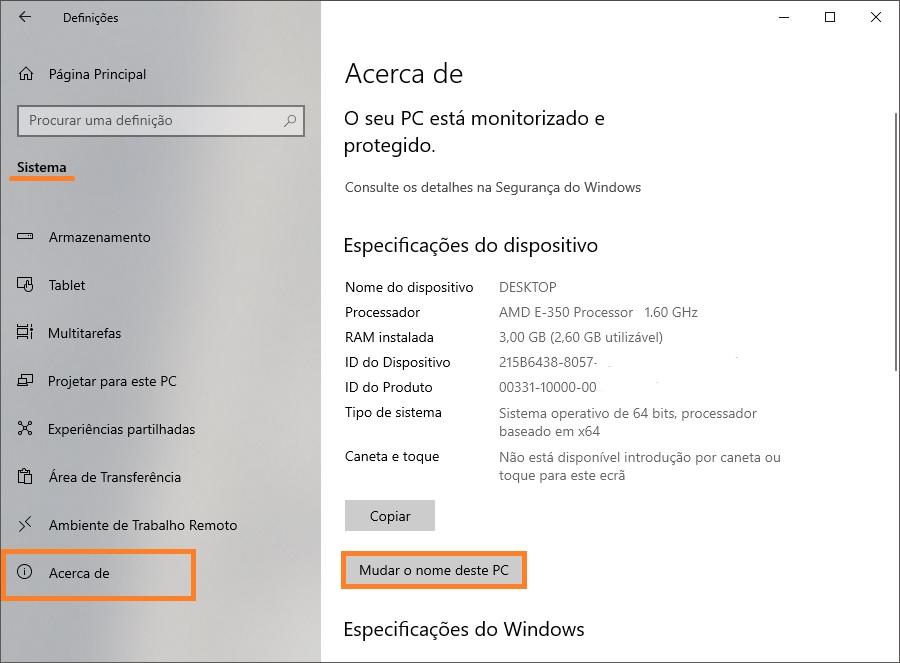
Na janela Mudar o nome deste PC, digite o novo nome do computador e clique em Seguinte .
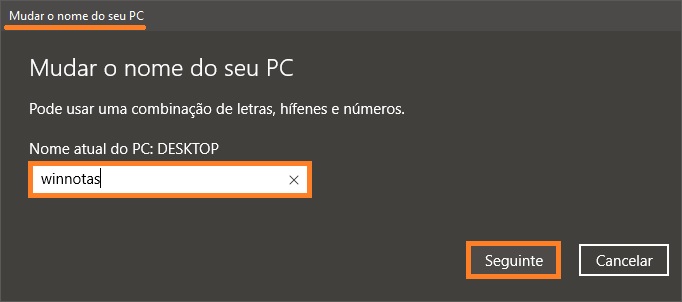
A próxima janela irá solicitar que você reinicie seu computador, clique em Reiniciar agora. Após o reinício, o nome do computador mudará.
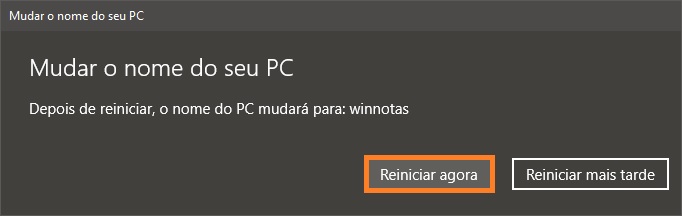
Como renomear um computador na janela Propriedades do sistema
Para renomear um computador usando este método, pressione Win + R, digite sysdm.cpl na janela Executar que se abre e pressione Enter.
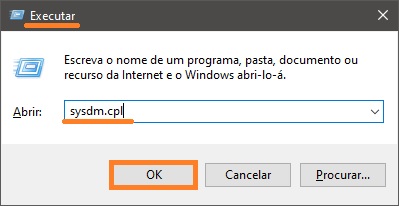
Na janela “Propriedades do sistema” que se abre, pressione o botão Alterar…
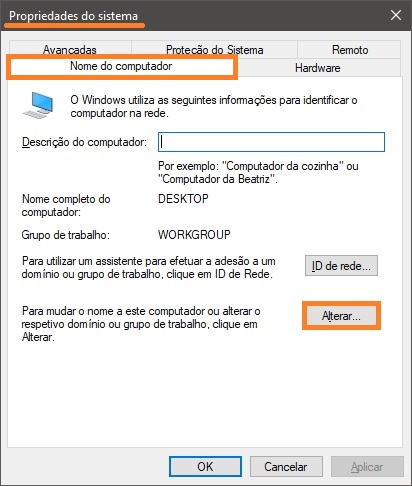
Em seguida, digite um novo nome de computador e pressione o botão OK.
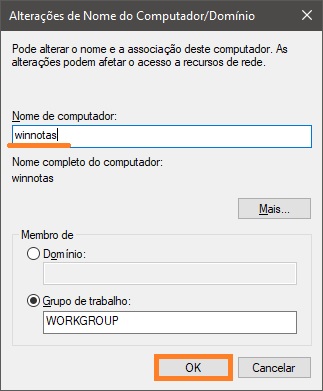
Você será solicitado a reiniciar seu computador para que as mudanças entrem em vigor. Faça isso, lembrando-se de salvar todos os arquivos abertos e fechar todos os programas com antecedência, pressione o botão OK e a janela se fechará.
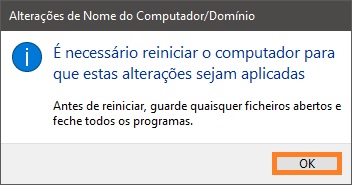
Em seguida, clique no botão Fechar na janela Propriedades do Sistema, esta janela também Fechar.

Na próxima janela, clique em Reiniciar agora. Após o reinício, as mudanças entrarão em vigor.
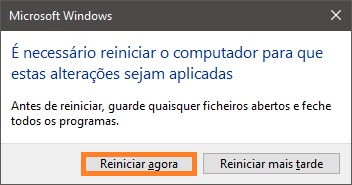
Como mudar o nome do computador na linha de comando
Para mudar o nome do computador desta forma, execute o seguinte comando a partir da linha de comando como administrador:
wmic computersystem where name=”%COMPUTERNAME%” call rename name=”New_Name”
Substitua New_Name no comando acima pelo novo nome do computador.
Neste exemplo, o comando se parece com o seguinte
wmic computersystem where name=”%COMPUTERNAME%” call rename name=”winnotas”
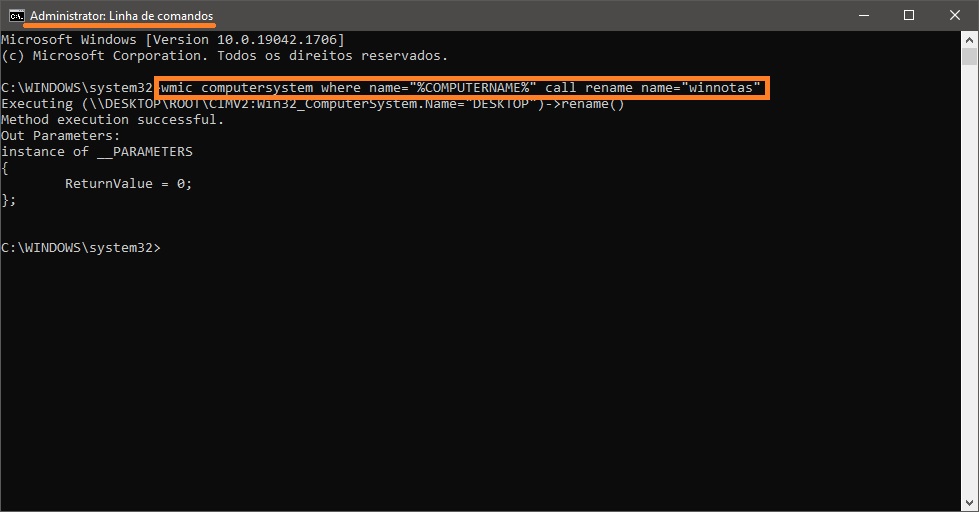
Como mudar o nome do computador no Windows PowerShell
Para mudar o nome do computador desta forma, abra o console PowerShell como administrador e execute o seguinte comando:
Rename-Computer -NewName NewComputerName
Substituir NewComputerName no comando acima pelo novo nome do computador.
Neste exemplo, o comando se parece com o seguinte
Rename-Computer -NewName winnotas
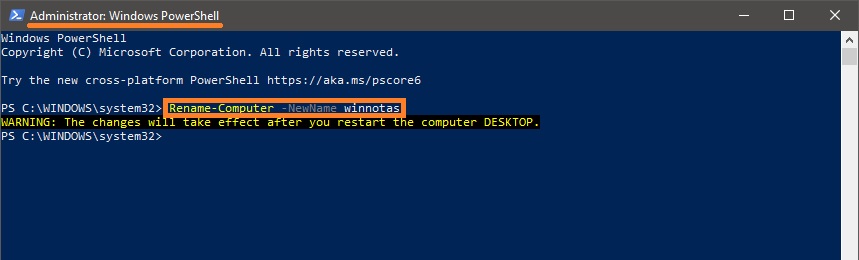
Após executar o comando, a janela do console PowerShell avisará que as mudanças entrarão em vigor depois que você reiniciar o computador. Feche a janela do console PowerShell e reinicialize o computador.
A mudança do nome de seu computador no Windows 10 ao usar uma conta Microsoft faz com que um ‘novo computador’ seja vinculado à sua conta online. Isto não deve ser um problema e você pode apagar o computador com o nome antigo na página de sua conta no site da Microsoft.
Outro possível problema é que dois computadores aparecem na rede: um com o nome antigo e outro com o novo nome. Neste caso, tente desligar o roteador quando o computador estiver desligado e depois ligue o roteador e o computador novamente.