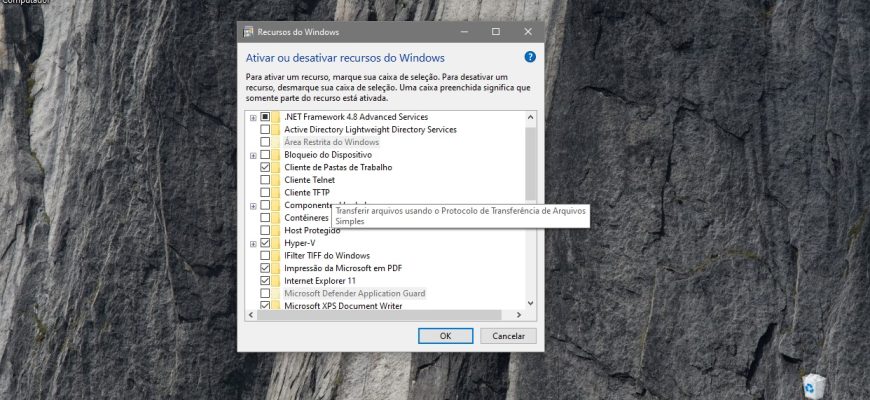O TFTP (Trivial File Transfer Protocol) é usado principalmente para inicialização inicial da rede de sistemas operacionais de estações de trabalho sem disco, para troca de arquivos com um computador remoto executando o serviço TFTP, e para baixar atualizações e configurações de dispositivos de rede (modems, roteadores, sistemas de armazenamento, etc.). O TFTP, ao contrário do FTP, não inclui recursos de autenticação (embora a filtragem por endereço IP seja possível) e se baseia no protocolo de transporte UDP.
Por padrão, o componente Cliente TFTP no Windows 10, Windows 8.1 e Windows 7 está desativado, mas você pode facilmente ativá-lo se necessário usando qualquer um dos métodos apresentados mais adiante neste manual.
Como habilitar o cliente TFTP na janela “Recursos do Windows”
Para ativar o componente Cliente TFTP, pressione Win+R, digite (copiar e colar) OptionalFeatures na janela Executar que se abre e pressione Enter↵.
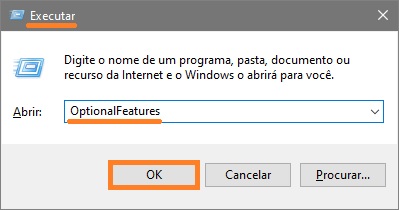
Na janela Recursos do Windows que se abre, marque a caixa para o componente Cliente TFTP e clique em OK.
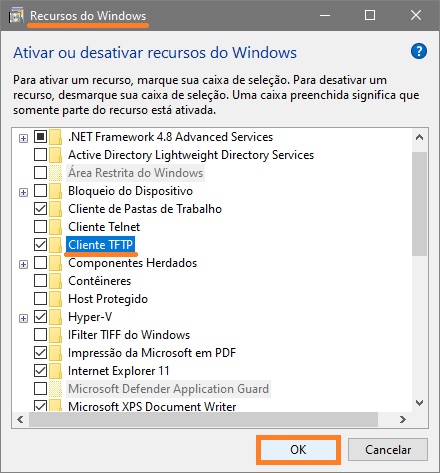
Após um curto período de tempo, o Windows aplicará as mudanças necessárias e o componente Cliente TFTP será habilitado.
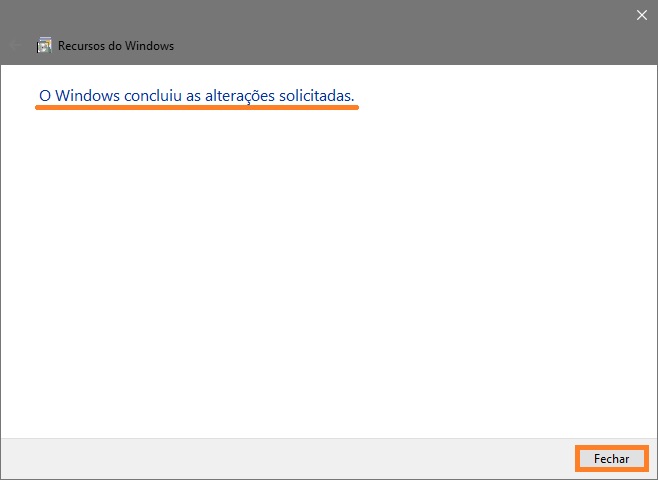
Habilitação do cliente TFTP na prompt de comando
Você pode ativar ou desativar o componente TFTP Client na prompt de comando usando DISM.
Para ativar o componente Cliente TFTP, execute a prompt de comando como administrador e execute o seguinte comando:
Dism /online /Enable-Feature /FeatureName:TFTP
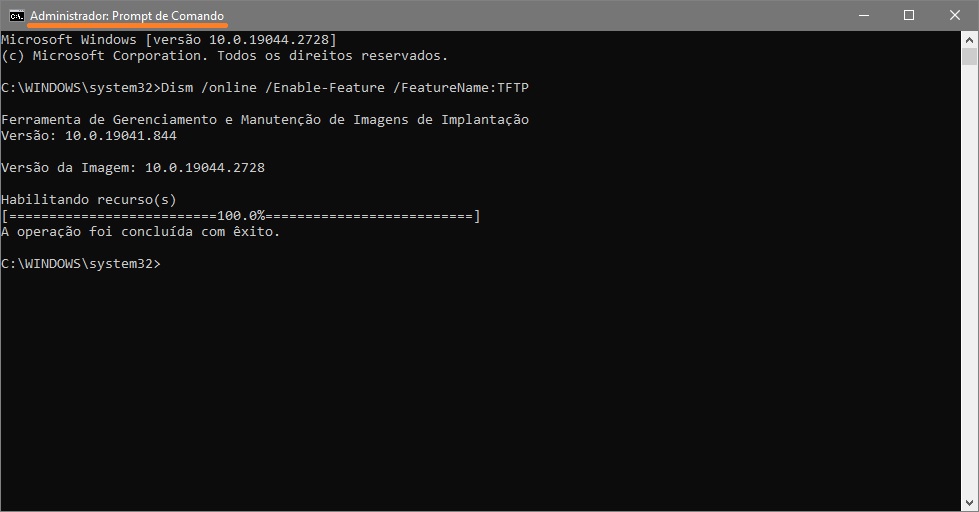
Para desativar o componente TFTP Cliente, execute a prompt de comando como administrador e execute o seguinte comando
Dism /online /Disable-Feature /FeatureName:TFTP
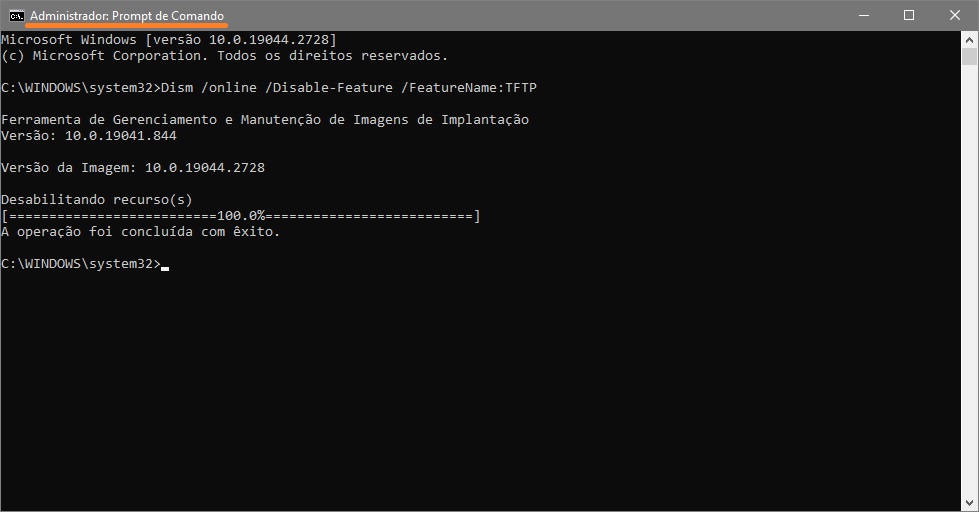
Ligando via Windows PowerShell
Você também pode ativar ou desativar o componente TFTP Client no console PowerShell.
Para ativar o componente Cliente TFTP, abra o console PowerShell do Windows como administrador e execute o seguinte comando:
Enable-WindowsOptionalFeature –FeatureName “TFTP” -Online
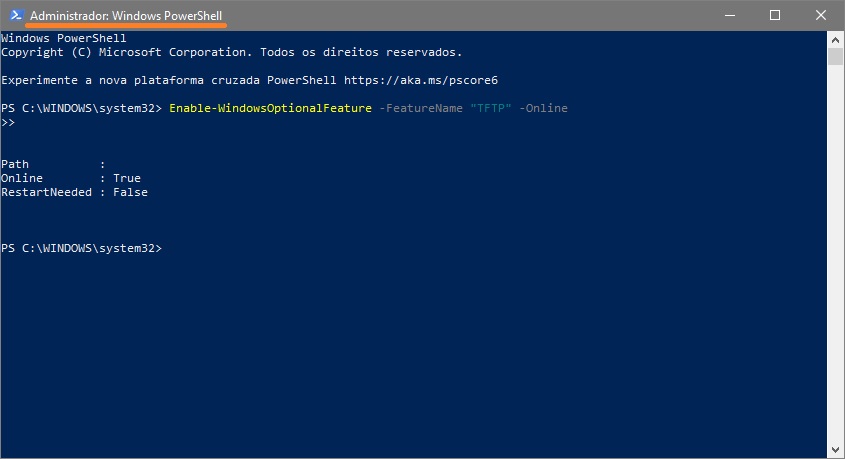
Para desativar o componente Cliente TFTP, abra o console PowerShell do Windows como administrador e execute o seguinte comando:
Disable-WindowsOptionalFeature –FeatureName “TFTP” -Online
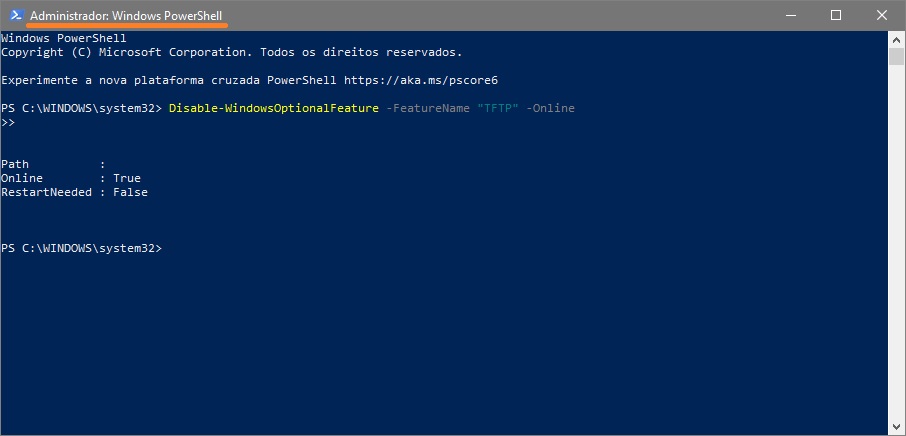
Uma vez ativado o componente TFTP Client, você pode usar o utilitário tftp.exe para realizar as tarefas necessárias.
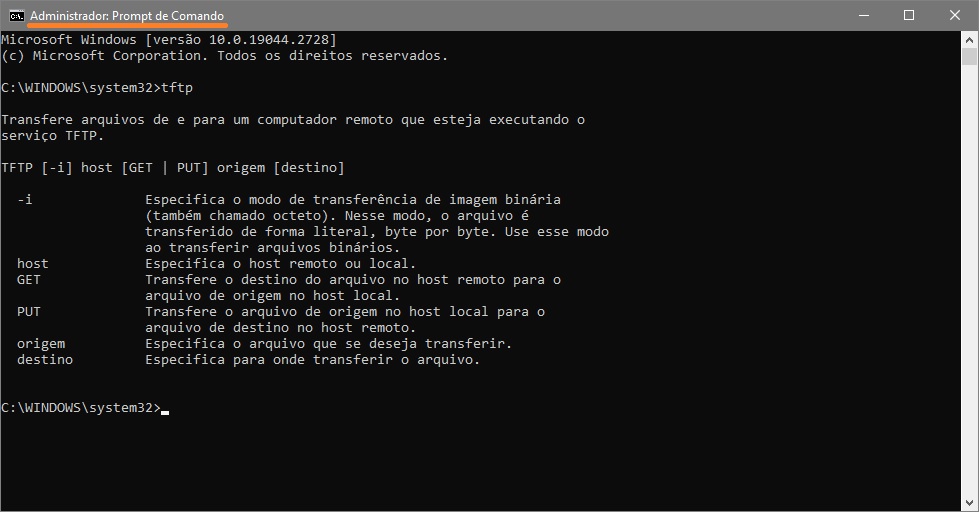
Se o componente TFTP Client estiver desativado, você verá uma mensagem no console de linha de comando quando entrar no comando tftp:
“tftp” não é reconhecido como um comando interno
ou externo, um programa operável ou um arquivo em lotes.
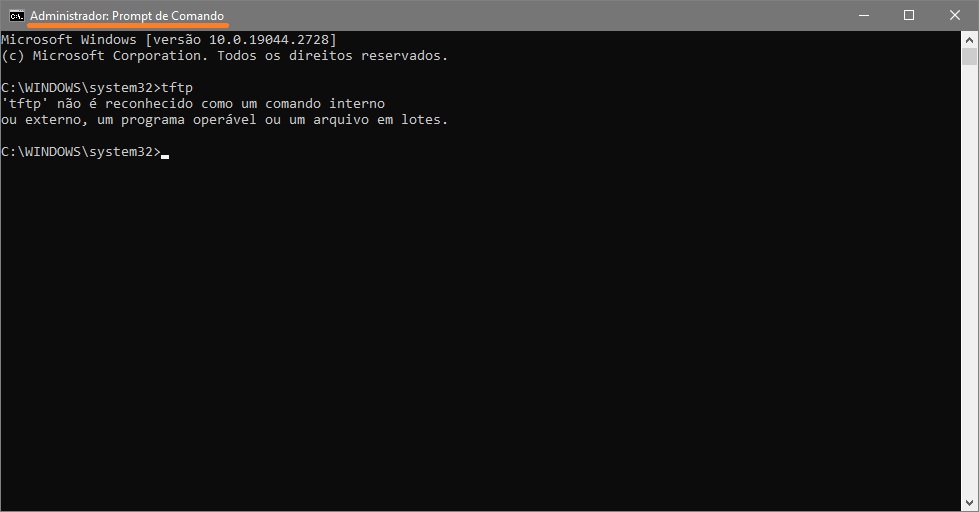
Usando as etapas acima, você pode ativar ou desativar o componente Cliente TFTP no Windows 10, Windows 8.1 e Windows 7.