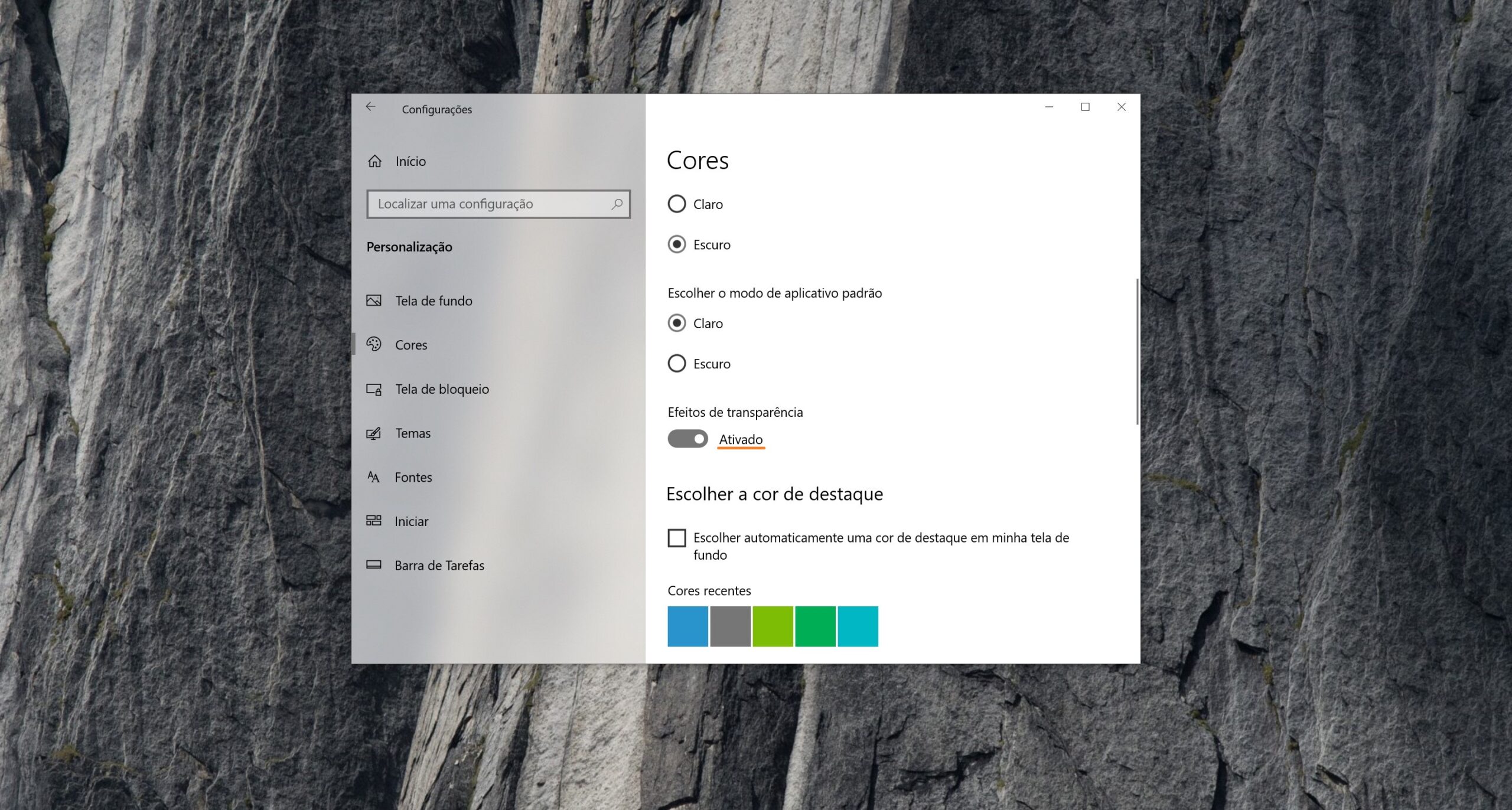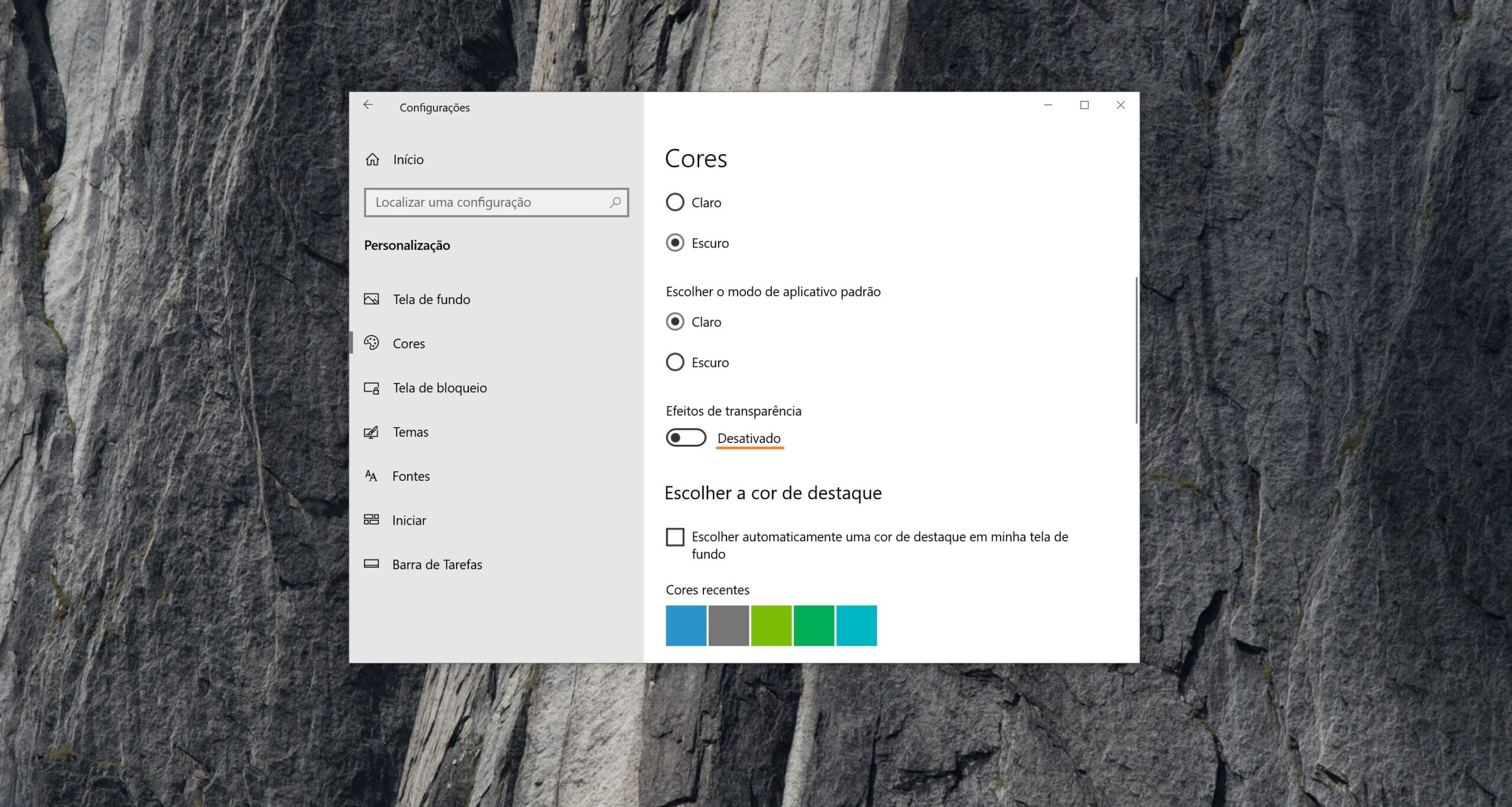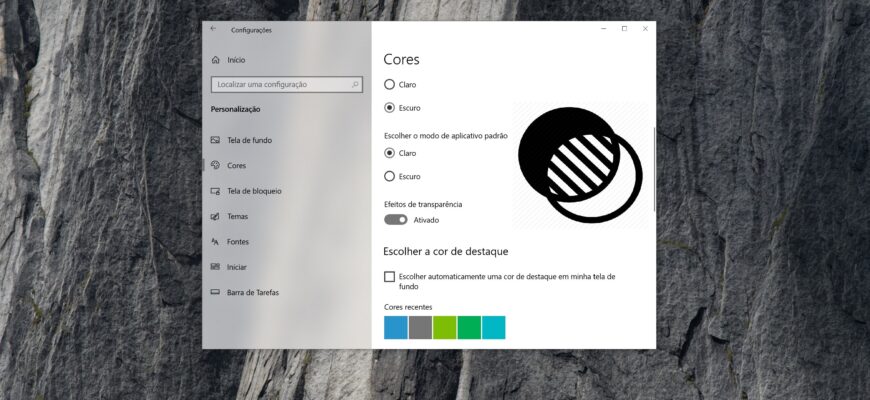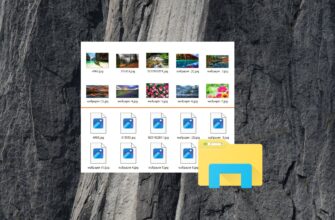No Windows 10, você pode ativar ou desativar os efeitos de transparência para o menu Iniciar, a barra de tarefas e a central de notificações, além dos efeitos de acrílico para aplicativos universais.
Se você estiver usando um tema com alto contraste, a transparência e o desfoque serão desativados.
O artigo a seguir mostra diferentes maneiras de ativar (desativar) os efeitos de transparência.
Como ativar/desativar efeitos de transparência nas configurações de personalização
Para ativar ou desativar os efeitos de transparência, abra o aplicativo Configurações do Windows clicando no botão Iniciar na barra de tarefas e, em seguida, selecione Configurações ou pressione a combinação de teclas Win + I no teclado.
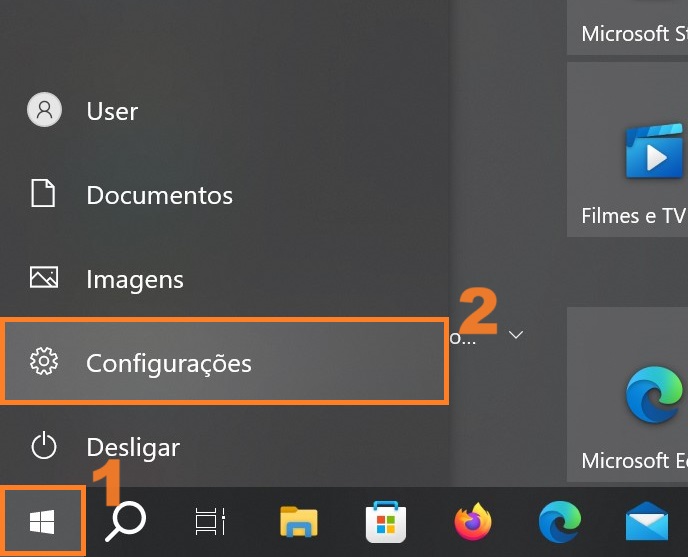
Na janela Configurações do Windows que se abre, selecione a categoria Personalização.
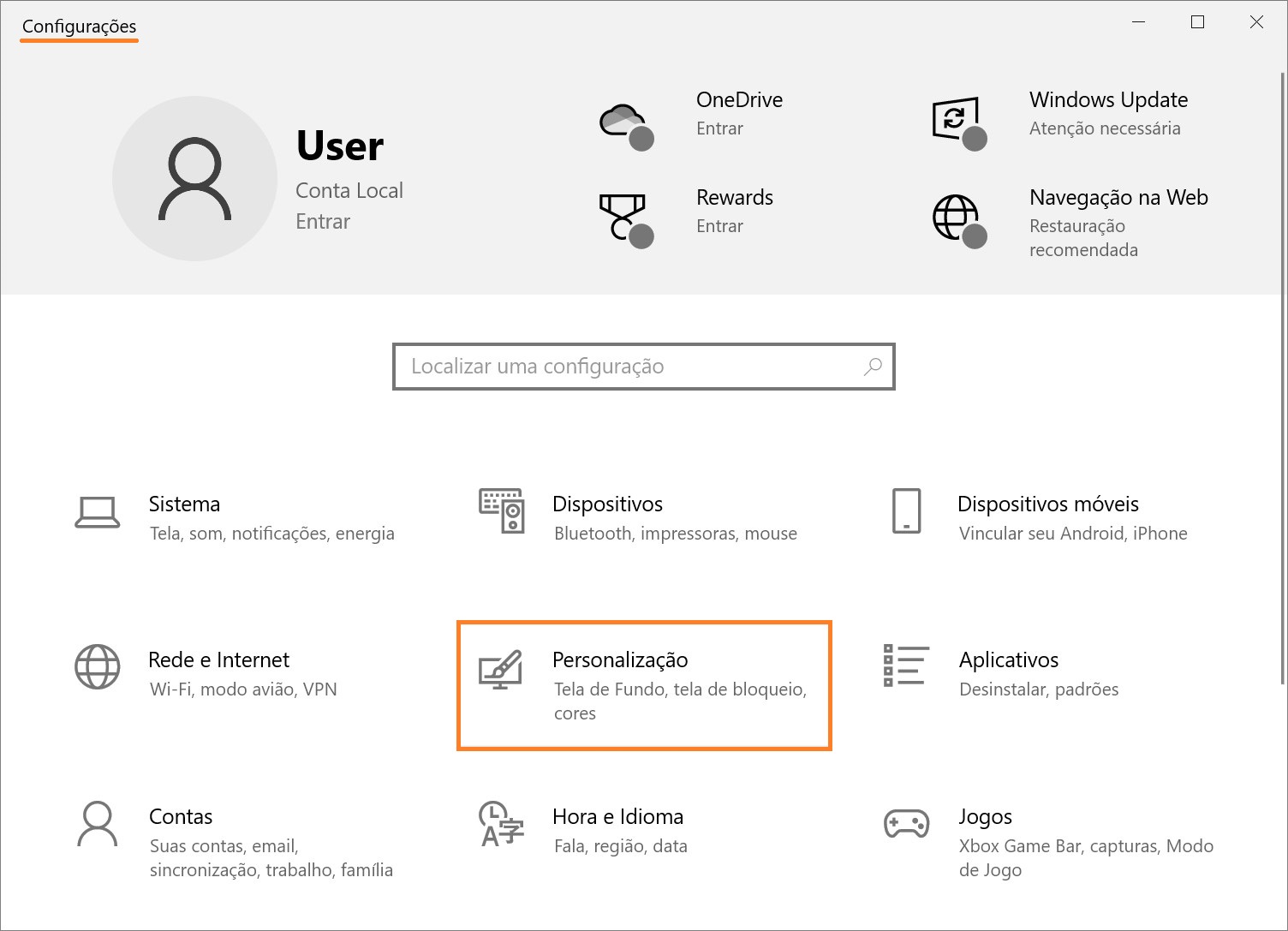
Em seguida, selecione a guia Cores e, no lado direito da janela, ative ou desative os efeitos de transparência definindo a chave Efeitos de transparência na posição apropriada.
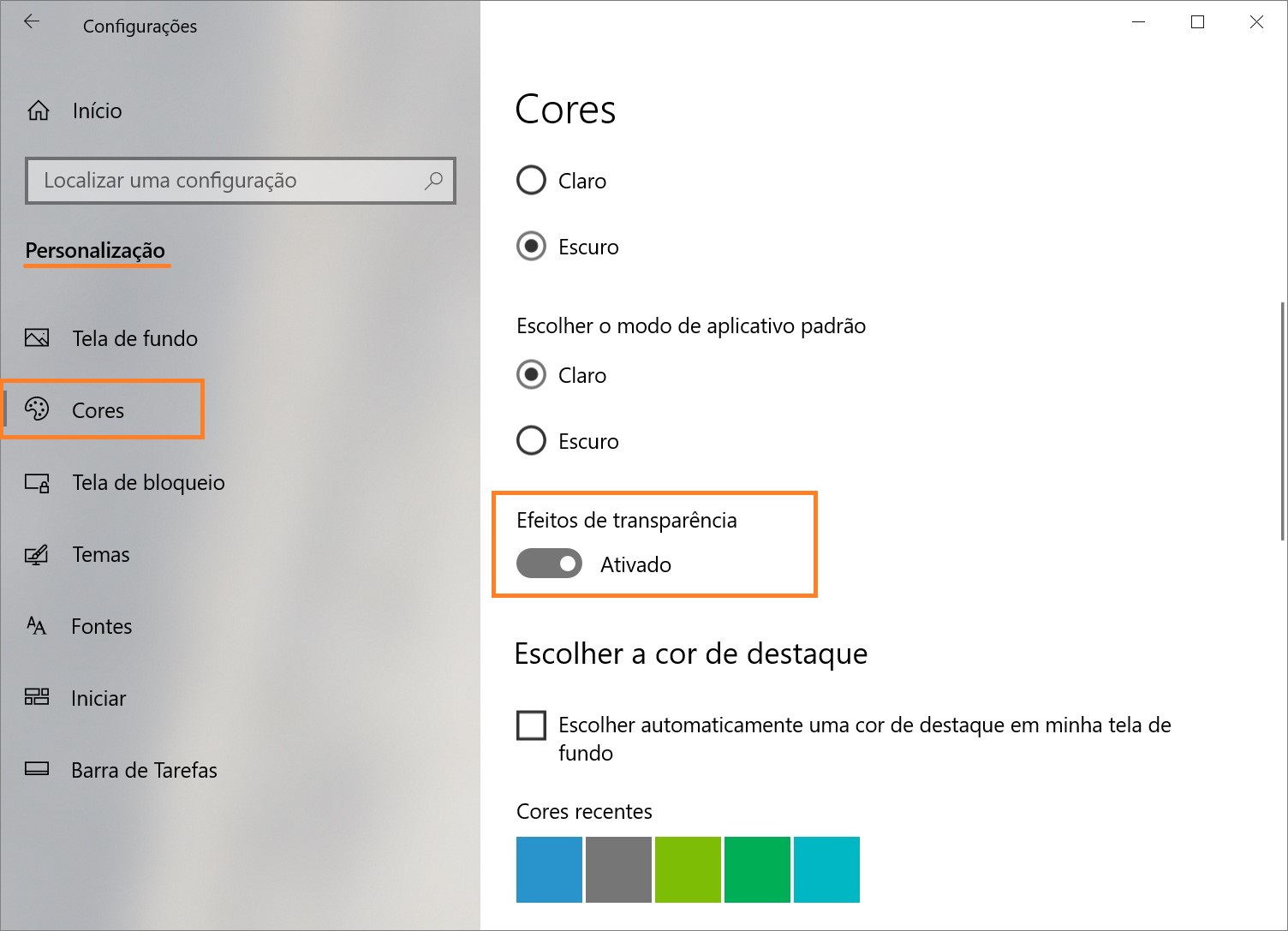
Como ativar/desativar efeitos de transparência usando “Facilidade de Acesso”
Abra o aplicativo Configurações do Windows clicando no botão Iniciar na barra de tarefas e, em seguida, selecione Configurações ou pressione a combinação de teclas Win + I no teclado.
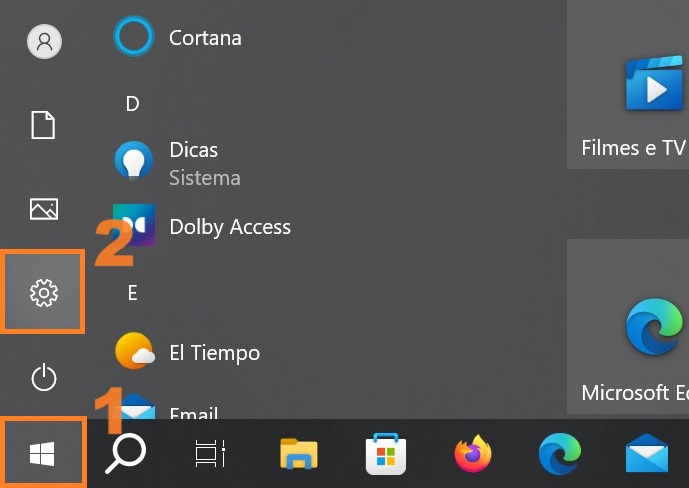
Na janela Configurações do Windows que é aberta, selecione a categoria Facilidade de Acesso.
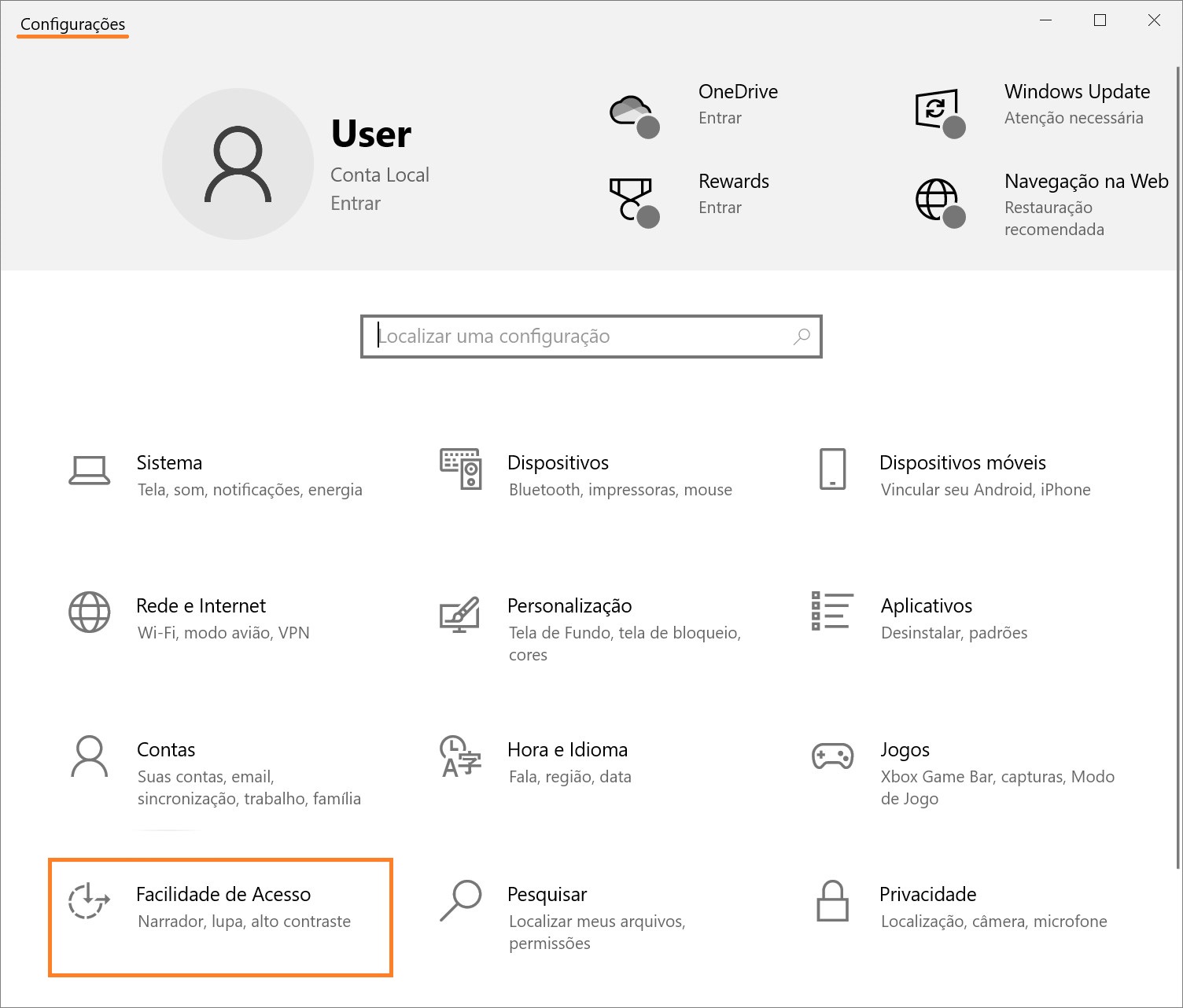
Em seguida, na guia Tela, no lado direito da janela, em Simplificar e personalizar o Windows, ative ou desative os efeitos de transparência definindo a chave Mostrar transparência no Windows para a posição apropriada.
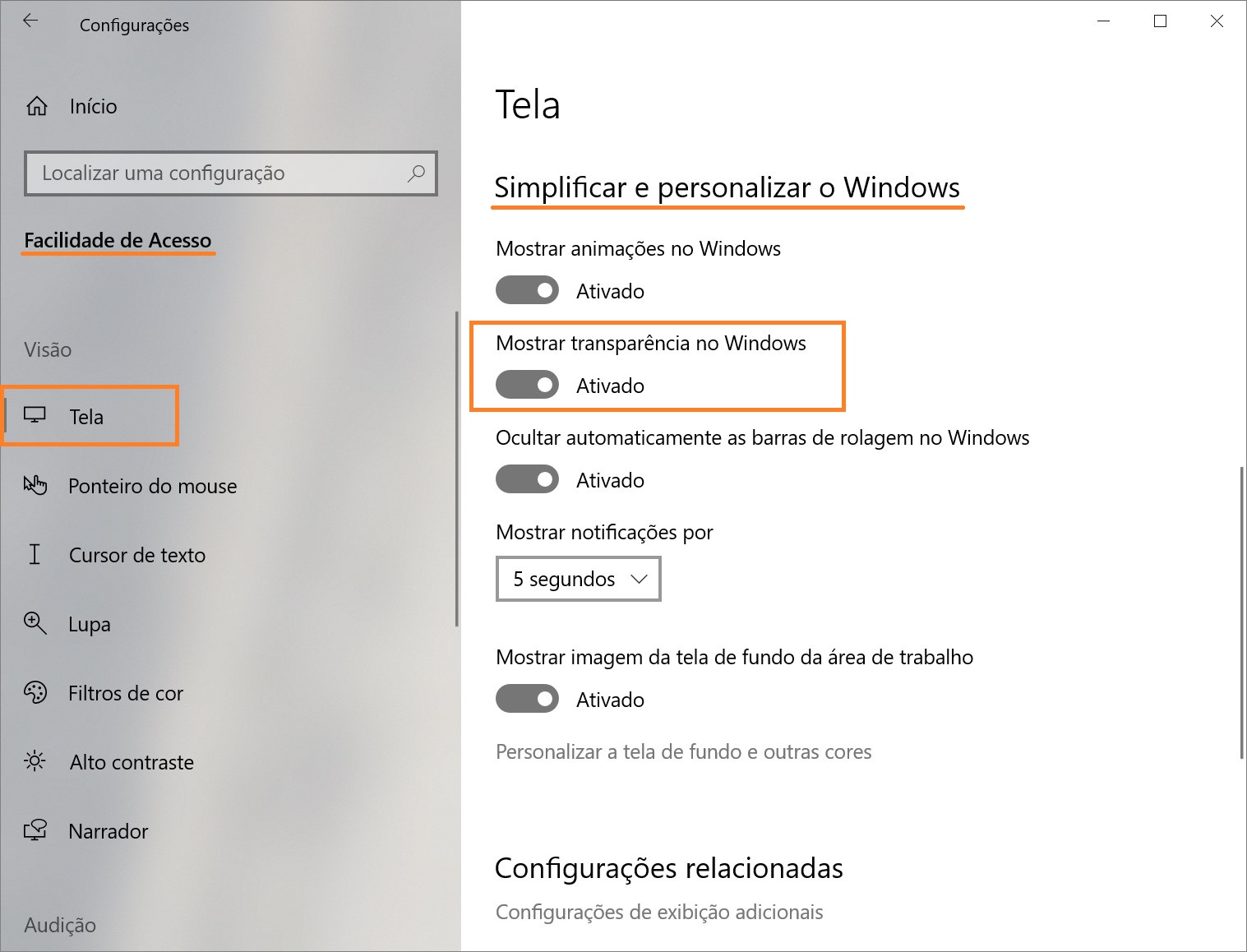
Como ativar/desativar efeitos de transparência usando um arquivo bat
Você também pode usar arquivos bat para ativar ou desativar os efeitos de transparência.
Para ativar os efeitos de transparência, crie e execute o seguinte arquivo bat:
@echo off.
Reg Add “HKCU\\SOFTWARE\\Microsoft\\Windows\\CurrentVersion\\Themes\\Personalize” /v EnableTransparency /t REG_DWORD /d 1 /f.
taskkill /f /im explorer.exe
start explorer.exe
Para desativar os efeitos de transparência, crie e execute o seguinte arquivo bat:
@echo off.
Reg Add “HKCU\\SOFTWARE\\Microsoft\\Windows\\CurrentVersion\\Themes\\Personalize” /v EnableTransparency /t REG_DWORD /d 0 /f.
taskkill /f /im explorer.exe
start explorer.exe
As capturas de tela abaixo mostram exemplos de ativação e desativação de efeitos de transparência.