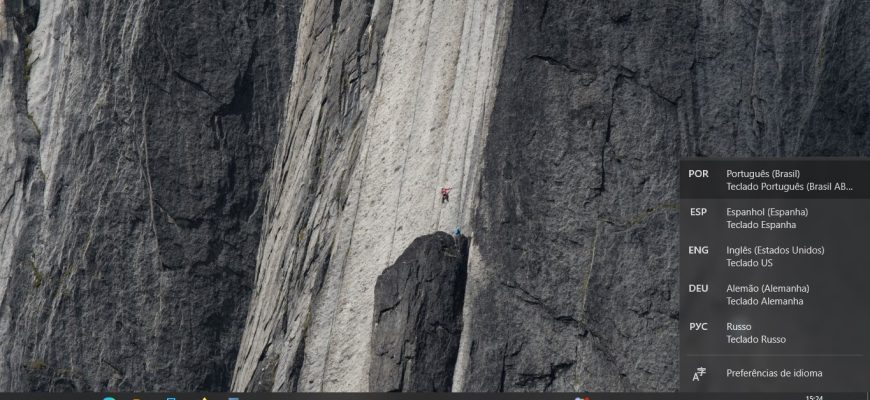No Windows, é possível configurar o teclado para usar um layout de teclado diferente ou método de entrada para inserir texto em um idioma diferente.
O idioma do layout do teclado determina os caracteres que aparecem na tela quando você digita um texto. Usando diferentes layouts, você pode inserir todos os caracteres de um idioma, incluindo marcas diacríticas como umlaut (ä) em alemão e til (ñ) em espanhol.
O indicador de entrada aparece automaticamente como um ícone de sistema na área de notificação da barra de tarefas quando um idioma ou layout de teclado adicional é adicionado, permitindo que você troque rapidamente os layouts de teclado ou métodos de entrada sem ter que fazer nenhuma configuração adicional.
Se você quiser, você pode habilitar a barra de idiomas clássica e tê-la flutuando na área de trabalho ou ancorada na barra de tarefas. A barra de idiomas também permite que você troque rapidamente o layout do teclado ou os métodos de entrada sem ter que fazer nenhuma configuração adicional.
Se você tiver mais de um layout de teclado adicionado, você pode mudar o layout do teclado. Se você tiver apenas um idioma ou layout de teclado, o indicador de entrada e a barra de idioma não serão exibidos, mesmo que estejam ligados.
O artigo seguinte mostra como ativar ou ocultar a barra de idioma e o indicador de entrada para a conta corrente no Windows 10.
As telas abaixo mostram exemplos do indicador de entrada e da barra de idioma.
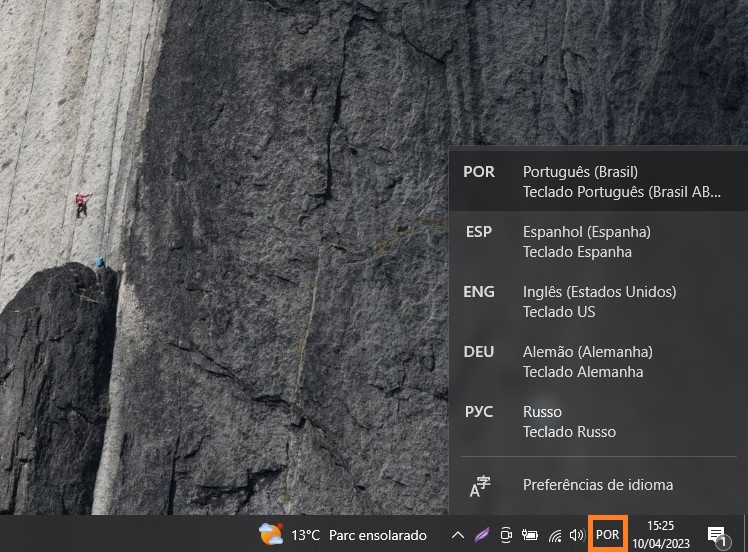
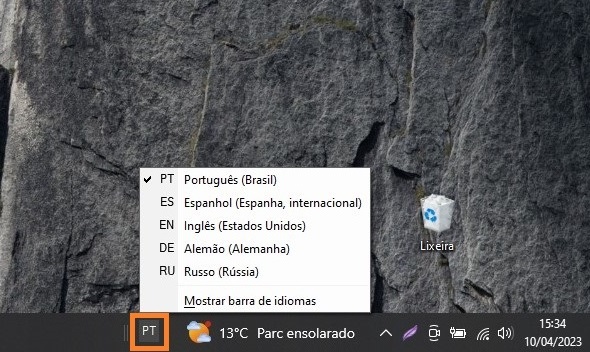
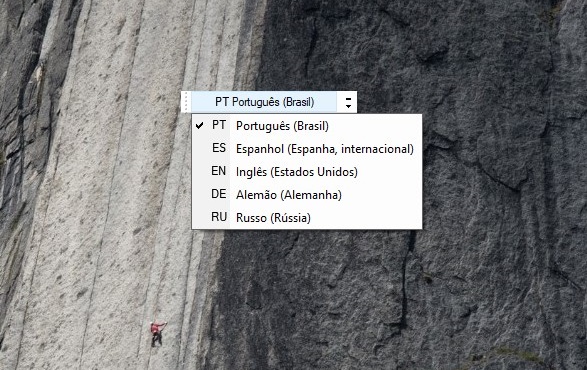
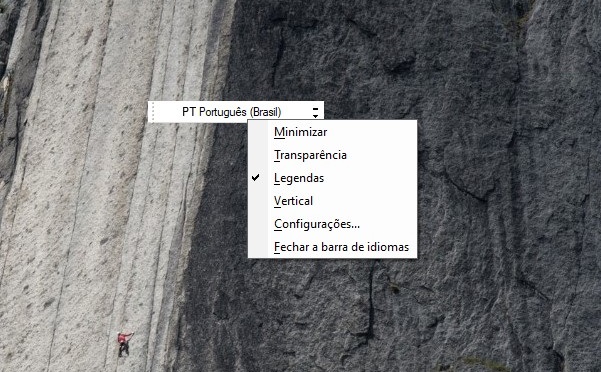
- Como exibir (ocultar) o indicador de entrada no aplicativo Configurações.
- Como exibir (ocultar) a barra de idioma no aplicativo Configurações
- Como esconder, atracar ou permitir que a barra de idioma apareça em uma área arbitrária da área de trabalho
- Como posicionar a barra de idioma na área de trabalho (separada da barra de tarefas)
- Como devolver (bloquear) a barra de idioma da área de trabalho para a barra de tarefas
- Como ocultar, bloquear ou permitir que a barra de idioma apareça em uma área arbitrária da área de trabalho usando um arquivo de registro
Como exibir (ocultar) o indicador de entrada no aplicativo Configurações.
Para exibir ou ocultar o indicador de entrada no aplicativo Configurações, pressione o botão Iniciar na barra de tarefas e depois selecione Configurações ou pressione o atalho Win+I em seu teclado.
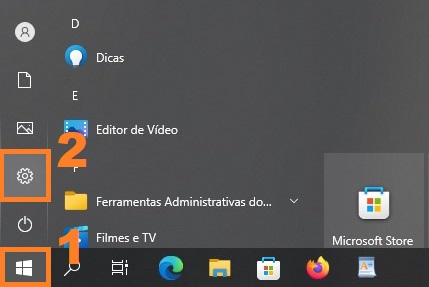
Na janela “Configurações do Windows” que se abre, selecione Personalização.
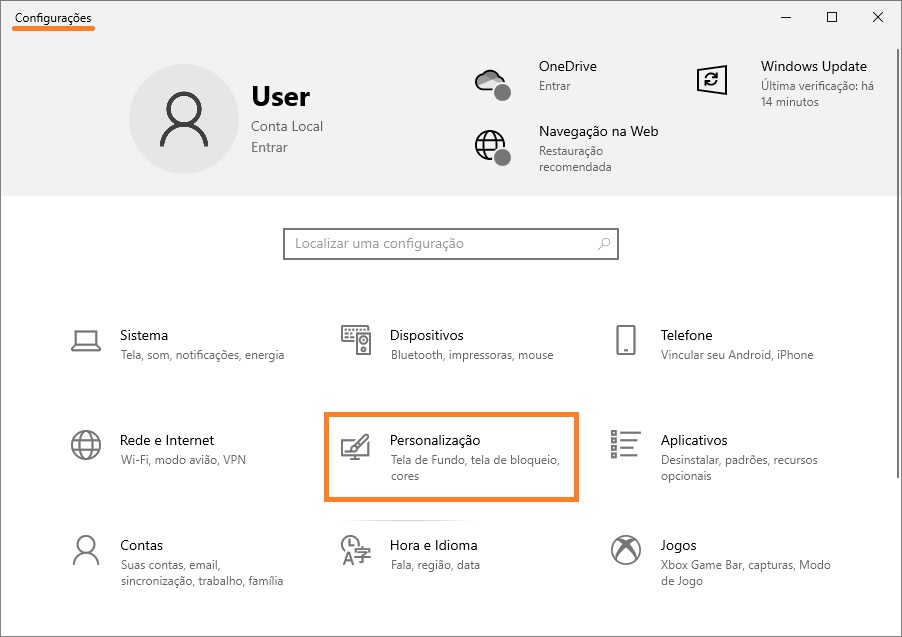
Em seguida, selecione a guia Barra de Tarefas e, na área de notificação do lado direito da janela, selecione Ativar ou desativar ícones do sistema.
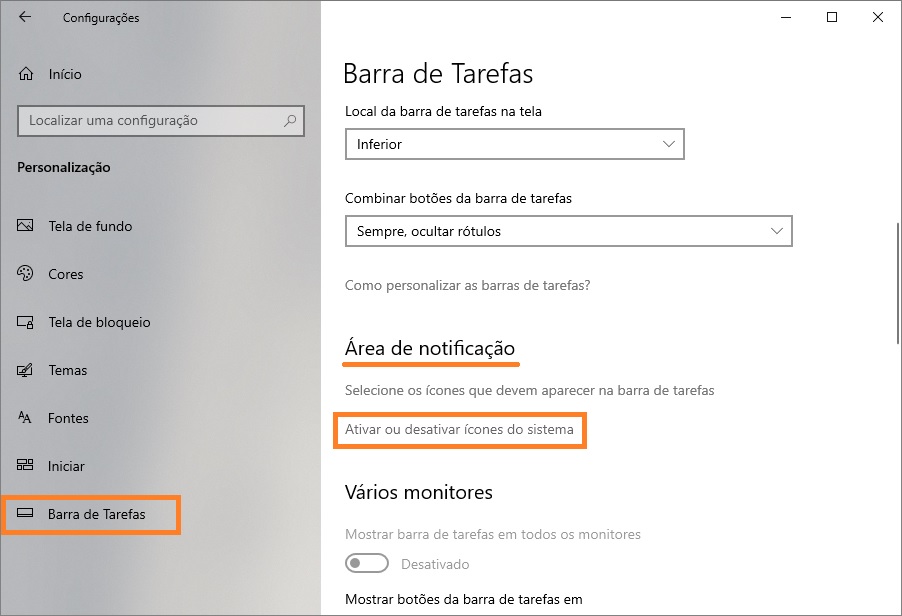
Na janela “Ativar ou ocultar ícones do sistema“, ajuste a chave Indicador de Entrada para Ligar (posição padrão) para ativar a exibição indicadora de entrada, ou para Desligar para desativar a exibição indicadora de entrada.
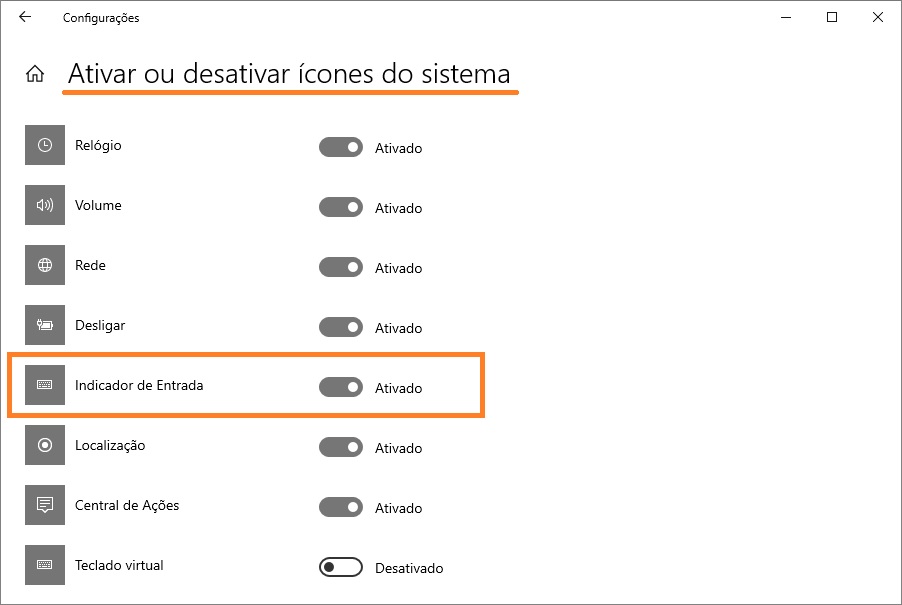
Como exibir (ocultar) a barra de idioma no aplicativo Configurações
Para exibir ou ocultar a barra de idioma no aplicativo Configurações, pressione o botão Iniciar na barra de tarefas e depois selecione Configurações ou pressione o atalho Win+I em seu teclado.
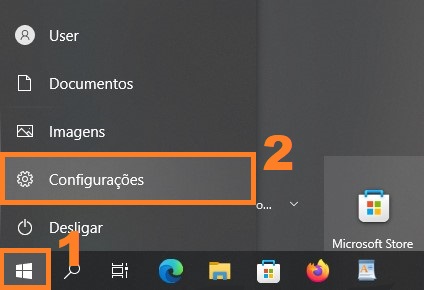
Na janela “Configurações do Windows” que se abre, selecione Dispositivos.
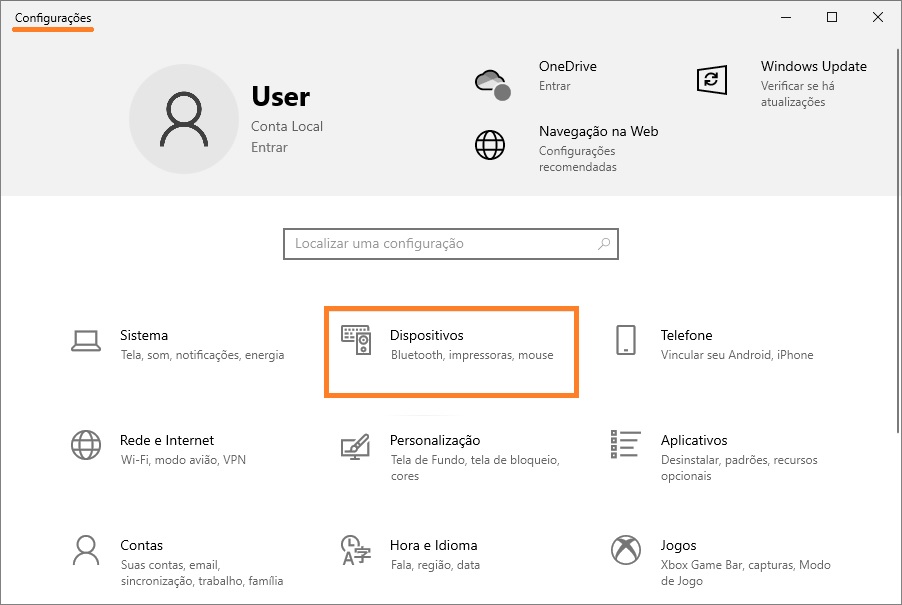
Em seguida, selecione a guia Input, e na seção Digitação avançadas de teclado, no lado direito da janela, selecione Configurações avançadas de teclado.
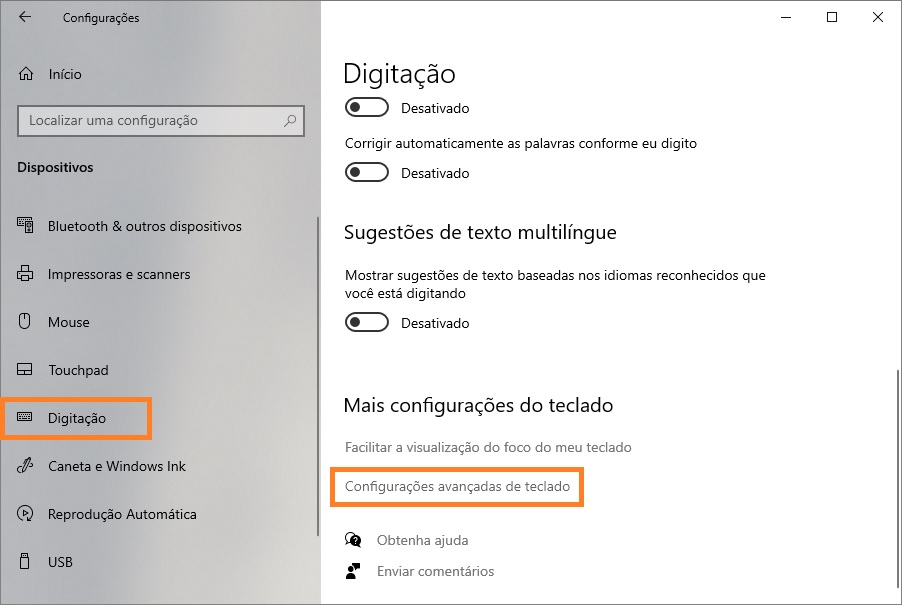
Na janela Configurações avançadas de teclado, na seção Trocando métodos de entrada de chaveamento, marcar (para ativar a barra de idioma) ou desmarcar (para desativar a barra de idioma) a opção Usar a barra de idiomas de área de trabalho, quando estiver disponível
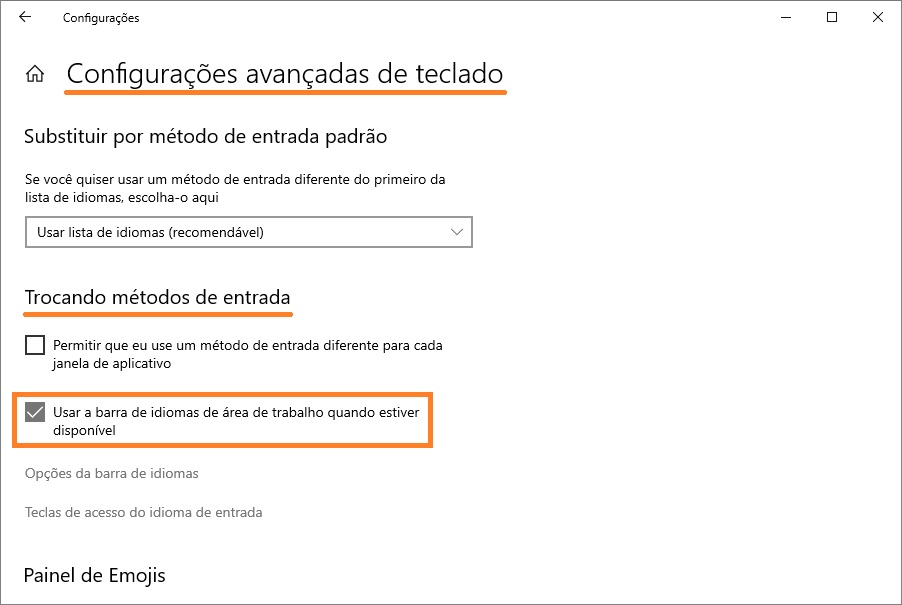
Se você selecionar a caixa de seleção Usar a barra de idioma da área de trabalho quando disponível, o indicador de entrada será automaticamente desativado mesmo que esteja habilitado nas configurações.
Se você desmarcar Usar a barra de idioma da área de trabalho quando disponível, o indicador de entrada será automaticamente ativado somente se estiver habilitado nas configurações.
Como esconder, atracar ou permitir que a barra de idioma apareça em uma área arbitrária da área de trabalho
Para ocultar a barra de idioma ou bloqueá-la na barra de tarefas, ou para permitir que a barra de idioma apareça em uma área arbitrária da área de trabalho, pressione o botão Iniciar na barra de tarefas e depois selecione Configurações ou pressione o atalho Win+I em seu teclado.
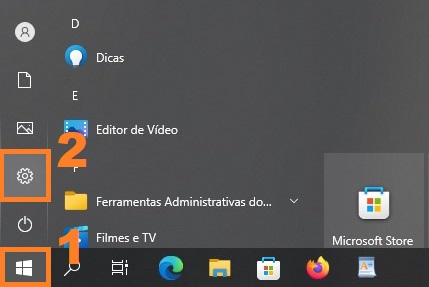
Na janela “Configurações do Windows” que se abre, selecione Dispositivos.
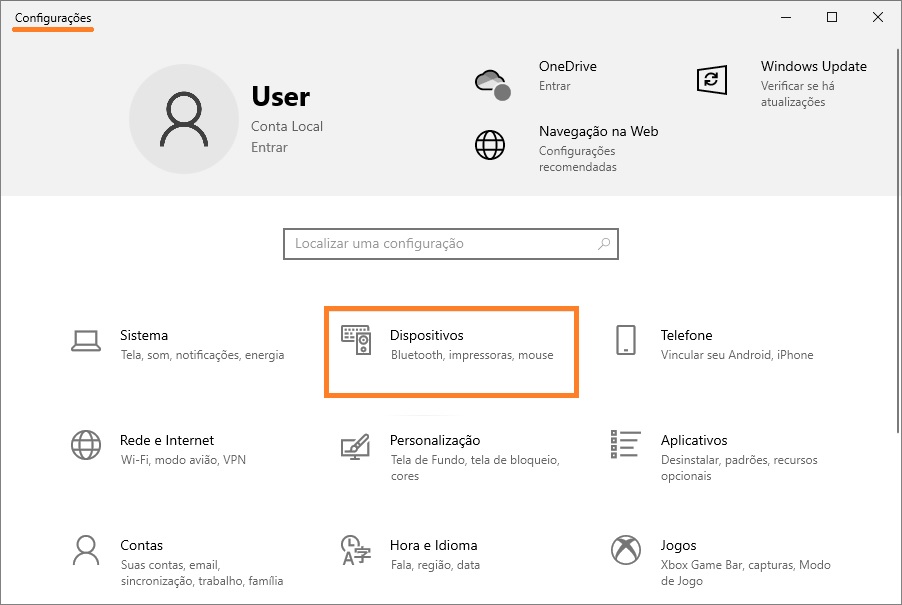
Em seguida, selecione a guia Digitação, e na seção Opções avançadas de teclado, no lado direito da janela, selecione Configurações avançadas de teclado.
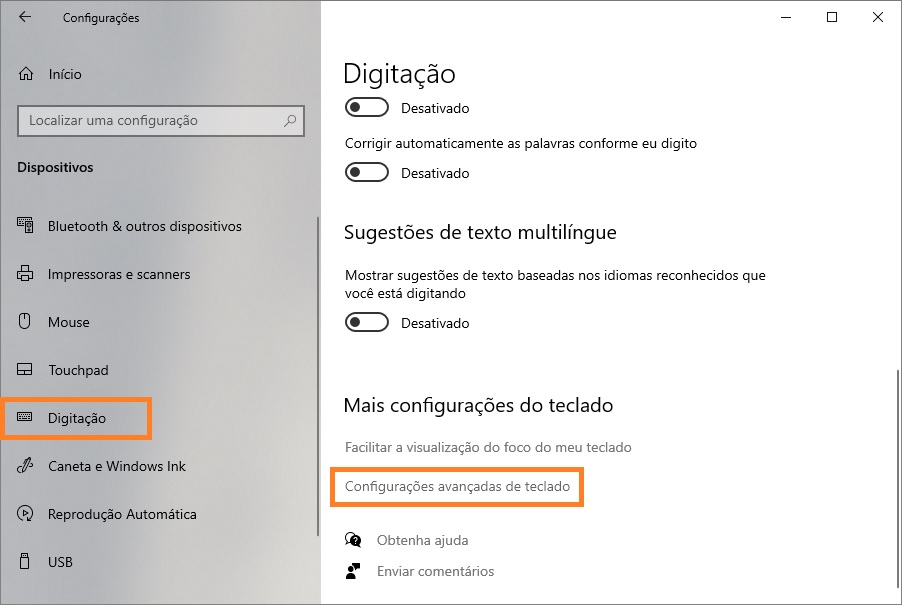
Na janela “Configurações avançadas de teclado“, clique no link Opções da barra de idiomas
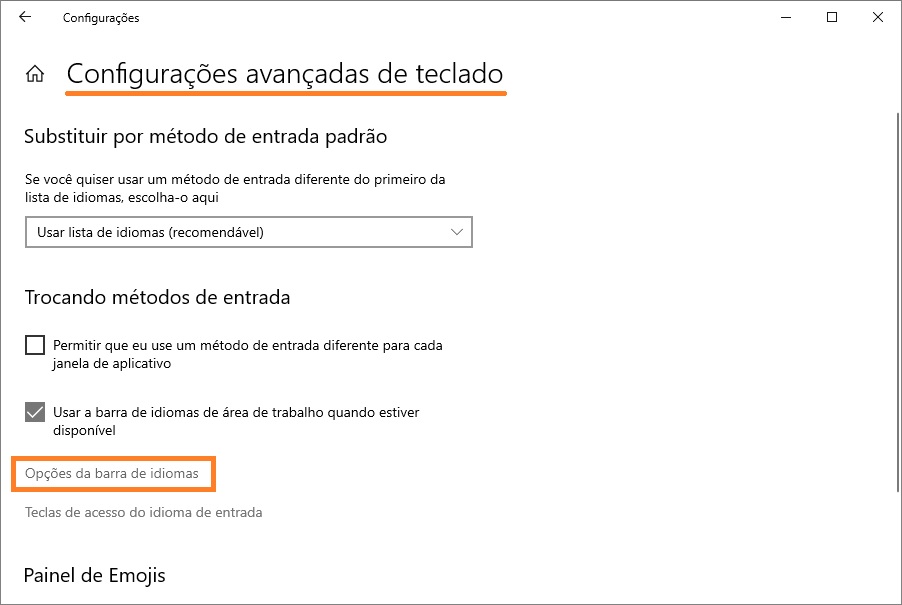
Em seguida, na janela Serviços de Texto e idiomas de Entrada que se abre, na aba Barra de Idiomas selecione a opção desejada marcando a opção apropriada: Flutuando na área de trabalho, Encaixada na barra de tarefas (padrão), ou Oculta, e clique em OK para fazer sua seleção.
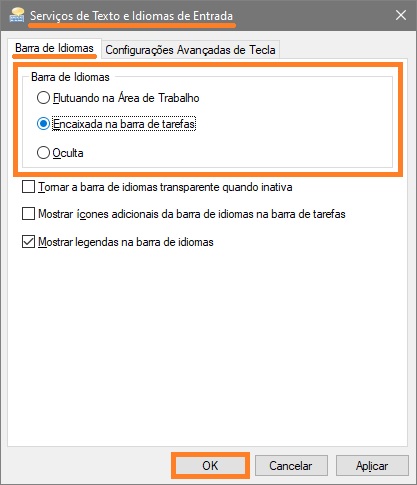
- Se a opção Flutuando na área de trabalho for selecionada, a barra de idioma aparecerá em qualquer lugar da área de trabalho se a opção Usar barra de idioma na área de trabalho, se disponível, estiver habilitada nas configurações
- Se você selecionar Encaixada na barra de tarefas, a barra de idioma será exibida na barra de tarefas, se a opção Use language bar on desktop estiver habilitada nas configurações, se estiver disponível
- A opção Ocultado substituirá a opção Usar barra de idioma na área de trabalho nas configurações, se disponível, e impedirá que a barra de idioma seja exibida.
Como posicionar a barra de idioma na área de trabalho (separada da barra de tarefas)
Para colocar a barra de idioma na área de trabalho (separada da barra de tarefas), clique com o botão esquerdo do mouse no ícone da barra de idioma na área de notificação da barra de tarefas e selecione Mostrar barra de idiomas.
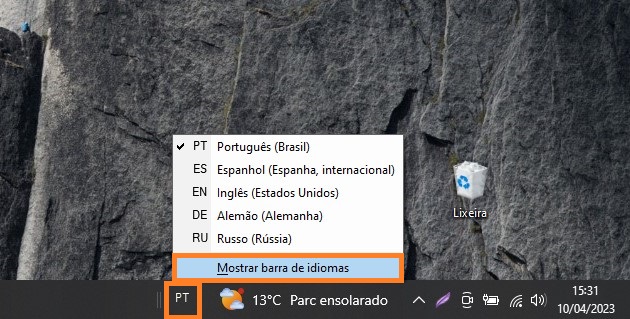
Além disso, para colocar a barra de idioma na área de trabalho (separada da barra de tarefas), clique com o botão direito do mouse no ícone da barra de idioma na área de notificação da barra de tarefas e selecione Restaurar barra de idiomas no menu de contexto que aparece.
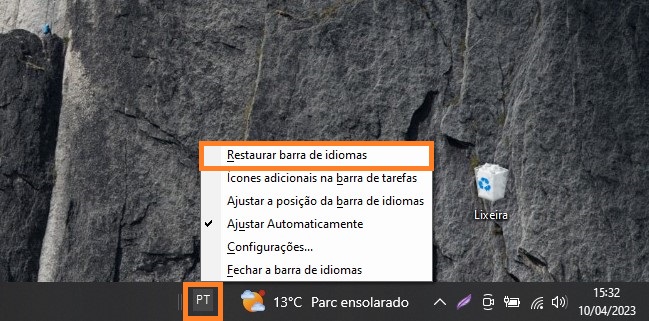
Como devolver (bloquear) a barra de idioma da área de trabalho para a barra de tarefas
Para retornar a barra de idioma da área de trabalho para a barra de tarefas, clique no botão Minimizar na barra de idioma (veja a captura de tela abaixo).
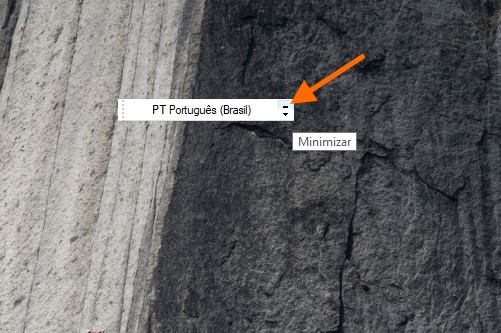
Como ocultar, bloquear ou permitir que a barra de idioma apareça em uma área arbitrária da área de trabalho usando um arquivo de registro
Também é possível esconder a barra de idioma, bloquear a barra de idioma na barra de tarefas ou permitir que a barra de idioma apareça em uma área arbitrária da área de trabalho usando um arquivo de registro.
Este método não envolve a edição manual do registro, todas as alterações serão feitas usando um arquivo de registro (arquivo reg).
Antes de fazer qualquer alteração no registro, é fortemente recomendado que você crie um ponto de restauração do sistema
Para permitir que a barra de idioma seja exibida em uma área arbitrária da área de trabalho, crie e aplique o seguinte arquivo de registro:
Windows Registry Editor Version 5.00.
[HKEY_CURRENT_USER\\Software\\Microsoft\\CTF\\LangBar].
“ShowStatus”=dword:00000000
Para fixar a barra de idioma na barra de tarefas, crie e aplique o seguinte arquivo de registro:
Windows Registry Editor Version 5.00.
[HKEY_CURRENT_USER\\Software\\Microsoft\\CTF\\LangBar].
“ShowStatus”=dword:00000004
Para ocultar a barra de idioma, crie e aplique o seguinte arquivo de registro:
Windows Registry Editor Version 5.00.
[HKEY_CURRENT_USER\\Software\\Microsoft\\CTF\\LangBar].
“ShowStatus”=dword:00000003
Após a aplicação do arquivo de registro, para que as mudanças entrem em vigor, faça o logout ou reinicie o computador.