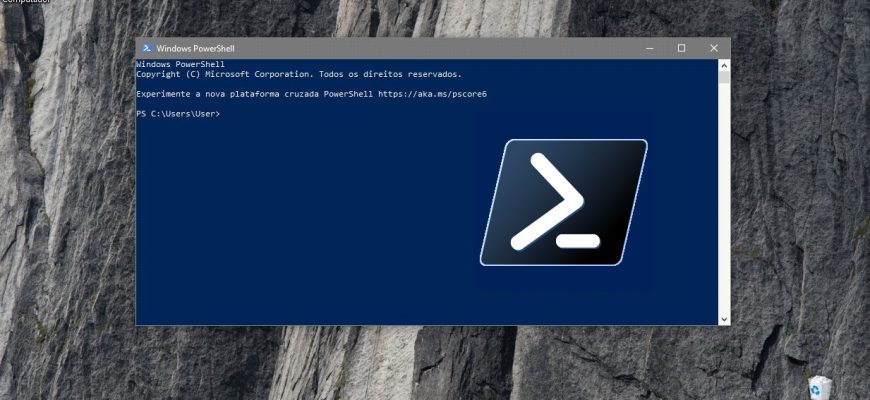Este artigo foi publicado para fins informativos e educacionais e será útil principalmente para novos usuários do sistema operacional Windows.
O Windows PowerShell é um shell de prompt de comando e uma linguagem de script projetada para a administração do sistema. Criado com base no .NET Framework, o PowerShell ajuda os profissionais de TI e os usuários avançados a gerenciar e automatizar a administração do sistema operacional Windows, bem como dos aplicativos executados no Windows.
Iniciar pelo Windows Finder
Para executar o Windows PowerShell, faremos uma pesquisa clicando no ícone de pesquisa na barra de tarefas ou pressionando Win+S, digitando powershell na caixa de pesquisa e, nos resultados da pesquisa, selecionando o aplicativo Windows PowerShell Classic ou clicando com o botão direito do mouse e selecionando Executar como Administrador no menu de contexto:
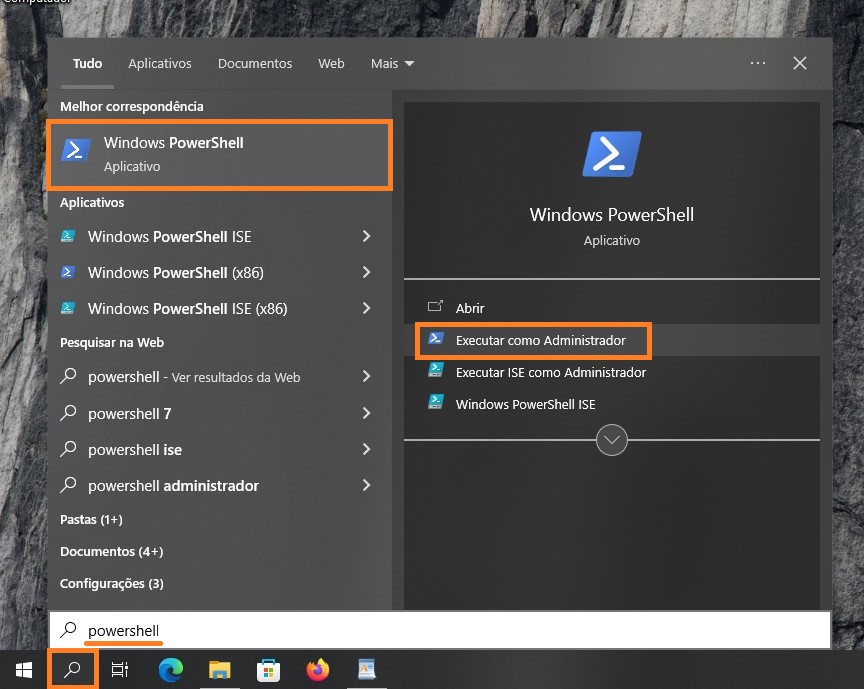
Abrir o PowerShell usando o menu Iniciar
Abra o menu Iniciar, na lista de aplicativos do grupo em “W”, localize e expanda a pasta Windows PowerShell e selecione o aplicativo relevante ou clique com o botão direito do mouse e selecione Executar como Administrador no menu de contexto
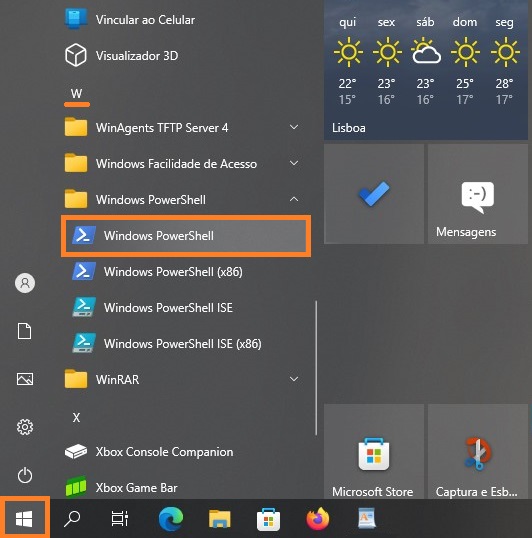
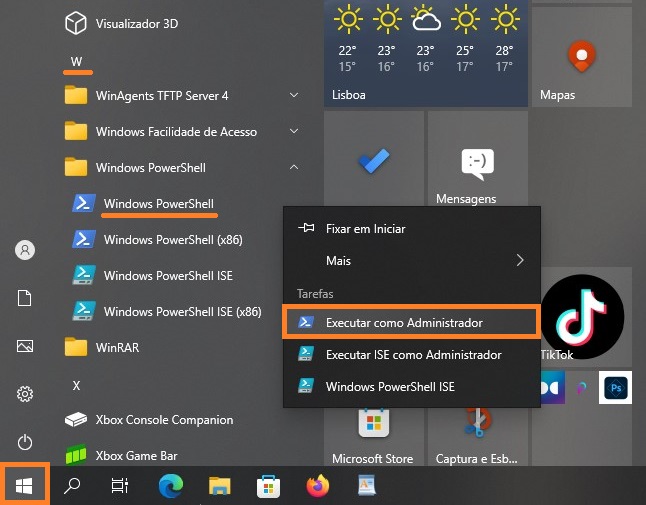
Use a combinação de teclas “Win+X”
Para usar esse método, leia ➯ como substituir a linha de comando pelo Windows PowerShell no menu Win+X. Depois disso, abra o menu Win+X pressionando o atalho Win+X ou clicando com o botão direito do mouse no botão Iniciar na barra de tarefas e selecionando o item apropriado no menu de contexto exibido.
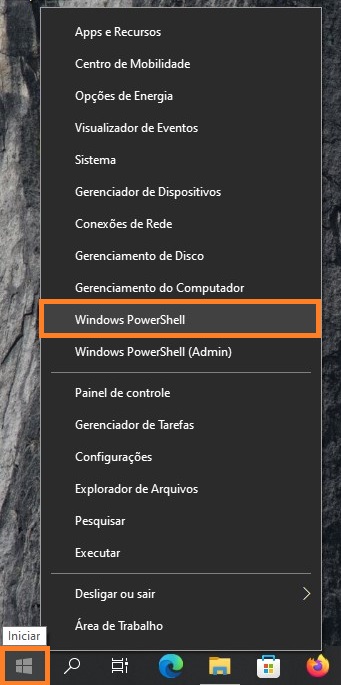
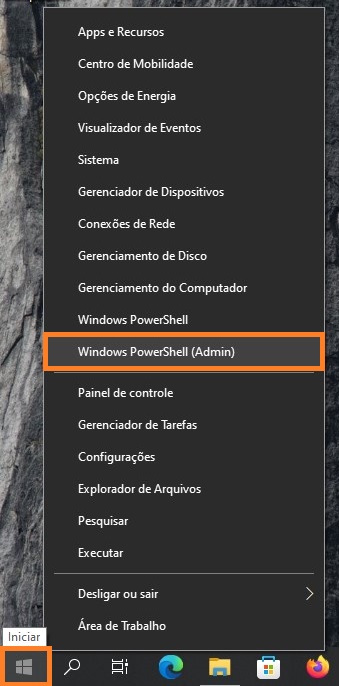
Inicie através da caixa de diálogo “Executar”
Abra a caixa de diálogo Executar pressionando Win+R, digite powershell e pressione Enter ↵.
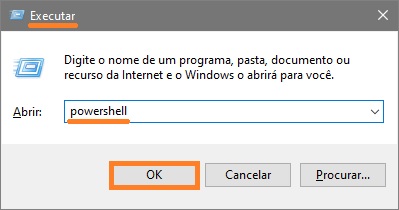
Usando o gerenciador de tarefas
Abra o Gerenciador de tarefas pressionando Ctrl + Shift + Esc e selecione Executar nova tarefa no menu suspenso Arquivo.
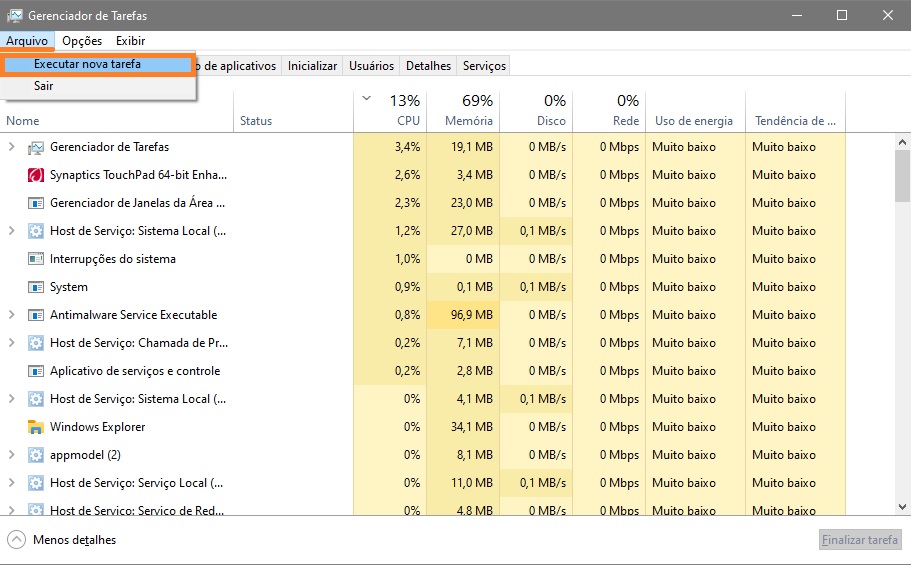
Na janela Criar nova tarefa que aparece, digite powershell e pressione Enter ↵. Se você quiser criar uma tarefa com permissões de administrador, marque a caixa Criar esta tarefa com privilégios administrativos e pressione Enter ↵.
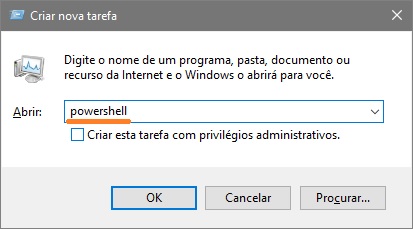
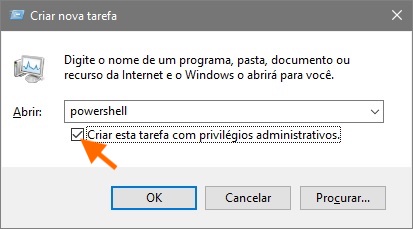
Como executar o Windows PowerShell no Windows Explorer
Abra o Windows Explorer, selecione a pasta ou a unidade em que deseja que o Windows PowerShell seja executado. Em seguida, clique na guia Arquivo, selecione Abrir o Windows PowerShell e clique em Abrir o Windows PowerShell ou Abrir o Windows PowerShell como administrador
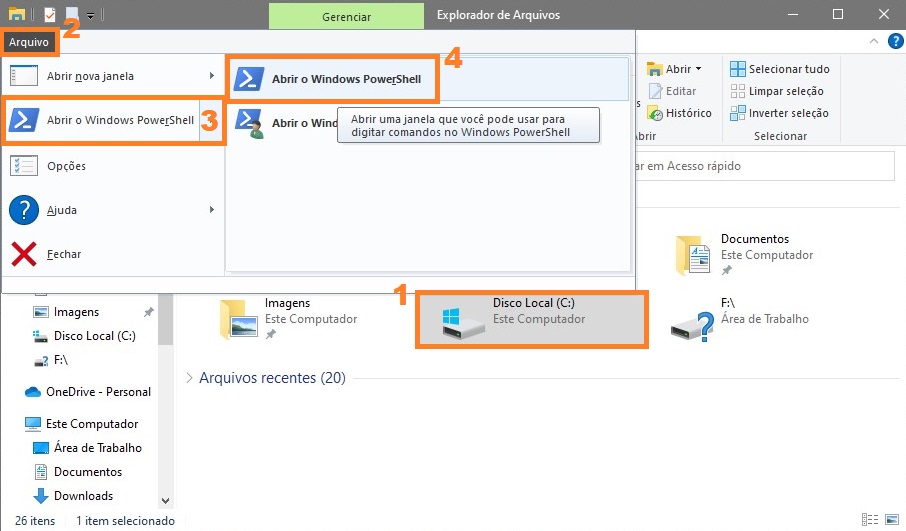
Executar o shell a partir da pasta do programa no disco
Abra o Windows Explorer e navegue até o seguinte caminho:
C:\Windows\System32\WindowsPowerShell\v1.0
Para executar o Windows PowerShell, clique duas vezes em powershell.exe
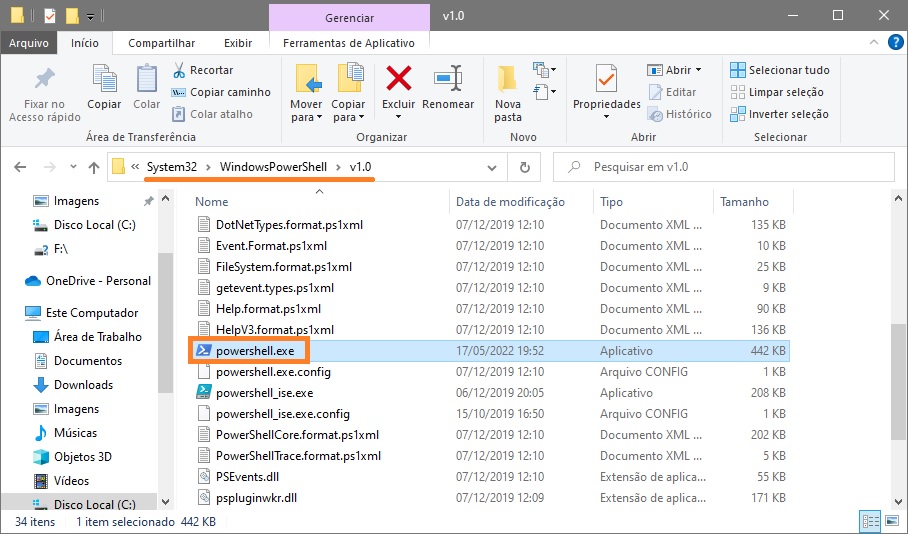
Ou clique com o botão direito do mouse em powershell.exe e selecione Executar como administrador no menu de contexto
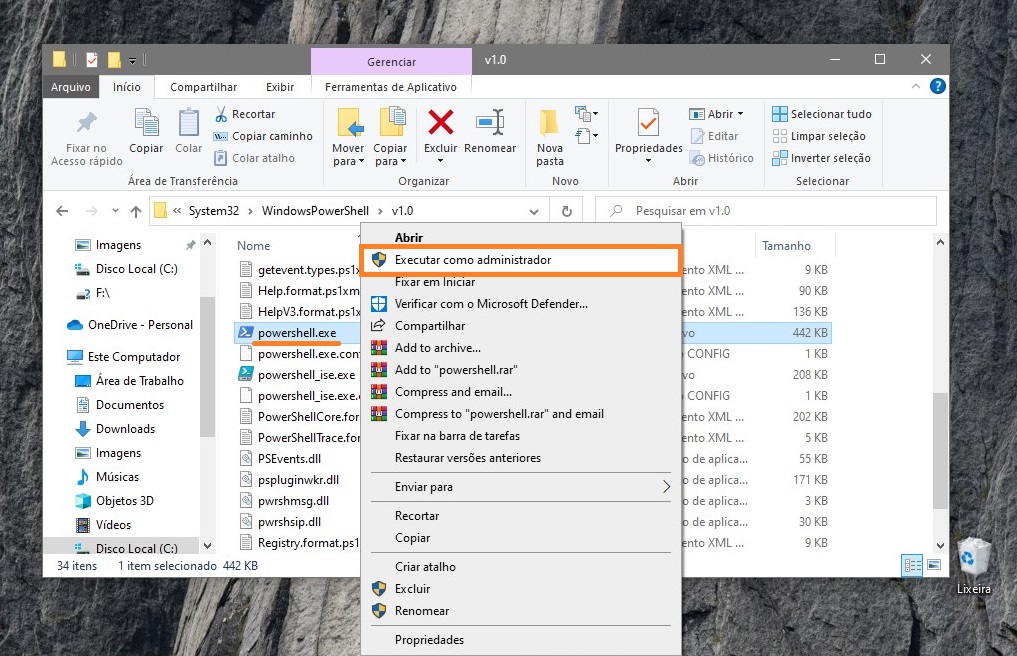
Você também pode criar um atalho para powershell.exe para iniciar o shell do Windows PowerShell e colocá-lo na barra de tarefas ou na tela inicial do menu Iniciar.