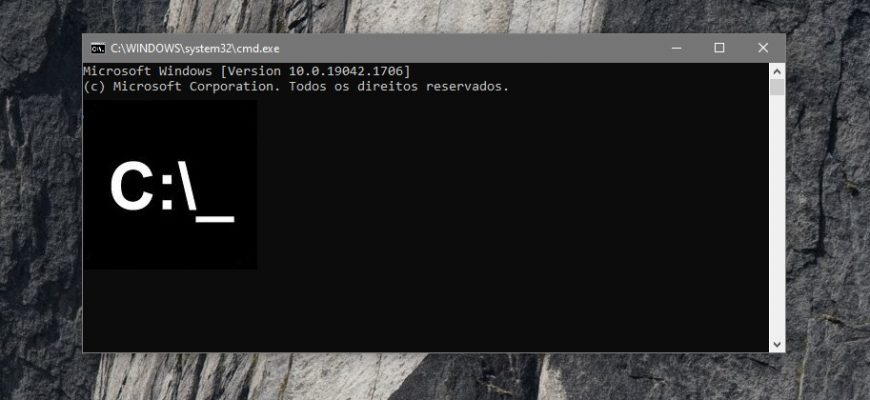“A linha de comandos é uma ferramenta eficaz que ajuda administradores experientes, profissionais qualificados e usuários avançados a gerenciar, automatizar a administração e configurar o sistema operacional Windows.
Uma linha de comando é uma interface de usuário para inserir instruções textuais (comandos) e sua posterior execução pelo sistema operacional, bem como para executar um conjunto de comandos em modo batch.
Este artigo é publicado para fins educacionais e será de utilidade principalmente para novos usuários do sistema operacional Windows.
- Como executar uma linha de comandos usando “Pesquisar no Windows”
- Como executar a linha de comandos a partir do menu Iniciar
- Como executar a linha de comandos usando o menu “Win+X”
- Como iniciar uma linha de comandos na caixa de diálogo Executar
- Como executar a linha de comando no gerenciador de tarefas
- Como executar a linha de comando a partir do diretório do sistema Windows\System32
- Como criar um atalho para executar a linha de comandos
Como executar uma linha de comandos usando “Pesquisar no Windows”
Para executar a linha de comando, use “Search in Windows” clicando no ícone de busca na barra de tarefas ou pressionando o atalho Win+S, digite cmd na caixa de busca e selecione Linha de Comandos Aplicação nos resultados da busca ou clique com o botão direito do mouse e selecione Executar como administrador no menu de contexto.
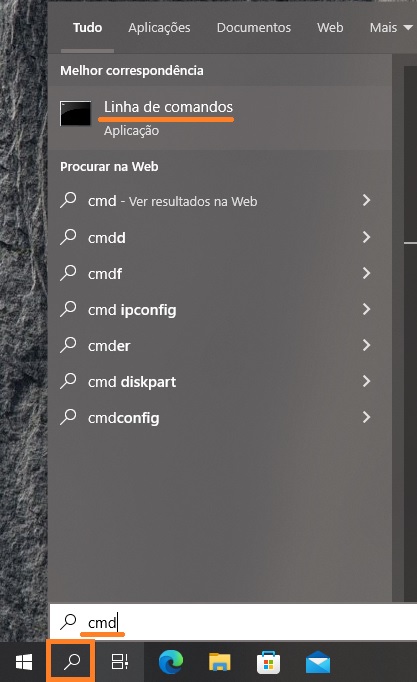
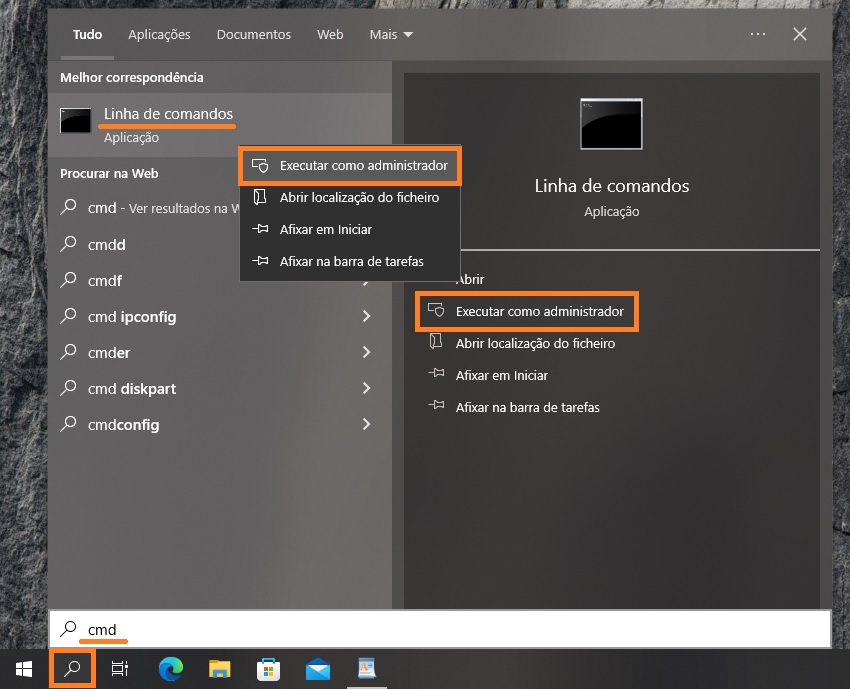
Como executar a linha de comandos a partir do menu Iniciar
Abra o menu Iniciar, na lista de aplicações do grupo em “S”, localize e expanda a pasta Sistema Windows e selecione a aplicação Linha de comandos.
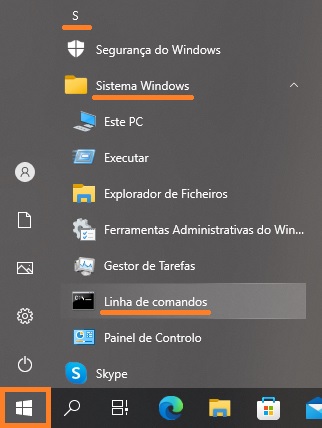
Para executar a linha de comandos com direitos administrativos, clique com o botão direito do mouse na aplicação de Linha de Comando e selecione Executar como administrador no menu de contexto.
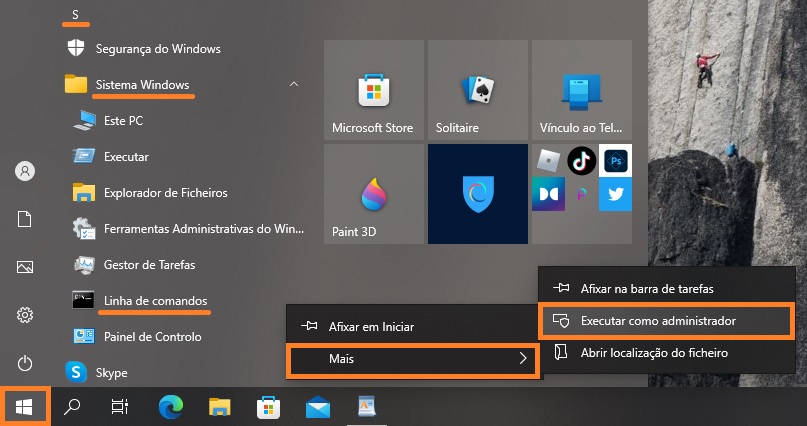
Alternativamente, selecionando os itens apropriados do menu de contexto, um atalho de linha de comando pode ser fixado na tela inicial ou na barra de tarefas.
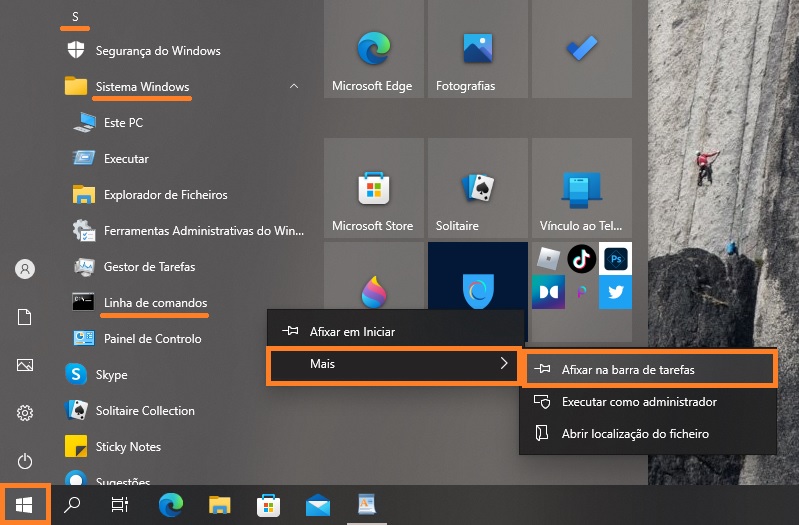
Como executar a linha de comandos usando o menu “Win+X”
Por padrão, nas versões recentes do sistema operacional Windows 10, os itens do menu PoweShell são exibidos no menu “Win+X”. Para substituir o Windows PoweShell pela linha de comando, aberto sequencialmente:
Configurações do Windows → Personalização → Barra de tarefas.
No lado direito da janela, defina o botão Substituir Linha de Comandos perlo Windows PowerShell no menu quando eu clicar o botão direito no botão Iniciar ou premir a tecla Windows+X para Desligar.
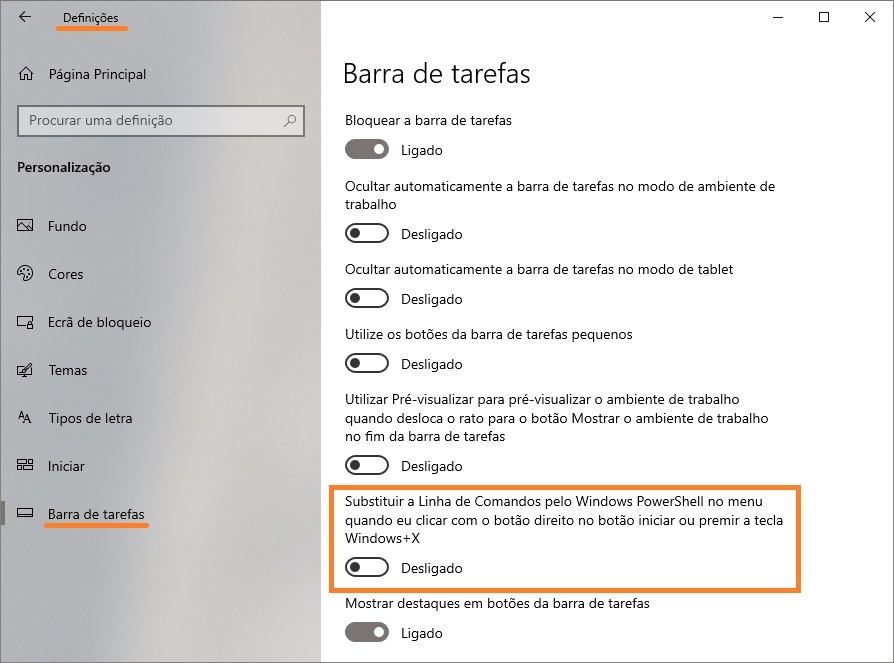
Agora abra o menu “Win+X” pressionando Win+X ou clicando com o botão direito do mouse no botão “Iniciar” na barra de tarefas e selecione o item apropriado no menu de contexto que aparece.
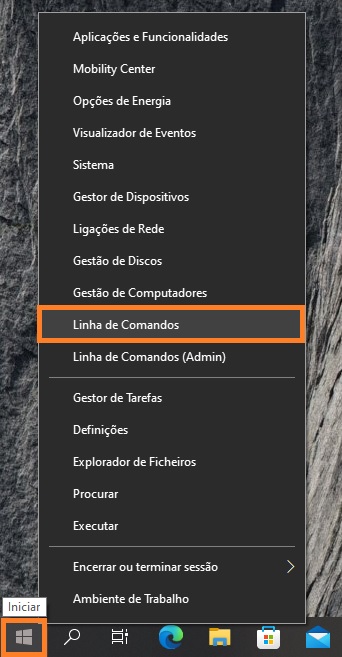
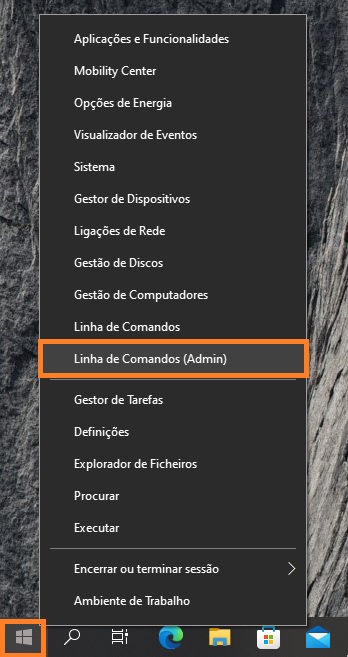
Como iniciar uma linha de comandos na caixa de diálogo Executar
Abra a caixa de diálogo Executar pressionando a combinação de teclas Win+R, digite cmd e, em seguida, pressione Enter.
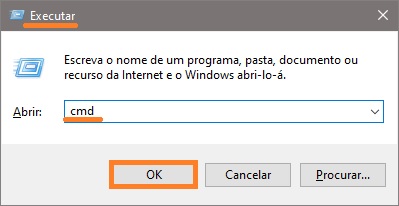
Como executar a linha de comando no gerenciador de tarefas
Abra o Gerenciador de Tarefas pressionando Ctrl + Shift + Esc e selecione Executar nova tarefa no menu suspenso Ficheiro.
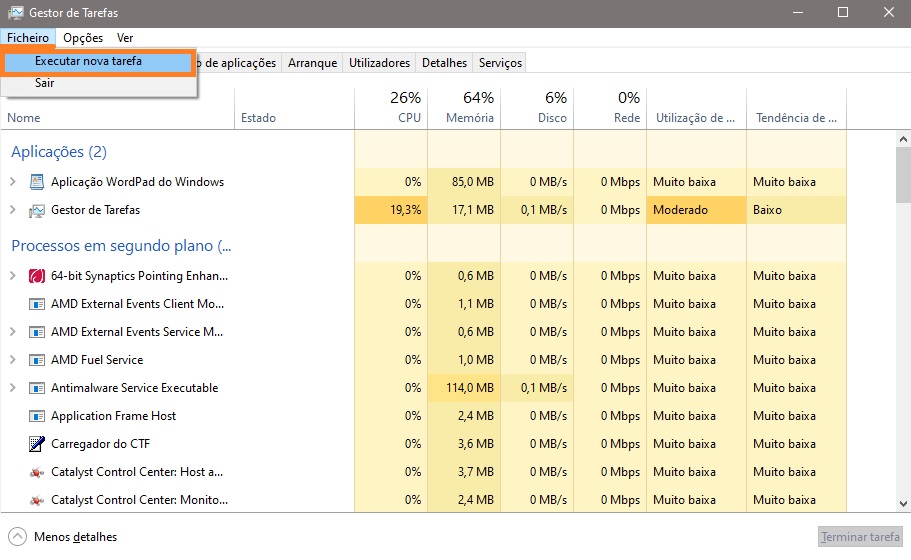
Na janela Criar tarefa que se abre, digite cmd e pressione a tecla Enter. Se você deseja criar uma tarefa com direitos de administrador, selecione a caixa de seleção Criar esta tarefa com privilégios administrativos e pressione Enter.
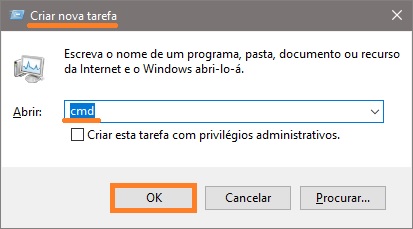
Como executar a linha de comando a partir do diretório do sistema Windows\System32
Abra o Windows Explorer e navegue para o seguinte caminho:
C:\Windows\System32
Faça duplo clique no arquivo cmd para iniciar a linha de comando.
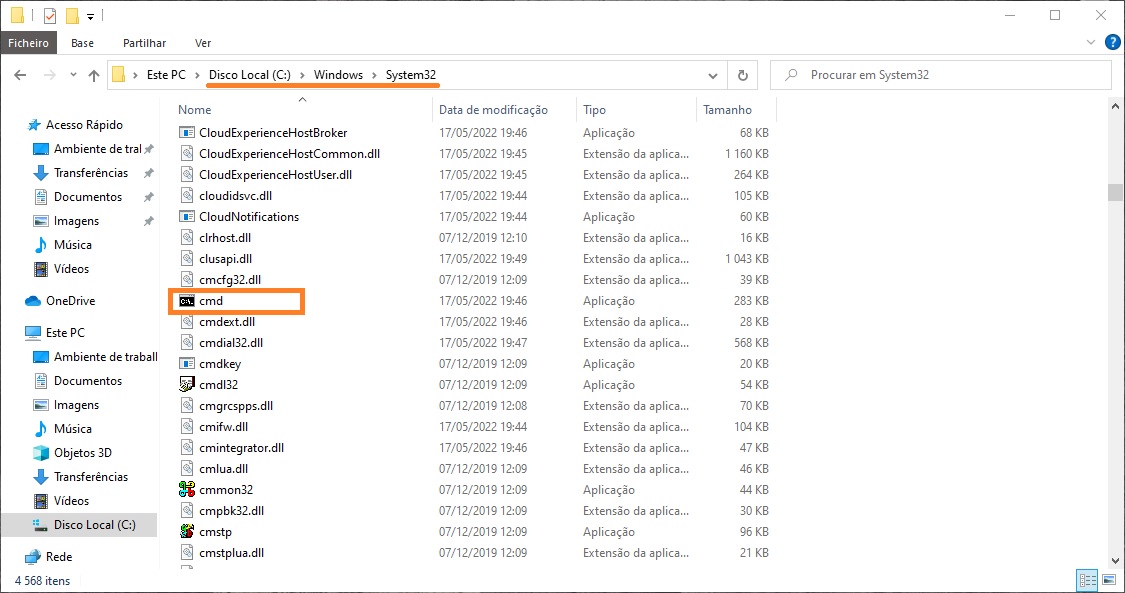
Para executar a linha de comando com direitos administrativos, clique com o botão direito no cmd e selecione Executar como administrador a partir do menu de contexto.
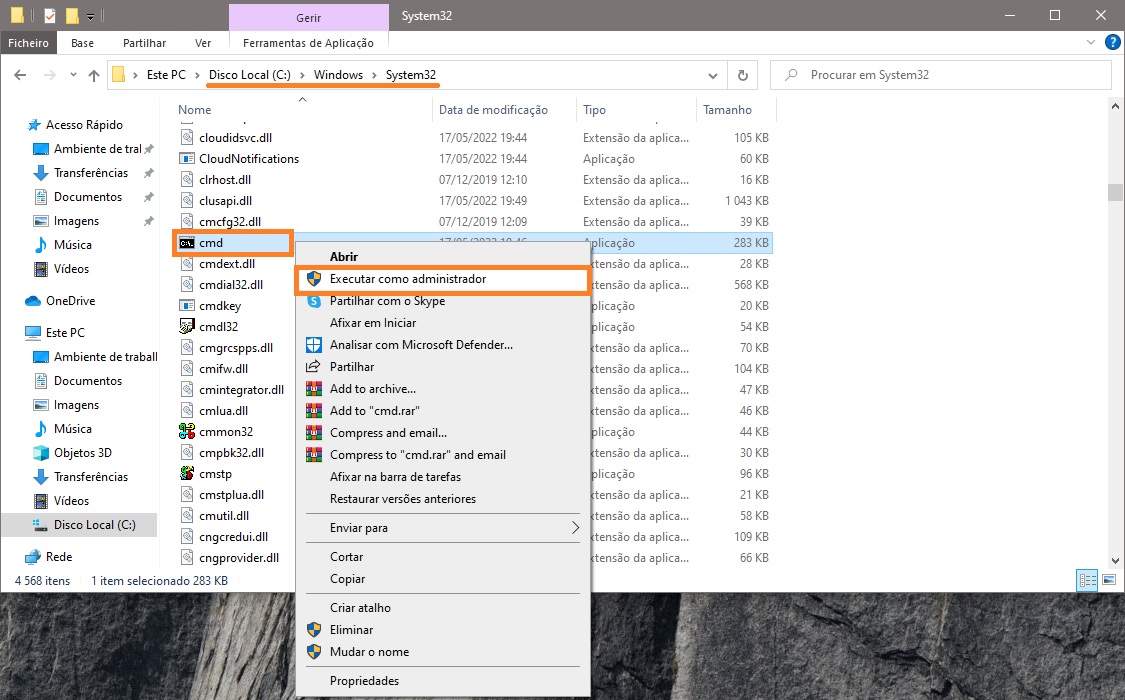
Como criar um atalho para executar a linha de comandos
Você também pode criar um atalho para o arquivo cmd.exe para executar a linha de comando clicando com o botão direito do mouse em uma área vazia da área de trabalho e selecionando Novo → Atalho no menu de contexto que aparece.
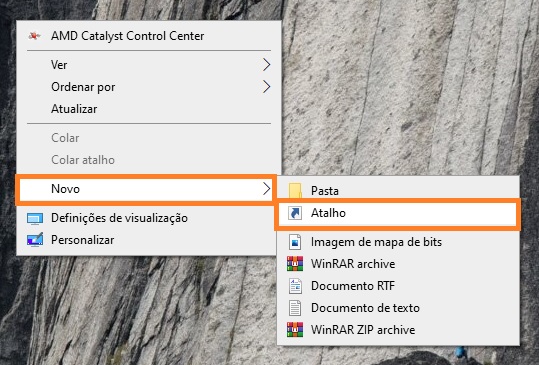
Na janela Criar atalho que se abre, digite cmd ou cmd.exe no campo Escreva a localização do item (ambos estão corretos e funcionarão) e clique em Seguinte.
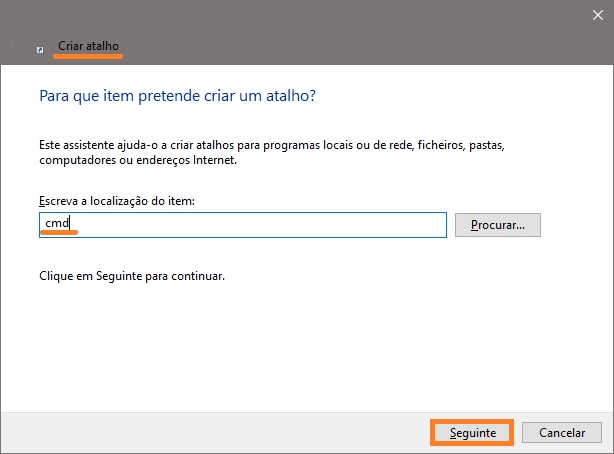
Na janela seguinte, digite o nome de um atalho e pressione o botão Concluír.
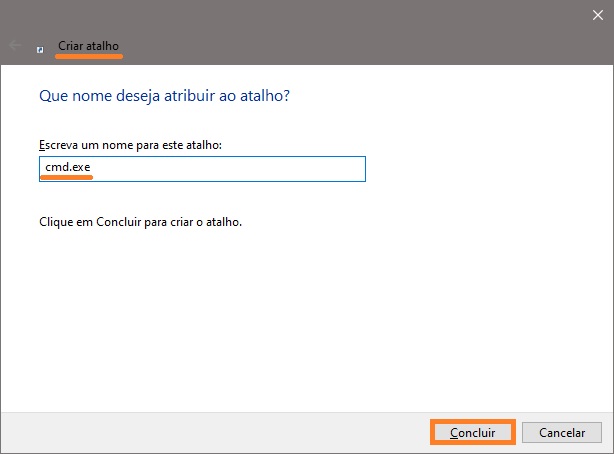
O atalho foi criado e pode ser usado para executar a linha de comando. Se você quiser que o atalho execute a linha de comando com direitos administrativos, clique com o botão direito no atalho criado e selecione Propriedades no menu de contexto que aparece.
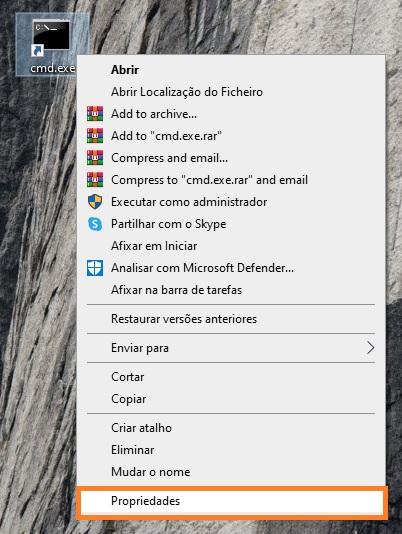
Na aba Atalho na janela de propriedades de atalho que se abre, clique no botão Avançadas….
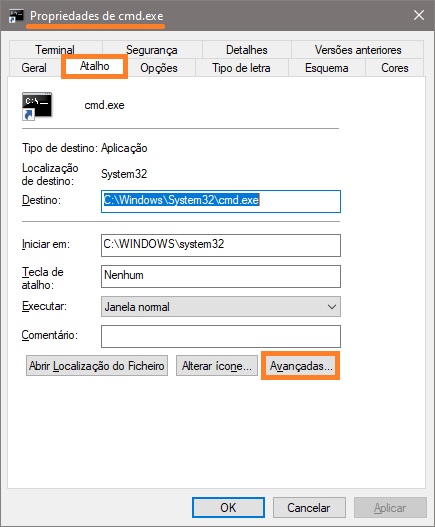
Em seguida, na janela Propriedades avançadas, marque a caixa de seleção Executar como administrador e clique em OK.
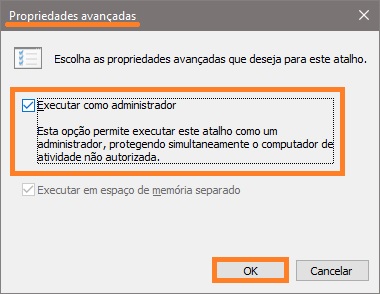
Então, na janela de propriedades de atalho, certifique-se de clicar em OK.
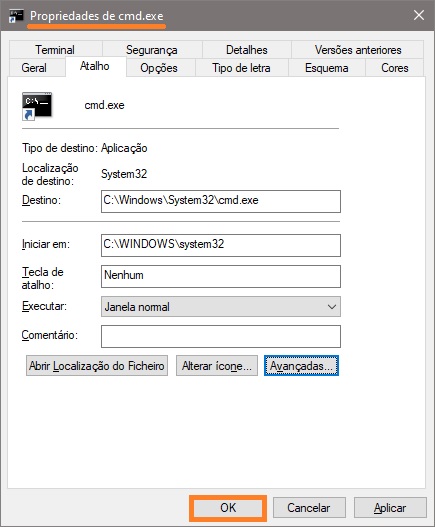
Agora você pode usar o atalho para executar a linha de comando como administrador e, se necessário, para corrigir o atalho criado na tela inicial ou na barra de tarefas, selecionando o item do menu de contexto do atalho.