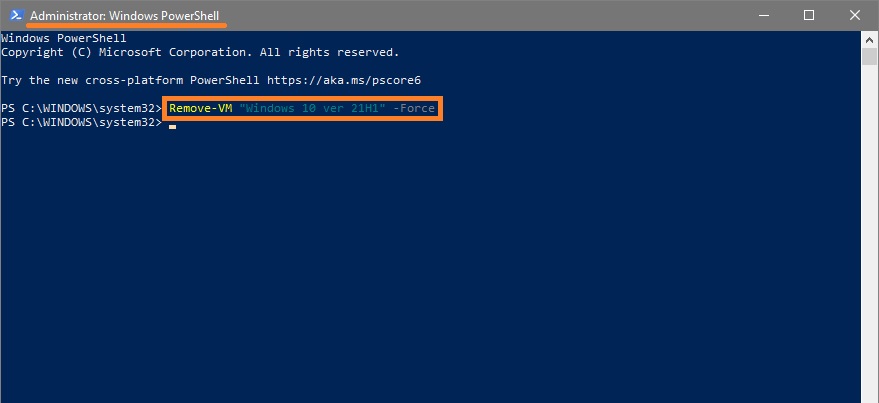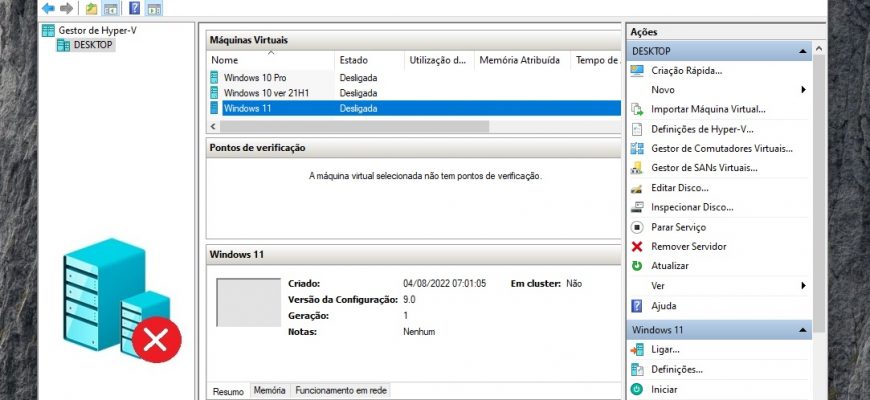A plataforma Hyper-V permite que sistemas computadorizados virtualizados funcionem em cima de um host físico. Estes sistemas virtualizados (sistemas convidados) podem ser utilizados e gerenciados como se fossem sistemas físicos de computador, mas existem em um ambiente virtualizado e isolado.
Uma máquina virtual Hyper-V pode ser desinstalada, se necessário, e a máquina virtual só é desinstalada pelo gerente Hyper-V.
Desinstalar uma máquina virtual Hyper-V apaga o arquivo de configuração da máquina virtual, mas não apaga os discos rígidos virtuais (.VHDX files).
Se a máquina virtual tiver algum ponto de controle (instantâneos), estes são removidos e fundidos nos arquivos do disco rígido virtual depois que a máquina virtual é removida.
Como desinstalar uma máquina virtual Hyper-V no “Hyper-V Manager”.
Para remover uma máquina virtual, abra o Hyper-V Manager (virtmgmt.msc).
Na lista de máquinas virtuais instaladas selecione a máquina virtual Hyper-V que você deseja remover (neste exemplo, Windows 10 ver 21H1) e faça uma das seguintes opções:
- Clique com o botão direito do mouse sobre a máquina virtual selecionada e selecione Eliminar… no menu de contexto que aparece.
- Na barra de ação no canto inferior direito, selecione Eliminar….
- Pressione a tecla Del em seu teclado.
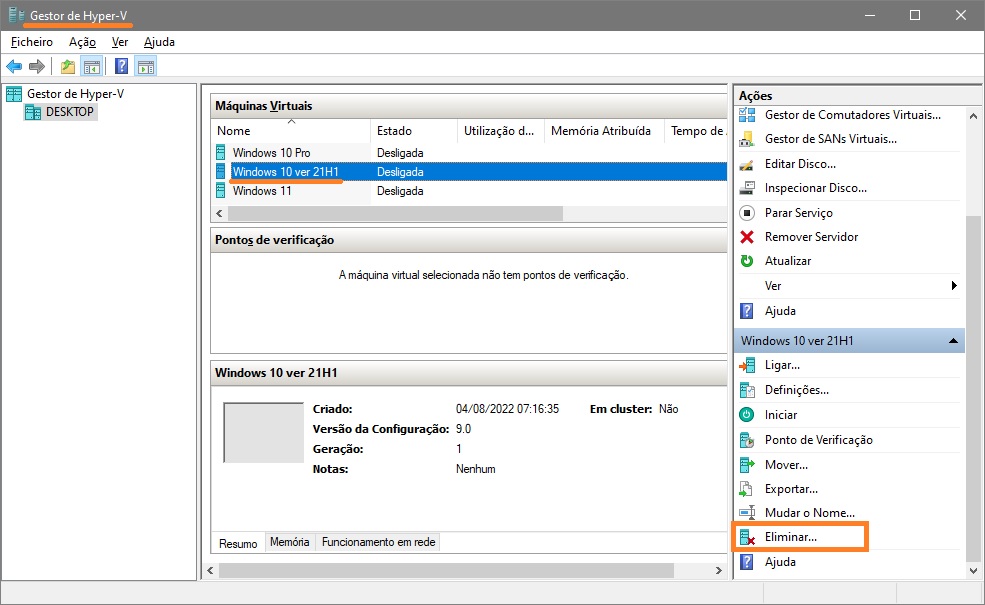
Quando solicitado a desinstalar a máquina virtual, clique no botão Eliminar.
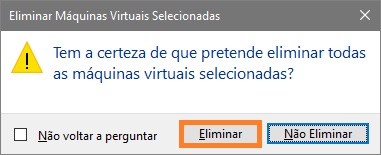
Como desinstalar uma máquina virtual Hyper-V no Windows PowerShell
Você também pode desinstalar uma máquina virtual usando o console Windows PowerShell.
Antes de desinstalar uma máquina virtual, vamos primeiro listar as máquinas virtuais disponíveis abrindo o console do Windows PowerShell como administrador e executando o comando:
Get-VM
Lembre-se do nome da máquina virtual que você deseja desinstalar (neste exemplo vamos desinstalar a máquina virtual chamada Windows 10 ver 21H1).
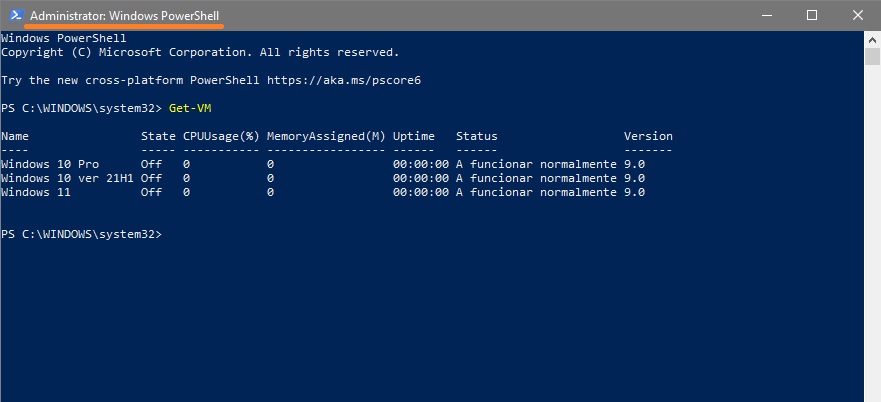
Para apagar uma máquina virtual, execute o seguinte comando:
Remove-VM “Nome_da_máquina_virtual” -Force
Substitua o Nome_da_máquina_virtual no comando acima pelo nome real da máquina virtual que você deseja remover (neste exemplo Windows 10 ver 21H1).
Neste exemplo, o comando se parece com o seguinte:
Remove-VM “Windows 10 ver 21H1” -Force