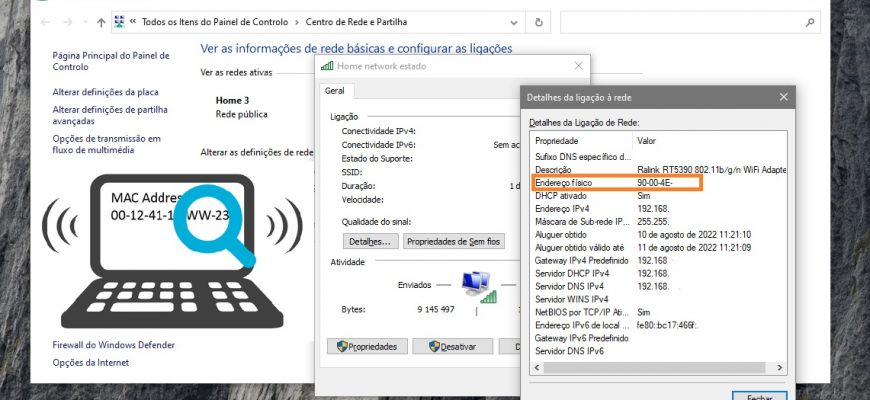O endereço MAC (Media Access Control) é um endereço único de hardware definido pelo fabricante de um adaptador de rede quando ele é fabricado.
Este endereço é um código digital com 6 bytes, por exemplo 60-ED-69-19-85-3C. Os três primeiros bytes contêm um código específico do fabricante, seguido por um número de série único para cada unidade.
Por que eu precisaria saber o endereço MAC? Por exemplo, se você tiver um roteador Wi-Fi, você pode usar o recurso de filtragem MAC para controlar os dispositivos sem fio que acessam o ponto de acesso, ou o ISP pode usar o endereço MAC em vez do nome de usuário e senha para autorização.
Também é possível mudar o endereço MAC se necessário, mas antes de fazê-lo você deve pelo menos conhecê-lo.
- Como descobrir o endereço MAC olhe para a linha de comandos
- Como descobrir o endereço MAC através do Windows PowerShell
- Descobrir o endereço MAC na janela Informações do sistema
- Como descobrir o endereço MAC na janela “Ligações de rede”.
- Como descobrir o endereço MAC através da Centro de Rede e Partilha
- Como descobrir o endereço MAC usando software de terceiros
Como descobrir o endereço MAC olhe para a linha de comandos
Para descobrir o endereço MAC, rode a linha de comando como administrador e execute o seguinte comando:
getmac /v /fo list
A linha de endereço Physical adress o endereço MAC do adaptador de rede. Neste exemplo, o resultado é o seguinte.
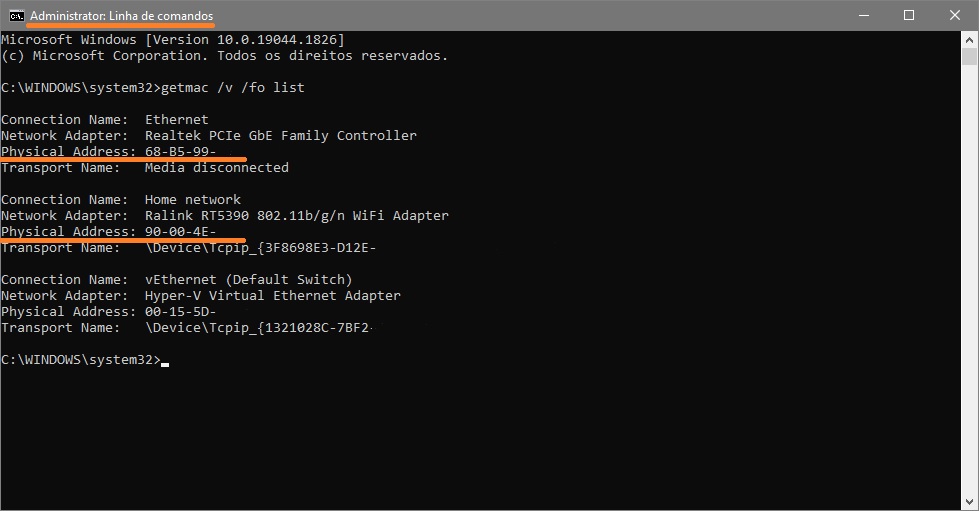
Além disso, para descobrir o endereço MAC, rode a linha de comando como administrador e execute o seguinte comando:
ipconfig /all
O comando “ipconfig /all” é usado para visualizar informações detalhadas sobre as conexões de rede e adaptadores de rede instalados em seu sistema. Executando o comando, será exibida uma lista de todos os dispositivos de rede em seu computador. Na linha de Physical adress, você verá o endereço MAC do adaptador de rede desejado.
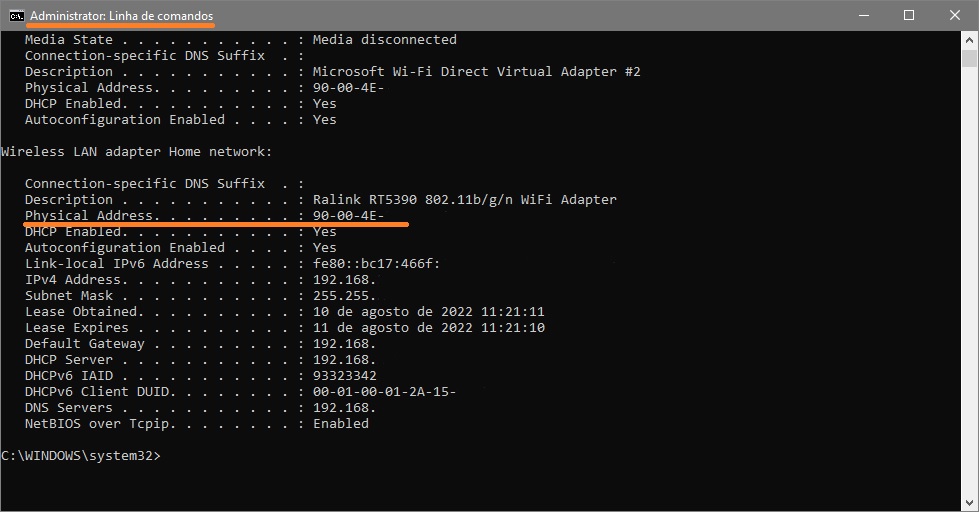
Como descobrir o endereço MAC através do Windows PowerShell
Para descobrir o endereço MAC, abra PowerShell como administrador e execute o seguinte comando:
Get-NetAdapter
O resultado da execução do comando exibirá informações básicas sobre cada um dos adaptadores de rede. Na coluna MacAddress, você verá os endereços MAC dos adaptadores de rede.
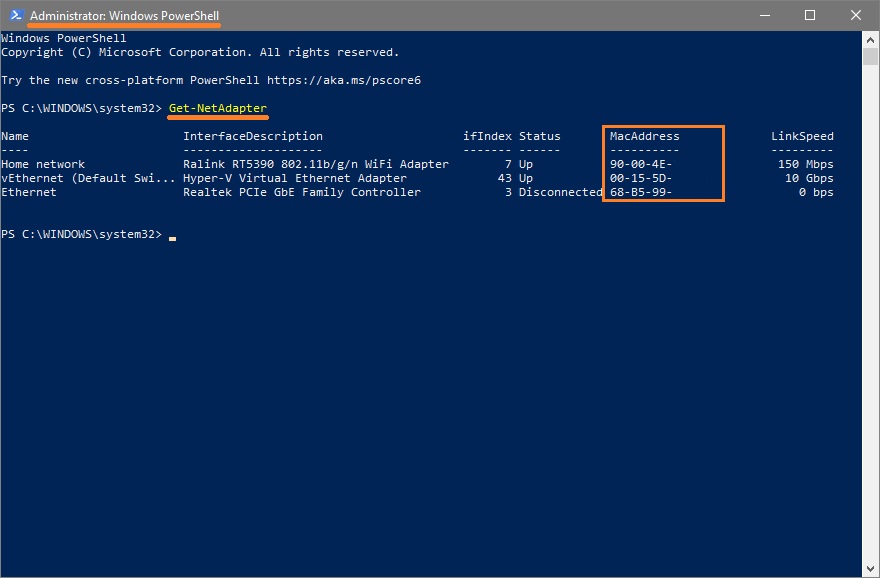
Descobrir o endereço MAC na janela Informações do sistema
Para descobrir o endereço MAC de um adaptador de rede usando este método, pressione Win + R, depois digite msinfo32 na janela Executar que se abre e pressione Enter.
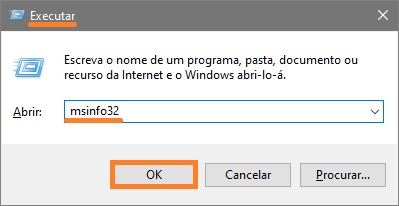
Na janela Informações do sistema que se abre, vá para Componentes → Rede → Placa.
O lado direito da janela mostrará detalhes de todos os adaptadores de rede instalados no computador, incluindo seus endereços MAC.
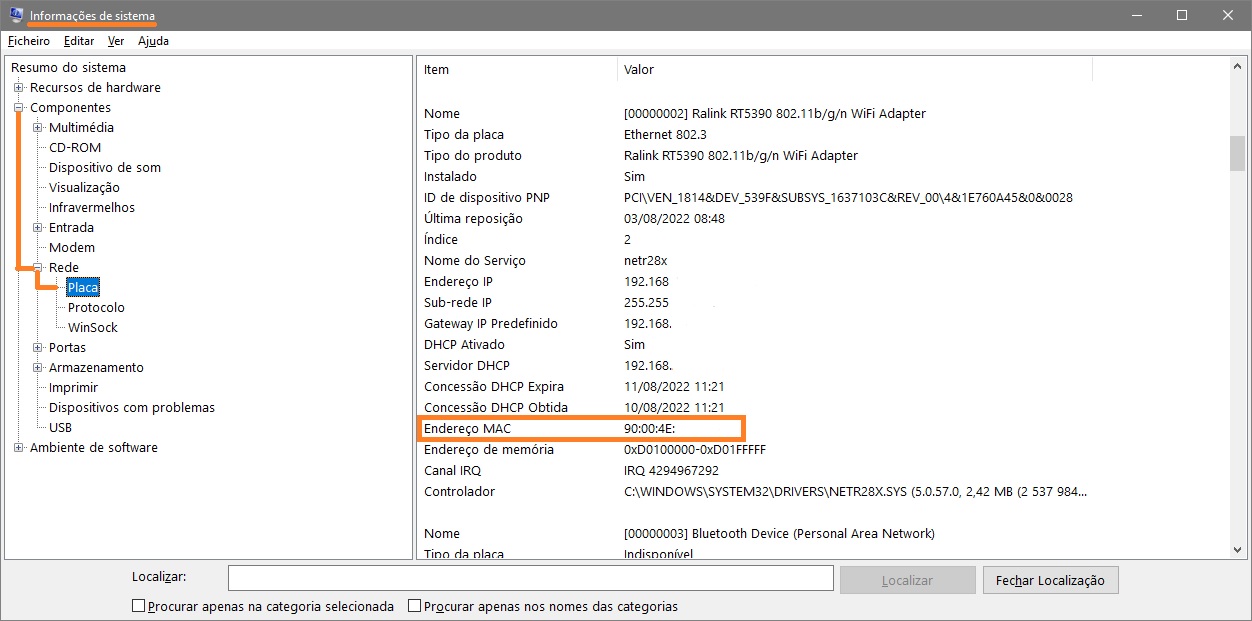
Como descobrir o endereço MAC na janela “Ligações de rede”.
Este método permite descobrir o endereço MAC do adaptador Ethernet ou Wi-Fi na janela Ligações de rede.
Pressione a combinação de teclas Win + R, depois digite ncpa.cpl na janela Executar e pressione Enter.
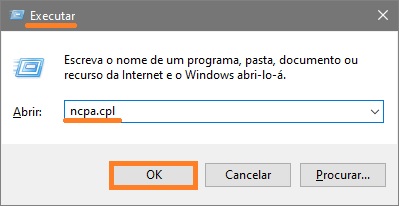
Na janela Ligações de rede que se abre, clique com o botão direito do mouse sobre a conexão de rede cujo endereço MAC você deseja descobrir e selecione Propriedades no menu de contexto que aparece.
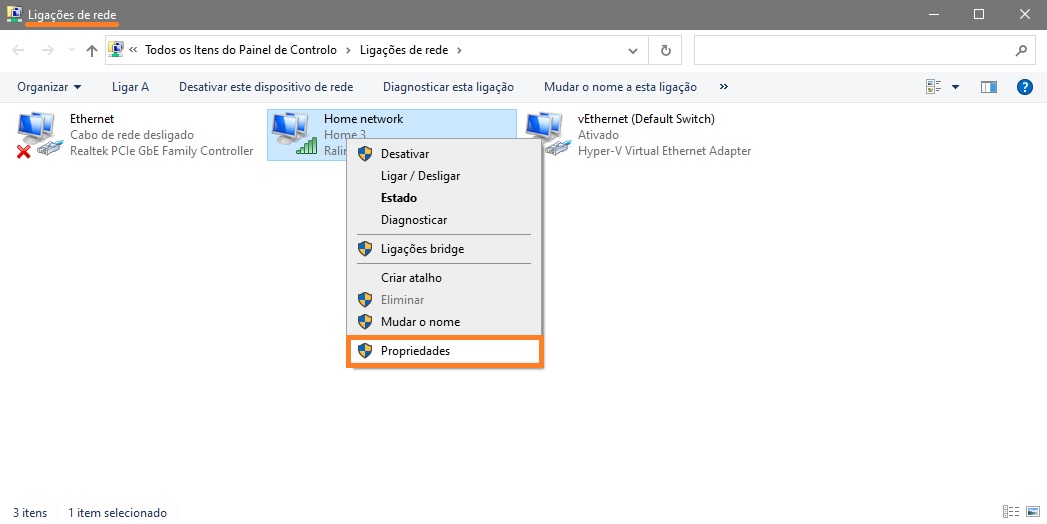
Na parte superior da janela de propriedades da conexão que se abre, no campo Ligar utilizando:, onde o nome do adaptador de rede é especificado, mova o ponteiro do mouse para cima e segure-o por um momento, uma dica de ferramenta com o endereço MAC desse adaptador irá aparecer.
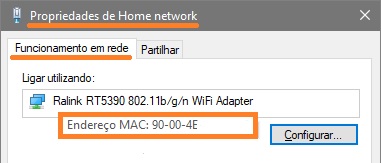
Como descobrir o endereço MAC através da Centro de Rede e Partilha
Clique no botão Iniciar → o ícone do equipamento Definições → selecione Rede e Internet (ou clique com o botão direito do mouse no ícone de conexão → “Abrir configurações de rede e internet”).
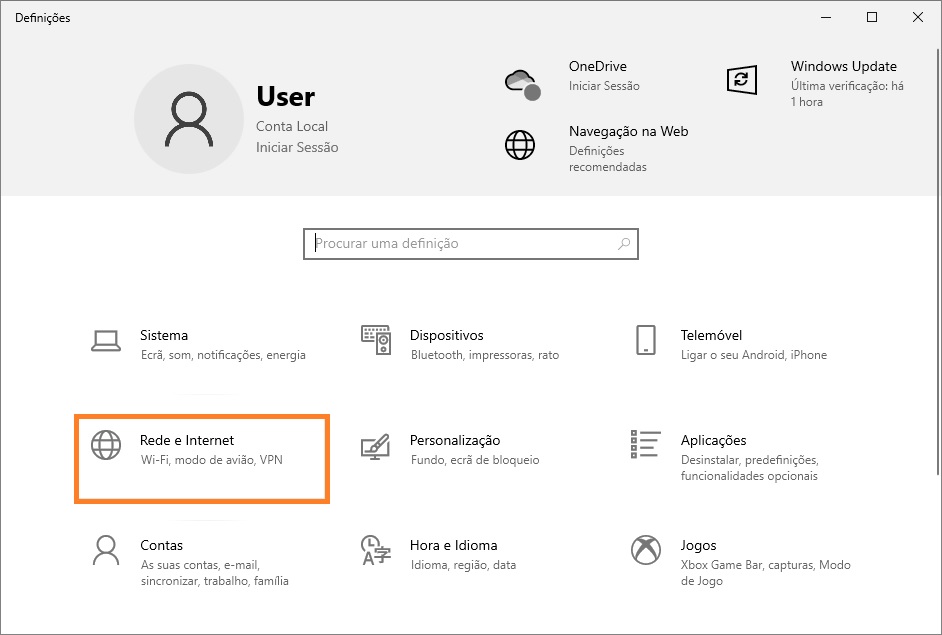
Clique com o botão esquerdo do mouse em Estado → no lado direito vá para “Definições avançadas de rede” (ou use o atalho Win+R e digite “control.exe“) → Centro de Rede e Partilha.
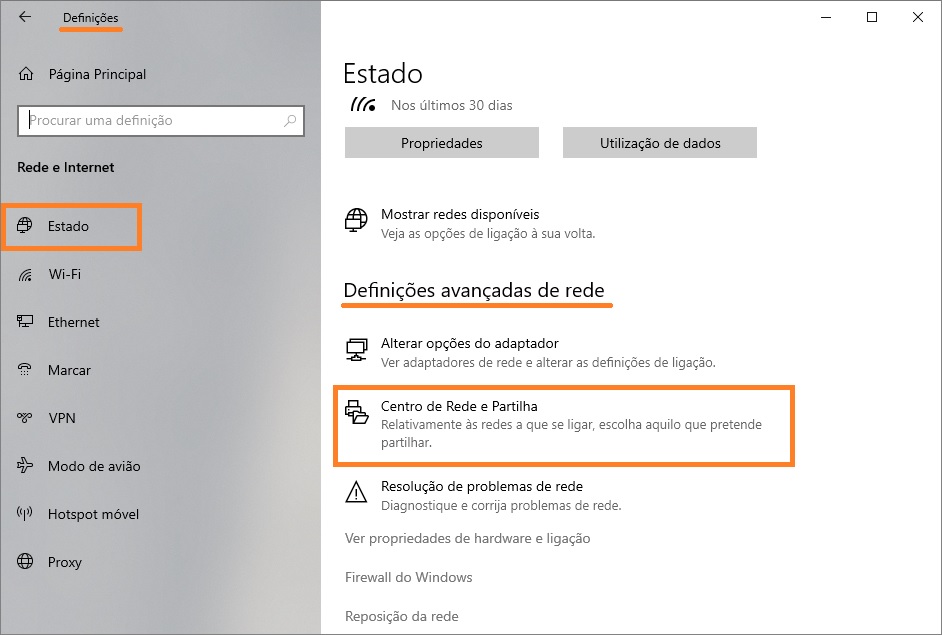
Na janela Ver as informações de rede básicas e configurar as ligações que se abre, clique com o botão esquerdo do mouse sobre o nome da rede cujo endereço você deseja descobrir.
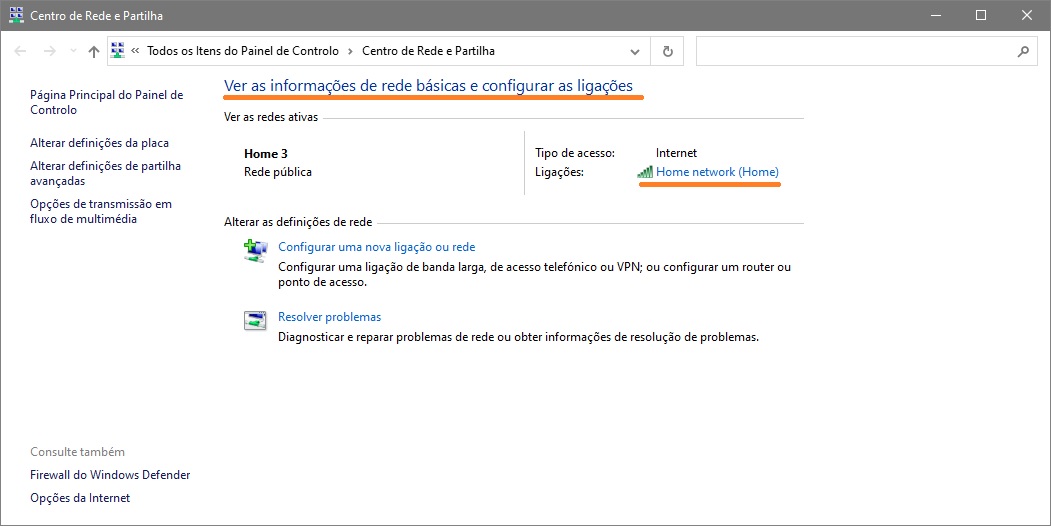
Abre-se uma janela de status onde você deve clicar no botão “Detalhes…”.
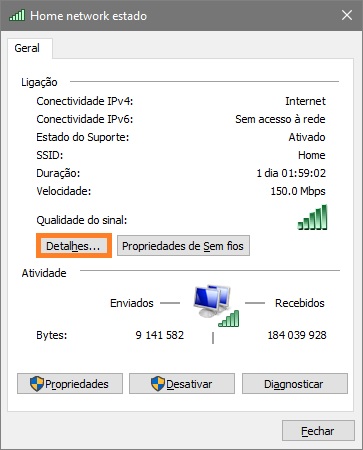
Isto abrirá outra janela, Detalhes da Ligação de Rede, onde você pode encontrar as informações de endereço MAC em Endereço físico.
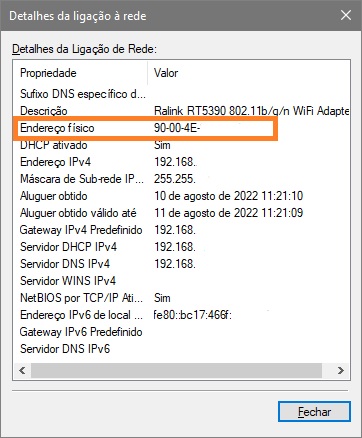
Como descobrir o endereço MAC usando software de terceiros
Você pode encontrar muitos programas na web para ajudá-lo a descobrir seu endereço MAC no Windows 10. Oferecemos duas utilidades para que você possa verificar.
O Speccy é um software gratuito e fácil de usar com uma interface russa. Com ele você pode obter informações sobre todos os principais componentes e parâmetros do seu PC. Faça o download e execute o programa. Clique na seção Rede, no lado esquerdo. Você encontrará informações completas sobre o endereço na lista de adaptadores.
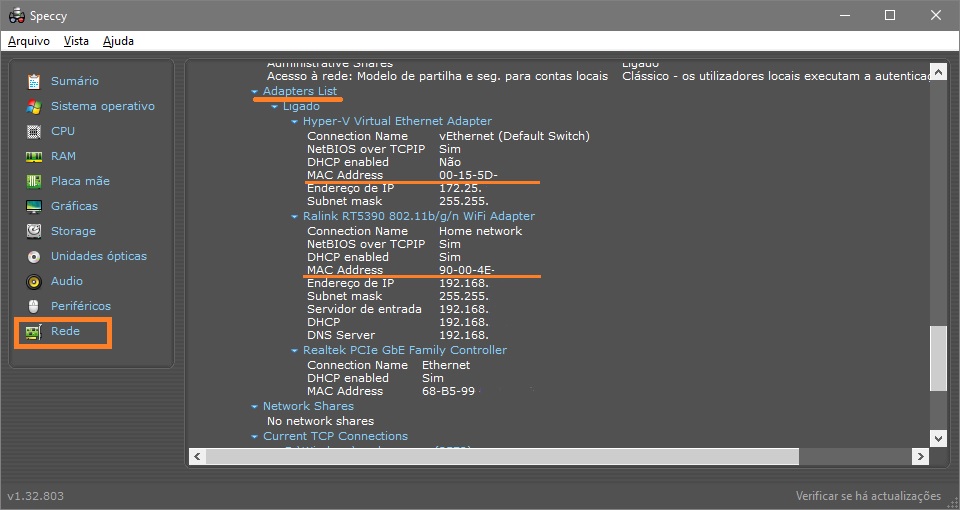
Find MAC Address é uma aplicação de propósito restrito onde uma versão paga deve ser comprada após o período experimental ter expirado. Ele o ajudará a descobrir o endereço MAC de seu computador e de outros PCs em rede, utilizando 5 métodos. Clique no ícone da lupa na barra de ferramentas. Uma vez concluída a varredura, todos os dispositivos e seus endereços serão exibidos.
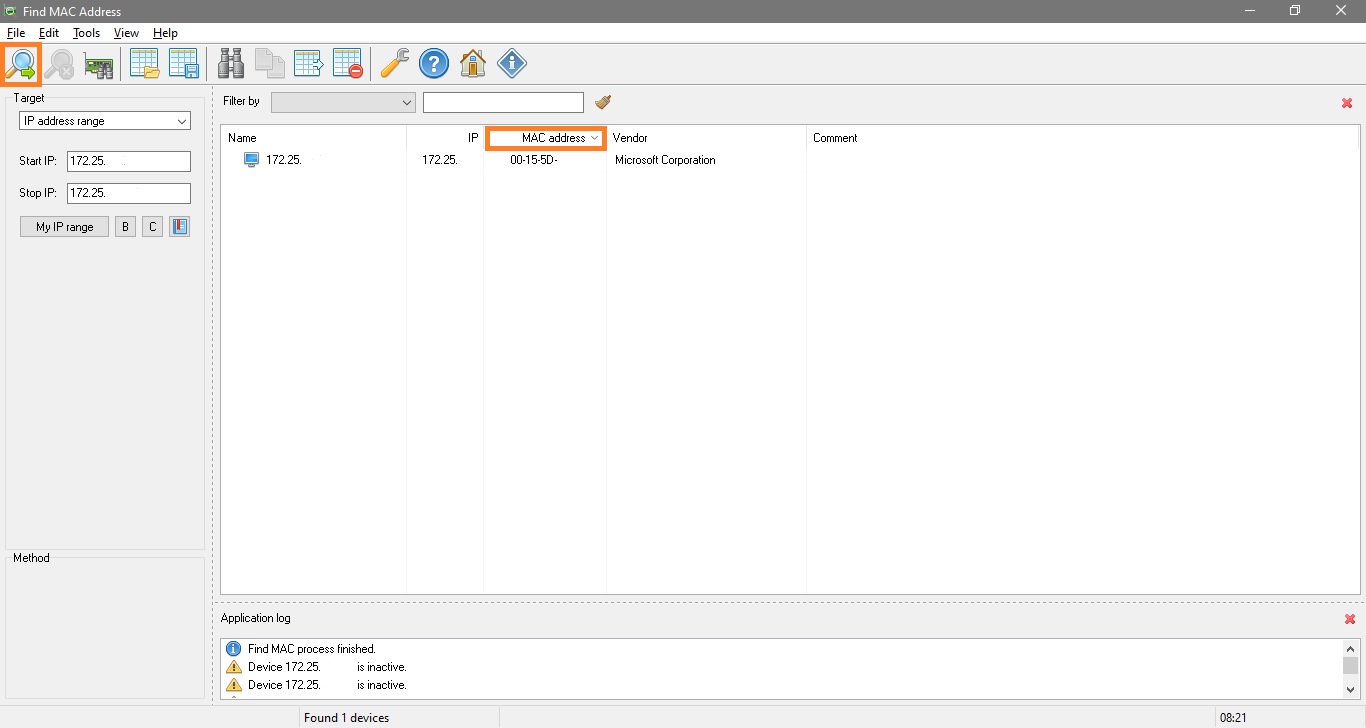
Os métodos discutidos neste artigo sobre como descobrir seu endereço MAC também se aplicam aos sistemas operacionais Windows 7, 8 e 10.