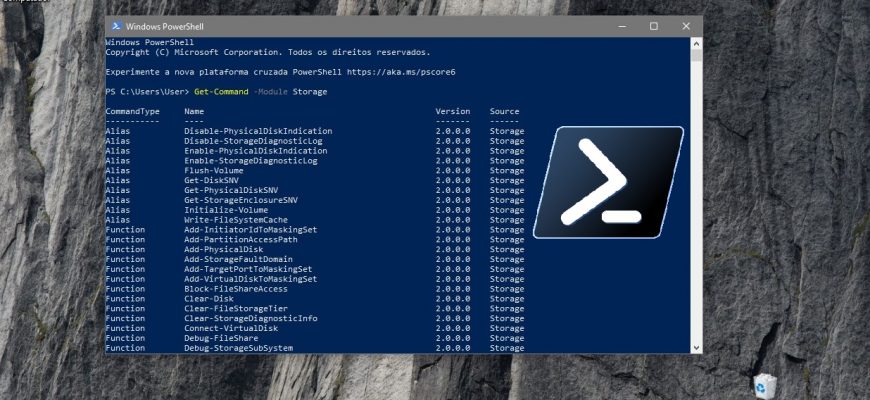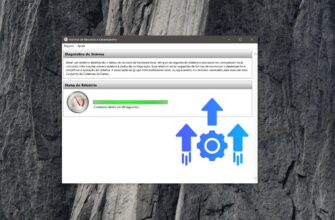O material apresentado é útil para todos os usuários de PC e é de natureza informativa e educativa.
Há várias maneiras de obter informações sobre discos e partições no Windows, por exemplo, você pode usar o utilitário GUI Disk Management ou o utilitário de linha de comando diskpart.
Você pode obter informações sobre discos e divisórias usando os comandos do módulo Storage. Você pode obter uma lista de todos os comandos do Módulo de Armazenamento executando o console Windows PowerShell e executando o comando:
Get-Command -Module Storage
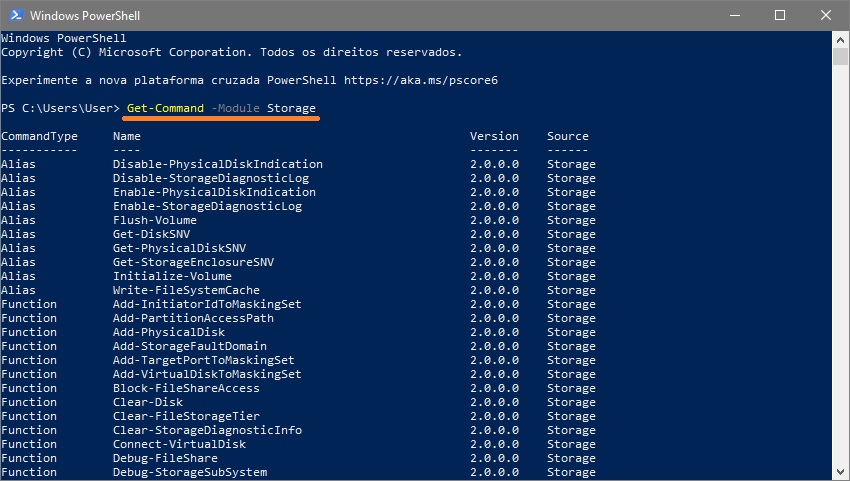
Comandos básicos que podem ser usados para descobrir informações gerais sobre discos e divisórias:
- Get-PhysicalDisk fornece informações sobre discos físicos, características do dispositivo.
- Get-Disk exibe informações sobre os discos no nível lógico do sistema operacional.
- Get-Partition exibe informações de partição em todos os discos.
- Get-Volume exibe informações sobre volumes em todos os discos.
Então, vamos começar, para obter informações sobre os discos físicos, executar o comando:
Get-PhysicalDisk
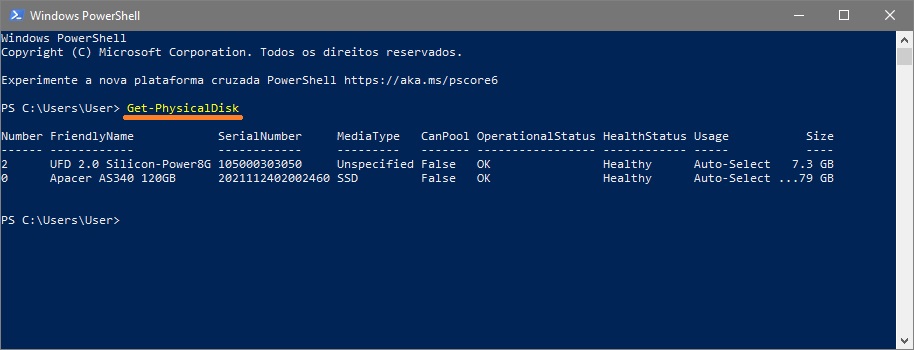
Para recuperar informações sobre os discos em nível lógico, execute o comando:
Get-Disk
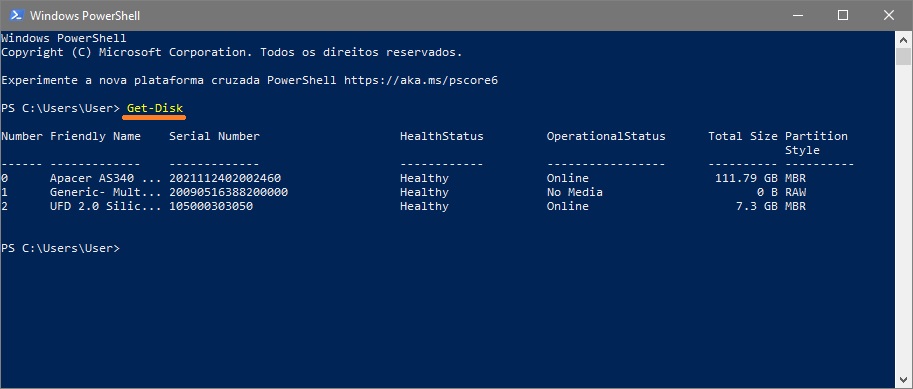
Para descobrir informações sobre a partição em todos os discos, execute o comando:
Get-Partition
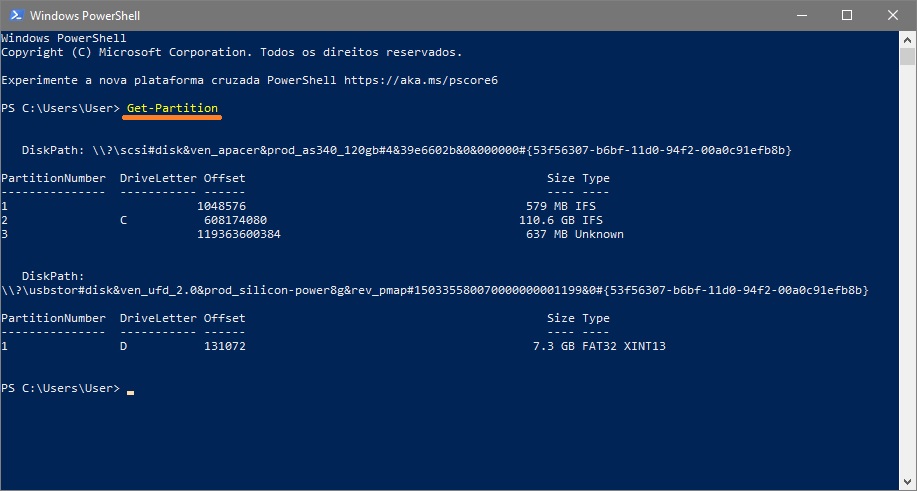
Para obter informações sobre os volumes em todos os discos, execute o comando:
Get-Volume
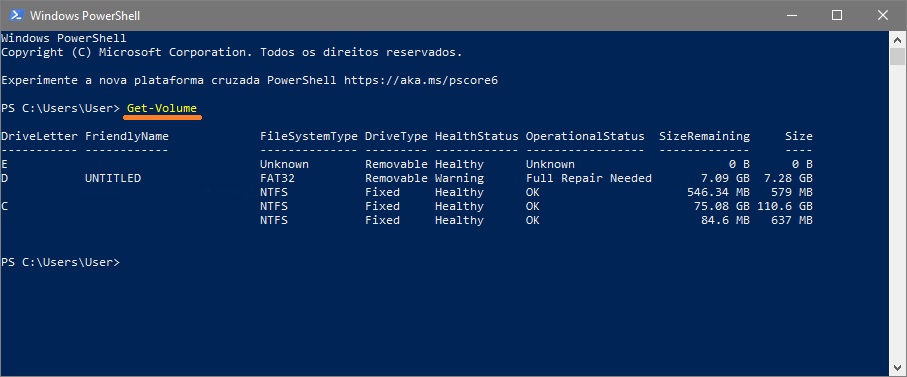
A seguir, veremos como melhorar visualmente as informações obtidas. Para fazer isso, você pode remover informações desnecessárias e adicionar informações relevantes, tais como tipo e layout do acionamento, e alterar a largura das colunas da tabela.
Para isso, use o comando Format-Table para exibir as propriedades desejadas na tabela, alinhando as colunas com a largura do conteúdo.
Por exemplo, exibir o número do dispositivo, modelo, tipo de acionamento, tipo e tamanho do ônibus, executando o comando:
Get-PhysicalDisk | ft -AutoSize DeviceId,Model,MediaType,BusType,Size
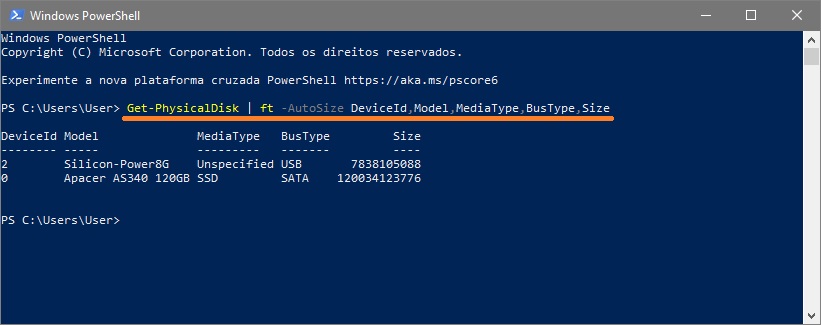
Como você pode ver na imagem acima, a coluna Size (Tamanho) é exibida em bytes.
Ao executar os comandos Get-Disk, Get-PhysicalDisk sem parâmetros, a coluna Tamanho Total e tamanho em gigabytes são mostrados, mas se executar os comandos com parâmetros, somente Size in bytes é mostrado na lista de propriedades.
Para exibir o tamanho em gigabytes, execute o comando:
Get-PhysicalDisk | ft -AutoSize DeviceId,Model,@{Name=”Size, Gb”; Expression={$_.Size/1Gb}}
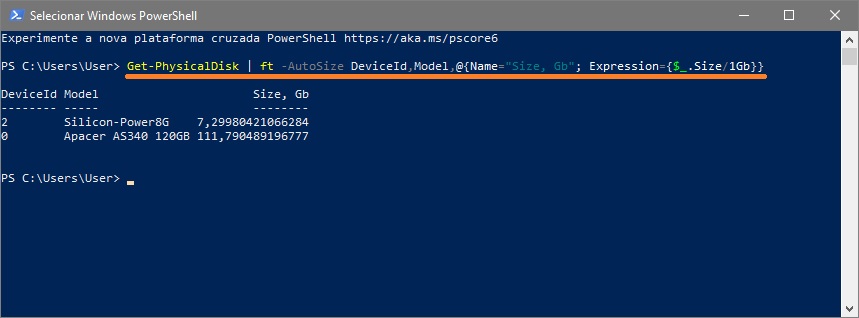
Também é possível arredondar o valor do tamanho para um número inteiro usando o tipo de dado [int], o comando terá o seguinte aspecto
Get-PhysicalDisk | ft -AutoSize DeviceId,Model,@{Name=”Size, Gb”; Expression={[int]($_.Size/1GB)}}
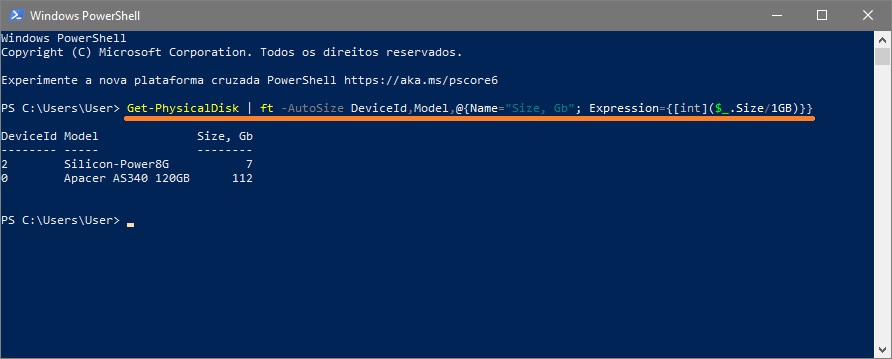
A Format-Table também pode ser aplicada ao comando Get-Disk, por exemplo, para exibir o número, nome, tamanho e estilo de partição dos discos, executando o comando:
Get-Disk | Format-Table -AutoSize Number,FriendlyName,Size,PartitionStyle
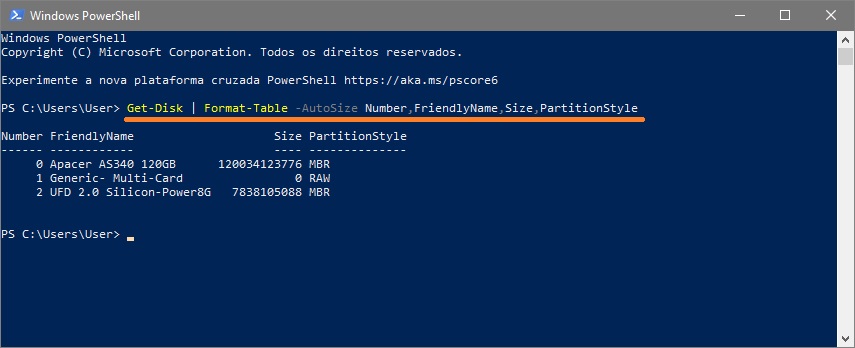
Aqui também, a coluna Size mostra o tamanho em bytes, mas aplicando a divisão como no exemplo acima, é possível obter o tamanho em gigabytes executando o comando:
Get-Disk | Format-Table -AutoSize Number,FriendlyName,@{Name=”Size, Gb”; Expression={[int]($_.Size/1GB)}}
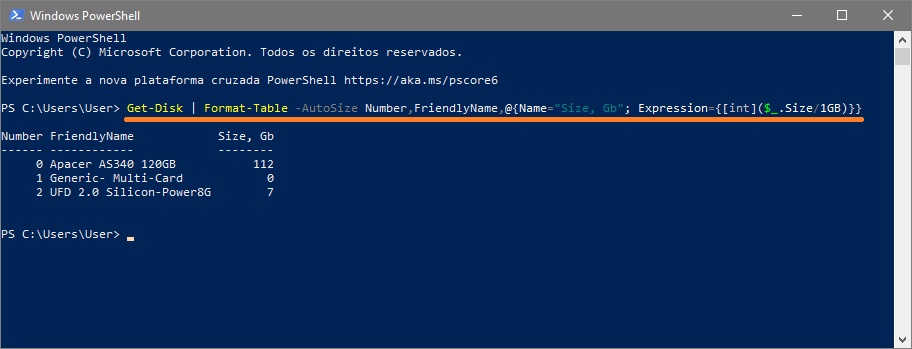
Vejamos também exemplos para o comando Get-Partition, por exemplo, exibir todas as partições no disco 0,
para fazer isso, execute o comando:
Get-Partition -DiskNumber 0
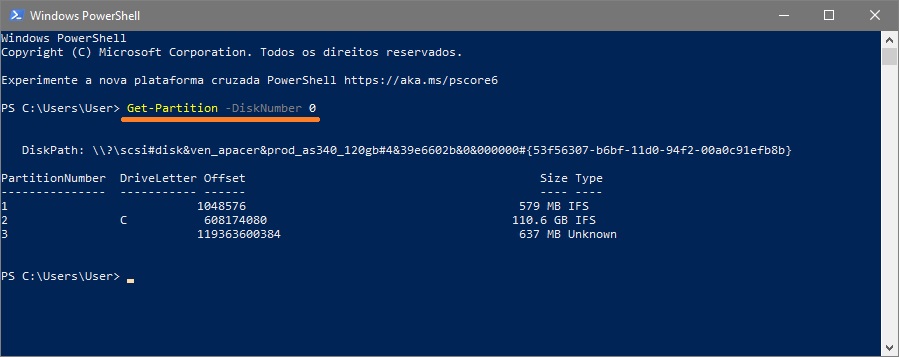
Para exibir informações sobre a partição C, execute o comando:
Get-Partition -DriveLetter C
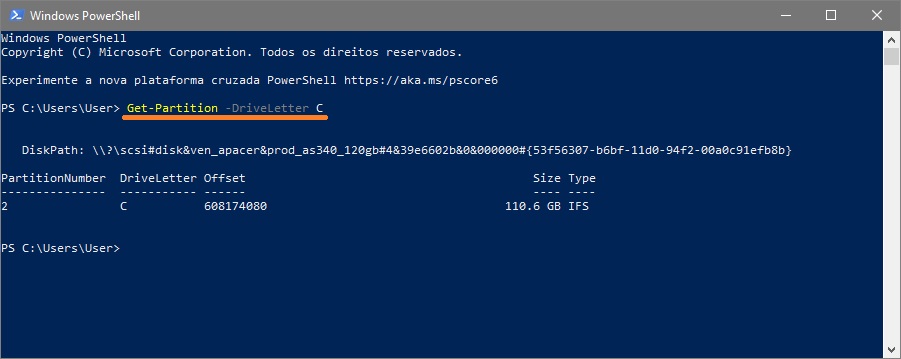
Também como exemplo para o comando Get-Volume, exiba as informações para o volume C executando o comando:
Get-Volume -DriveLetter C
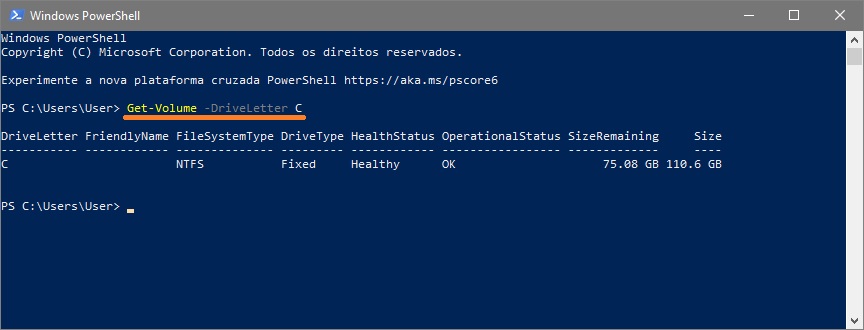
Para mais informações sobre os cmdlets relacionados a discos, consulte docs.microsoft.com e technet.microsoft.com, ou use a ajuda embutida do Windows PowerShell.