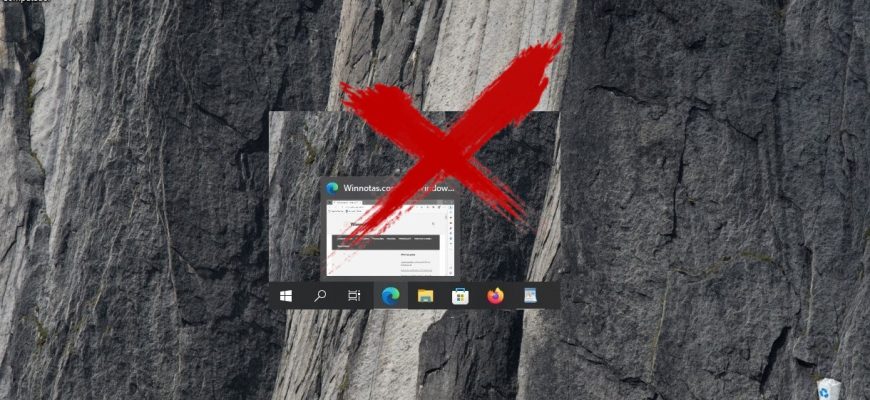O Windows 10 tem um recurso para visualizar as miniaturas das janelas de aplicação abertas na barra de tarefas. Esta função permite visualizar miniaturas de janelas de aplicação abertas quando você passa o mouse sobre seus ícones na barra de tarefas.
A maioria dos usuários achará este recurso muito útil, mas também há alguns que não acham, pois a miniatura pode anular algum espaço da área de trabalho ou agir como uma distração enquanto executam tarefas importantes. As visualizações em miniaturas são ativadas por padrão, e não há como desativá-las porque não estão disponíveis nas configurações da barra de tarefas.
O artigo seguinte mostra como desativar a pré-visualização da barra de tarefas da janela de aplicação aberta, fazendo alterações no Registro do Windows.
Antes de fazer qualquer alteração no registro, é altamente recomendável criar um ponto de restauração do sistema ou exportar a seção de registro diretamente para onde as alterações devem ser feitas.
Uma nota rápida sobre como desativar a visualização em miniatura. O fato é que a função não está completamente desativada, mas com as seguintes etapas só aumentaremos o tempo de atraso antes que as miniaturas sejam exibidas, o que consideraremos como uma desativação.
Como desativar miniaturas na barra de tarefas do Windows 10
Para desativar as miniaturas da janela na barra de tarefas, execute o editor de registro pressionando Win+R, depois digite regedit na janela Executar e clique em OK.
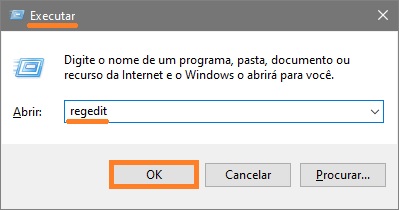
Na janela do Editor de Registro que se abre, navegue para o seguinte caminho:
HKEY_CURRENT_USER\SOFTWARE\Microsoft\Windows\CurrentVersion\Explorer\Advanced
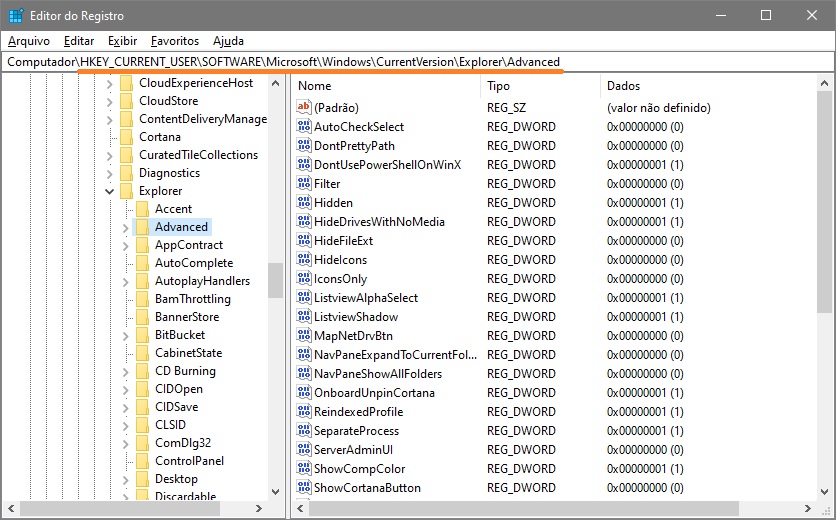
Em seguida, em Advanced, crie um novo Valor DWORD (32 bits) (note que um valor DWORD de 32 bits é criado em ambos os sistemas operacionais de 32 e 64 bits), e nomeie o parâmetro criado ExtendedUIHoverTime.
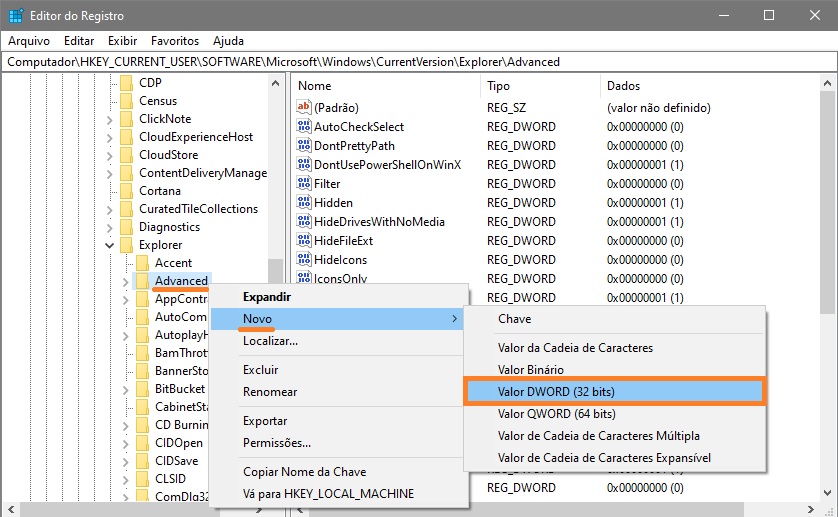
Agora clique duas vezes no parâmetro ExtendedUIHoverTime recém-criado, no janela Editar Valor DWORD (32 bits), configure-o para decimal, configure dados do valor de milissegundos após o qual a miniatura da janela será exibida e clique em OK.
Este exemplo está ajustado para 60000, o que equivale a 60 segundos (1000 milissegundos = 1 segundo).
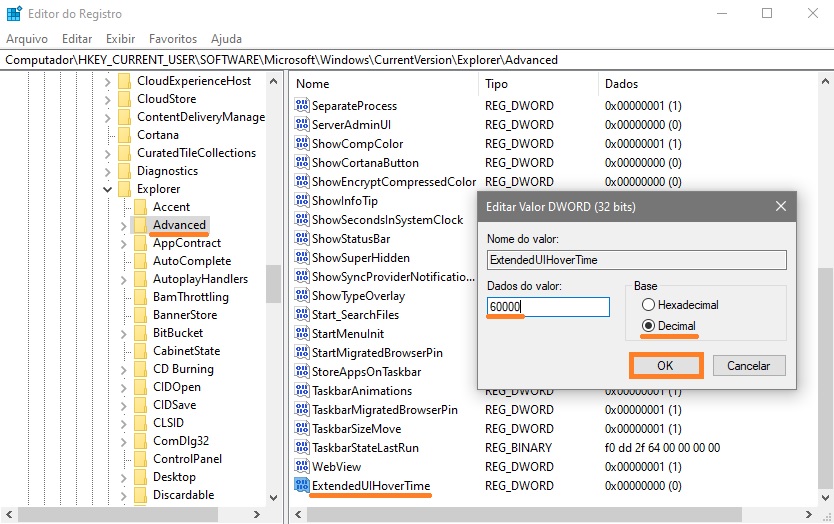
Você deve reiniciar o Windows Explorer para que as mudanças entrem em vigor. Você também pode sair e entrar novamente no sistema, ou reiniciar o computador.
Agora quando você passar o mouse sobre os ícones de aplicação abertos na barra de tarefas, a miniatura será exibida após o tempo que você definir no parâmetro ExtendedUIHoverTime.
Para restaurar as configurações padrão, excluir a configuração do ExtendedUIHoverTime e reiniciar o Windows Explorer.