Muitas aplicações e serviços Windows solicitam e utilizam a localização de seu dispositivo para fornecer vários serviços. Por padrão, o serviço de localização é ativado. Se você não precisar usá-lo, você pode desativá-lo para o dispositivo como um todo (para todas as contas), para sua conta ou para aplicações individuais.
- Como desativar ou habilitar serviços de localização para seu dispositivo
- Como desativar ou ativar o serviço de localização para uma conta de usuário
- Configurações para acesso às informações de localização de uma aplicação individual
- Como ligar ou desligar rapidamente a detecção de local
- Como mostrar ou ocultar o ícone “Seu local está atualmente em uso”.
- Cerca Geofísica
Como desativar ou habilitar serviços de localização para seu dispositivo
Se o serviço for desativado, todos os usuários que tiverem feito login neste dispositivo não poderão alterar suas configurações de localização. Para desativar ou ativar o serviço de localização de um dispositivo, sua conta deve ter direitos administrativos.
Pressione o botão Iniciar na barra de tarefas e depois selecione Configurações ou pressione o atalho Win + I em seu teclado.
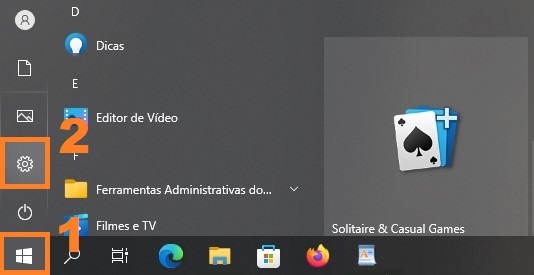
Na janela de aplicação Configurações que se abre, selecione Privacidade.
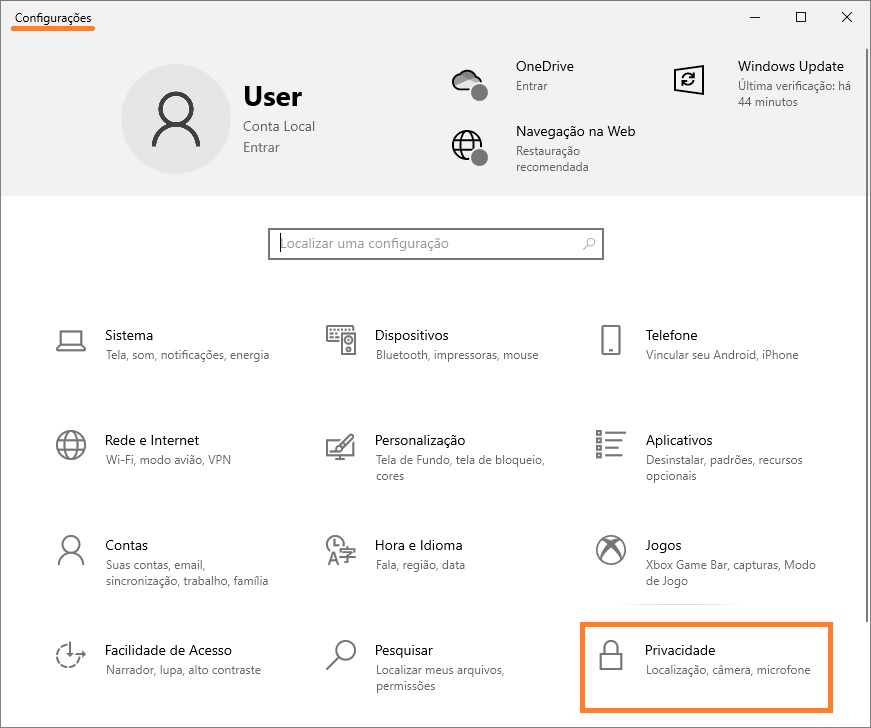
Em seguida, selecione a guia Localização, clique em Alterar no lado direito da janela e na janela que aparece defina o interruptor de Acesso de localização para este dispositivo como Desligado.
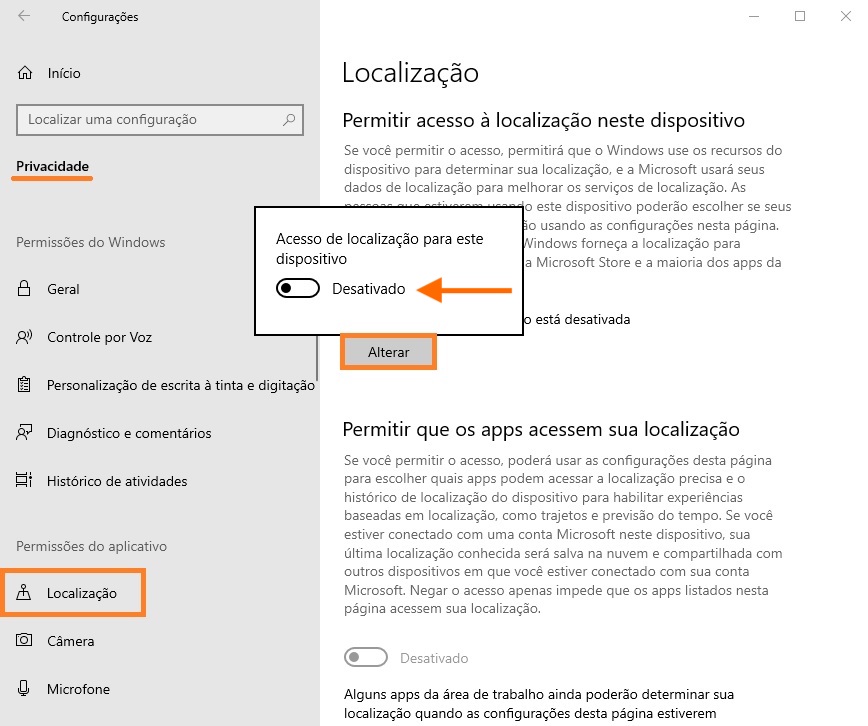
Como desativar ou ativar o serviço de localização para uma conta de usuário
Se a detecção de localização estiver habilitada para o dispositivo (note que somente o administrador pode alterar esta configuração), você pode habilitar ou desabilitar a configuração de localização para sua conta de usuário.
Para fazer isso, abra-o um após o outro:
Configurações ➱ Privacidade ➱ Localização
No lado direito da janela, coloque o interruptor do Permitir que os apps acessem sua localização na posição apropriada.
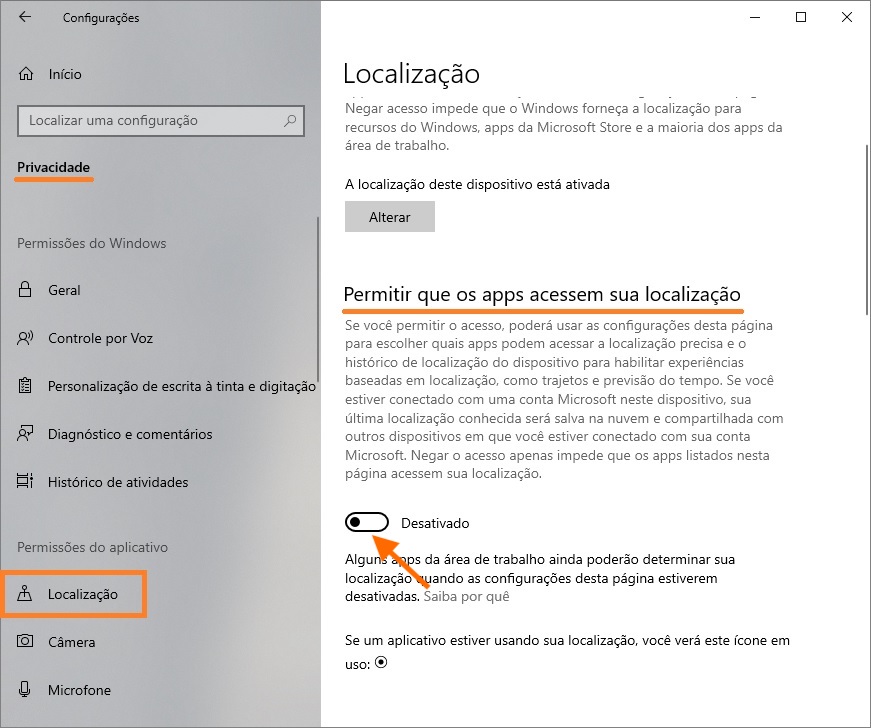
Se você desativar a detecção de localização para sua conta de usuário, as aplicações que utilizam o serviço de localização não terão acesso às informações de localização do dispositivo.
Se você ativar a detecção de localização em sua conta de usuário, os aplicativos poderão usar os serviços Windows relevantes para localizar o dispositivo se receberem permissão.
Configurações para acesso às informações de localização de uma aplicação individual
Para alterar as configurações de acesso às informações de localização de uma aplicação individual, abra sequencialmente
Configurações ➱ Privacidade ➱ Localização
No lado direito da janela, desça a barra de rolagem lateral e, na janela Selecionar aplicações para poder usar sua lista de dados de localização exata, ative ou desative a aplicação desejada, colocando o interruptor na posição apropriada.
Outros usuários do dispositivo podem fazer o mesmo por suas contas.
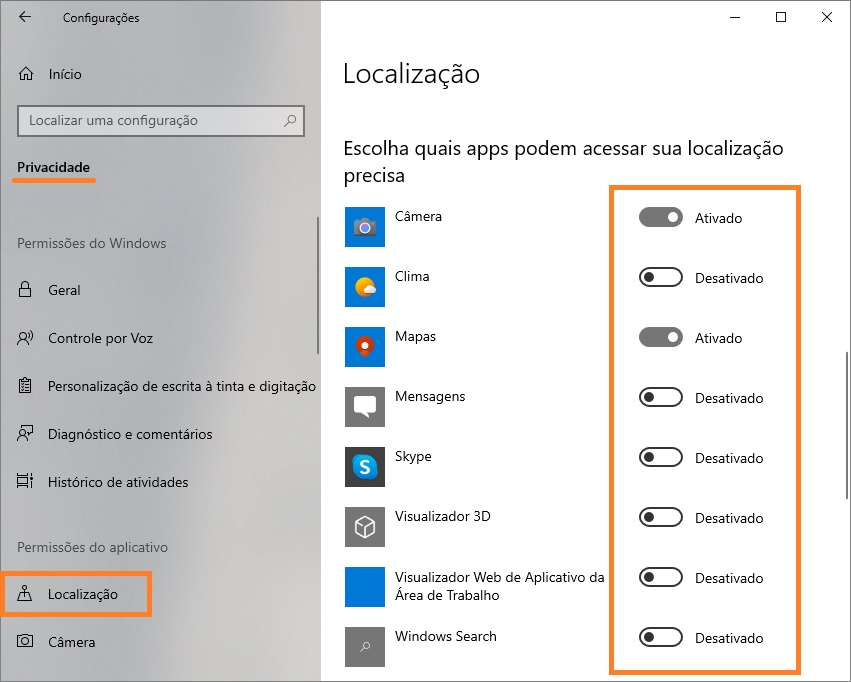
Se a detecção de localização estiver desativada para uma conta de usuário, os comandos na lista de aplicativos Select serão configurados para Desligado e bloqueados.
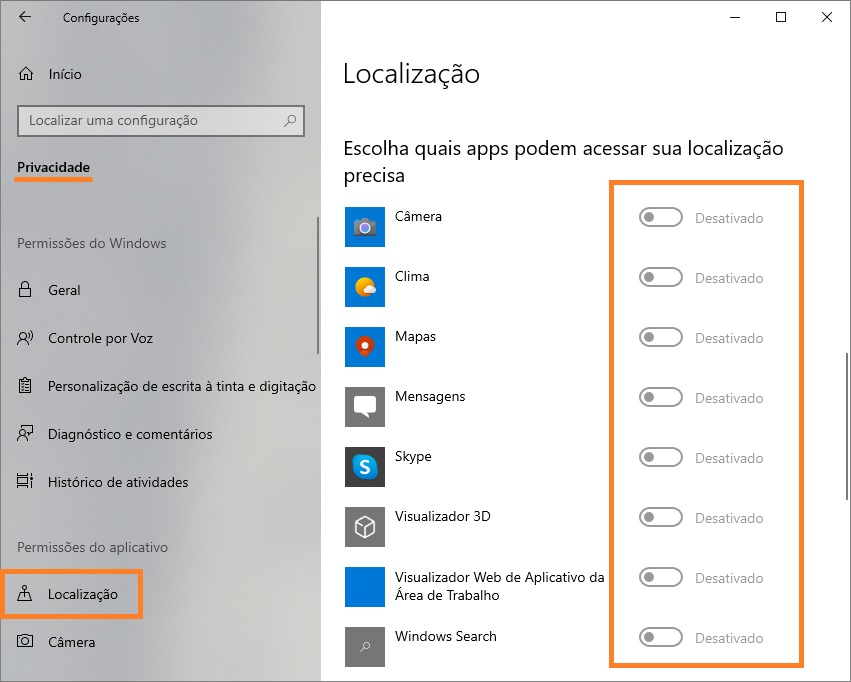
Os aplicativos clássicos não aparecem na lista Selecione os aplicativos que poderão utilizar seus dados exatos de localização
Como ligar ou desligar rapidamente a detecção de local
A maneira mais fácil de ativar ou desativar rapidamente a detecção de localização para uma conta de usuário é usar o tile de ação rápida Localização no centro de notificação, desde que a função de localização da conta esteja ativada nas configurações do Windows, caso contrário o tile de ação rápida Localização estará inativo.
Clique no ícone do centro de notificação na bandeja do sistema da barra de tarefas e depois clique na telha de Localização de ação rápida para ativar ou desativar esta opção.
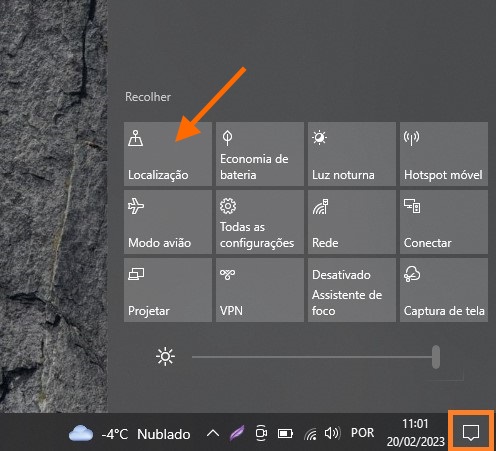
Como mostrar ou ocultar o ícone “Seu local está atualmente em uso”.
Se uma ou mais aplicações estiverem usando as informações de localização do dispositivo através do serviço de localização do Windows, um ícone aparecerá na área de notificação da barra de tarefas “Seu local está atualmente em uso”.
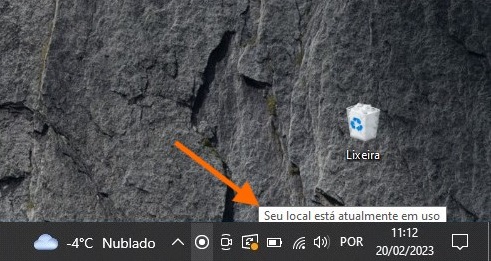
Para exibir ou ocultar o ícone de notificação de localização, abra sequencialmente
Configurações ➱ Personalização ➱ Barra de Tarefas
No lado direito da janela, na área de notificação, clique no link Ativar ou desativar ícones do sistema
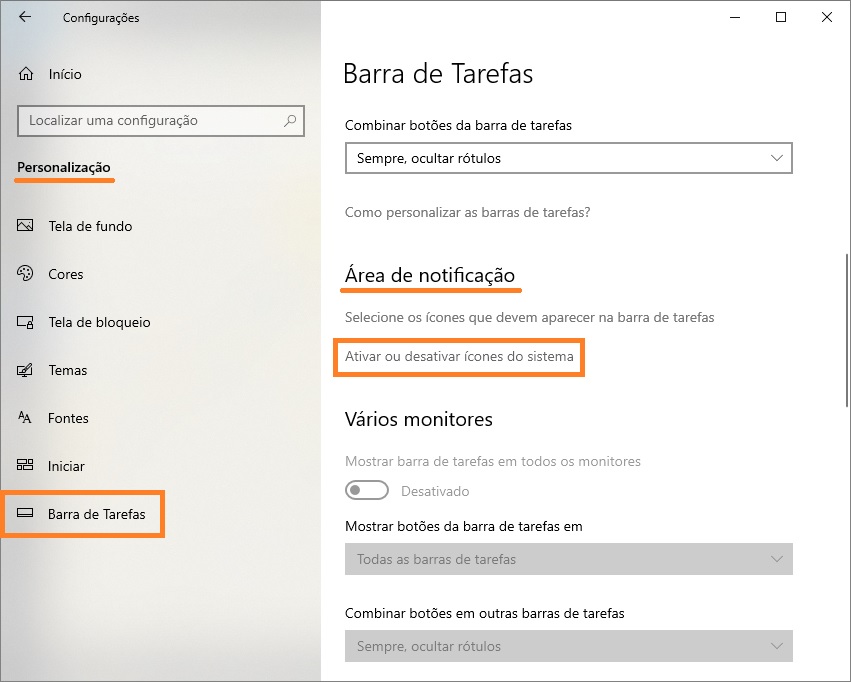
Em seguida, na janela “Ativar ou desativar ícones do sistema“, coloque o interruptor de Localização na posição apropriada.
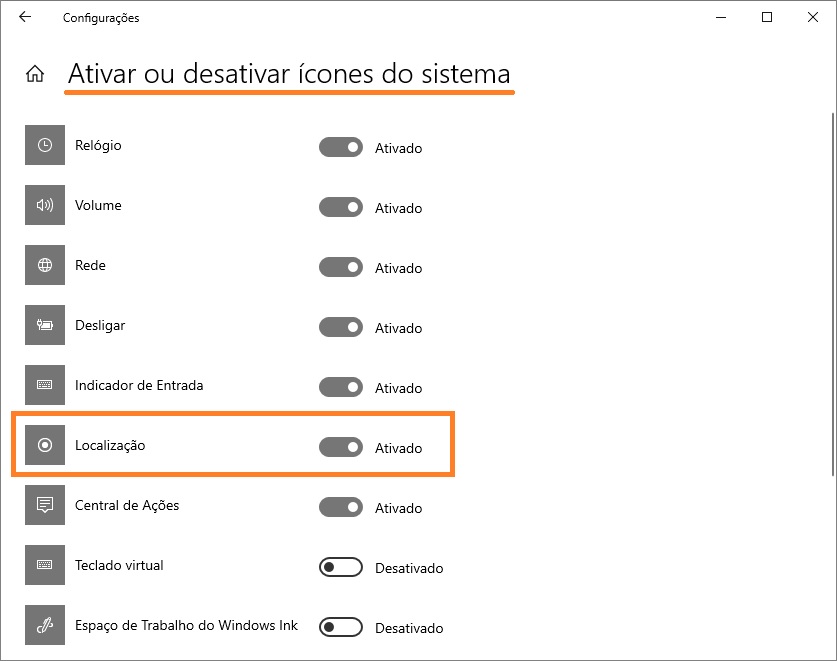
Cerca Geofísica
Uma “Cerca Geográfica” é uma área limitada em torno de um local de interesse. Os aplicativos podem usar dados sobre sua localização para mostrar quando você está entrando ou saindo de uma “cerca geofísica”. Por exemplo, para que um aplicativo lembre você de comprar pão na mercearia, ele precisa saber quando você estará lá.
Um aplicativo só pode usar o recurso de cerca geográfica se tiver a detecção de localização habilitada.
Se algum aplicativo estiver usando cerca geofísica, a página de opções de localização mostrará Um ou mais de seus aplicativos está atualmente usando cerca geofísica
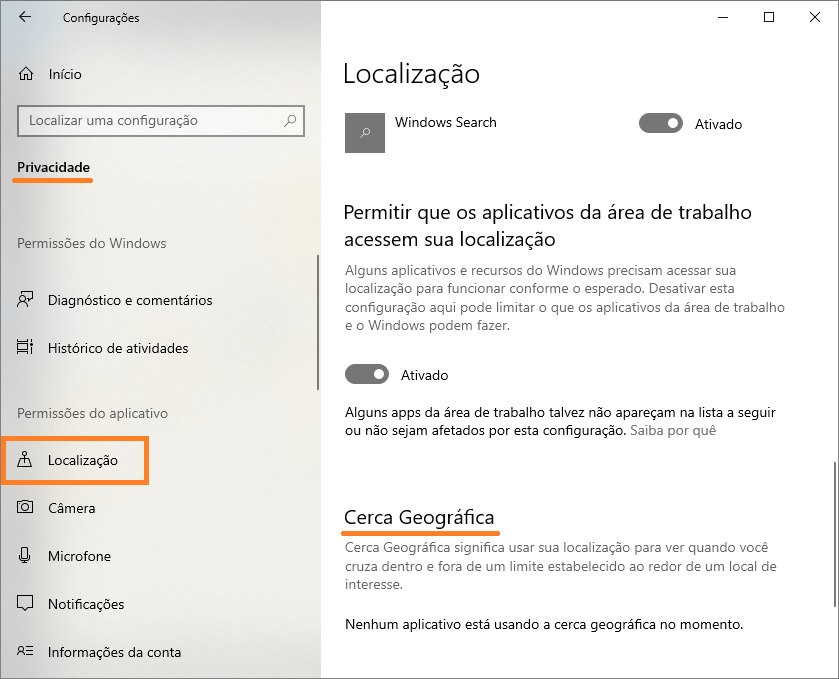
É assim que você pode ativar ou desativar o serviço de localização (localização) para todos os usuários do sistema, para sua conta e para aplicações individuais.





