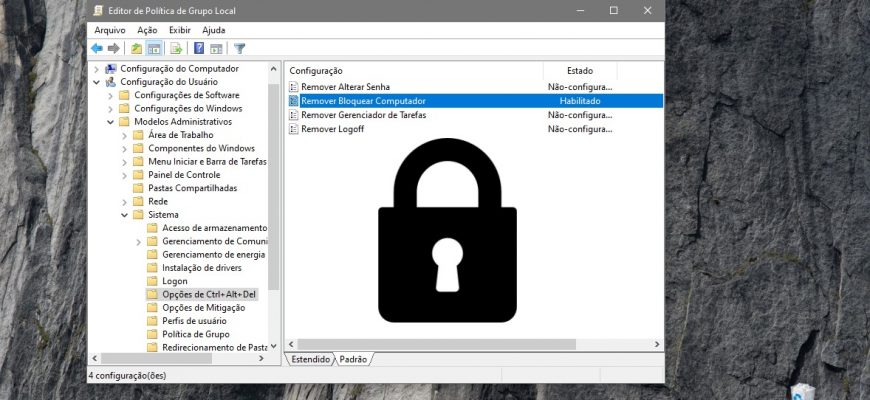Bloquear seu computador o protege contra o uso não autorizado quando você precisa se afastar de seu computador e não quer sair ou desligar seu computador. Quando você bloqueia seu computador, a tela de bloqueio é ligada por padrão. Outros usuários ainda podem entrar em suas contas usando a tela de login.
Se você desativar o bloqueio do computador, o bloqueio será removido do menu Iniciar, a tela de segurança (Ctrl+Alt+Del), e a combinação de teclas Win + L usada para bloquear o computador será desativada.
Para proibir (desativar) ou permitir o bloqueio de um computador, você deve estar logado com direitos de administrador.
Editor de Política de Grupo Local
O Editor de Políticas do Grupo Local está disponível nas edições Windows 10 Pro, Enterprise, Education Este método permite negar (desativar) ou permitir o travamento do computador somente para a conta de usuário atual.
Para desativar (proibir) ou permitir um bloqueio de computador, abra o Editor de Políticas do Grupo Local pressionando Win + R, na janela Executar que aparece tipo (copiar e colar) gpedit.msc e clique em OK.
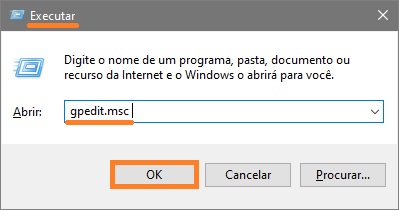
Na janela do Editor de Política do Grupo Local que se abre, expanda os itens da lista a seguir:
Configuração do usuário ➯ Modelos administrativos ➯ Sistema ➯ Opções de CTRL+ALT+DEL
Em seguida, no lado direito da janela, clique duas vezes na configuração da política chamada Remover Bloquear Computador.
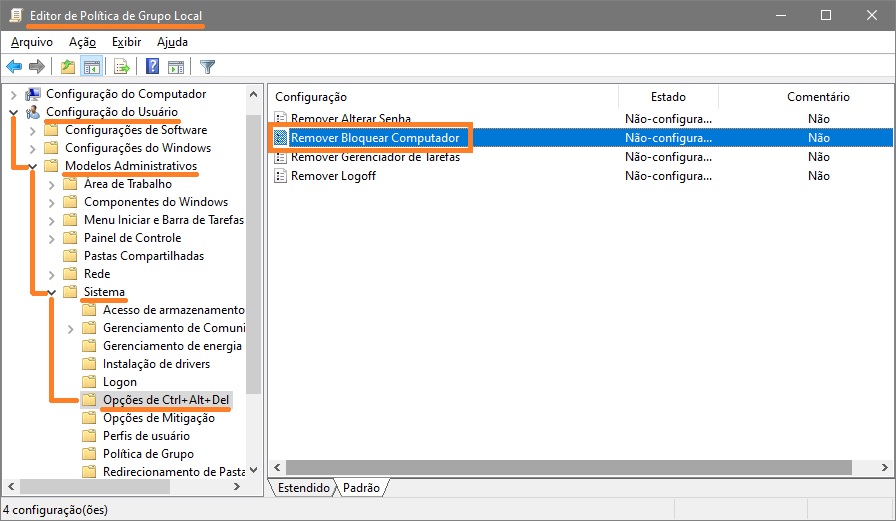
Na janela “Remover Bloquear Computador“, coloque o interruptor em Habilitado e pressione o botão OK.
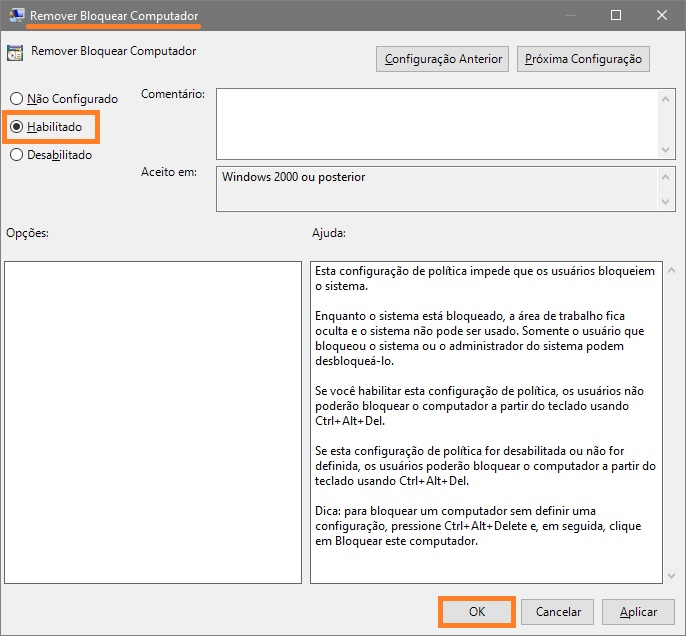
As mudanças são efetivas imediatamente.
Bloqueio através do editor do registro
Este método permite proibir (desativar) ou permitir o travamento do computador somente para todos os usuários do computador e envolve a mudança de configurações no Registro do Windows.
Antes de fazer qualquer alteração no registro, é fortemente recomendado que você crie um ponto de restauração do sistema
Para desativar (desativar) o bloqueio do computador para todas as contas (de usuário) no Windows, abra o editor do registro pressionando Win + R, entre (copiar e colar) regedit na janela Executar aberta e clique em OK.
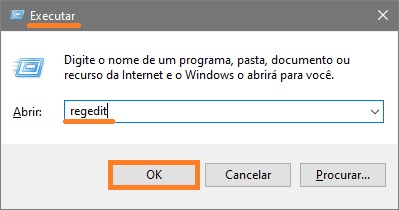
Na janela do Editor de Registro que se abre, navegue para o seguinte caminho:
HKEY_LOCAL_MACHINE\\SOFTWARE\\Microsoft\\Windows NT\\CurrentVersion\\Winlogon
Em seguida, na seção Winlogon, no lado direito da janela, clique duas vezes no parâmetro DisableLockWorkstation, defina seu valor para 1 e clique em OK. As mudanças entrarão em vigor imediatamente.
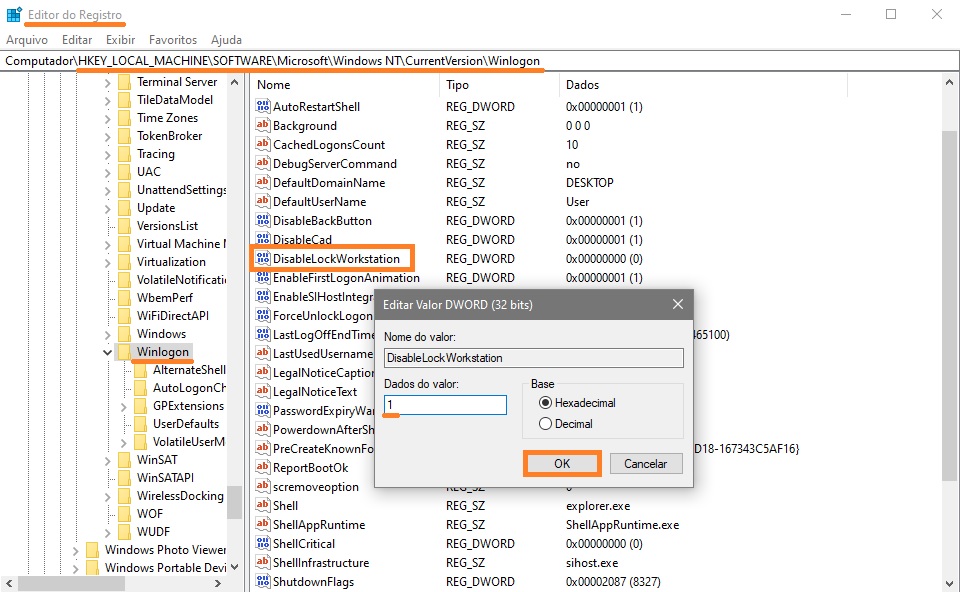
Para permitir (ativar) o travamento do computador, clique duas vezes no parâmetro DisableLockWorkstation, defina seu valor para 0 e clique em OK. As mudanças entrarão em vigor imediatamente.
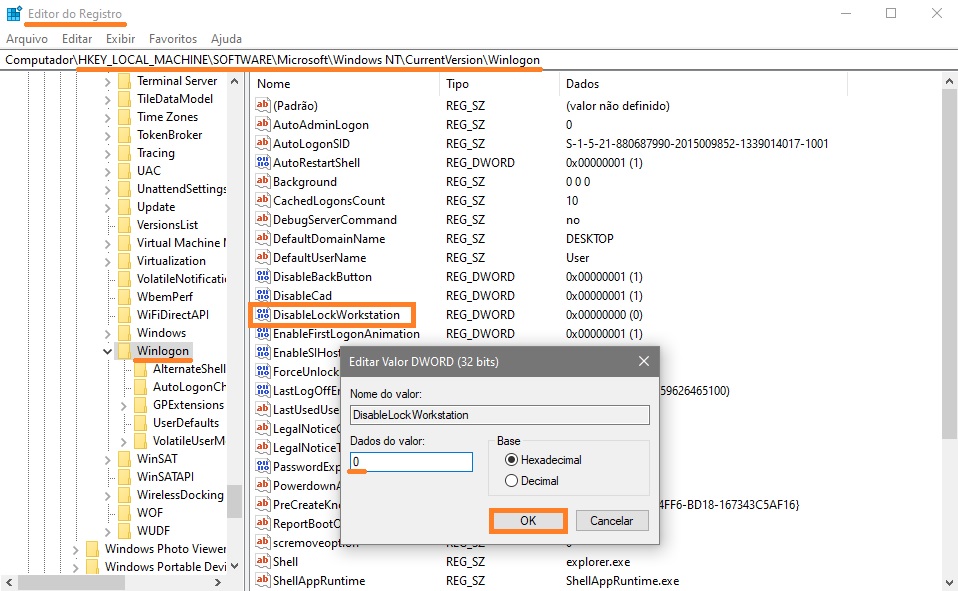
Usando um arquivo de registro
Este método também permite proibir (desativar) ou permitir o travamento do computador para todos os usuários e para o usuário atual, fazendo alterações no registro do sistema Windows através de um arquivo de registro.
Antes de fazer qualquer alteração no registro, é fortemente recomendado que você crie um ponto de restauração do sistema
Todas as alterações feitas no registro são mostradas na lista de arquivos do registro abaixo.
Para proibir (desativar) o travamento do computador para todos os usuários, crie e aplique o seguinte arquivo de registro:
Windows Registry Editor Version 5.00
[HKEY_LOCAL_MACHINE\\SOFTWARE\\Microsoft\\Windows NT\\CurrentVersion\\Winlogon]
“DisableLockWorkstation”=dword:00000001
Para permitir (ativar) o travamento do computador para todos os usuários, crie e aplique o seguinte arquivo de registro:
Windows Registry Editor Version 5.00
[HKEY_LOCAL_MACHINE\\SOFTWARE\\Microsoft\\Windows NT\\CurrentVersion\\Winlogon]
“DisableLockWorkstation”=dword:00000000
Para proibir (desativar) o travamento do computador para o usuário atual, crie e aplique o seguinte arquivo de registro:
Windows Registry Editor Version 5.00
[HKEY_CURRENT_USER\\Software\\Microsoft\\Windows\\CurrentVersion\\Policies\\System]
“DisableLockWorkstation”=dword:00000001
Para permitir (ativar) o travamento do computador para o usuário atual, crie e aplique o seguinte arquivo de registro:
Windows Registry Editor Version 5.00
[HKEY_CURRENT_USER\\Software\\Microsoft\\Windows\\CurrentVersion\\Policies\\System]
“DisableLockWorkstation”=-
Usando as etapas acima, você pode desativar ou ativar o bloqueio do computador para todos os usuários ou para a conta de usuário atual, no Windows 7, 8.1 e 10.