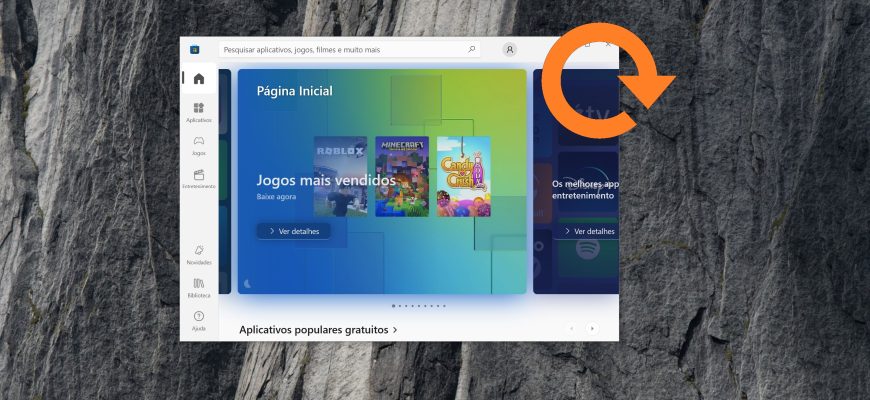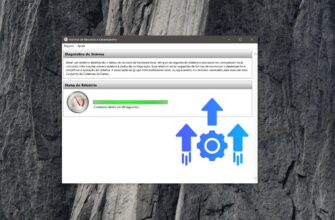Usando a Microsoft Store, você pode instalar vários aplicativos (pagos ou gratuitos) no seu dispositivo Windows 10.
Periodicamente, os aplicativos instalados são atualizados automaticamente, mas você pode desativar o download e a instalação automáticos de atualizações para aplicativos da Microsoft Store, se necessário
Como desativar a atualizações automática de apps na Microsoft Store
Você pode desativar as atualizações automáticas de aplicativos usando a interface da Microsoft Store. Para isso, abra o aplicativo Microsoft Store e, no canto superior direito, toque no ícone de login da conta e selecione Configurações no menu exibido.
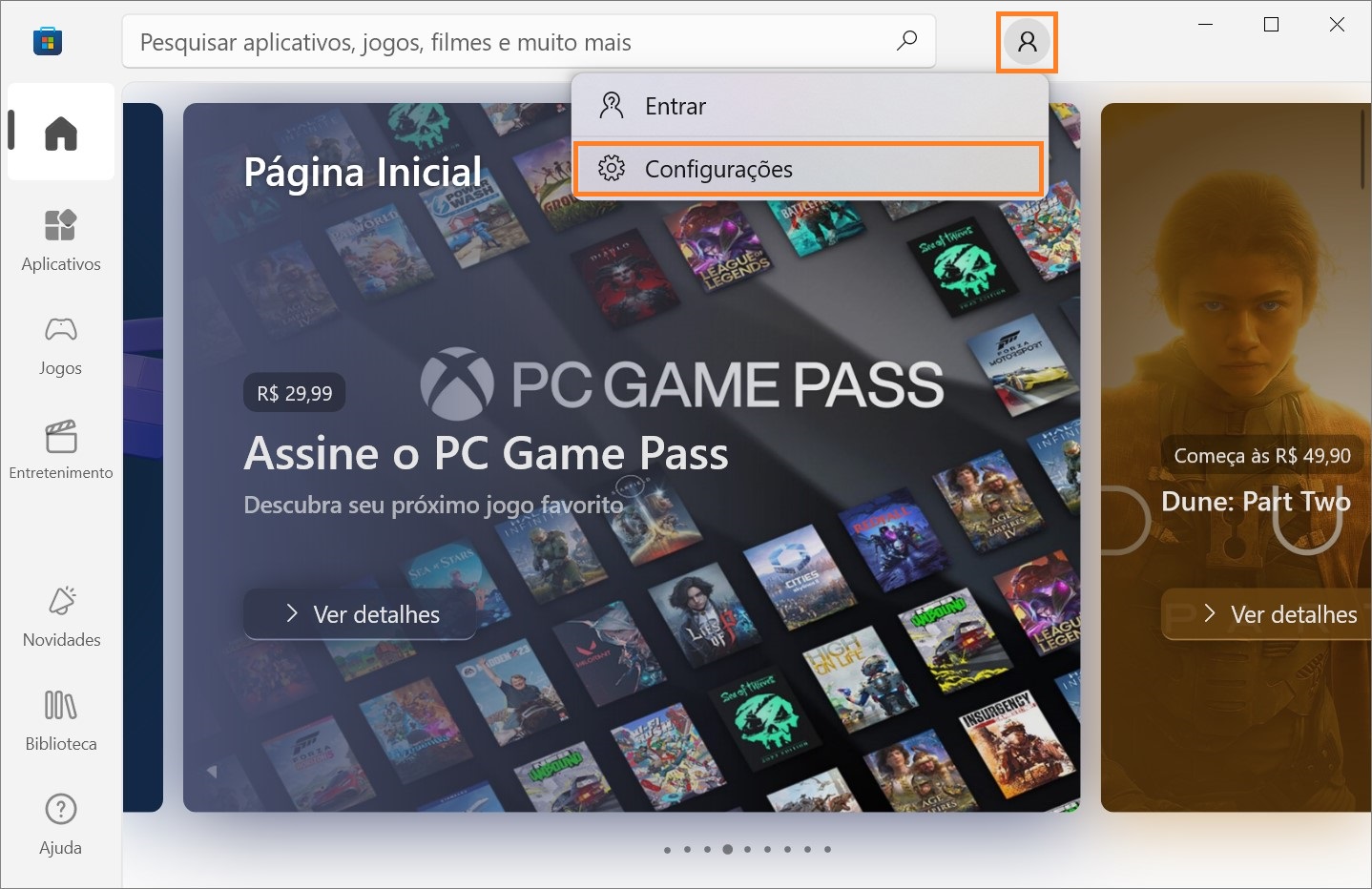
Em seguida, em Atualização de aplicativos, defina o botão como Desativado.
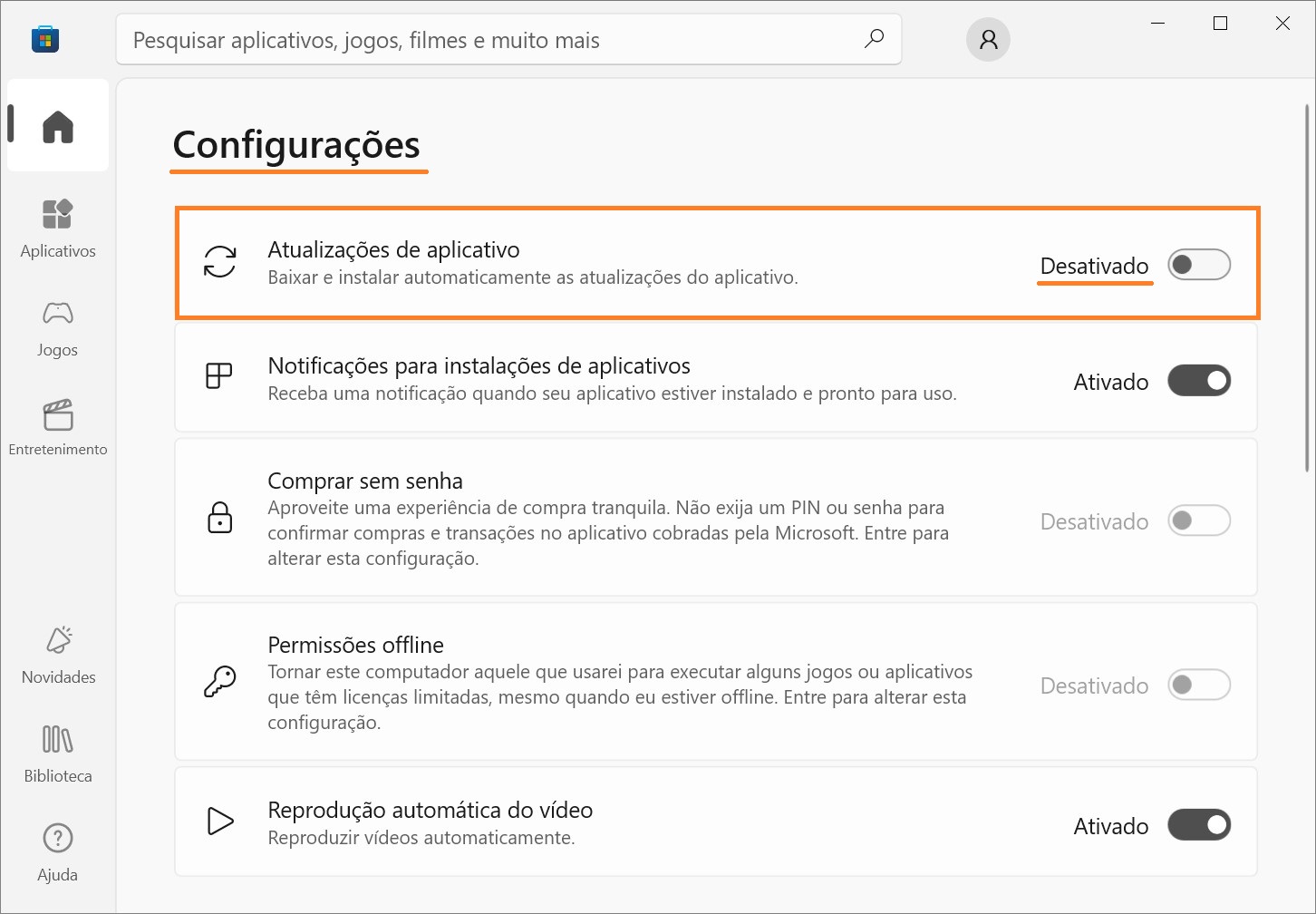
Como desativar as atualizações automáticas de aplicativos usando o Editor de Política de Grupo Local (gpedit.msc)
Para desativar o download e a instalação automáticos de atualizações para aplicativos instalados a partir da Microsoft Store, abra o Editor de Política de Grupo Local pressionando a combinação de teclas Win + R e, na janela Executar que se abre, digite gpedit.msc e pressione Enter↵.
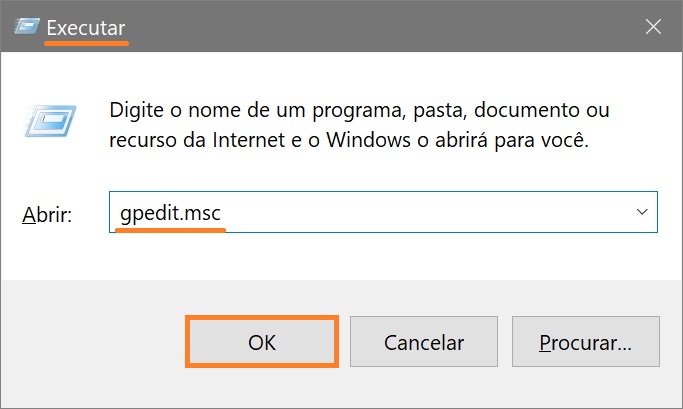
Na janela Editor de Diretiva de Grupo Local, expanda os seguintes itens na lista:
Configuração do computador ➯ Modelos administrativos ➯ Componentes do Windows ➯ Loja
Em seguida, no lado direito da janela, clique duas vezes com o botão esquerdo do mouse na configuração de política denominada Desabilitar Download e Instalação Automáticos de Atualizações
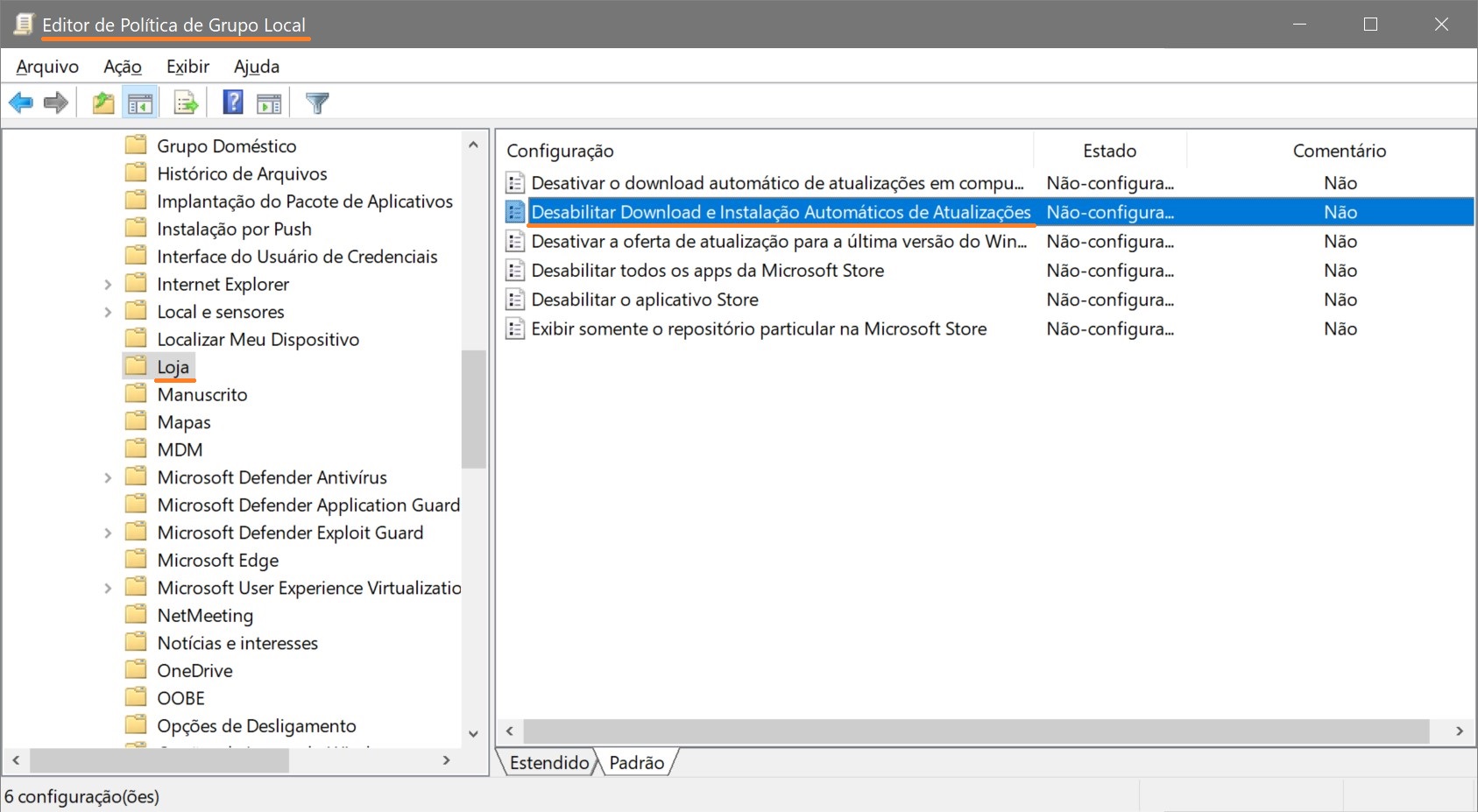
Na janela Desabilitar Download e Instalação Automáticos de Atualizações, defina a chave de Não definido para Habilitado e clique em OK.
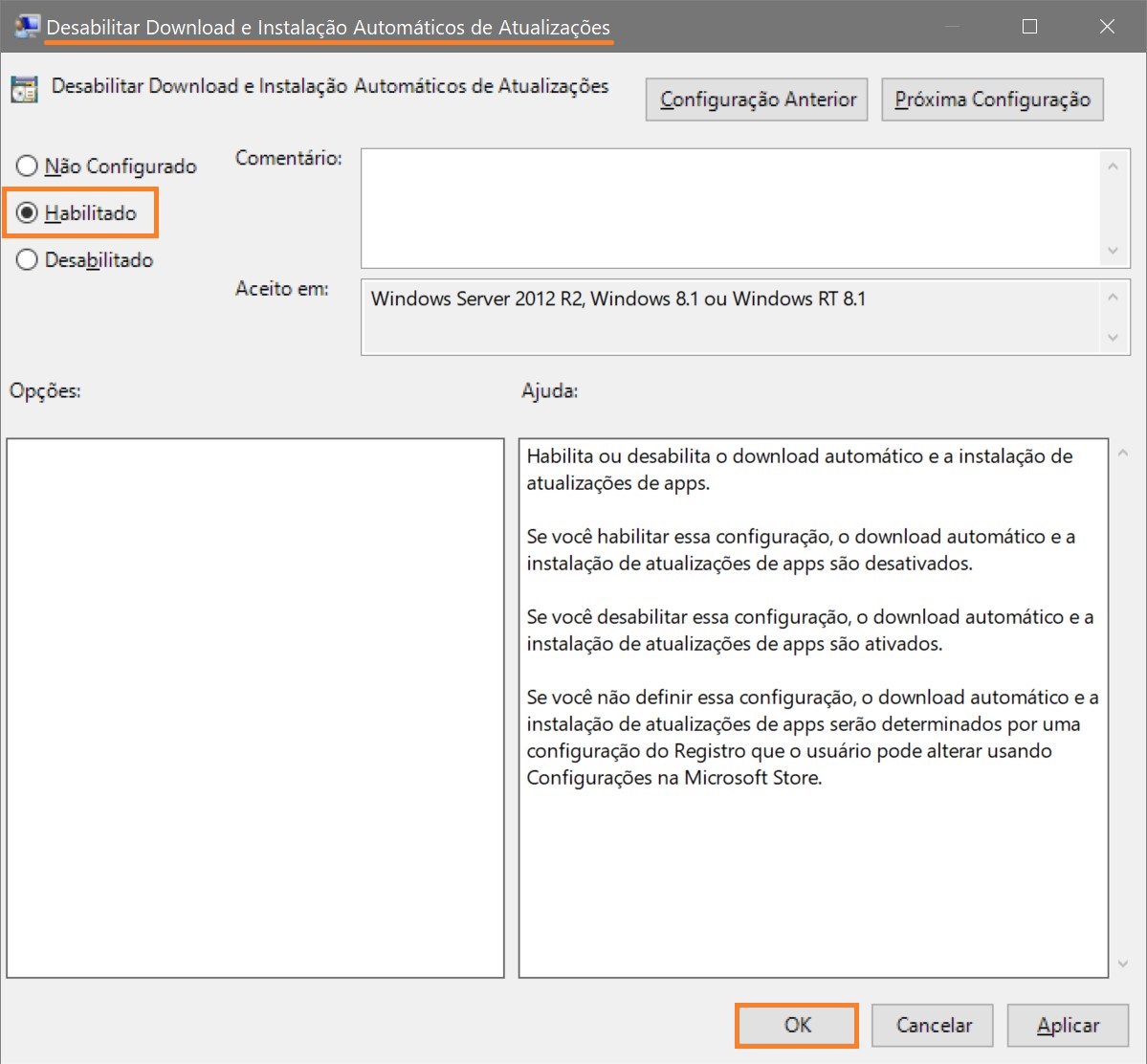
As alterações entram em vigor imediatamente e, agora, se você abrir as configurações da loja, verá um aviso Para alterar essa configuração, entre em contato com o administrador do sistema.
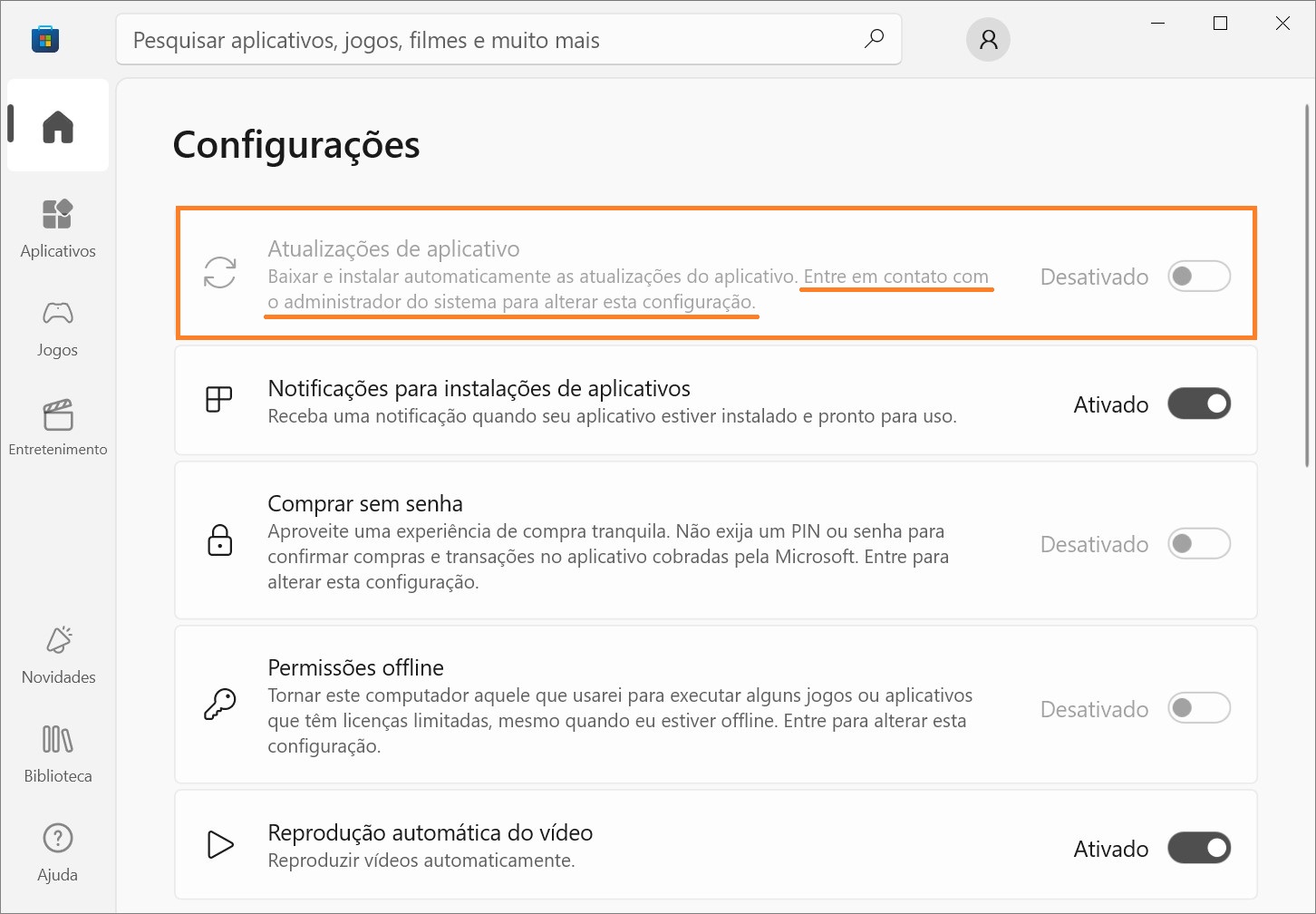
Como desativar as atualizações automáticas de aplicativos usando um arquivo de registro (reg-file)
Esse método é relevante principalmente para o Windows 10 Home, mas também é adequado para todas as edições do sistema operacional Windows. Antes de fazer qualquer alteração no registro, é recomendável criar um ponto de restauração ou exportar a partição do registro diretamente para onde as alterações serão feitas.
Aqui não descreveremos instruções passo a passo para criar uma partição e um parâmetro no editor de registro, porque todas as alterações feitas no editor de registro são mostradas na listagem do arquivo de registro (arquivo reg).
Para desativar o download e a instalação automáticos de atualizações, crie e aplique o seguinte arquivo de registro:
Windows Registry Editor Version 5.00.
[HKEY_LOCAL_MACHINE\SOFTWARE\Policies\Microsoft\WindowsStore].
“AutoDownload”=dword:00000002
Depois que o arquivo de registro for aplicado, as alterações entrarão em vigor imediatamente e a opção Atualização de aplicativos nas configurações da loja ficará inativa.
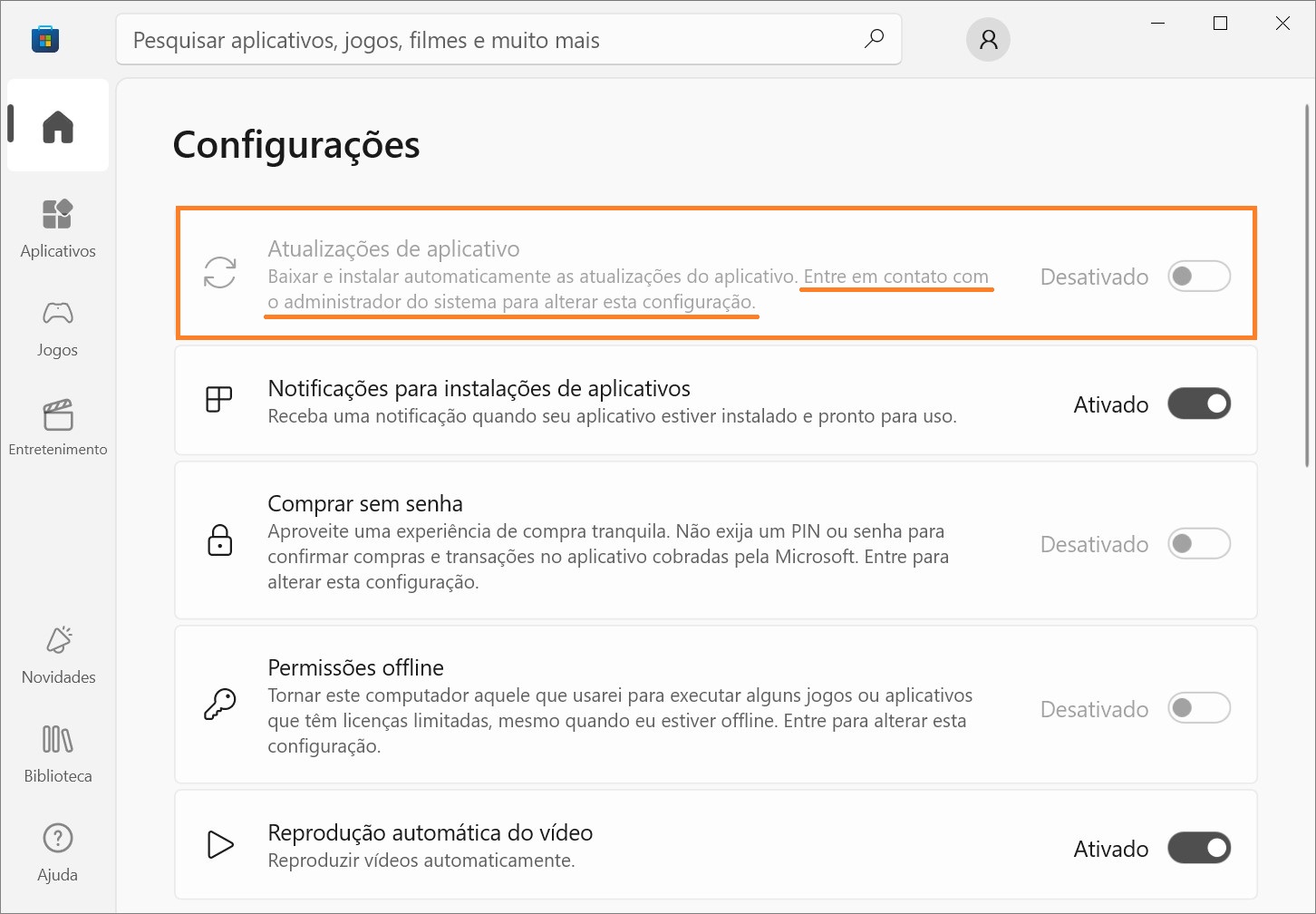
Para ativar as atualizações automáticas de aplicativos e para que ninguém possa desativá-las nas configurações da loja, crie e aplique o seguinte arquivo de registro:
Windows Registry Editor Version 5.00.
[HKEY_LOCAL_MACHINE\SOFTWARE\Policies\Microsoft\WindowsStore].
“AutoDownload”=dword:00000004
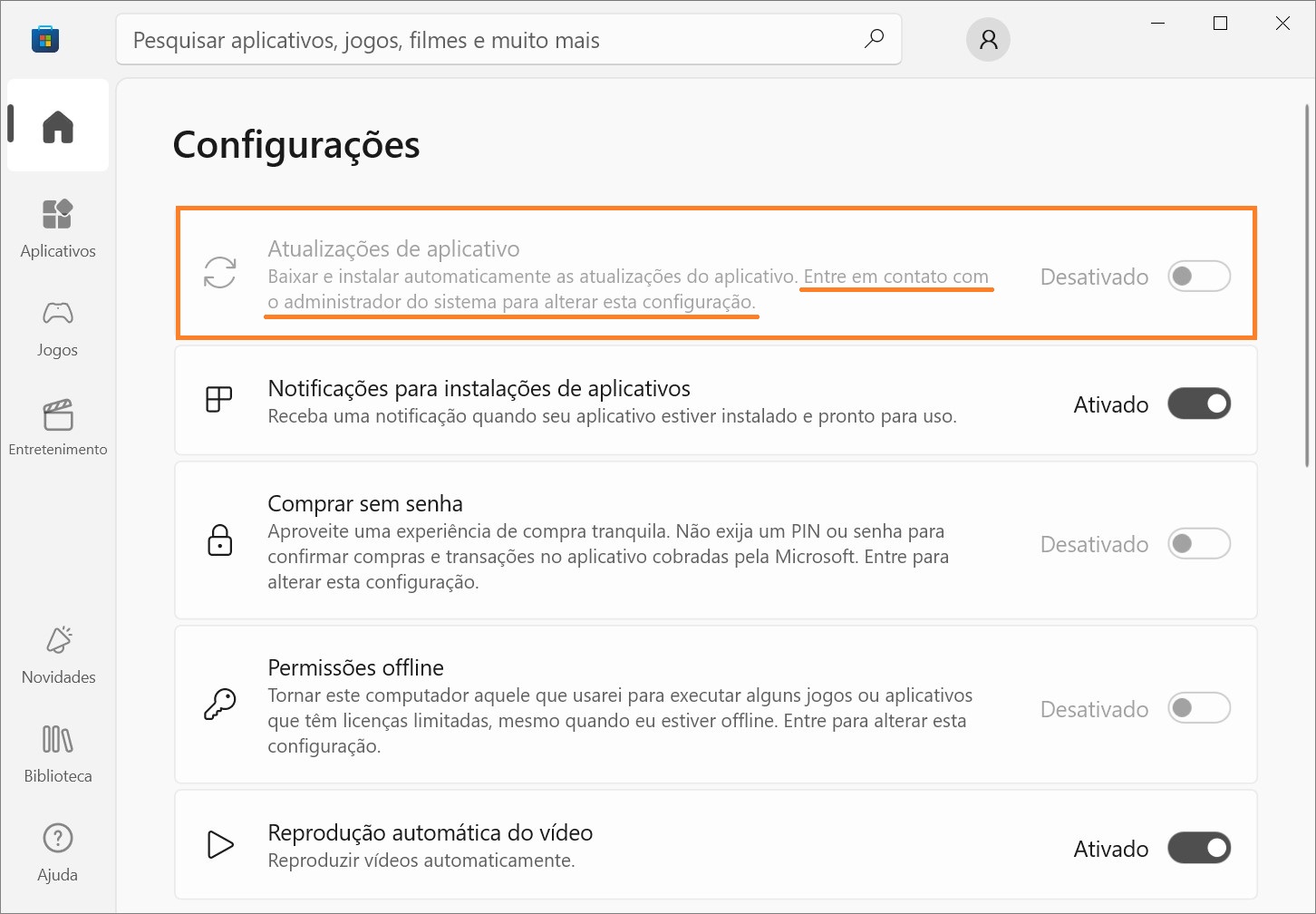
Para ativar as atualizações automáticas de aplicativos e ter a opção Atualizar aplicativos automaticamente ativa nas configurações da loja, crie e aplique o seguinte arquivo de registro:
Windows Registry Editor Version 5.00.
[HKEY_LOCAL_MACHINE\SOFTWARE\Policies\Microsoft\WindowsStore].
“AutoDownload”=-
Agora, ao aplicar qualquer um dos métodos acima, você pode desativar ou ativar o download e a instalação automáticos de atualizações para aplicativos da Microsoft Store.