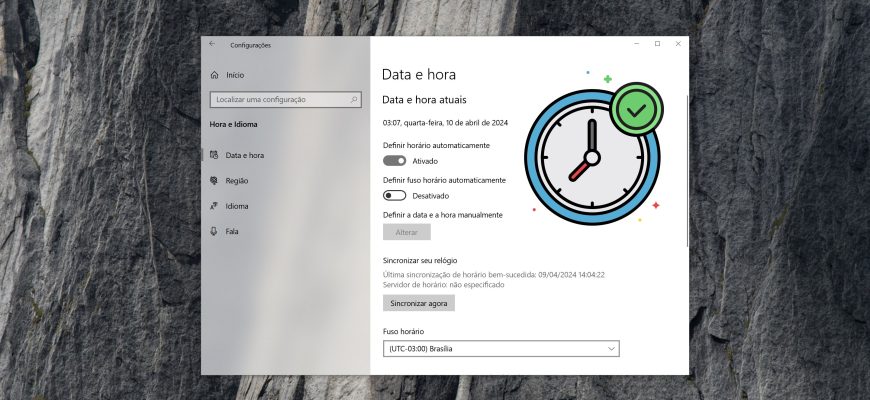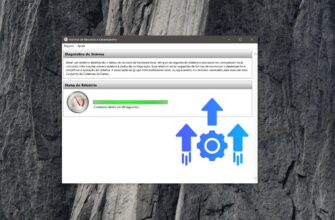O relógio do computador é usado para registrar a hora em que os arquivos são criados ou modificados no seu computador.
Por padrão, o sistema operacional Windows 10 define automaticamente a data, a hora e o fuso horário, mas você pode alterar a hora e o fuso horário do relógio conforme necessário.
Para alterar o fuso horário, você deve estar conectado com privilégios de administrador
- Como definir o fuso horário no aplicativo Configurações do Windows
- Como definir o fuso horário no painel de controle clássico
- Como definir o fuso horário no Editor do Registro
- Como definir o fuso horário na prompt de comando
- Como definir o fuso horário no Windows PowerShell
- Lista de fusos horários (inglês)
Como definir o fuso horário no aplicativo Configurações do Windows
Para alterar o fuso horário, abra o aplicativo Configurações do Windows clicando no botão Iniciar na barra de tarefas e, em seguida, selecione Configurações ou pressione a combinação de teclas Win + I.
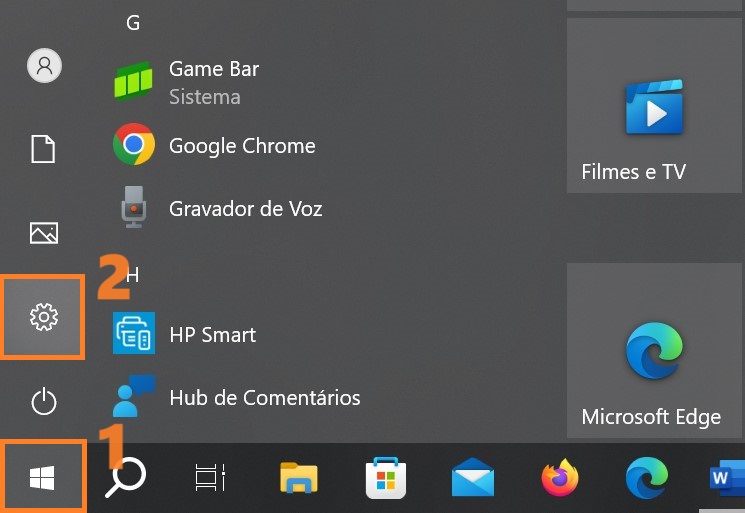
Na janela Configurações do Windows que será aberta, selecione Hora e idioma.
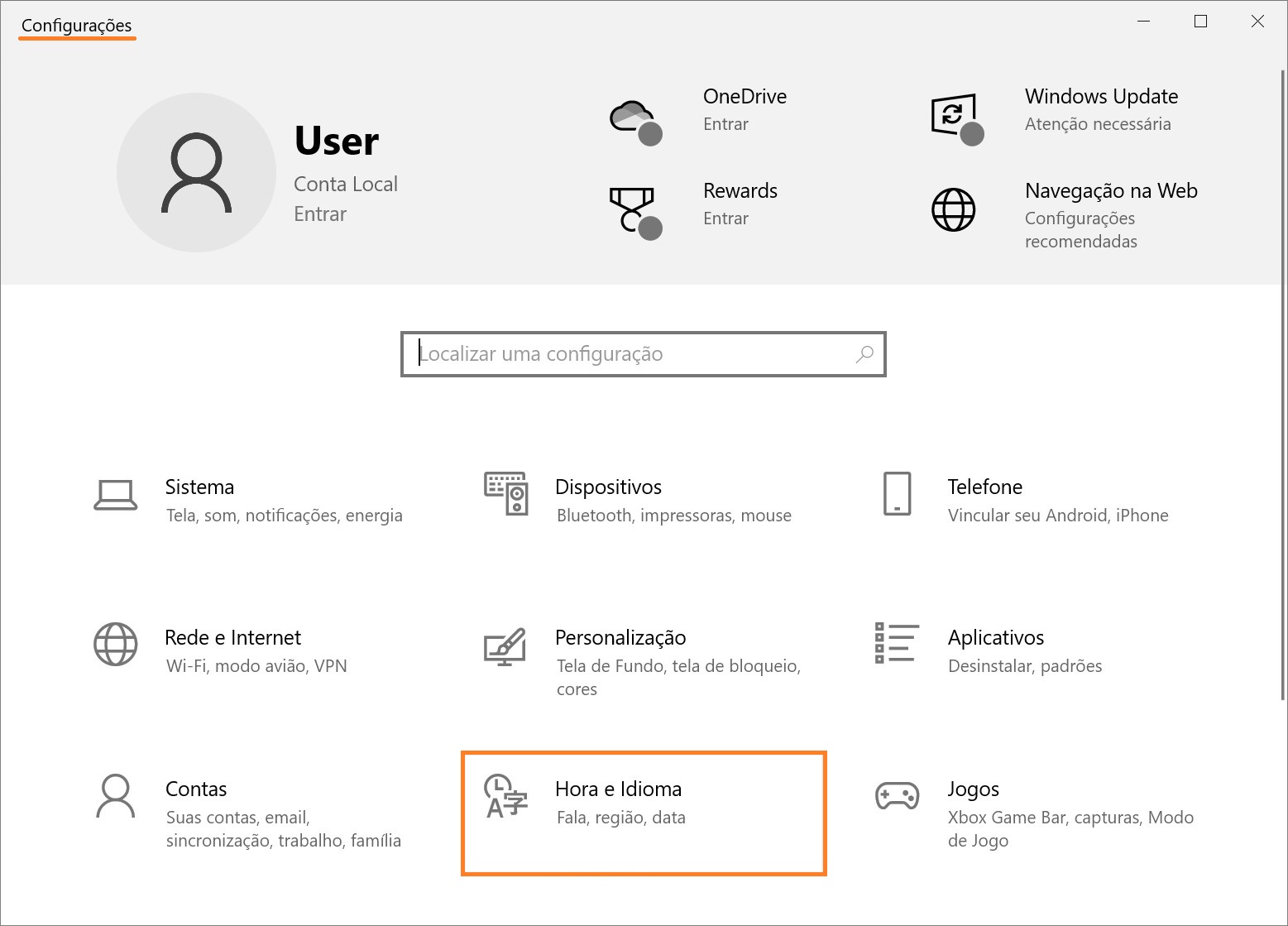
Em seguida, selecione a guia Data e hora e, no lado direito da janela, desative a opção Definir fuso horárioautomaticamente, selecione o fuso horário desejado na lista suspensa Fuso horário e, se necessário, ative ou desative a opção Ajustar automaticamente para o horário de verão e vice-versa (se disponível para o fuso horário selecionado).
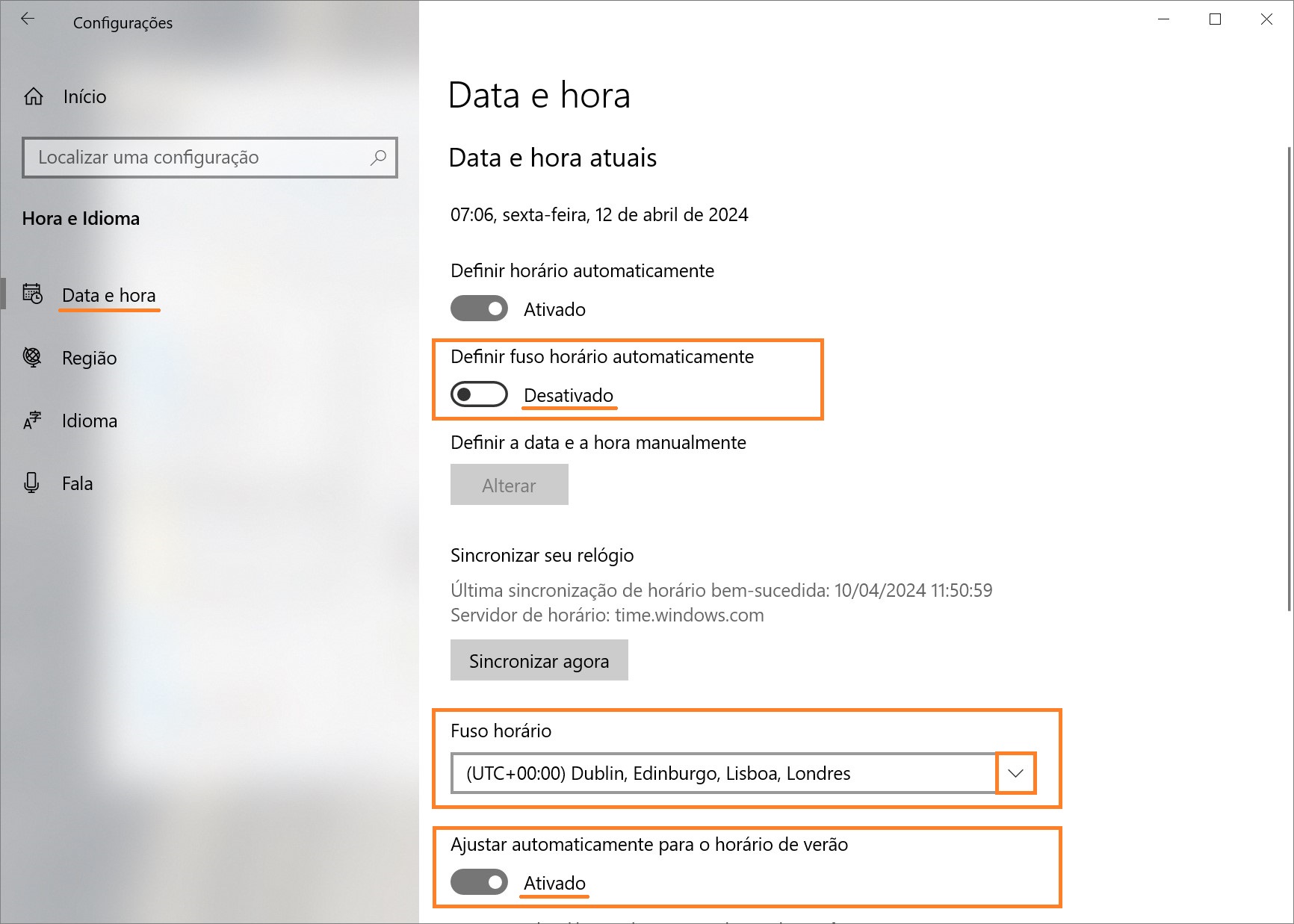
Se o seu fuso horário usa o horário de verão e você deseja que o relógio do computador se ajuste automaticamente quando o horário de verão mudar, certifique-se de ativar o ajuste automático do relógio para o horário de verão.
Se você quiser que o fuso horário seja definido automaticamente, defina a chave Definir fuso horário automaticamente como Ativado.
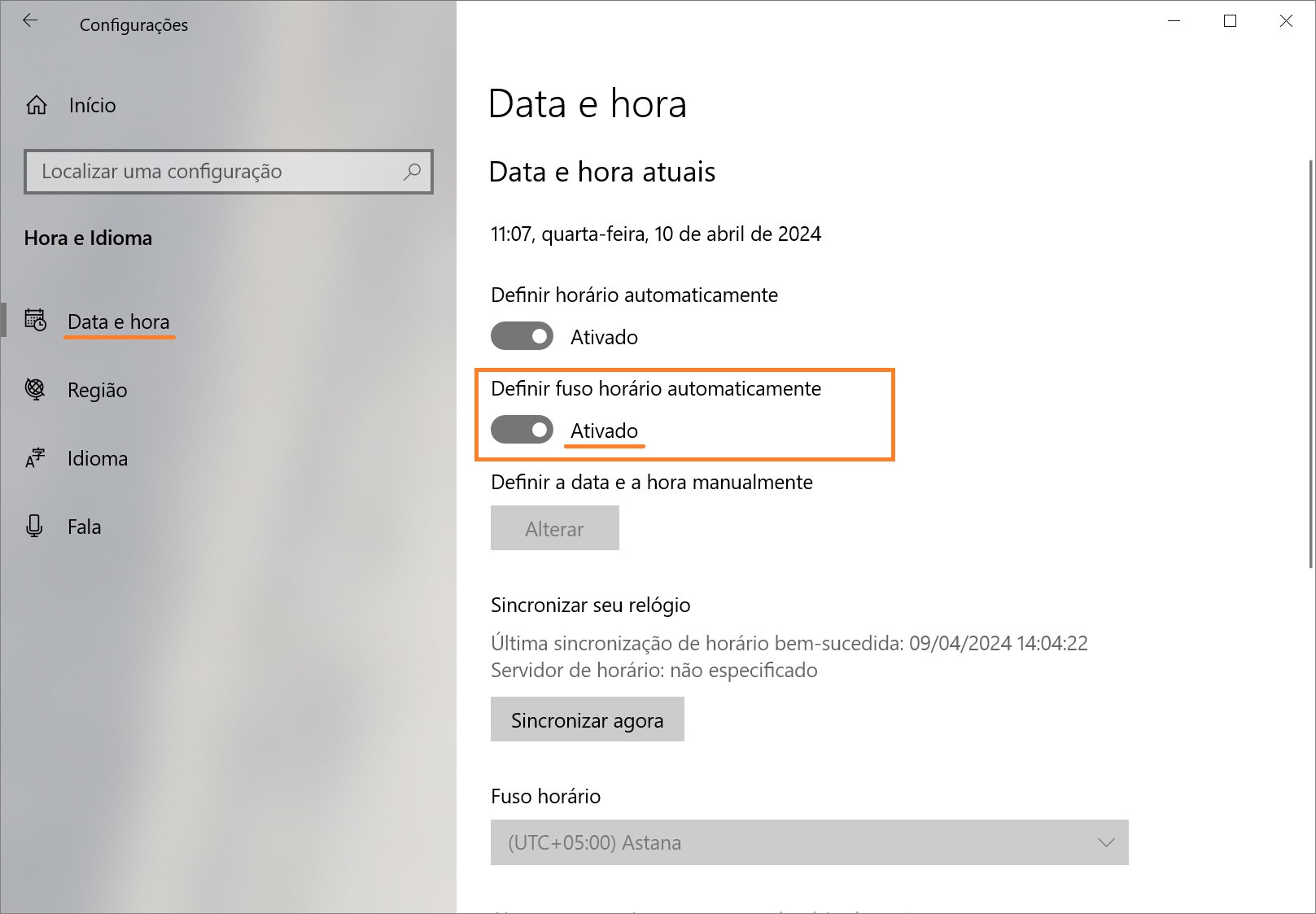
Como definir o fuso horário no painel de controle clássico
Abra o Painel de controle clássico, selecione Ícones pequenos na lista suspensa Exibir por: e clique em Data e hora.
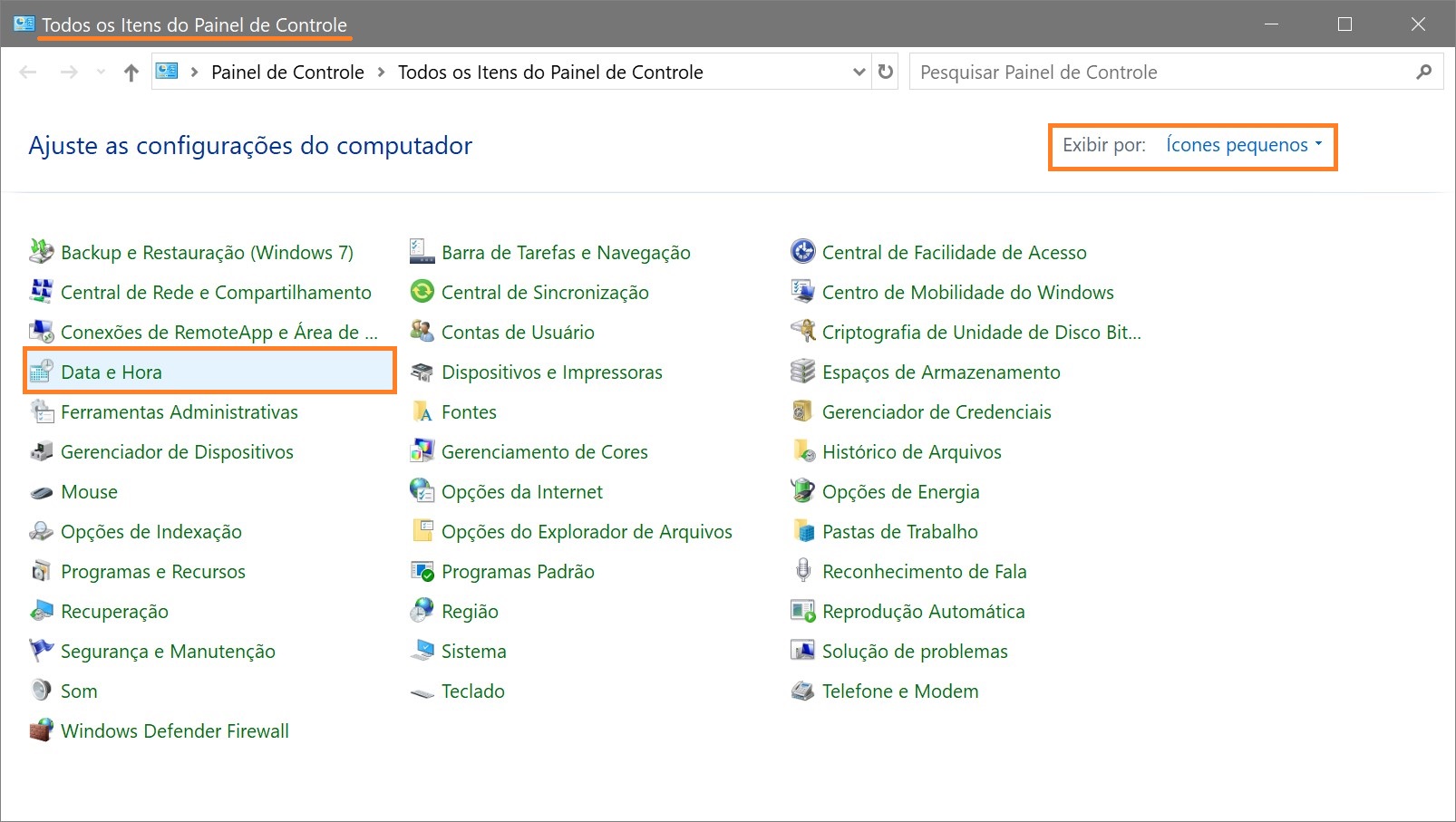
Na janela que se abre, na guia Data e hora, em Fuso horário, clique em Alterar fuso horário….
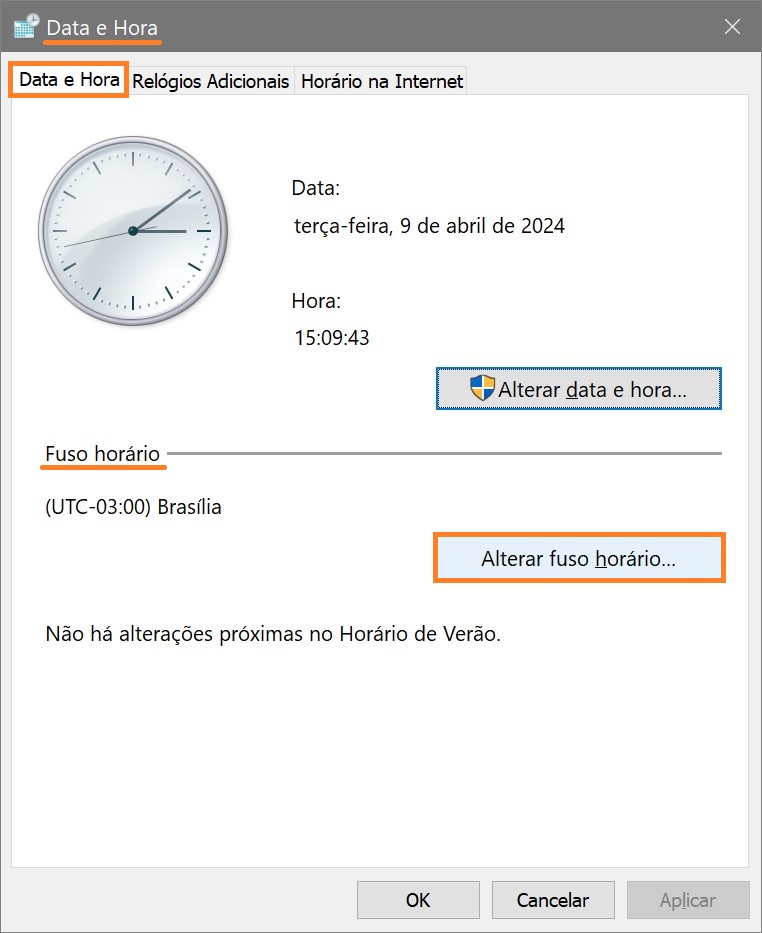
Na janela Configuração de fuso horário, na lista suspensa Fuso horário:, selecione o fuso horário que deseja usar e clique em OK.
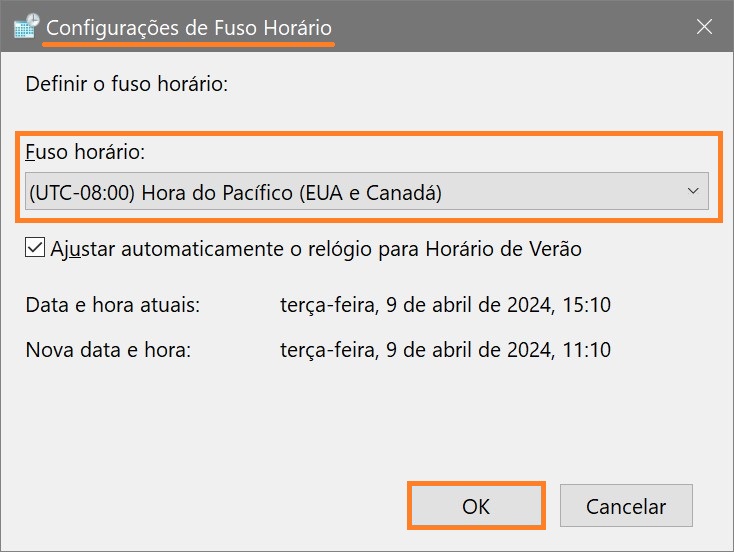
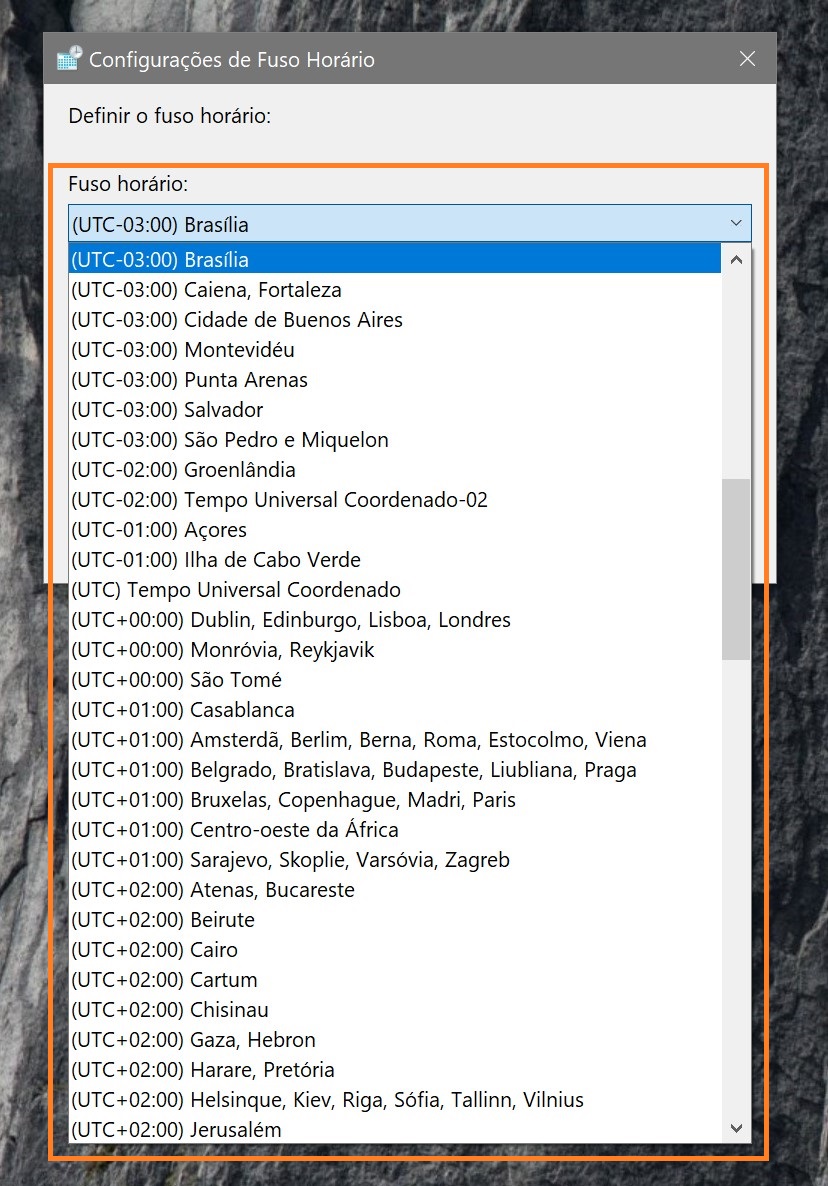
Como definir o fuso horário no Editor do Registro
Esse método também permite alterar o fuso horário fazendo alterações no registro do Windows.
Antes de fazer qualquer alteração no registro, é altamente recomendável criar um ponto de restauração do sistema
Para alterar o fuso horário, abra o editor de registro pressionando a combinação de teclas Win + R. Na janela Executar aberta, digite regedit e pressione Enter ↵.
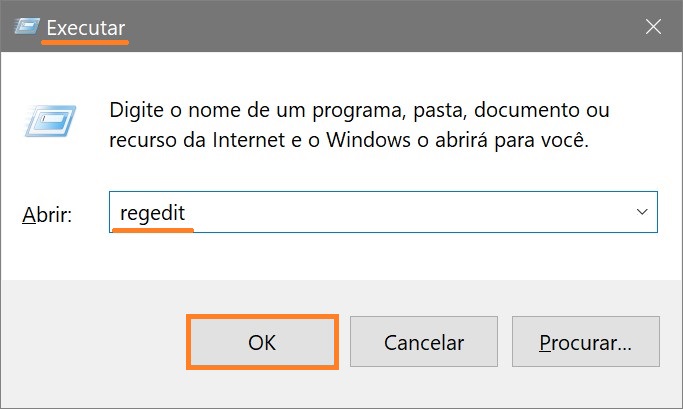
Na janela do Editor do Registro que é aberta, navegue até o seguinte caminho:
HKEY_LOCAL_MACHINE\SYSTEM\CurrentControlSet\Control\TimeZoneInformation
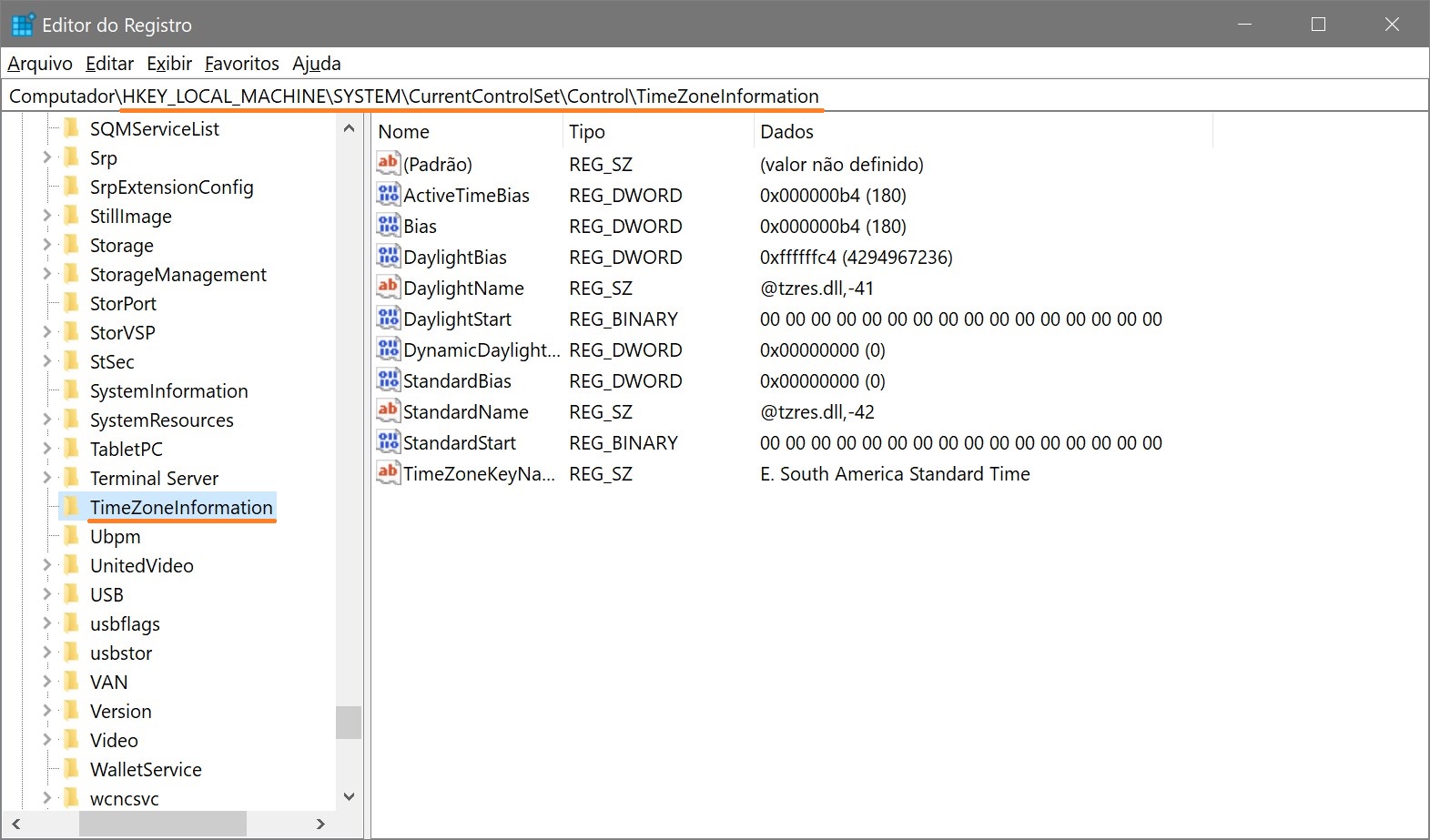
Na seção TimeZoneInformation, na parte direita da janela, clique duas vezes com o botão esquerdo do mouse no parâmetro de cadeia de caracteres TimeZoneKeyName e, na janela Editar parâmetro de cadeia de caracteres que é aberta, altere o fuso horário que deseja usar para um valor da lista de fusos horários apresentada no final do artigo e clique em OK.
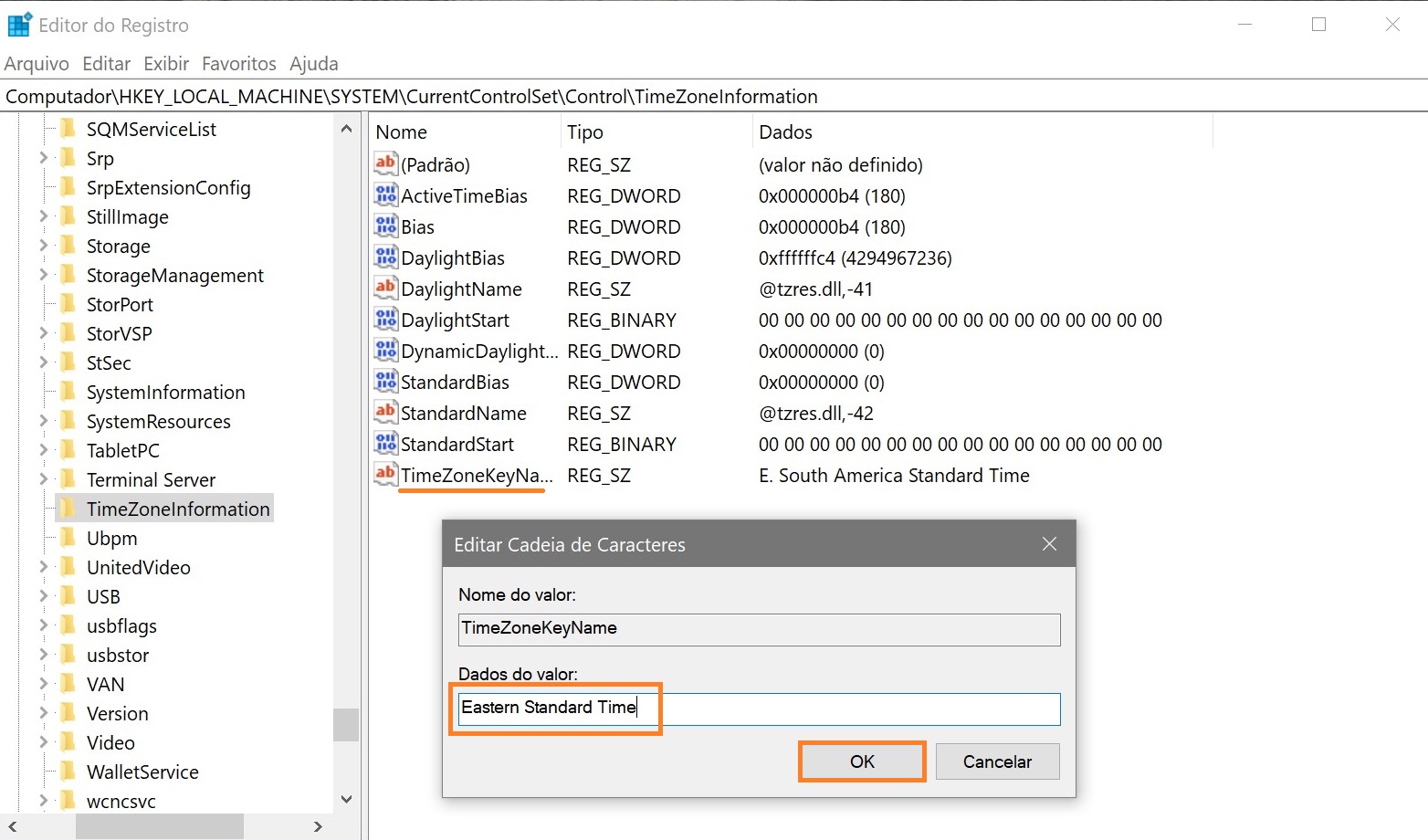
Para aplicar as alterações, feche o editor de registro e reinicie o computador.
Para a localização do sistema operacional em inglês, ao alterar o fuso horário no editor de registro, os valores do fuso horário devem ser retirados da lista de fusos horários em inglês.
Como definir o fuso horário na prompt de comando
Você também pode alterar o fuso horário na prompt de comando.
Para descobrir o fuso horário atual, execute um prompt de comando como administrador e execute o seguinte comando:
tzutil /G
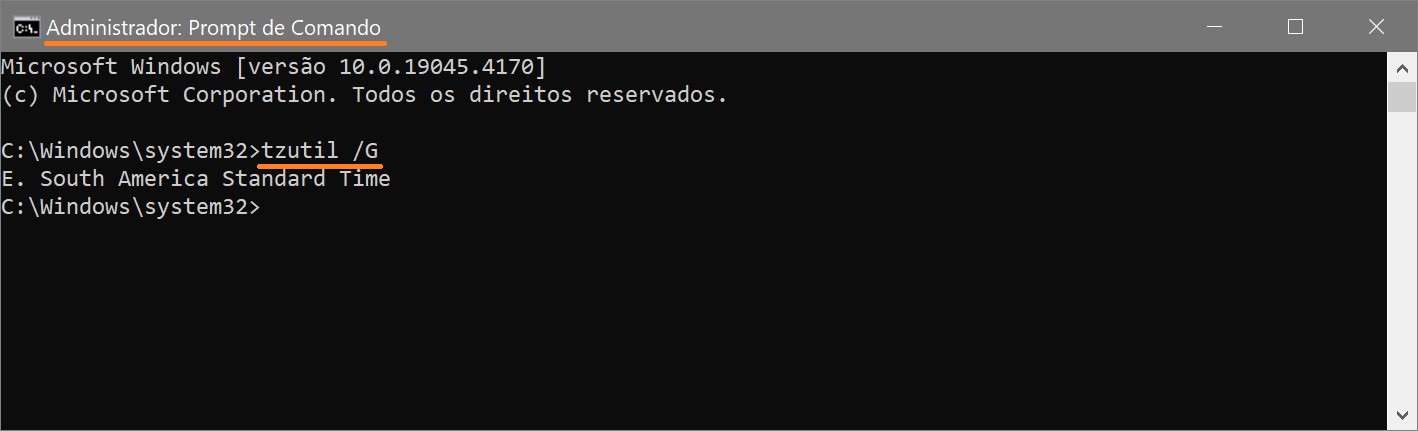
Para definir o fuso horário para o horário de verão (Daylight Savings Time – DST), execute o seguinte comando em uma prompt de comando aberta como administrador:
tzutil /s “time zone name”
Substitua o time zone name no comando acima pelo nome do fuso horário da lista de fusos horários fornecida no final do artigo.
Neste exemplo, o comando terá a seguinte aparência:
tzutil /s “Central Brazilian Standard Time”
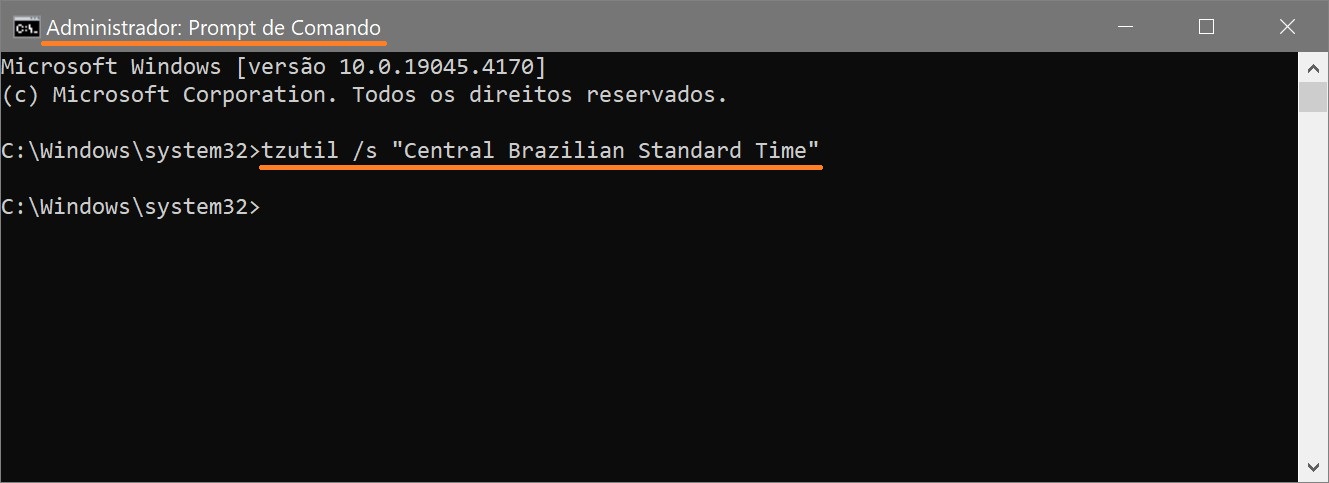
Em muitos países, o horário de verão (DST) é chamado de horário de verão.
Para definir o fuso horário e desativar o horário de verão, execute o seguinte comando na linha de comando aberta como administrador:
tzutil /s “time zone name_dstoff”
Substitua o time zone name no comando acima pelo nome do fuso horário da lista de fusos horários fornecida no final do artigo.
Neste exemplo, o comando terá a seguinte aparência:
tzutil /s “Central Brazilian Standard Time_dstoff”
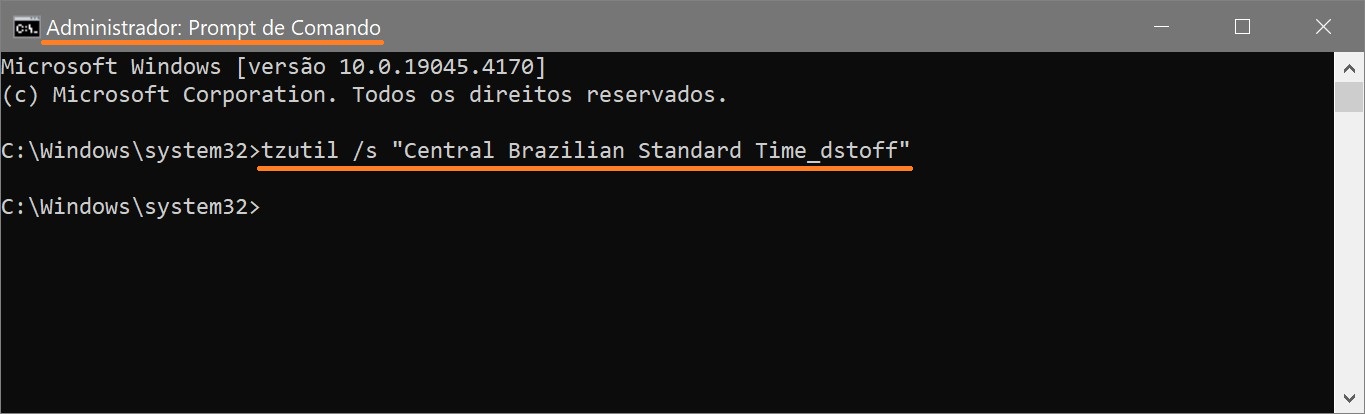
Além disso, se necessário, você pode ver a lista de fusos horários disponíveis. Para fazer isso, execute um prompt de comando como administrador e execute o seguinte comando:
tzutil /L
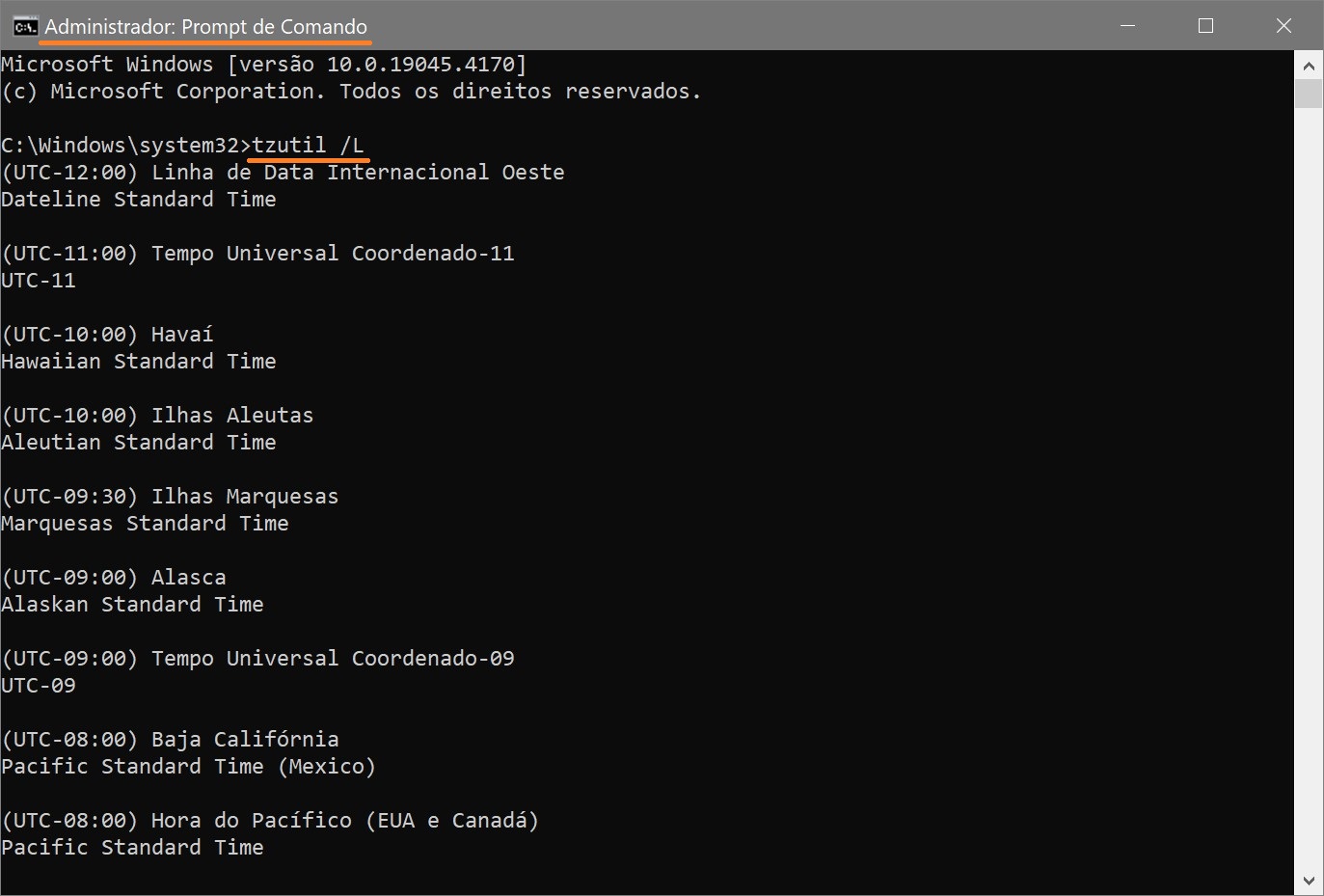
Para a localização do sistema operacional em inglês, ao alterar o fuso horário no editor de registro, os valores do fuso horário devem ser retirados da lista de fusos horários em inglês.
Como definir o fuso horário no Windows PowerShell
Você pode usar esse método para alterar o fuso horário no console do Windows PowerShell.
Para descobrir o fuso horário atual, abra o console do PowerShell como administrador e execute o seguinte comando:
Get-TimeZone
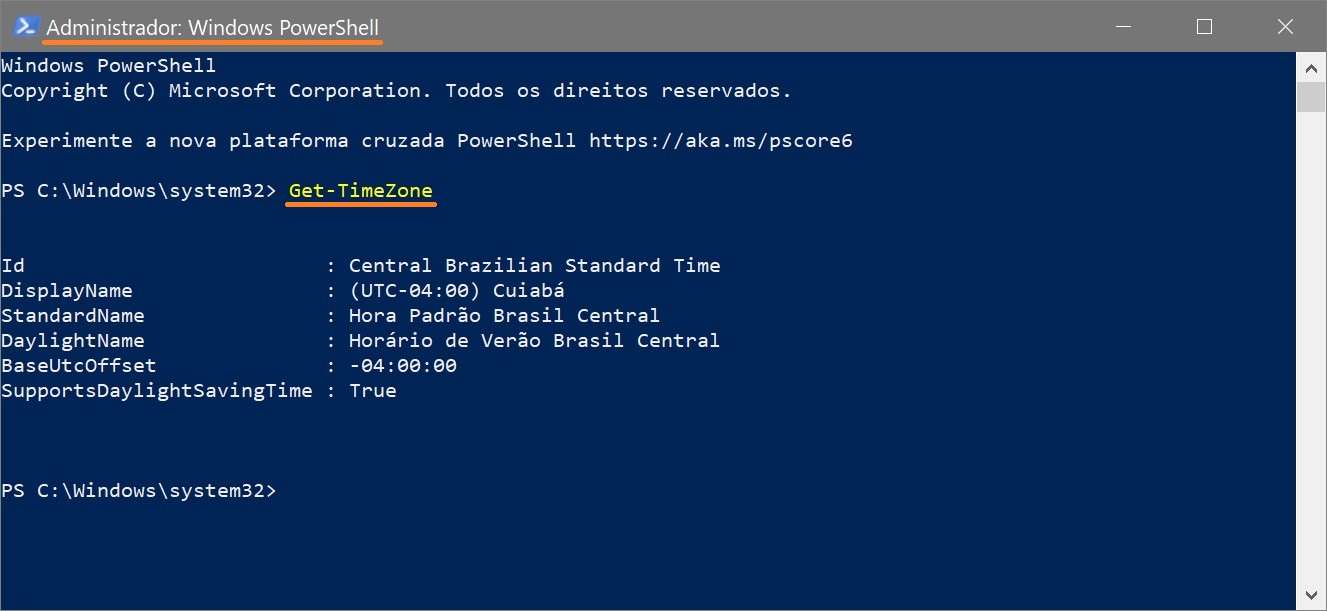
Para alterar o fuso horário, abra o console do PowerShell como administrador e execute o seguinte comando:
Set-TimeZone -Name “time zone name”
Substitua o time zone name no comando acima pelo nome do fuso horário da lista de fusos horários fornecida no final do artigo.
Neste exemplo, o comando terá a seguinte aparência:
Set-TimeZone -Name “UTC-11”
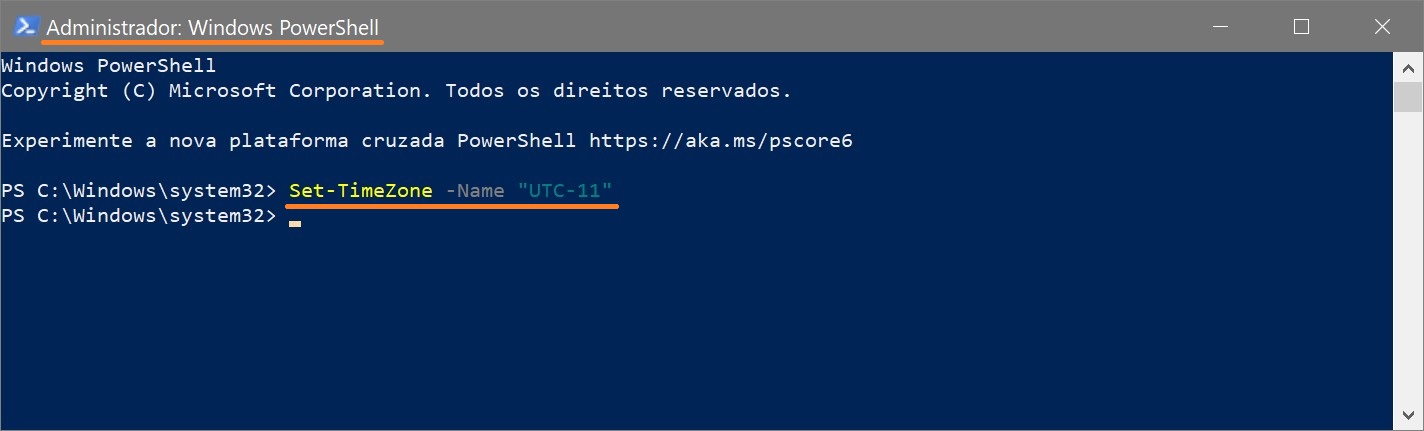
Para a localização do sistema operacional em inglês, ao alterar o fuso horário no console do Windows PowerShell, os valores do fuso horário devem ser retirados da lista de fusos horários em inglês.
Você também pode ver uma lista de fusos horários disponíveis com alguns detalhes, se necessário. Para isso, abra o console do PowerShell como administrador e execute o seguinte comando:
Get-TimeZone -ListAvailable
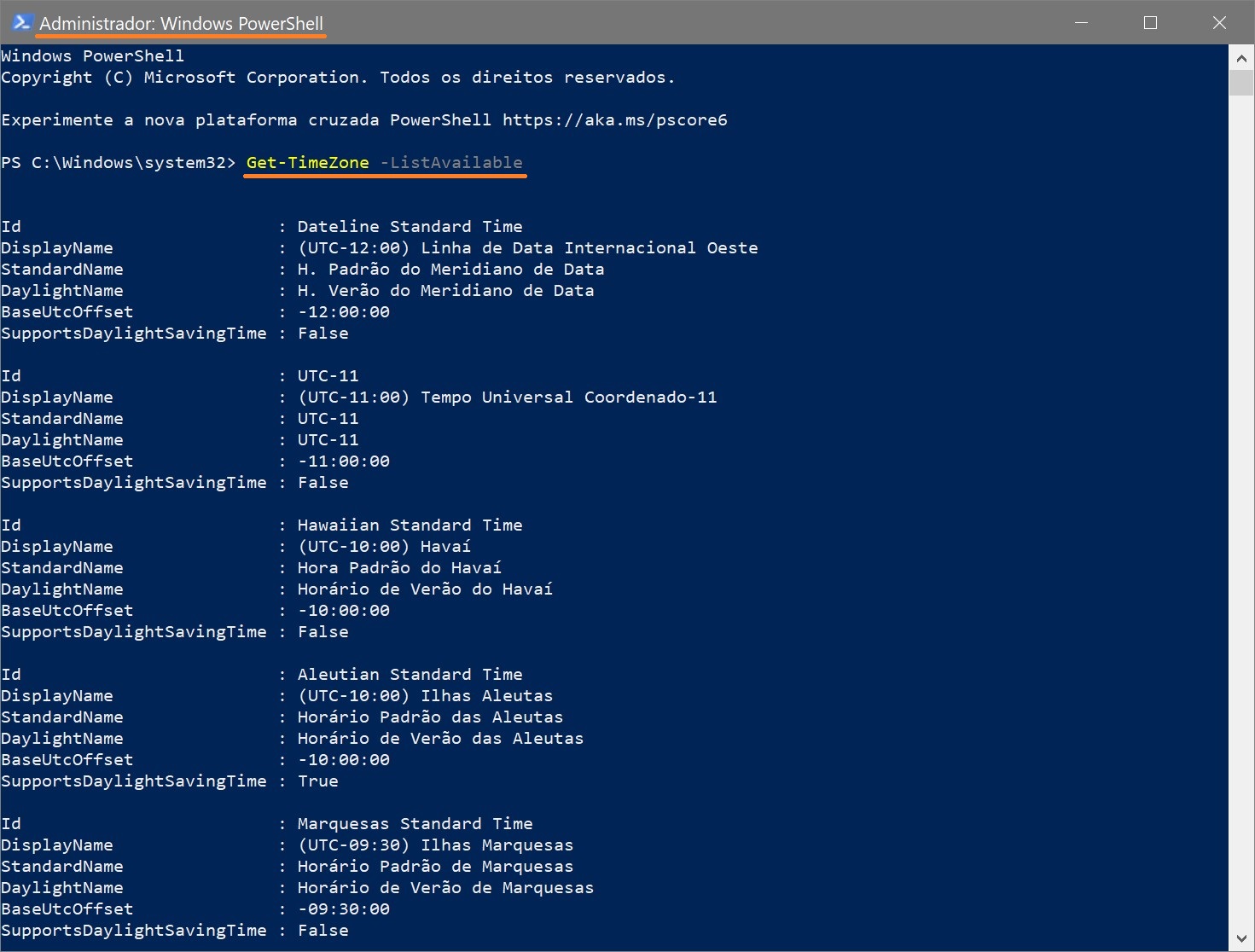
Lista de fusos horários (inglês)
Dateline Standard Time
UTC-11
Aleutian Standard Time
Hawaiian Standard Time
Marquesas Standard Time
Alaskan Standard Time
UTC-09
UTC-08
Pacific Standard Time (Mexico)
Pacific Standard Time
US Mountain Standard Time
Mountain Standard Time
Mountain Standard Time (Mexico)
Central Standard Time (Mexico)
Canada Central Standard Time
Central America Standard Time
Central Standard Time
Easter Island Standard Time
SA Pacific Standard Time
Eastern Standard Time
Cuba Standard Time
Haiti Standard Time
US Eastern Standard Time
Turks And Caicos Standard Time
Eastern Standard Time (Mexico)
Paraguay Standard Time
Atlantic Standard Time
SA Western Standard Time
Venezuela Standard Time
Central Brazilian Standard Time
Pacific SA Standard Time
Newfoundland Standard Time
Tocantins Standard Time
E. South America Standard Time
Argentina Standard Time
Greenland Standard Time
SA Eastern Standard Time
Montevideo Standard Time
Magallanes Standard Time
Bahia Standard Time
Saint Pierre Standard Time
UTC-02
Mid-Atlantic Standard Time
Azores Standard Time
Cape Verde Standard Time
UTC
GMT Standard Time
Greenwich Standard Time
Morocco Standard Time
W. Europe Standard Time
Central Europe Standard Time
Romance Standard Time
Central European Standard Time
W. Central Africa Standard Time
Sao Tome Standard Time
Jordan Standard Time
GTB Standard Time
Middle East Standard Time
FLE Standard Time
Namibia Standard Time
Syria Standard Time
Israel Standard Time
Egypt Standard Time
Kaliningrad Standard Time
E. Europe Standard Time
West Bank Standard Time
Libya Standard Time
South Africa Standard Time
Sudan Standard Time
Arabic Standard Time
Arab Standard Time
Belarus Standard Time
Russian Standard Time
E. Africa Standard Time
Turkey Standard Time
Iran Standard Time
Arabian Standard Time
Astrakhan Standard Time
Azerbaijan Standard Time
Volgograd Standard Time
Caucasus Standard Time
Russia Time Zone 3
Mauritius Standard Time
Saratov Standard Time
Georgian Standard Time
Afghanistan Standard Time
West Asia Standard Time
Ekaterinburg Standard Time
Pakistan Standard Time
India Standard Time
Sri Lanka Standard Time
Nepal Standard Time
Central Asia Standard Time
Bangladesh Standard Time
Omsk Standard Time
Myanmar Standard Time
SE Asia Standard Time
Altai Standard Time
North Asia Standard Time
N. Central Asia Standard Time
Tomsk Standard Time
W. Mongolia Standard Time
China Standard Time
North Asia East Standard Time
Singapore Standard Time
W. Australia Standard Time
Taipei Standard Time
Ulaanbaatar Standard Time
Aus Central W. Standard Time
Tokyo Standard Time
North Korea Standard Time
Korea Standard Time
Transbaikal Standard Time
Yakutsk Standard Time
Cen. Australia Standard Time
AUS Central Standard Time
E. Australia Standard Time
Vladivostok Standard Time
West Pacific Standard Time
AUS Eastern Standard Time
Tasmania Standard Time
Lord Howe Standard Time
Magadan Standard Time
Bougainville Standard Time
Norfolk Standard Time
Sakhalin Standard Time
Central Pacific Standard Time
Russia Time Zone 10
Russia Time Zone 11
New Zealand Standard Time
UTC+12
Kamchatka Standard Time
Fiji Standard Time
Chatham Islands Standard Time
UTC+13
Tonga Standard Time
Samoa Standard Time
Line Islands Standard Time
Usando os métodos discutidos acima, você pode alterar facilmente o fuso horário no sistema operacional Windows 10.