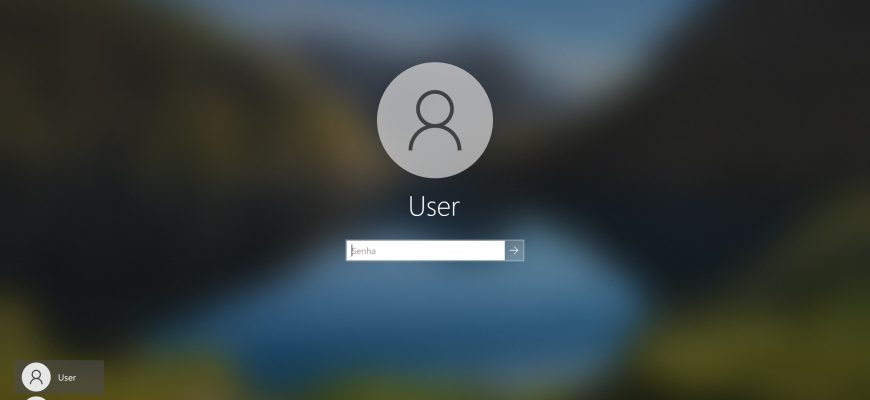O sistema operacional Windows 10 oferece aos usuários várias opções para fazer login em uma conta: login e senha padrão, login com uma Conta Microsoft, PIN ou uma senha gráfica, e a tecnologia Windows Hello está disponível se você tiver o hardware apropriado. Este artigo mostra como proteger sua conta com um código PIN.
O login por código PIN é muito mais simples do que digitar uma senha complexa (apenas quatro caracteres e você está dentro) e foi claramente projetado para usuários de tablets. É claro que ele não oferece uma segurança forte, mas como solução temporária em locais públicos e ambientes corporativos, ele é adequado. Mesmo que não tenha um tablet, você também pode usar o login por código PIN em um computador ou laptop.
Ao inicializar no modo de segurança, você só pode fazer login com sua senha – todas as outras opções de login não estarão disponíveis
Como definir PIN no Windows 10
Para definir o código PIN, clique no botão Iniciar na barra de tarefas e selecione Configurações ou pressione a combinação de teclas Win+I no teclado.
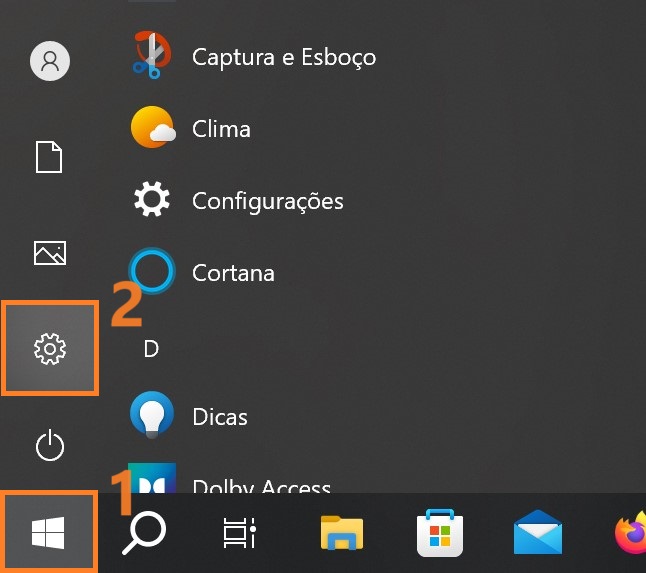
Na janela Configurações do Windows que é aberta, selecione Contas.
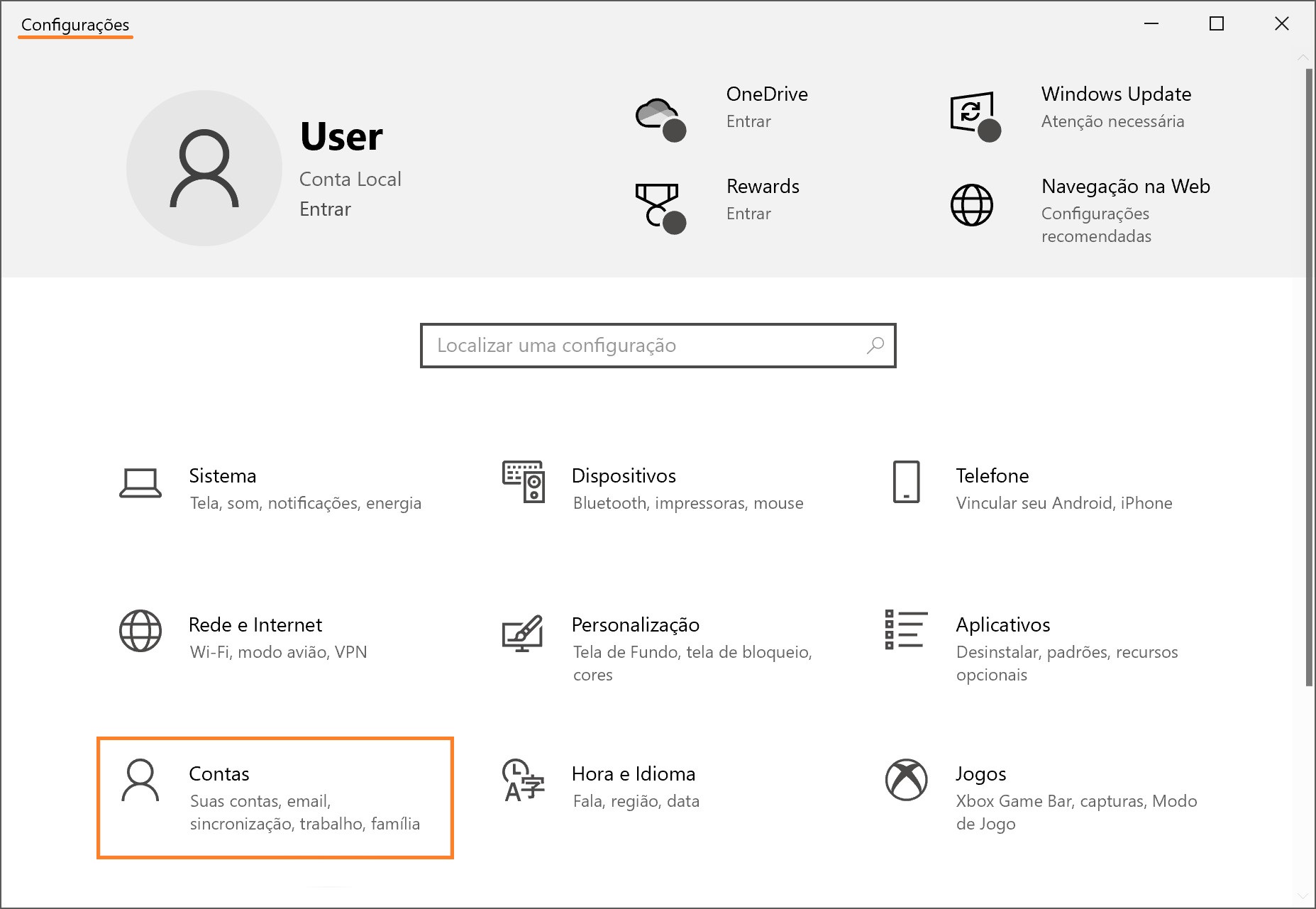
Selecione a guia Opções de entrada e, no lado direito da janela, selecione PIN do Windows Hello e clique em Adicionar.
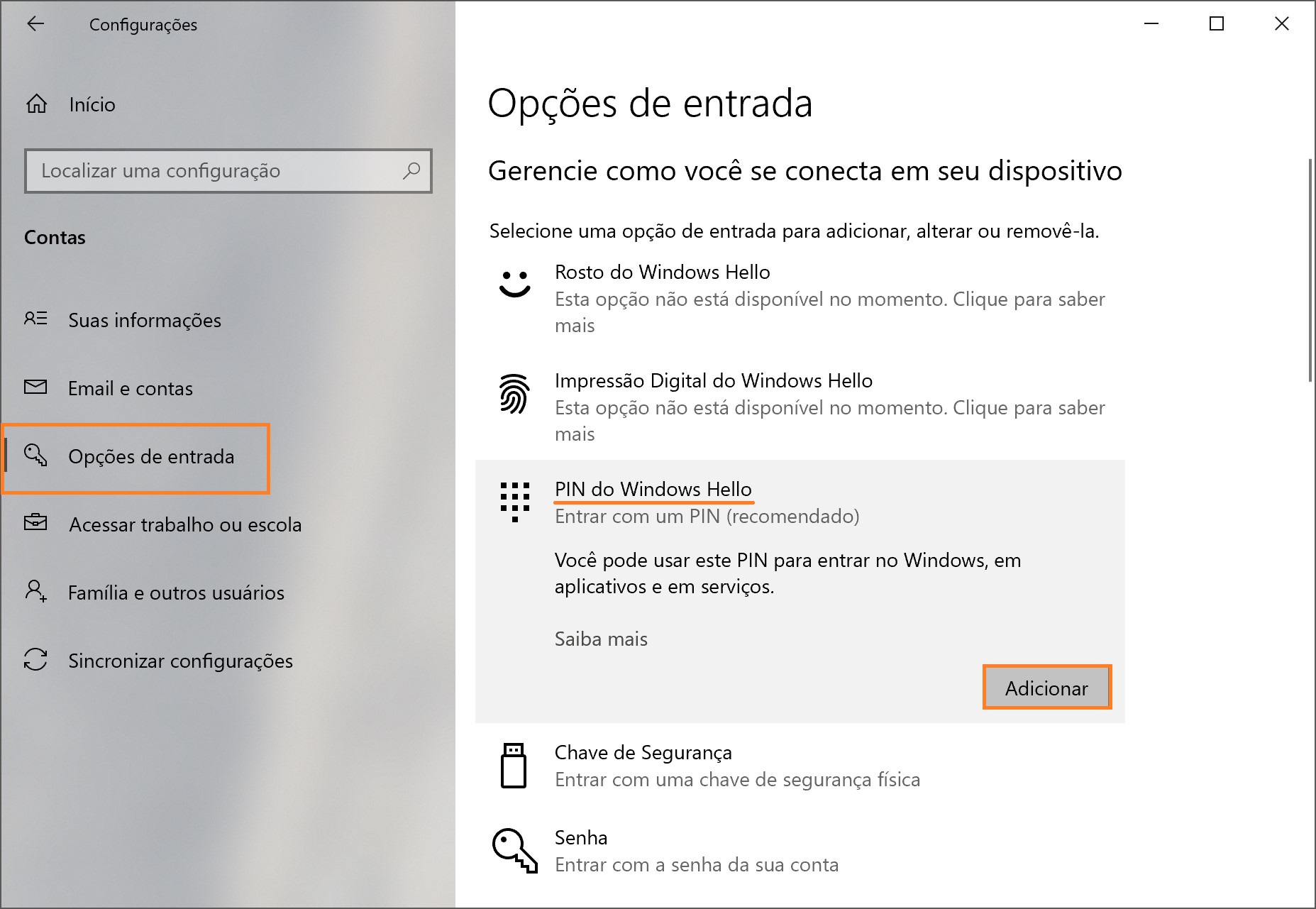
Na janela que se abre, digite a senha de sua conta e clique em OK.
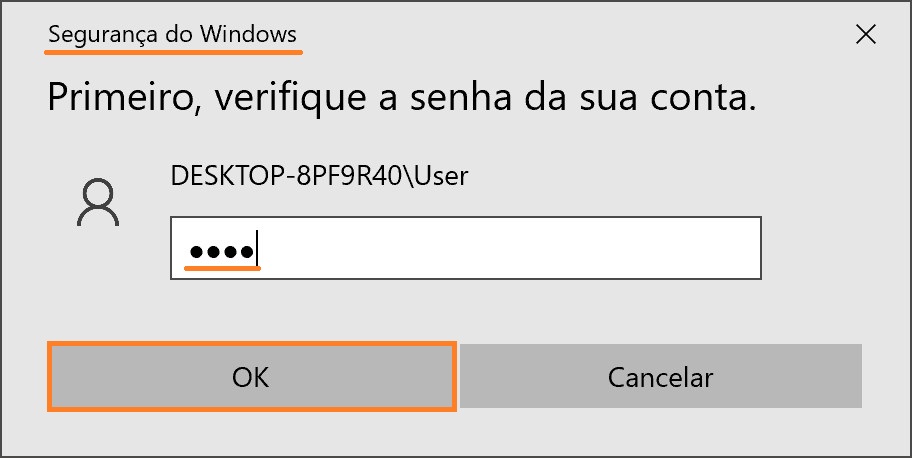
Em seguida, digite o novo código PIN duas vezes e pressione o botão OK.
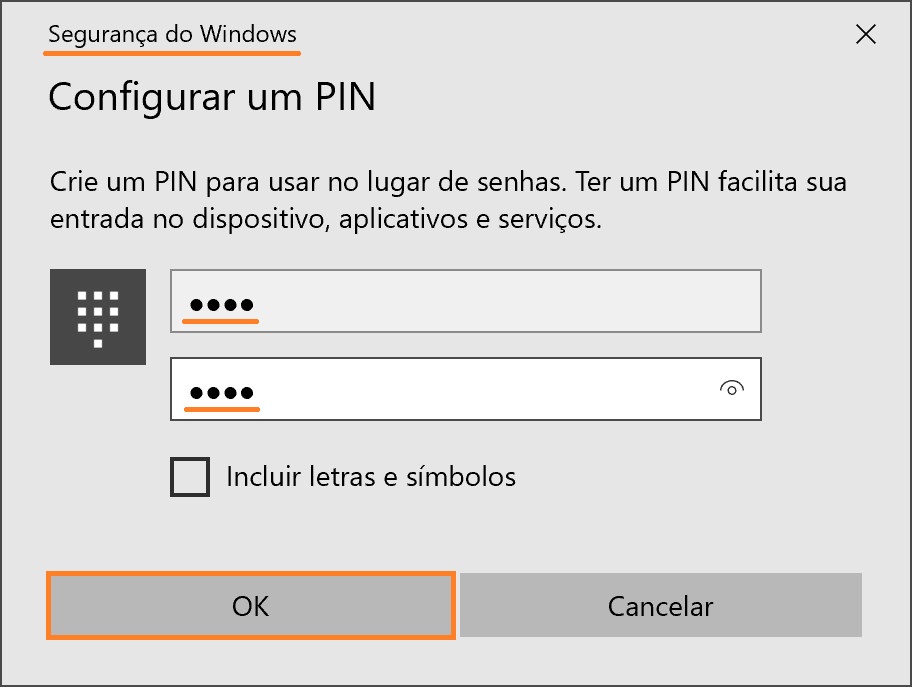
Depois disso, o PIN será definido e, para testá-lo, bloqueie o Windows pressionando o atalho Win+L e, em seguida, tente fazer login com o PIN criado.
Como alterar PIN no Windows 10
Para alterar o código PIN, clique no botão Iniciar na barra de tarefas e selecione Configurações ou pressione a combinação de teclas Win+I no teclado.
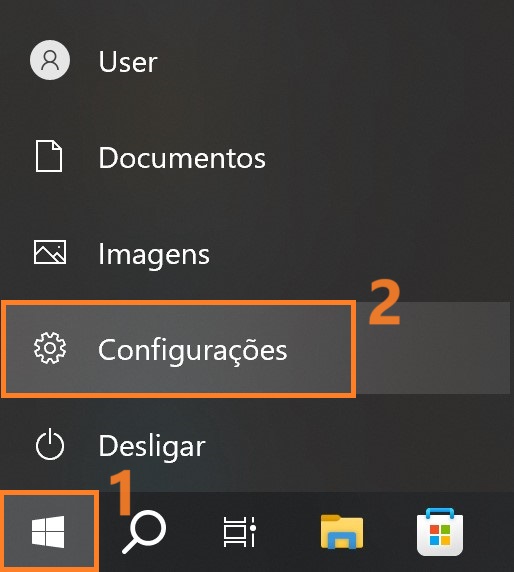
Na janela Configurações do Windows que é aberta, selecione Contas.
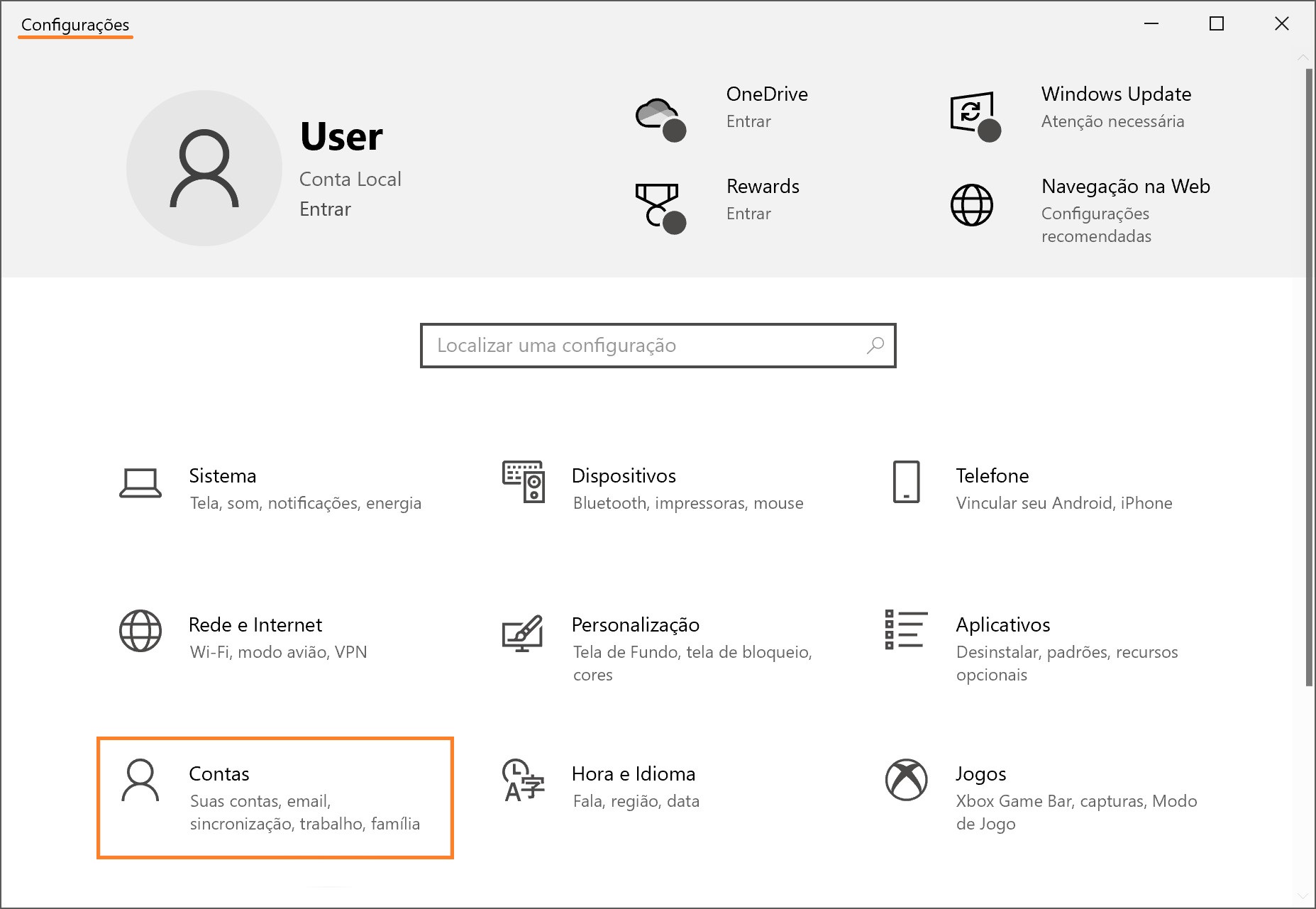
Selecione a guia Opções de entrada e, no lado direito da janela, selecione PIN do Windows Hello e clique em Alterar.
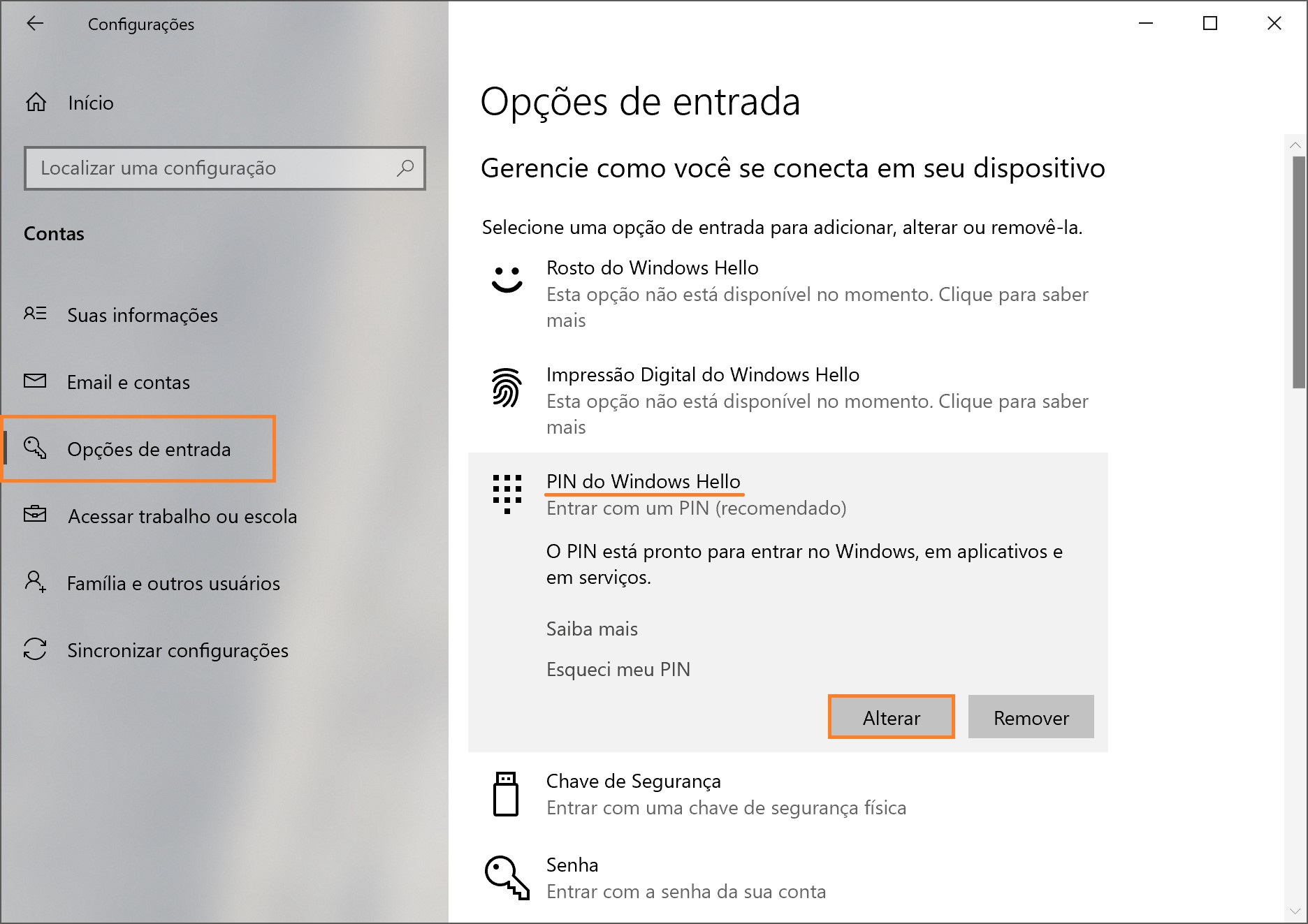
Em seguida, digite o código PIN válido e, depois, digite o novo código PIN duas vezes e pressione OK.
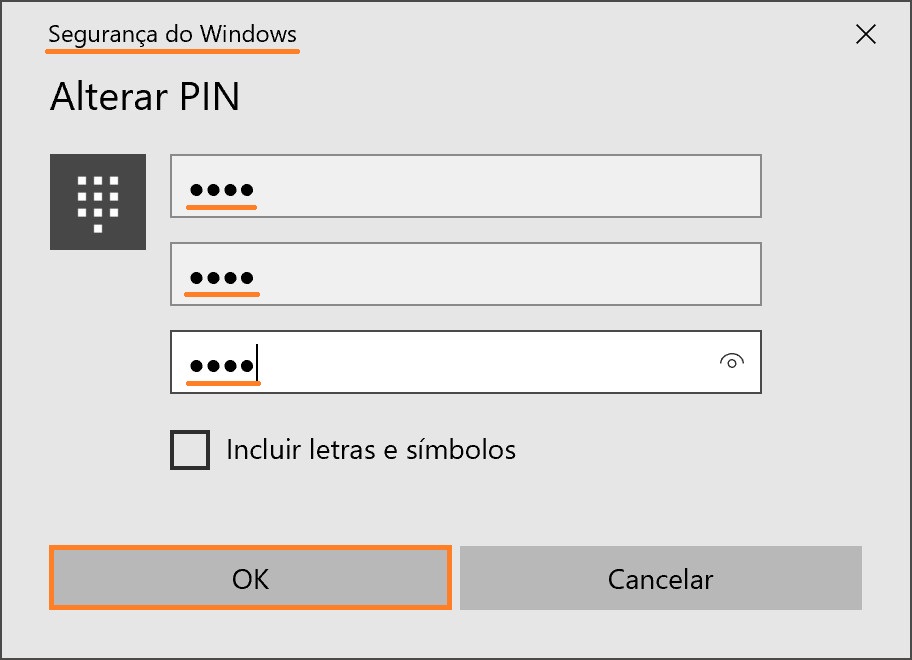
O código PIN será então alterado.
Como redefinir PIN para definir um novo
Para redefinir o código PIN e definir um novo, clique no botão Iniciar na barra de tarefas e selecione Configurações ou pressione a combinação de teclas Win+I no teclado.
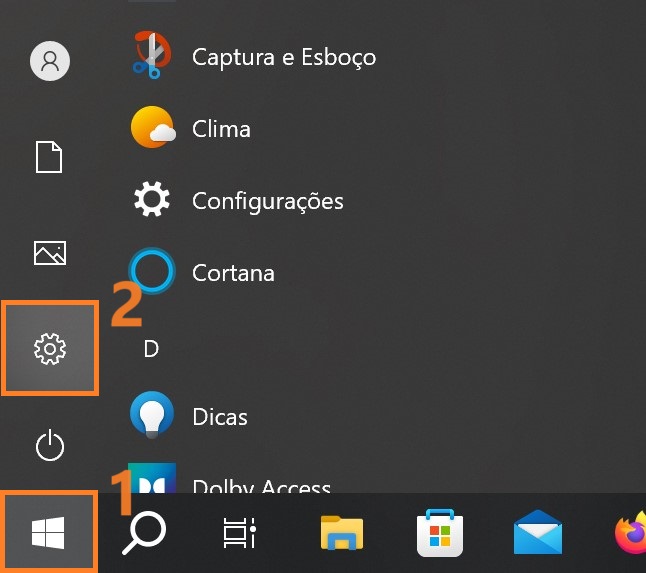
Na janela Configurações do Windows que é aberta, selecione Contas.
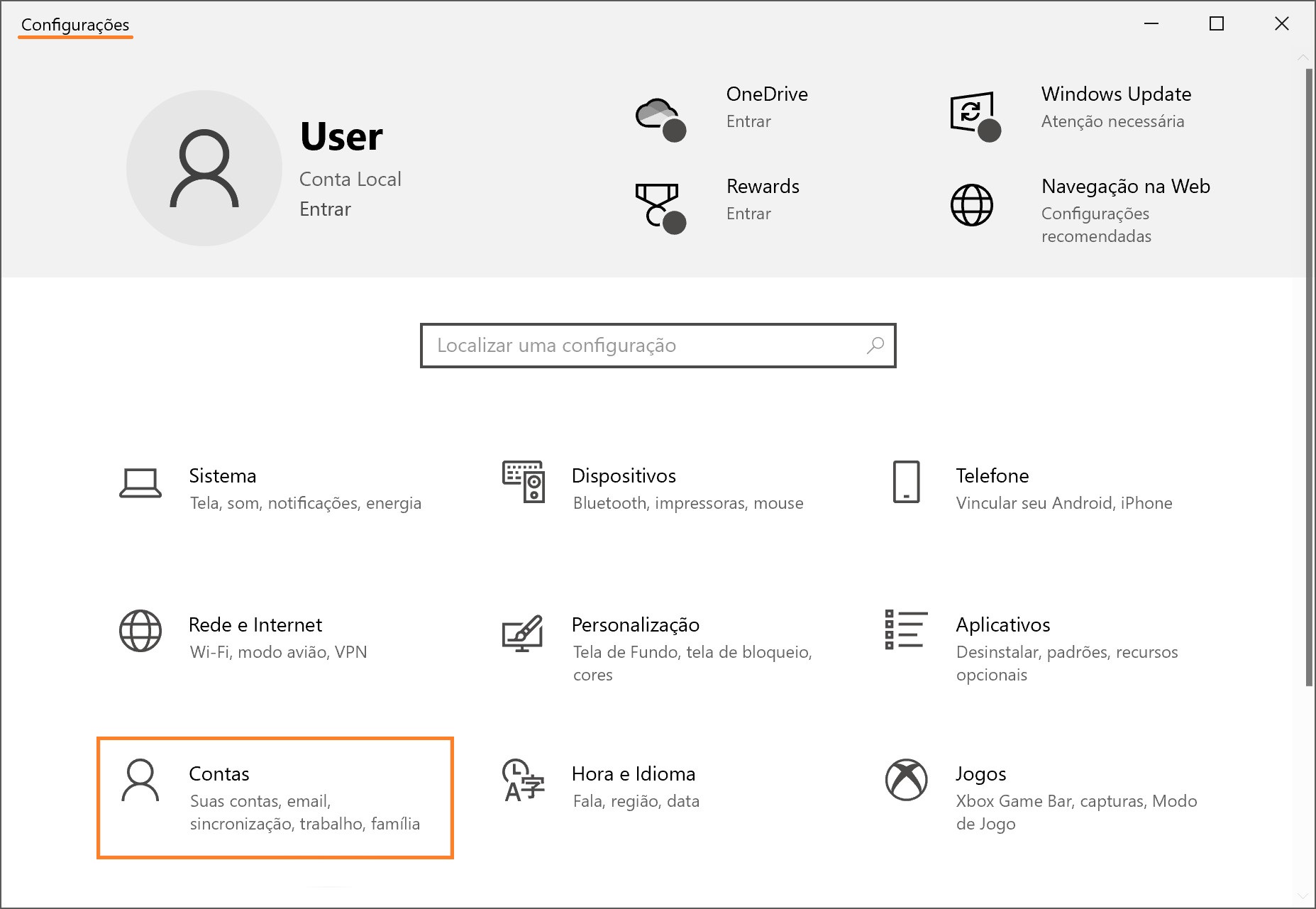
Selecione a guia Opções de entrada e, no lado direito da janela, selecione PIN do Windows Hello e clique no link Esqueci meu PIN
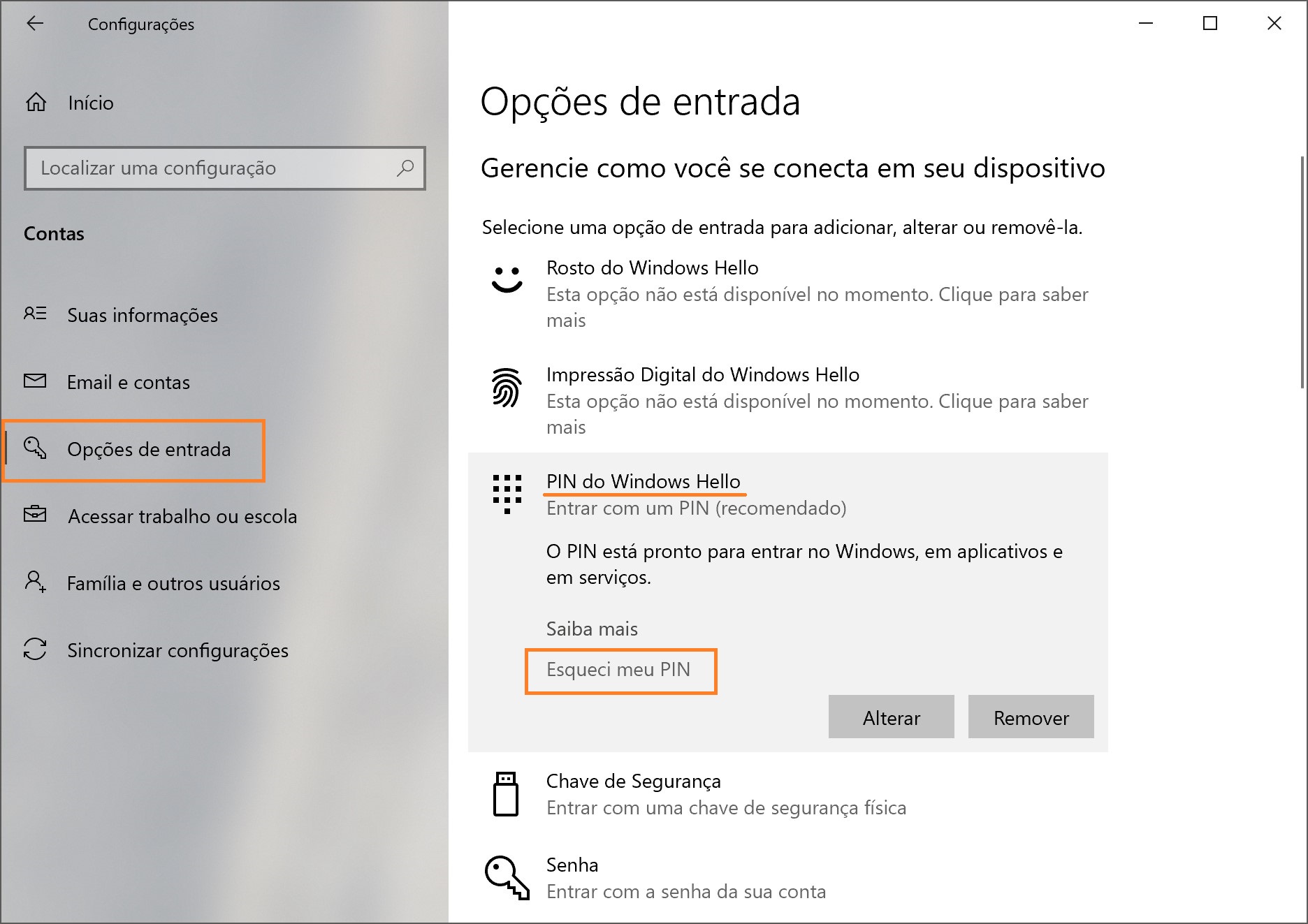
Na janela que se abre, digite a senha de sua conta e clique em OK.
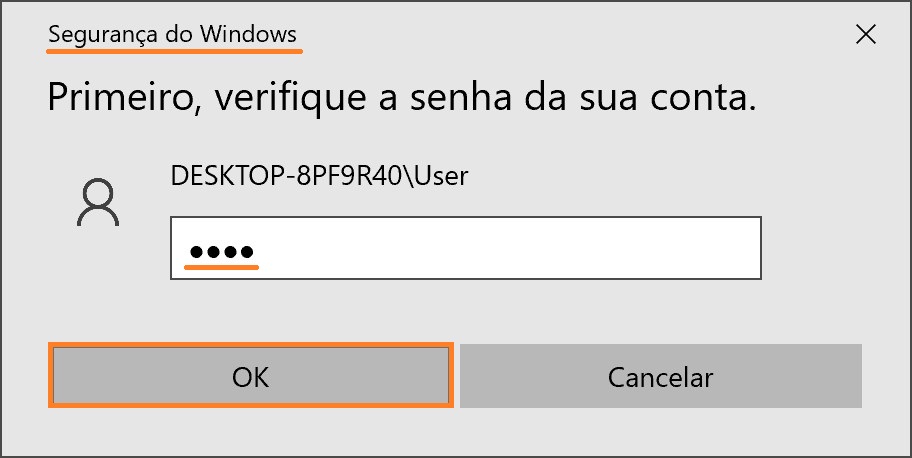
Em seguida, digite o novo código PIN duas vezes e pressione o botão OK.
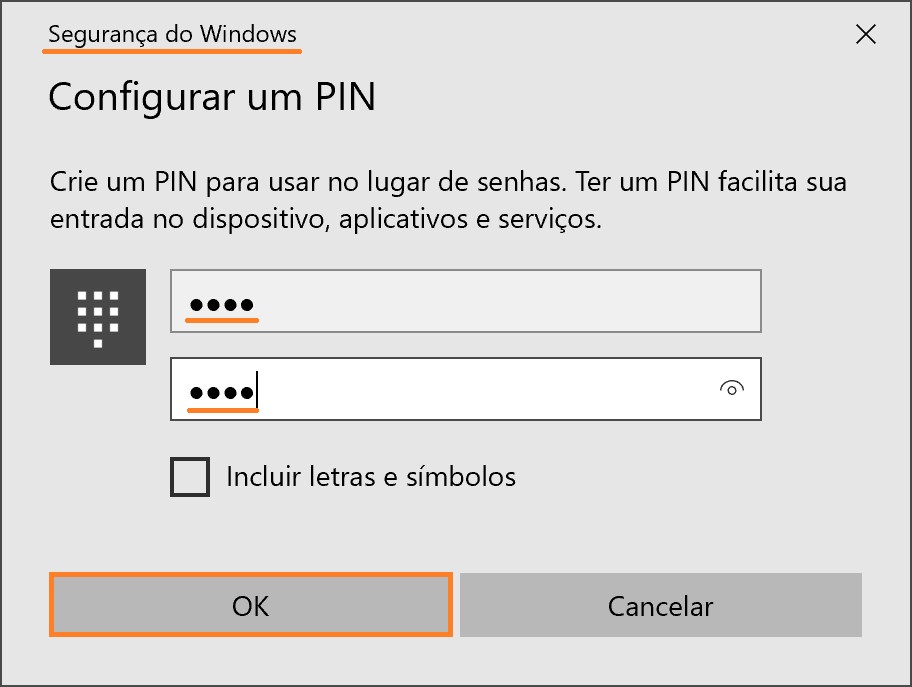
Como remover PIN no Windows 10
Para remover o código PIN, clique no botão Iniciar na barra de tarefas e selecione Configurações ou pressione a combinação de teclas Win+I no teclado.
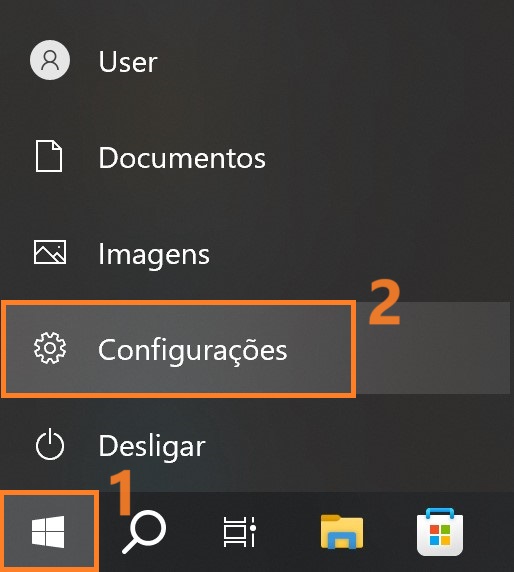
Na janela Configurações do Windows que é aberta, selecione Contas.
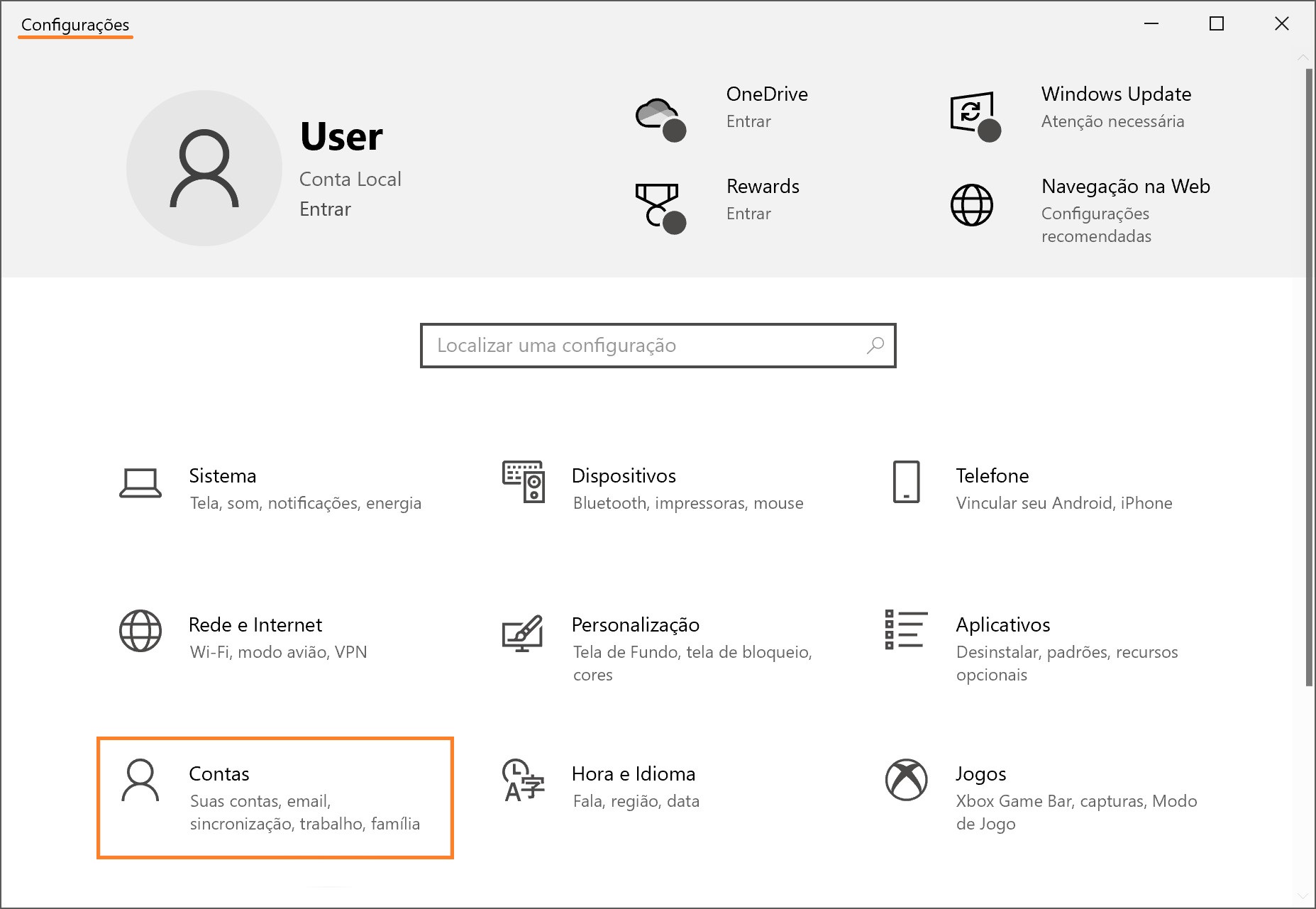
Selecione a guia Opções de entrada e, no lado direito da janela, selecione PIN do Windows Hello e clique no botão Remover.
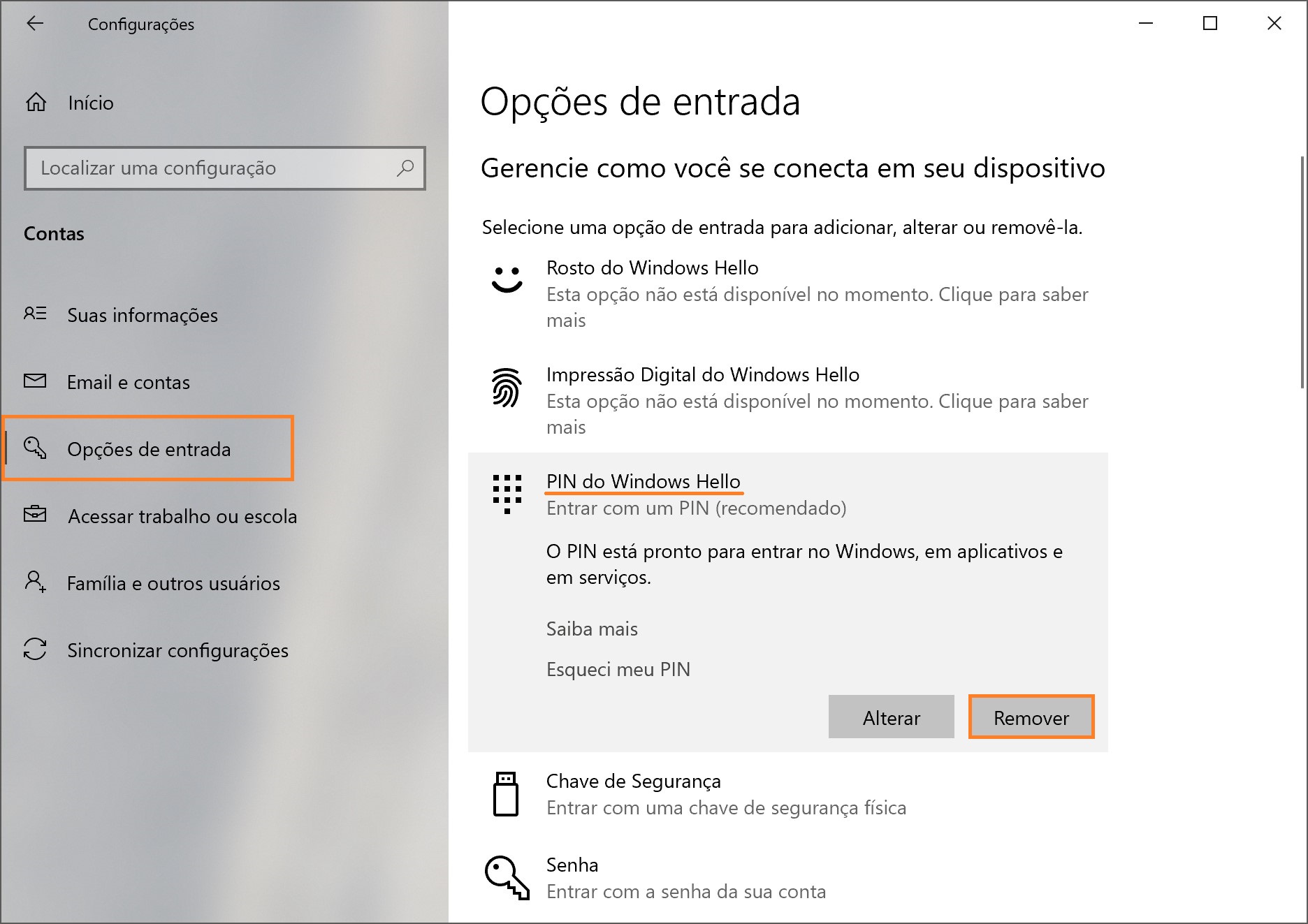
O sistema o avisará que, se você excluir o código PIN, se usar o Reconhecimento facial do Windows Hello ou o Reconhecimento de impressão digital do Windows Hello, essas funções deixarão de funcionar, concorde e pressione o botão Remover.
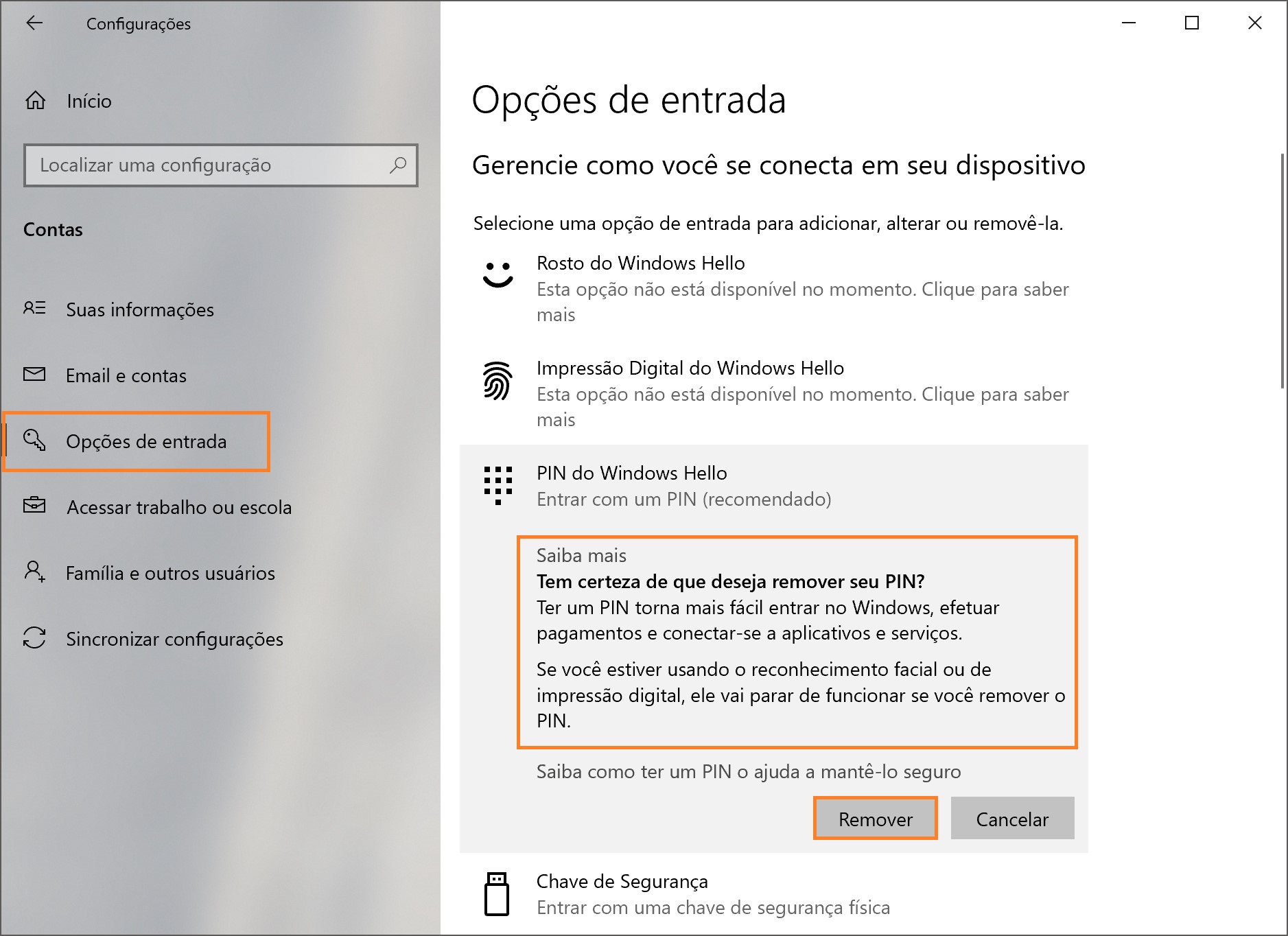
Na janela que se abre, digite a senha de sua conta e clique em OK.
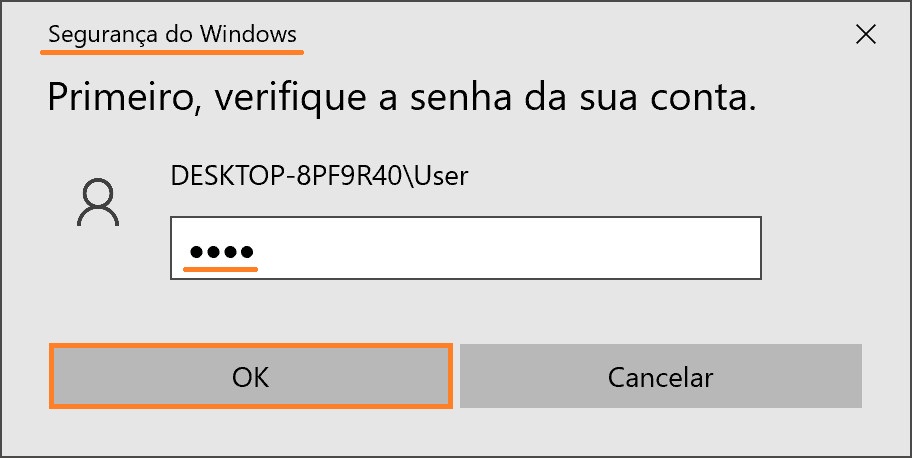
O código PIN será excluído.
Usando as etapas acima, você pode definir, alterar ou remover o código PIN no sistema operacional Windows 10.