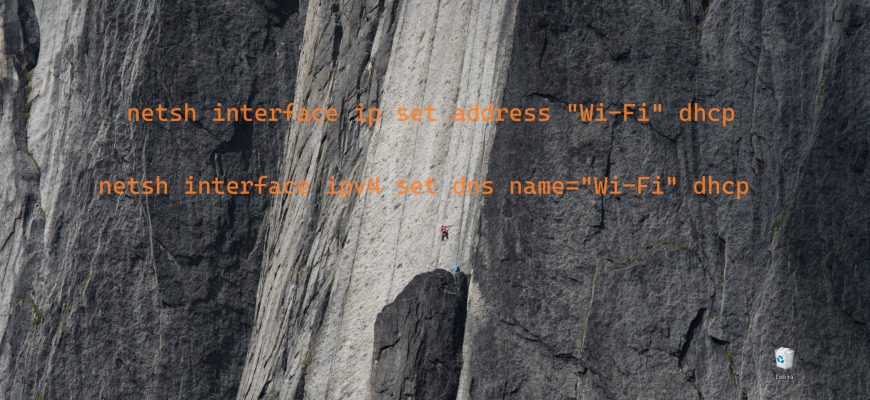O sistema operacional Windows permite que você configure o adaptador de rede para usar um endereço IP estático manualmente ou usar uma configuração atribuída automaticamente (obtendo automaticamente um endereço IP) usando um servidor DHCP (Dynamic Host Configuration Protocol) local.
O uso de um endereço IP estático é recomendado para dispositivos que prestam serviços a usuários da rede porque sua configuração nunca muda, mas pode chegar um momento em que não seja mais necessário manter essa configuração e uma configuração de rede atribuída dinamicamente seja mais apropriada.
Se estiver usando um endereço IP estático e precisar mudar para a configuração dinâmica (obtenção automática de um endereço IP), há várias maneiras de realizar essa tarefa, inclusive usando as propriedades de conexão de rede, a linha de comando, o console do Windows PowerShell e usando o aplicativo Configurações no Windows 10
Como configurar IP automático usando a prompt de comando
Você pode usar a prompt de comando para configurar a aquisição automática de endereços IP.
A primeira coisa a fazer é ver os nomes das conexões de rede disponíveis e os endereços IP. Para isso, execute um prompt de comando como administrador e execute o seguinte comando:
netsh interface ipv4 show config
Na lista obtida, veja o nome da conexão de rede.
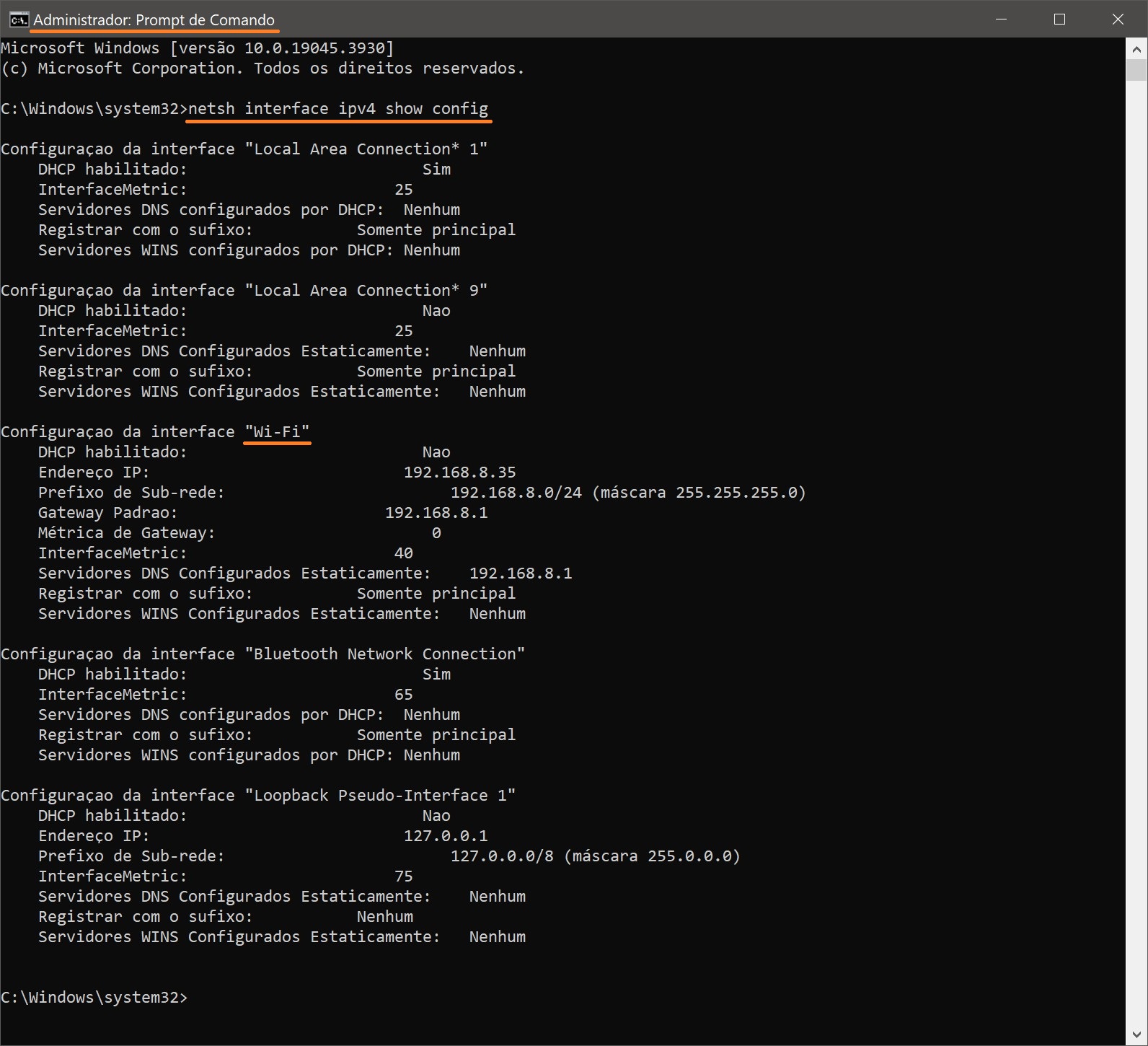
Para definir a aquisição automática de um endereço IP, execute o seguinte comando:
netsh interface ip set address “Wi-Fi” dhcp
Onde Wi-Fi é o nome da conexão de rede.
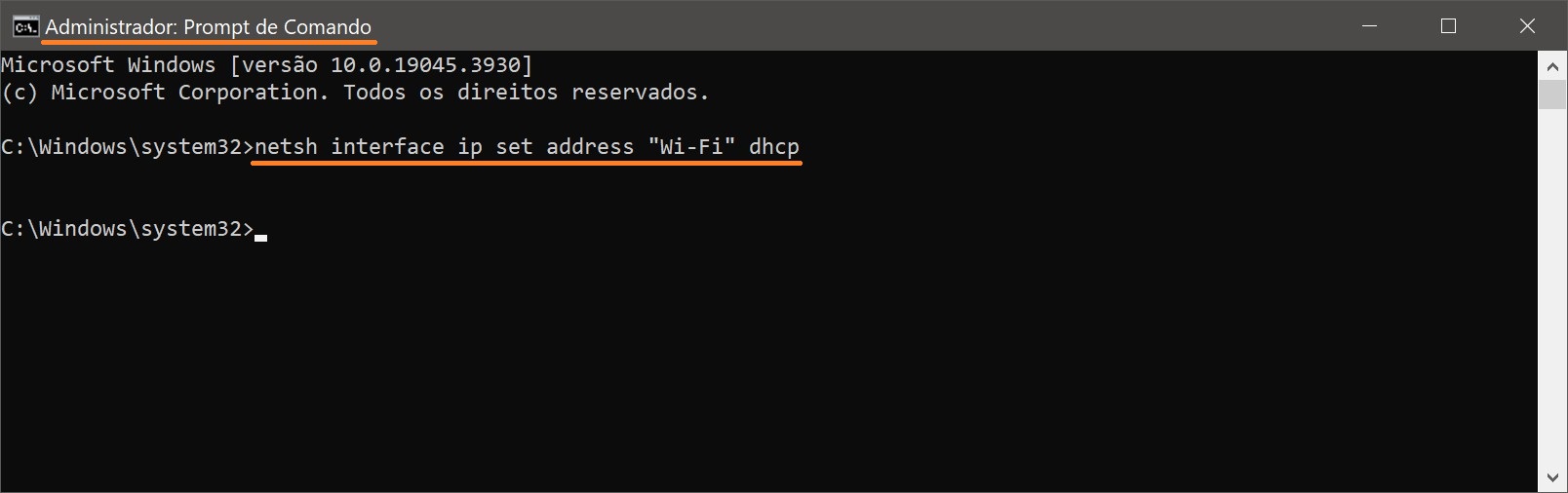
Com o comando a seguir, habilite o adaptador de rede para obter automaticamente a configuração do endereço do servidor DNS usando DHCP:
netsh interface ipv4 set dns name=”Wi-Fi” dhcp
No comando acima, altere Wi-Fi para um nome que corresponda ao seu adaptador de rede.
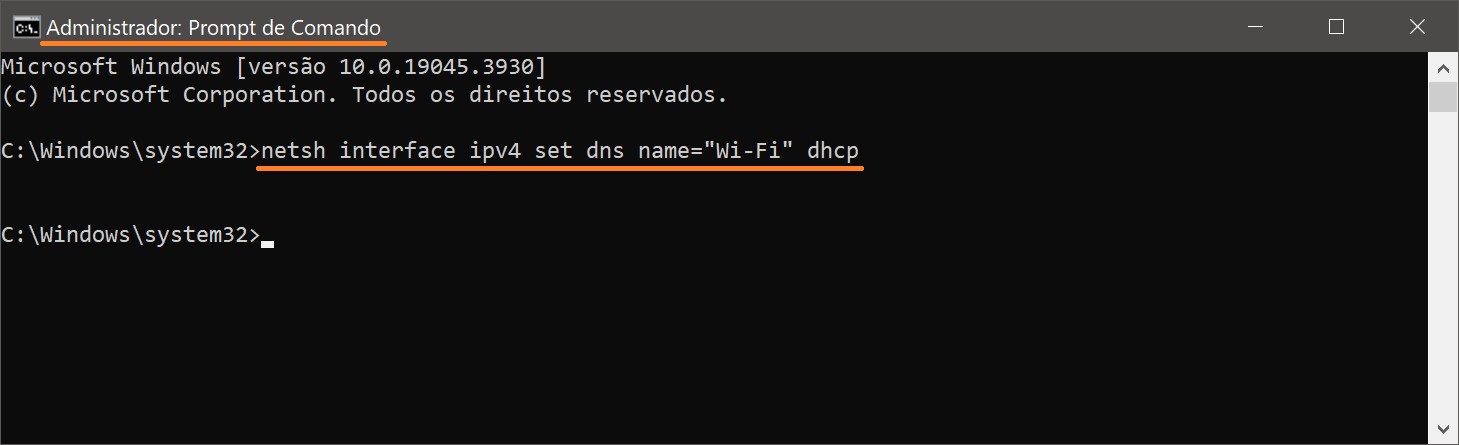
Quando essas etapas forem concluídas, o adaptador de rede deixará de usar um endereço IP estático e obterá automaticamente um endereço IP dinâmico e endereços de servidor DNS de um servidor DHCP.
Como configurar IP automático usando o Windows PowerShell
Também é possível configurar a aquisição automática de endereços IP usando o console do Windows PowerShell.
Para obter a configuração de rede atual, abra o console do Windows PowerShell como administrador e execute o seguinte comando:
Get-NetIPConfiguration
Entre os resultados, localize a interface de rede desejada e lembre-se de seu InterfaceAlias, que neste exemplo é Wi-Fi.
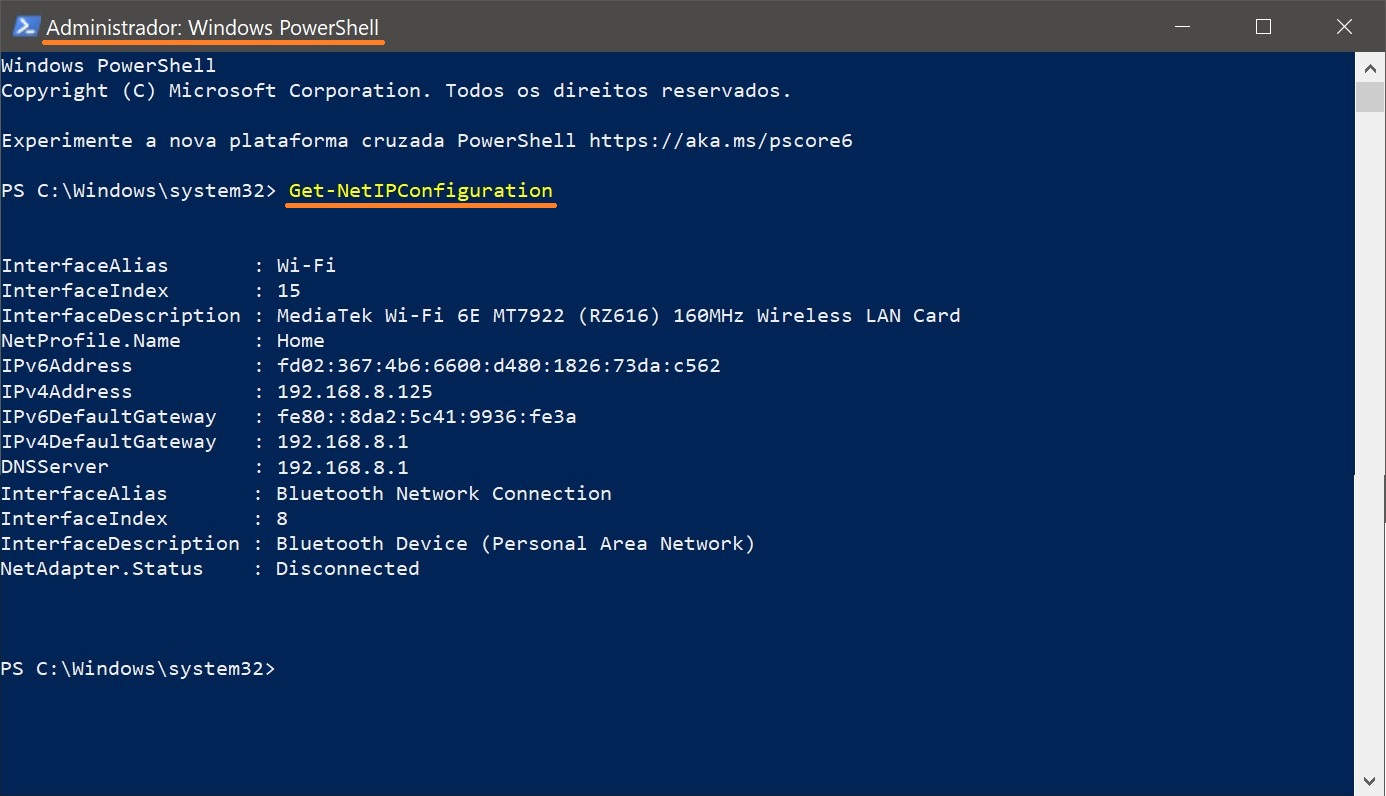
Defina a aquisição automática do endereço IP com o seguinte comando:
Get-NetAdapter -Name “Wi-Fi” | Set-NetIPInterface -Dhcp Enabled
No comando acima, altere Wi-Fi para um nome que corresponda ao seu adaptador de rede.
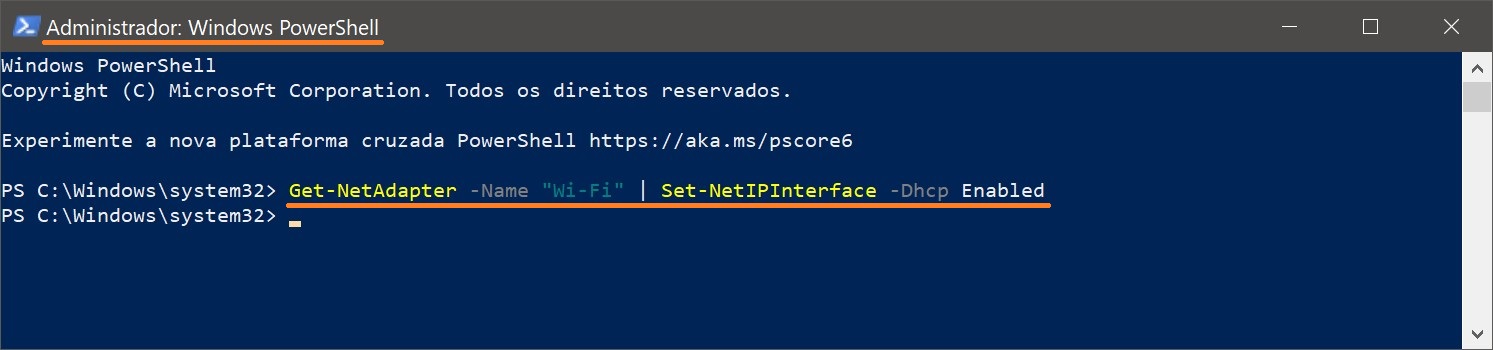
Com o comando a seguir, habilite o adaptador de rede para obter automaticamente a configuração do endereço do servidor DNS usando DHCP:
Set-DnsClientServerAddress -InterfaceAlias “Wi-Fi” -ResetServerAddresses
No comando acima, altere Wi-Fi para um nome que corresponda ao seu adaptador de rede.
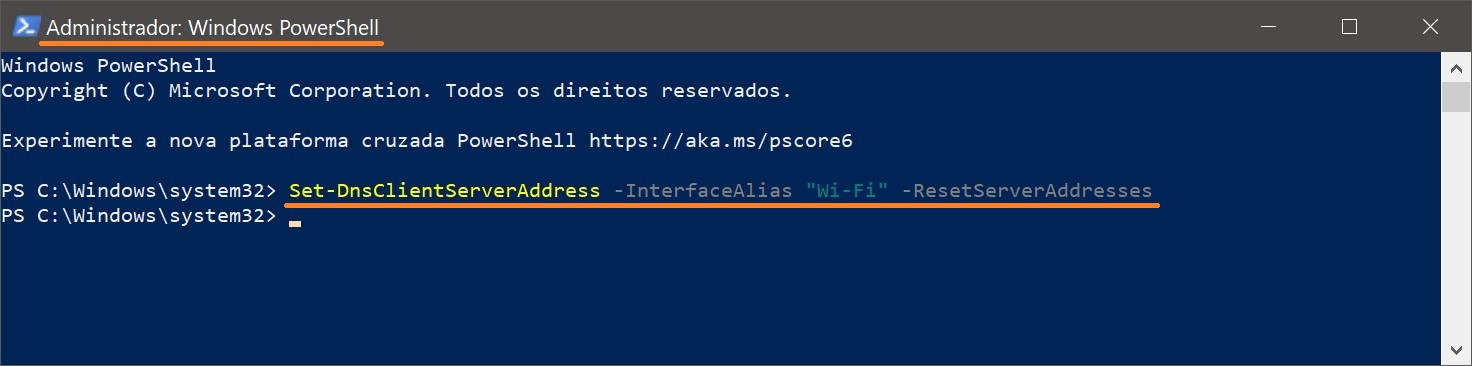
Depois de executar essas etapas, o endereço IP estático e os endereços DNS do adaptador de rede serão redefinidos e seu computador receberá uma nova configuração dinâmica do DHCP.
Como configurar IP automático as propriedades da conexão de rede
Esse método pressupõe o uso da interface gráfica da conexão de rede e é aplicável aos sistemas operacionais Windows 7, Windows 8.1 e Windows 10.
Para configurar a aquisição automática de endereço IP usando esse método, pressione a combinação de teclas Win+R, digite (copie e cole) ncpa.cpl na janela Executar aberta e pressione Enter ↵.
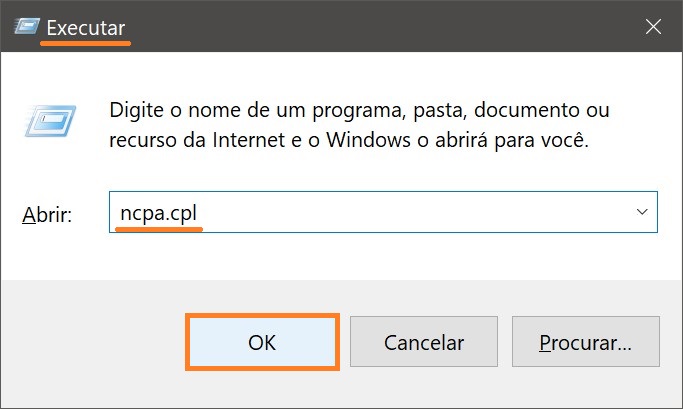
Na janela “Conexões de rede“, selecione o adaptador de rede desejado e clique com o botão direito do mouse nele, selecione Propriedades no menu de contexto exibido.
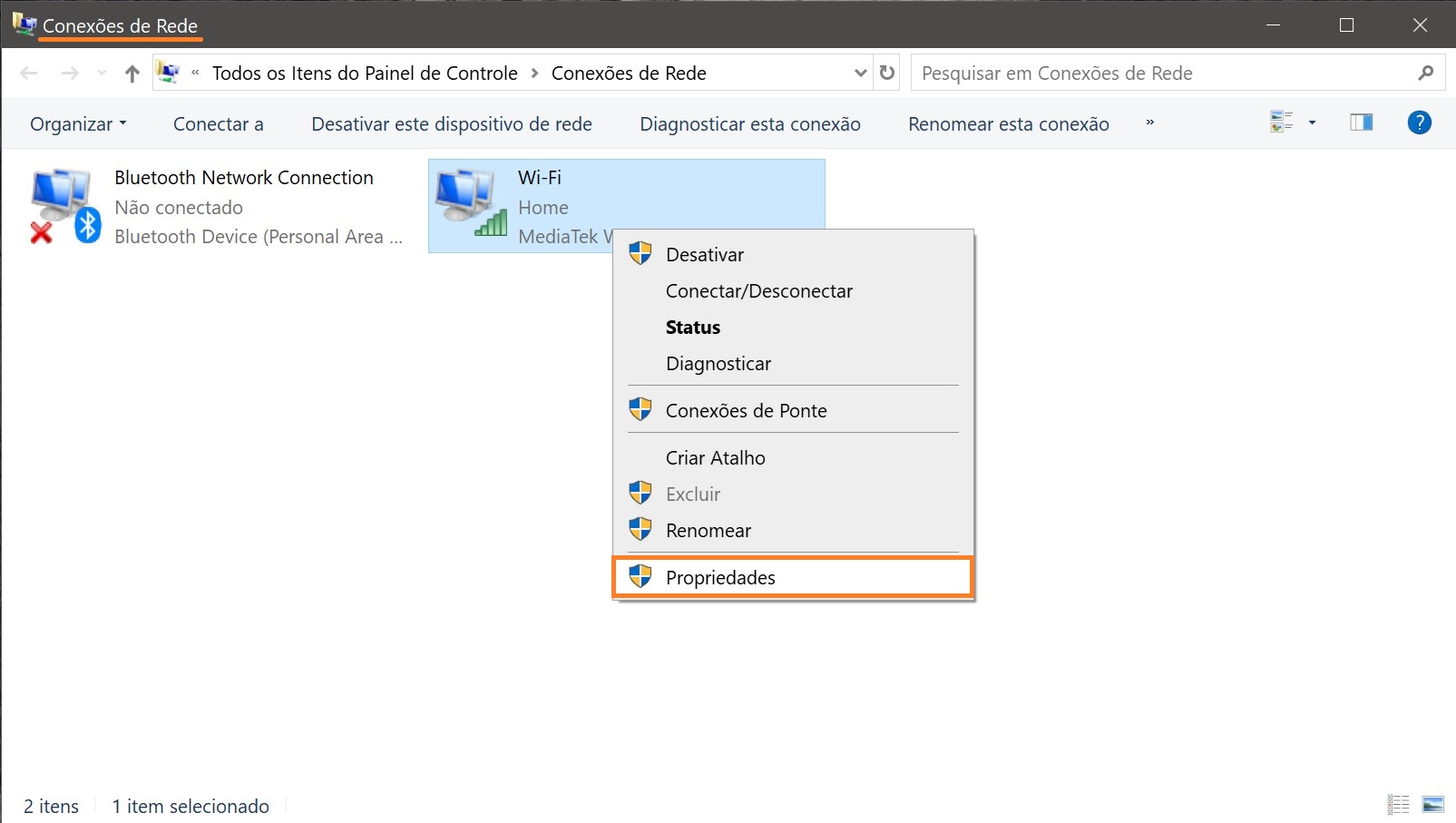
Na janela seguinte, selecione o componente IP versão 4 (TCP/IPv4) e clique em Propriedades.
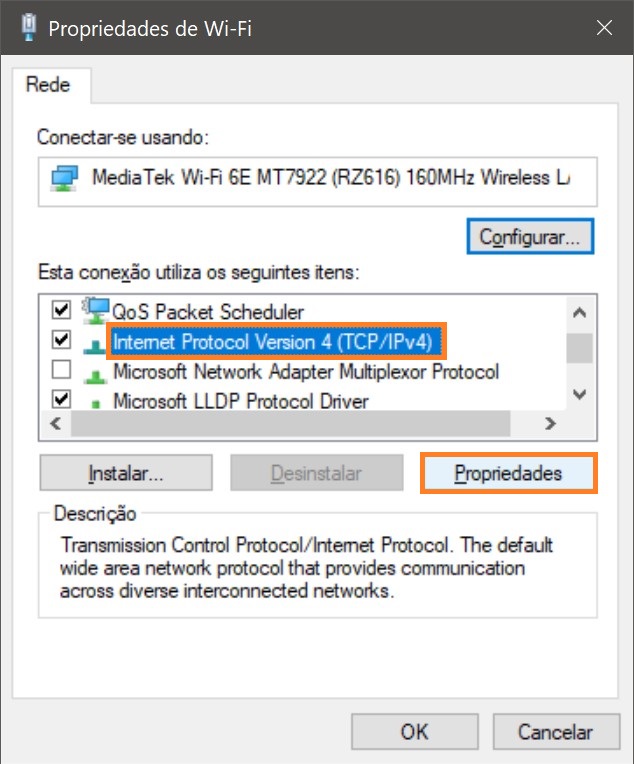
Na janela que se abre, ative as opções Obter um endereço IP automaticamente e Obter e endereço dos servidores DNS automaticamente, em seguida, clique em OK e feche as outras janelas.
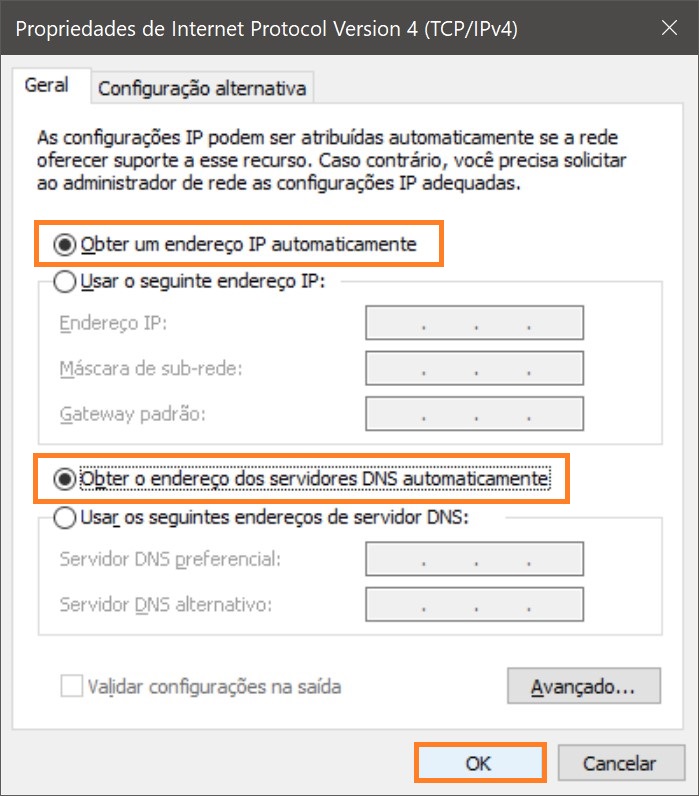
Após a conclusão das etapas, a configuração TCP/IP atribuída estaticamente será removida e o dispositivo tentará solicitar automaticamente uma configuração dinâmica da rede.
Como configurar IP automático usando “Configurações”
Esse método é aplicável somente ao sistema operacional Windows 10.
O Windows 10 permite que você altere as configurações de endereço IP usando o aplicativo Settings (Configurações) para adaptadores com e sem fio.
Configuração da aquisição automática de endereço IP para o adaptador Wi-Fi
Para configurar a aquisição automática de endereço IP para o adaptador Wi-Fi, abra os seguintes itens em sequência:
Iniciar ➯ Configurações ➯ Rede e Internet ➯ Wi-Fi
No lado direito da janela, clique na conexão Wi-Fi atual.
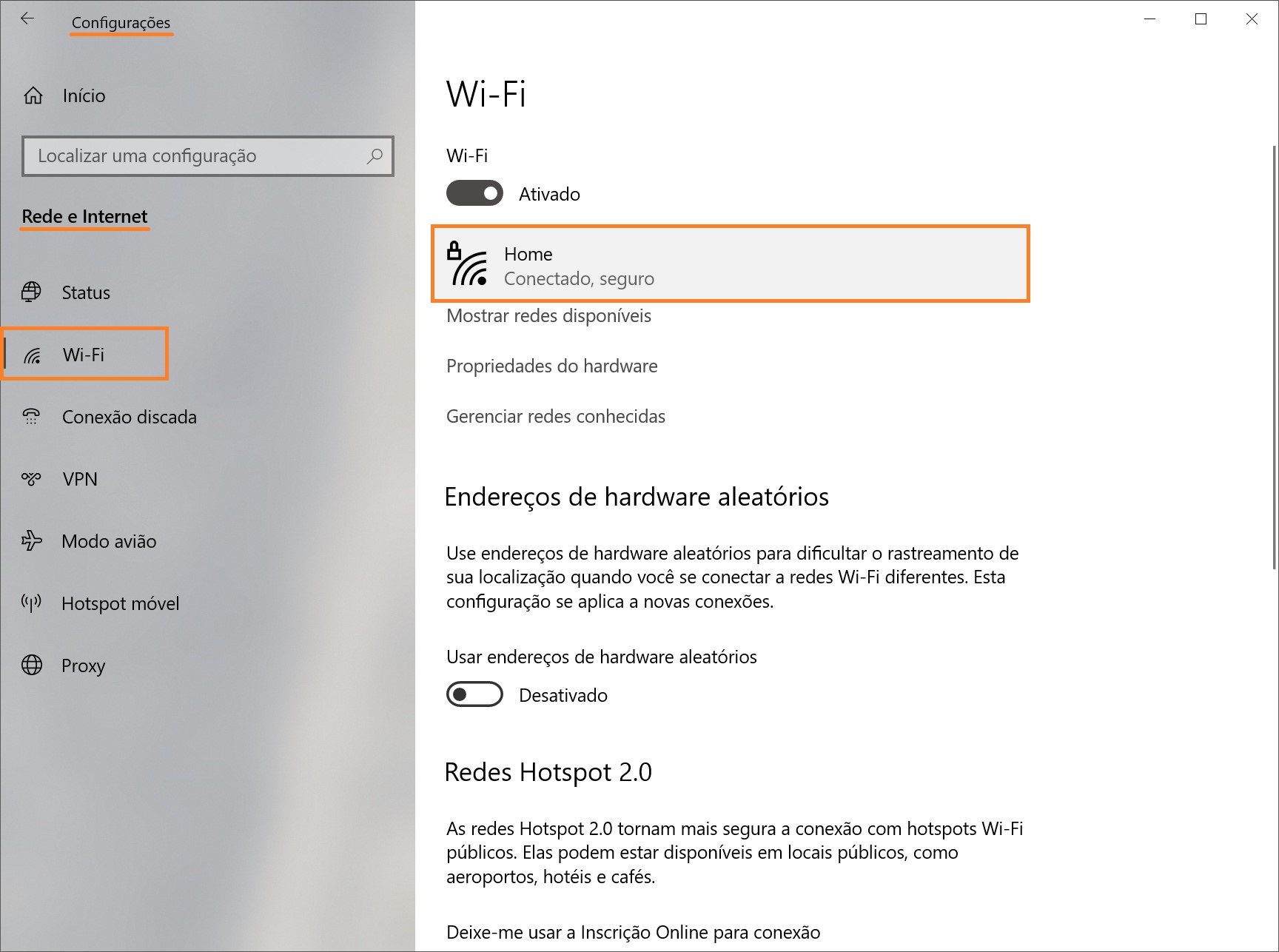
Em seguida, na seção Configurações de IP, clique no botão Editar.
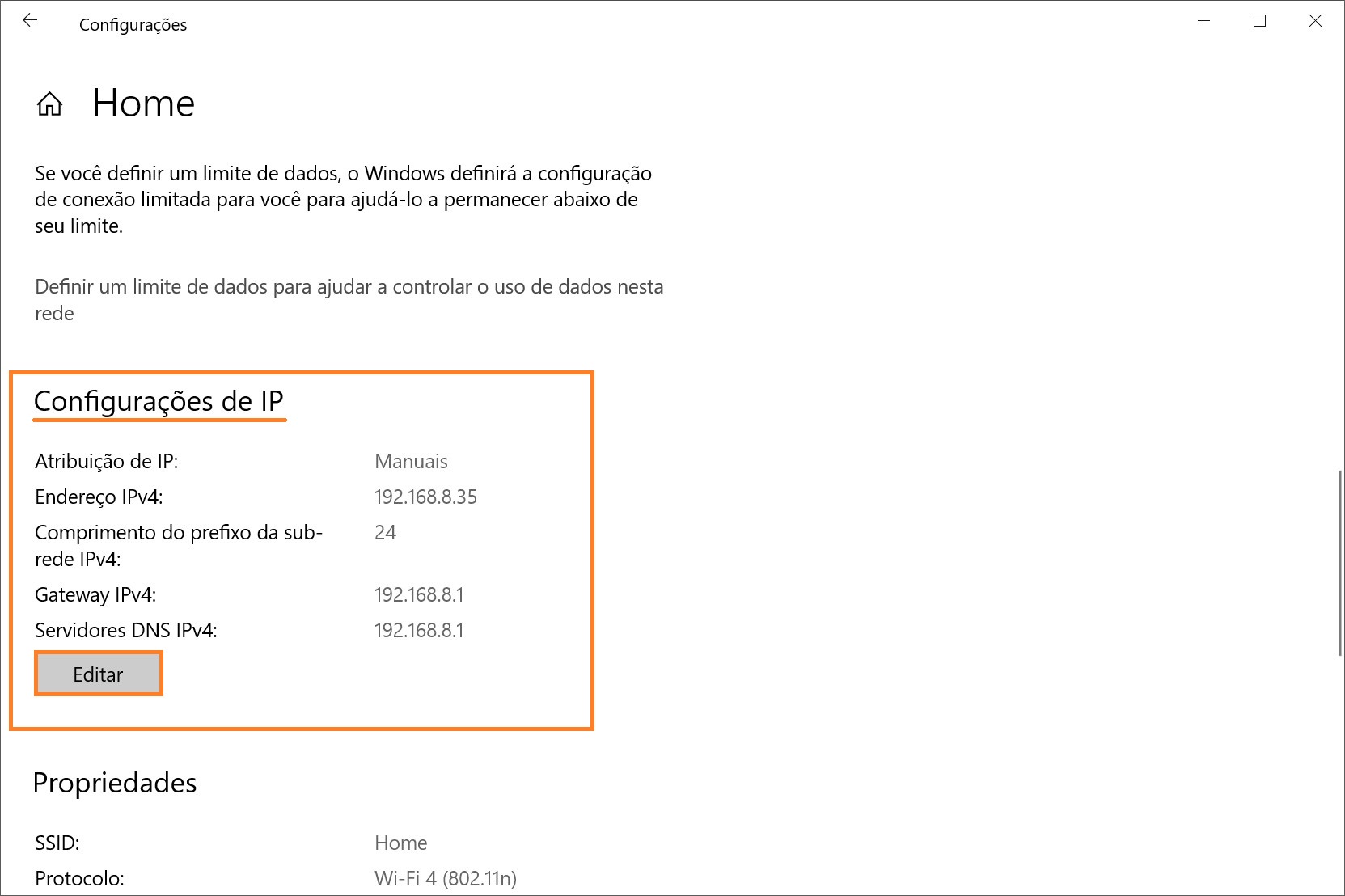
Na janela Editar configurações de IP, selecione Automatico (DHCP) no menu suspenso
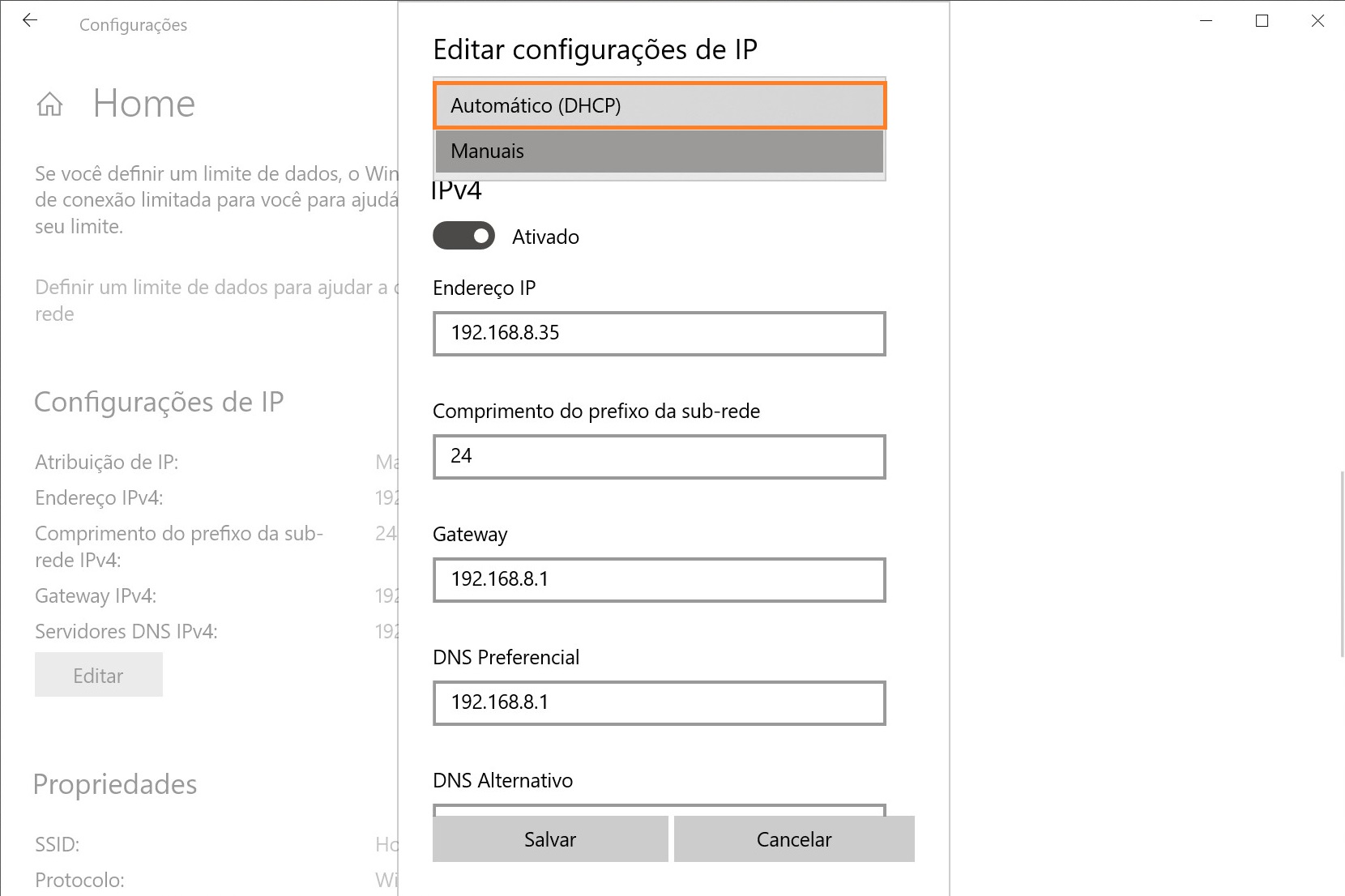
Em seguida, clique no botão Salvar.
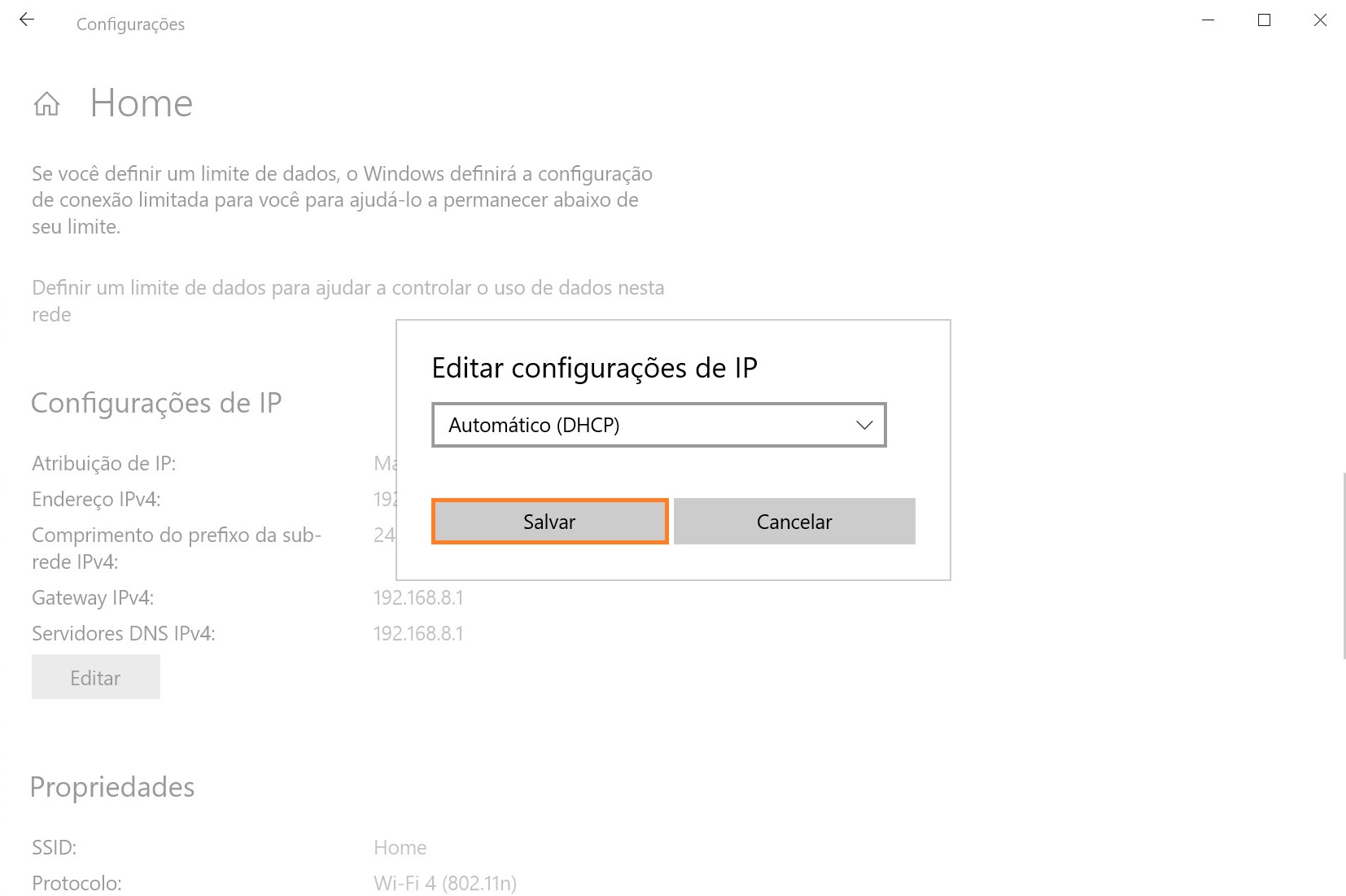
Quando essas etapas forem concluídas, a configuração da pilha de rede será redefinida e o dispositivo solicitará um endereço IP de um servidor DHCP (geralmente um roteador).l
A configuração da aquisição automática de endereço IP para o adaptador Ethernet é feita da mesma forma que para o adaptador Wi-Fi
Usando as etapas acima, você pode configurar (definir) a aquisição automática de endereço IP em um dispositivo com Windows 7, Windows 8.1, Windows 10.