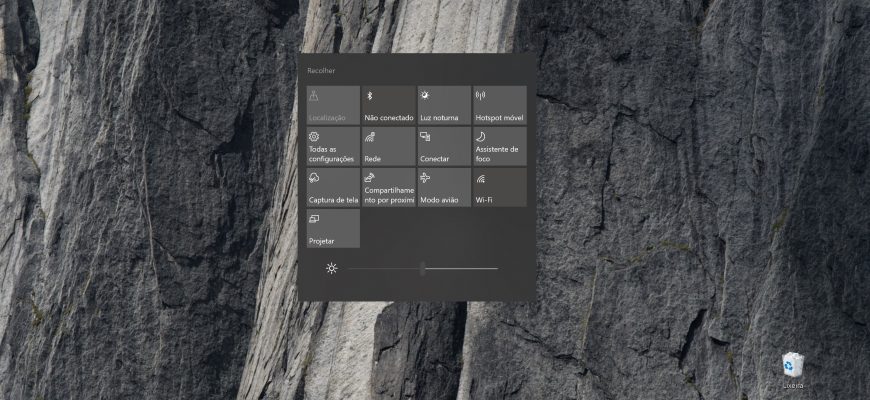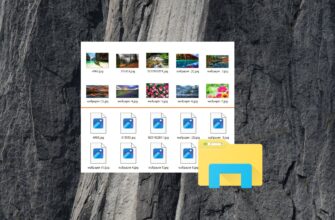O sistema operacional Windows 10 tem uma ferramenta prática e útil chamada Ações rápidas. As ações rápidas são um conjunto de botões ou blocos (ou blocos, como preferir) que são exibidos na Central de Notificações
Com as ações rápidas, você pode ir diretamente para as configurações e os aplicativos que usa com mais frequência e ativar ou desativar rapidamente determinados recursos.
Lista de ações rápidas
O número de ações rápidas pode variar de acordo com seu dispositivo (laptop, tablet, desktop); a lista abaixo não é uma lista completa de ações rápidas:
- Todas as configurações – inicia o aplicativo Configurações do Windows.
- Nota – permite iniciar rapidamente o aplicativo OneNote, onde você pode criar uma nota.
- Modo Tablet – alterna entre o modo clássico e o modo de tela cheia (todos os aplicativos são abertos no modo de tela cheia).
- Brilho – permite ajustar rapidamente o brilho da tela.
- Não perturbe – permite desativar as notificações de aplicativos na forma de um banner pop-up no canto inferior direito da tela.
- Localização – ativa ou desativa o serviço que determina sua localização.
- Modo avião – ativa ou desativa todos os dispositivos sem fio (Wi-Fi, Bluetooth, 3G/4G).
- Projeto – abre a barra lateral da função Project (Projeto), que pode ser usada para personalizar a exibição no segundo monitor (externo).
- Economia de energia – ativa o modo de economia de energia, que ajuda a prolongar a vida útil da bateria do laptop ou tablet, desativando processos opcionais em segundo plano e reduzindo o brilho da tela.
- Rede virtual (VPN) – permite que você se conecte (desconecte) rapidamente a uma rede privada virtual.
- Wi-Fi – Ativar/desativar o adaptador de rede sem fio.
- Bluetooth – Ativar/desativar o dispositivo Bluetooth (se disponível).
Como acessar ações rápidas
Para acessar as ações rápidas, é necessário abrir a Central de Notificações.
A maneira mais rápida é pressionar o atalho de teclado Win+A ou clicar no ícone de notificação no canto inferior direito da barra de tarefas, na área de notificação.
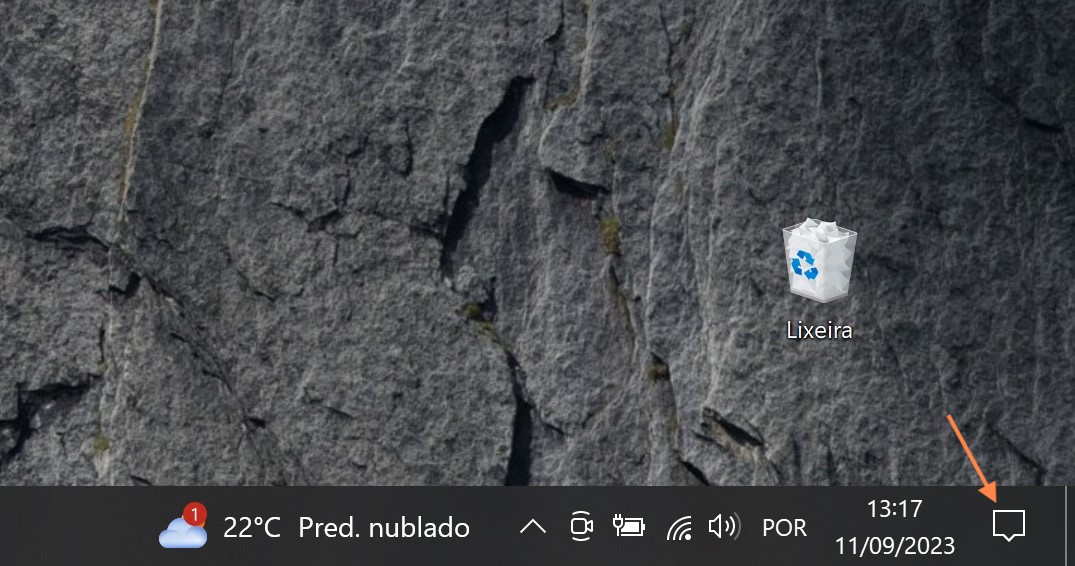
Na barra lateral da Central de Notificações que se abre, na parte inferior dela, você verá blocos de ação rápida.
Logo acima e à direita desses blocos, você também verá um link chamado Expandir ou Recolher, dependendo do contexto.
Se você clicar no link Expandir, a lista de ações rápidas se expandirá e todos os blocos de ações rápidas disponíveis serão exibidos. Se você clicar no link Recolher, o número de blocos exibidos será reduzido e somente a primeira linha de atalhos será mostrada.
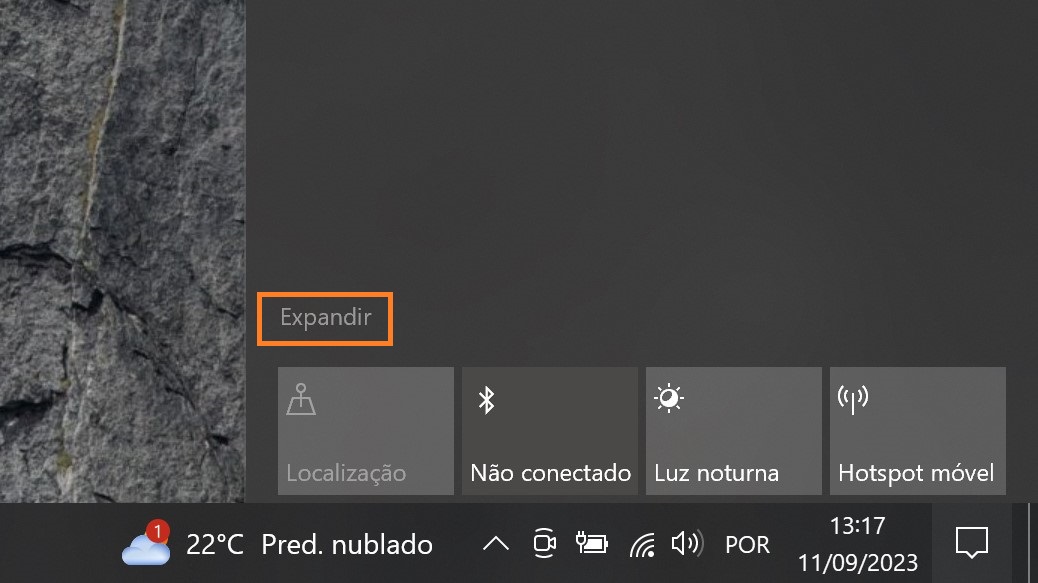
Como configurar as ações rápidas
Você pode personalizar as ações rápidas disponíveis para atender às suas preferências.
Para isso, clique no botão Iniciar na barra de tarefas e selecione Configurações ou pressione Win+I no teclado. Você também pode abrir o aplicativo Configurações do Windows na bandeja do sistema clicando no bloco de ação rápida chamado Todas as configurações.
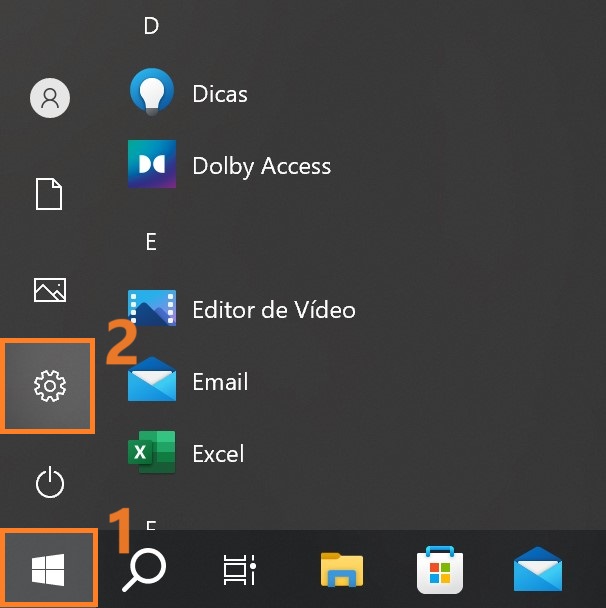
Na janela do aplicativo Configurações do Windows que é aberta, selecione a seção Sistema.
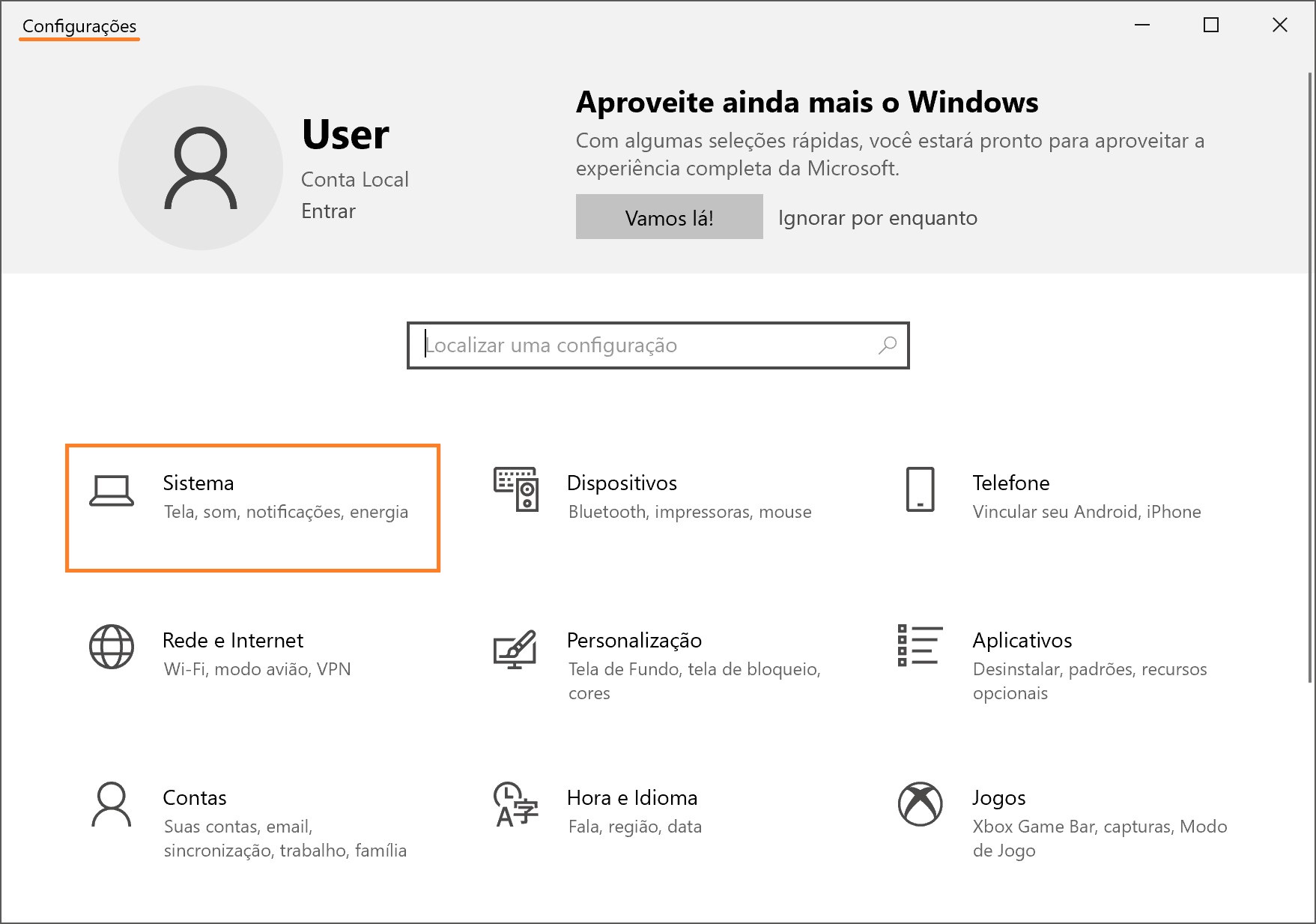
Na seção Sistema, abra a guia Notificações e ações e, no lado direito da janela, em Ações rápidas, você verá um link “Editar suas ações rápidas”, você verá um link “Gerenciar notificações“.
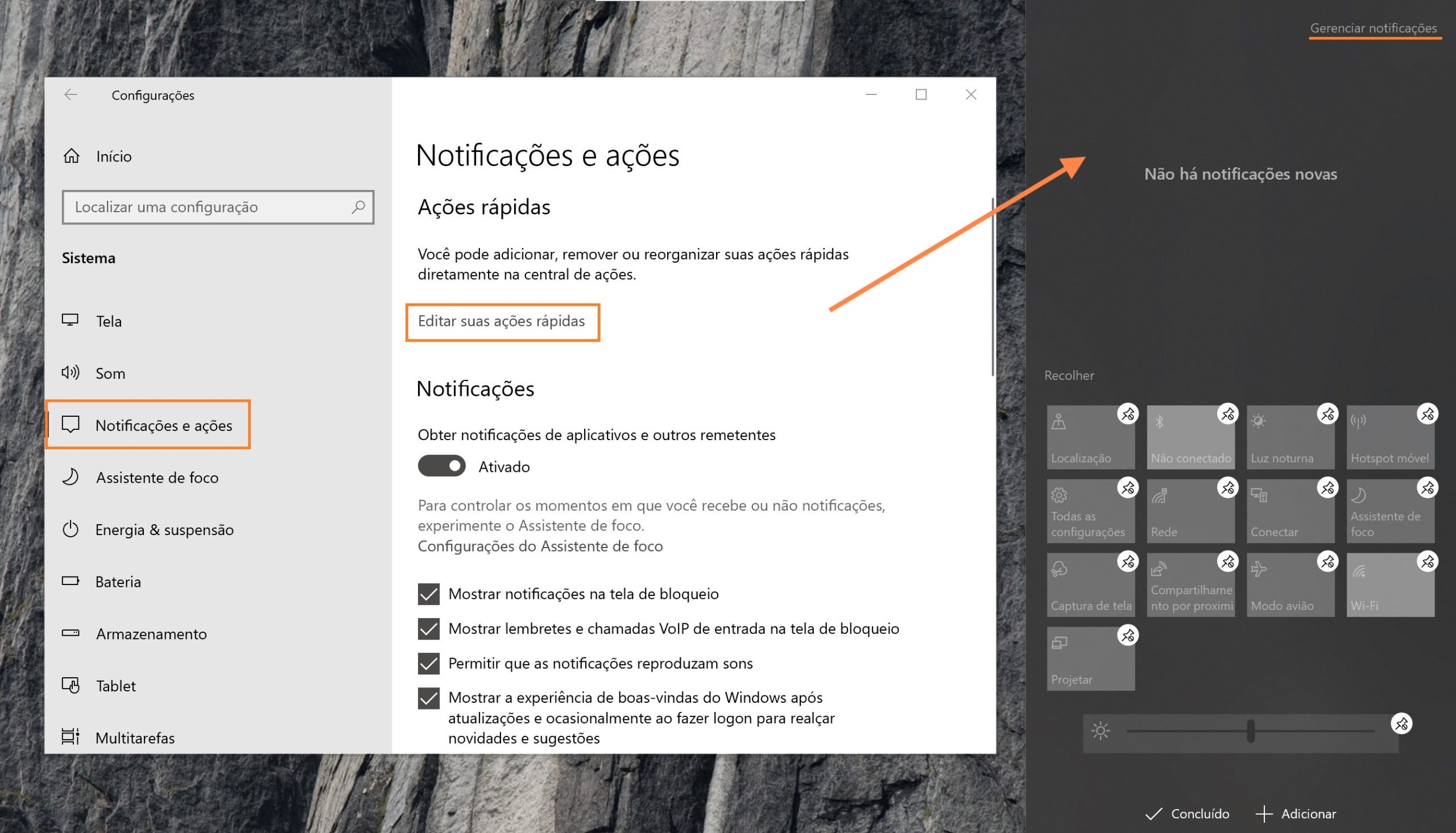
Aqui estão todas as ações que são exibidas na central de notificações.
Com um recurso chamado “drag-n-drop” (arrastar e soltar), você pode organizar as ações rápidas na ordem que desejar.
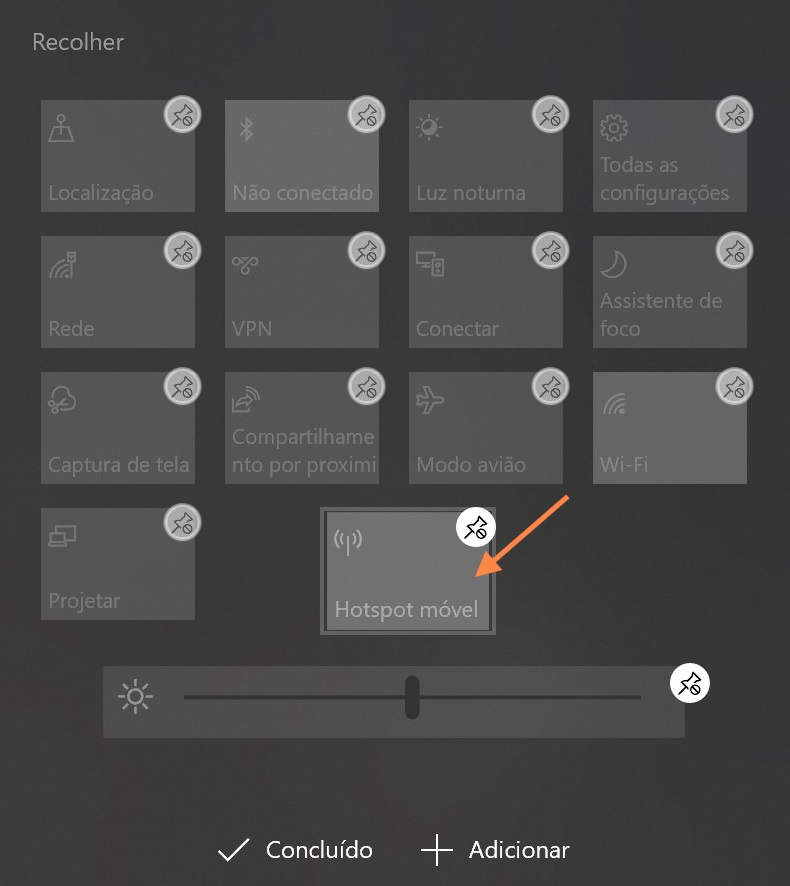
Além de todos os itens acima, também é possível ativar e desativar os blocos (botões) de ação rápida. Graças a isso, você pode definir o número de blocos que deseja na Central de Notificações, em vez de exibir todos os blocos, inclusive os que você não usa.
Para fazer isso, clique no link “Editar suas ações rápidas” para abrir o painel “Gerenciar notificações“.
Aqui você pode excluir ações rápidas clicando no ícone de desvinculação.
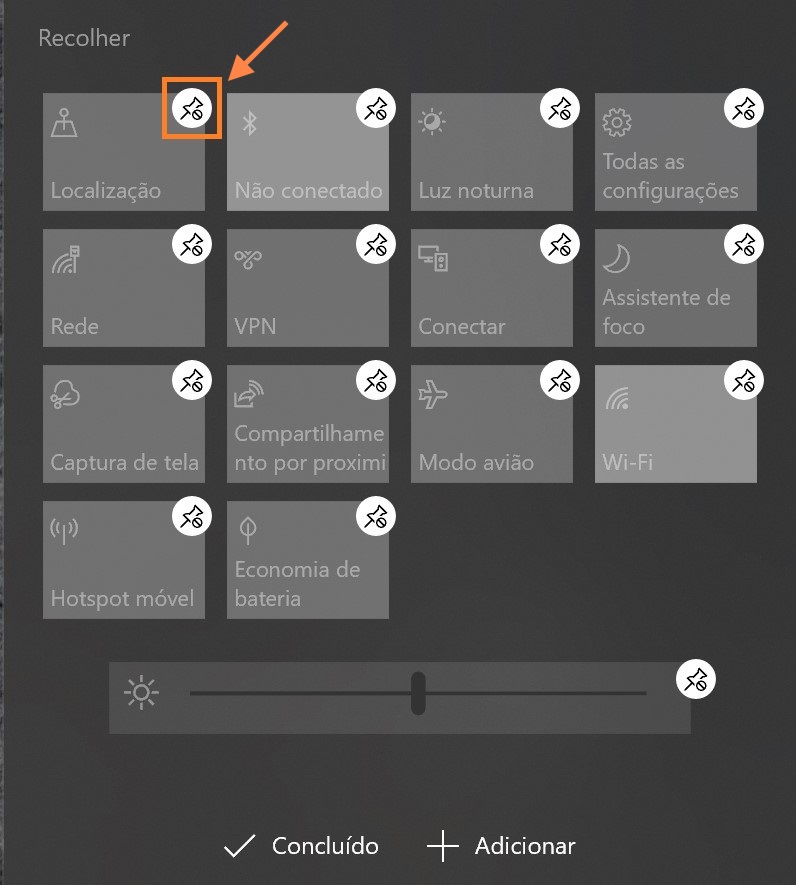
Para adicionar uma ação, clique no botão “Adicionar” e selecione as ações rápidas que deseja exibir na Central de Notificações.
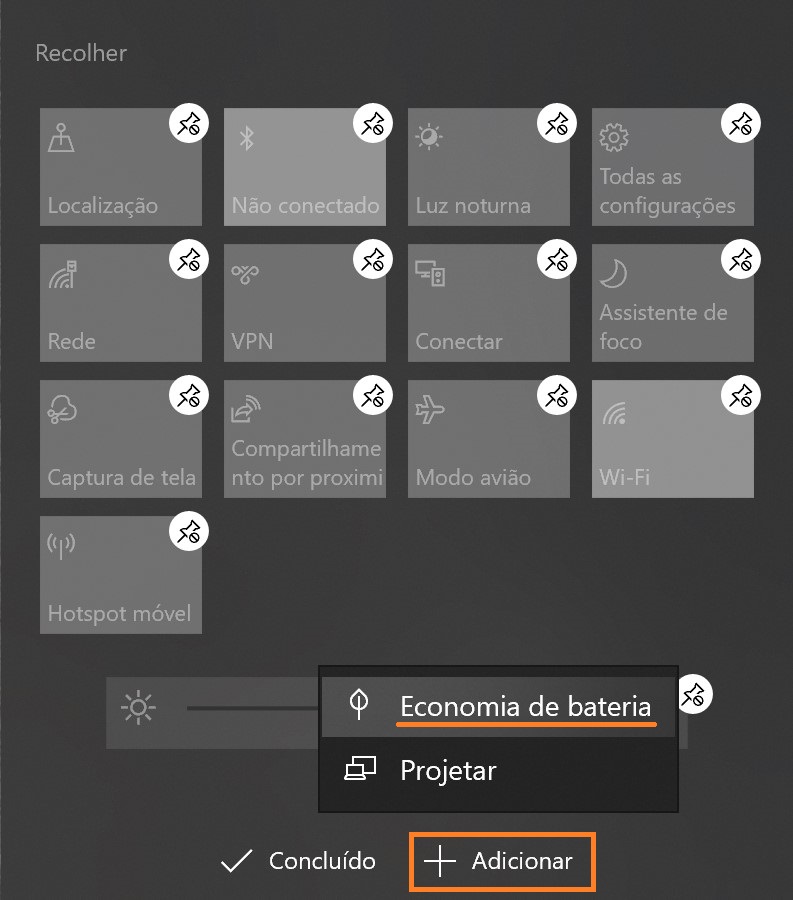
As alterações entram em vigor imediatamente, portanto, não é necessário fazer logout ou reiniciar o sistema.
O uso de ações rápidas torna o sistema operacional mais interativo.