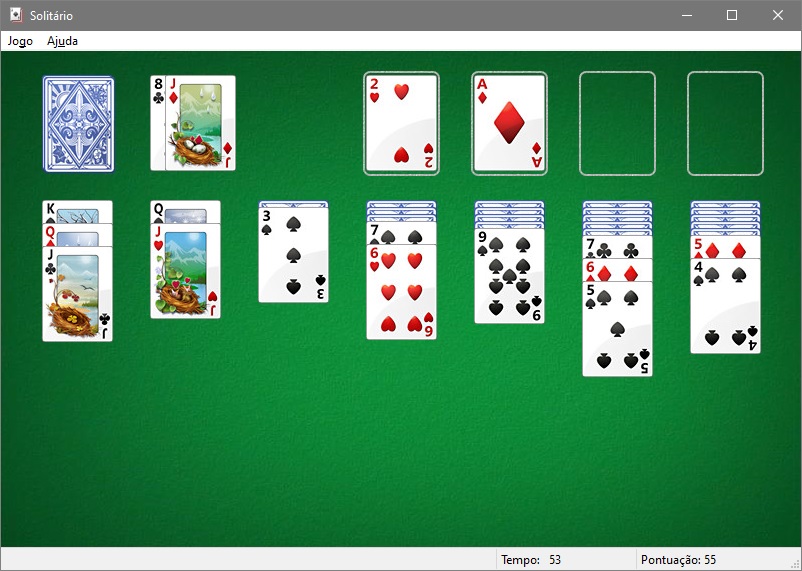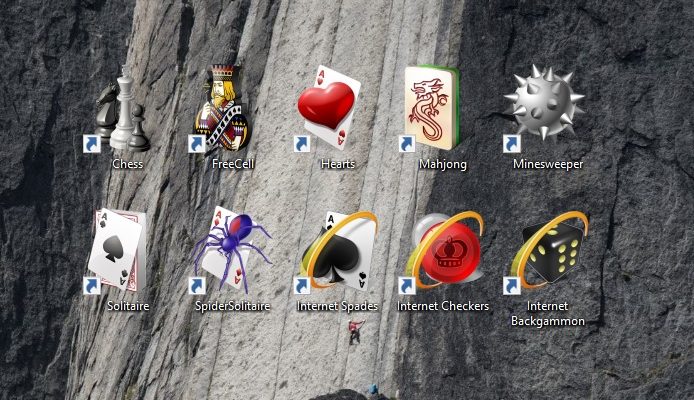Desde o Windows 8, por alguma razão desconhecida, os desenvolvedores da Microsoft removeram os jogos clássicos do sistema operacional que vieram com o Windows 7.
Também faltam no Windows 10 e 11 para ser mais preciso, há um aplicativo embutido Microsoft Solitaire Collection (que contém Solitaire: Spider, Solitaire, Free Cell e mais alguns) com uma nova interface que não é do agrado de todos.
Mas se for um jogo clássico que você procura, um conjunto de tais jogos foi criado por desenvolvedores de terceiros que inclui os arquivos originais do Windows 7 em um prático instalador.
Lista de jogos clássicos do Windows 7
O instalador inclui 11 jogos que podem ser instalados em seu computador Windows 10, Windows 8.1, ou Windows 8.
Você pode instalar todos, ou individualmente, dos seguintes jogos:
- Chess Titans (Xadrez)
- Mahjong Titans (Mahjong)
- Purble Place (O jogo educativo das crianças)
- Internet Backgammon (Gamão na Internet)
- Internet Spades (Buscas na Internet)
- Internet Checkers (Damas de Internet)
- Solitaire
- SpiderSolitaire
- Minesweeper (Sapper)
- FreeCell (Solitário)
- Hearts (Corações)
Como instalar jogos clássicos (padrão) no Windows 10
Baixe o arquivo zip com o instalador a partir do link abaixo. O tamanho do arquivo é de 146,68 MB.
Extraia os arquivos do arquivo, abra a pasta e execute a instalação clicando duas vezes no Windows 7 Jogos para Windows 10 e 8.exe
O instalador do Windows 7 Games for Windows 10 e 8 selecionará seu idioma de sistema operacional por padrão, se não for possível escolher seu idioma preferido na lista suspensa (neste caso escolhemos o inglês), clique em OK uma vez que você tenha feito isso.
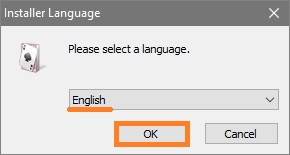
Na primeira janela do assistente de instalação, clique em Next.
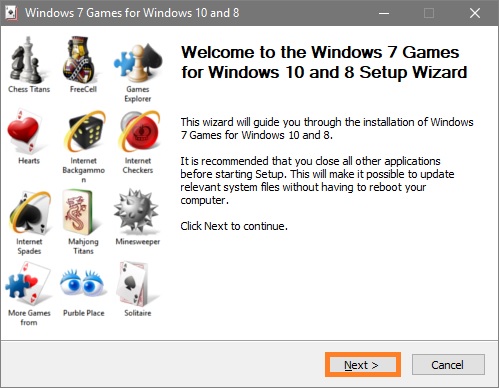
Na próxima janela, selecione os jogos que deseja. Por padrão, todos os itens são ativados, o que significa que todos os 11 jogos serão instalados em seu computador.
Se você quiser instalar apenas alguns dos jogos desta lista, desmarque as caixas para os jogos que você não quer instalar. Quando você tiver feito sua seleção, pressione o botão Install.
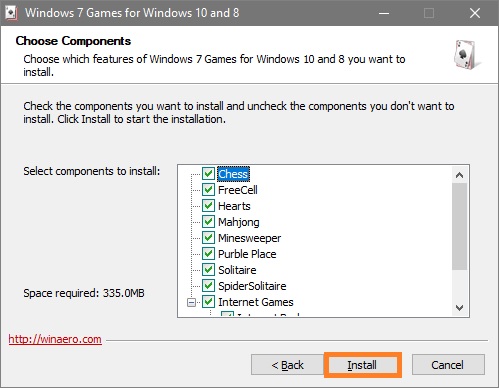
Então a instalação dos jogos começa imediatamente, o instalador não fornece uma escolha de pastas para instalar os jogos e instala os arquivos dos jogos por padrão na seguinte pasta:
C:\Program Files\Microsoft Games
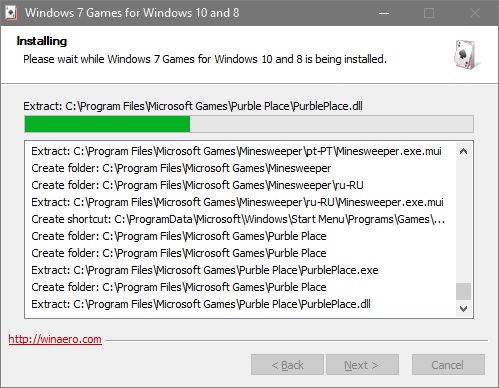
Na janela final do assistente de instalação, desmarque a caixa de seleção Discover Winaero Tweaker to tune up Windows 10/8.1/8 e clique em Finish.
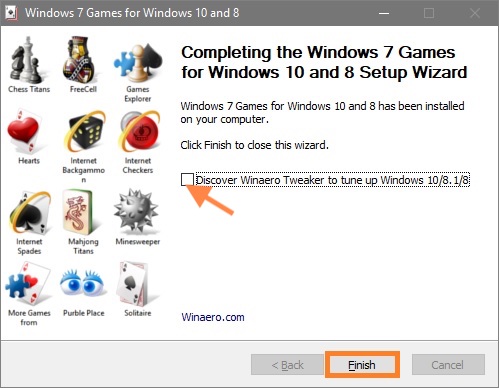
Os jogos clássicos estão agora instalados e você pode jogar jogos antigos em seu computador Windows 10, Windows 8.1 ou Windows 8.
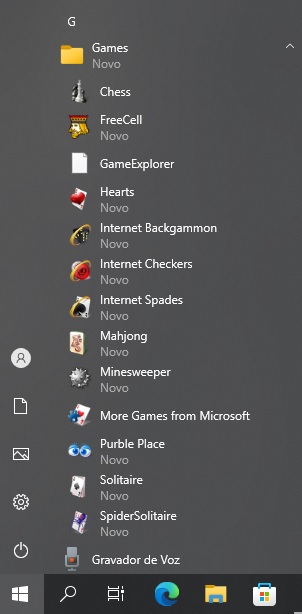
Maneiras de rodar jogos clássicos no Windows 10
Para executar um jogo, abra o menu Iniciar, localize a pasta Games na lista de programas, abra-a e você verá os jogos padrão do Windows 7. Selecione aquele que você deseja e clique nele para lançá-lo.
Também é possível consertar qualquer jogo na tela inicial, se necessário:
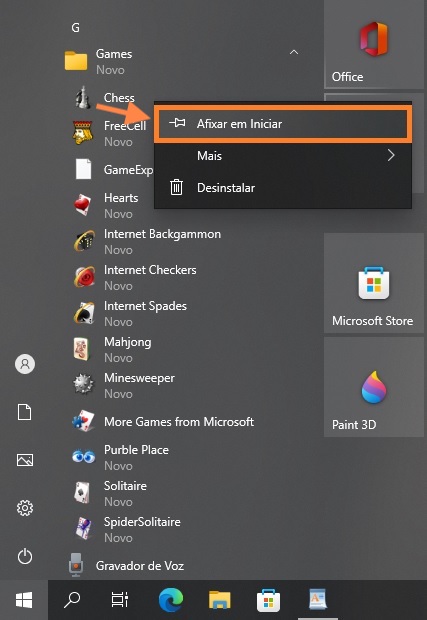
Ou na barra de tarefas.
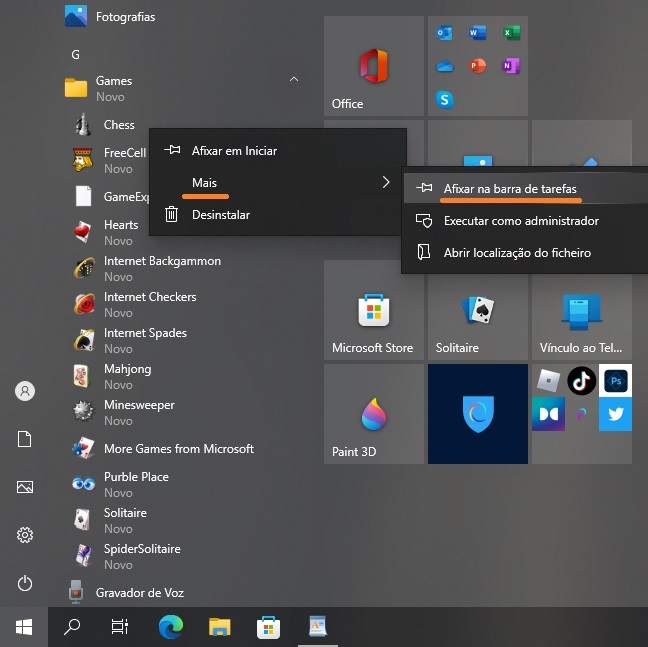
Você também pode criar um atalho na área de trabalho para lançar qualquer jogo. Para fazer isso, no menu Iniciar, na pasta Jogos, clique com o botão direito em qualquer jogo e escolha Mais → Abrir localização do ficheiro no menu de contexto.
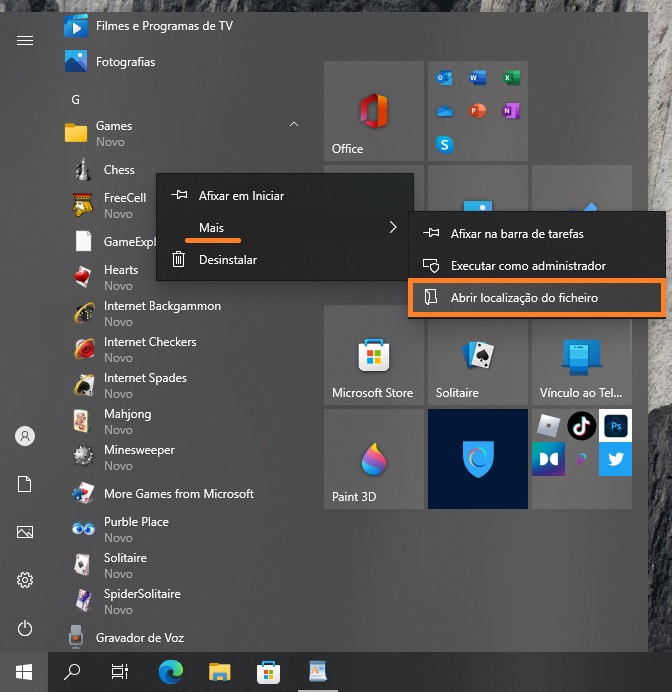
Uma pasta com atalhos para todos os jogos instalados será aberta. Copie o atalho do jogo desejado para a área de trabalho.
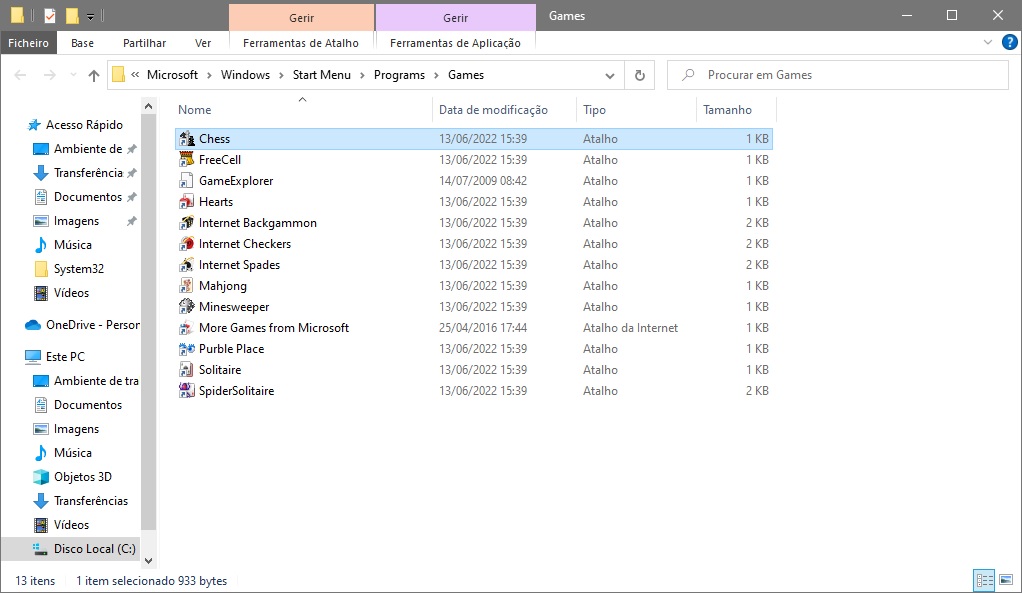
Uma pasta contendo atalhos para todos os jogos instalados pode ser aberta copiando e colando o seguinte caminho na barra de endereços do Windows Explorer ou na caixa de diálogo Executar:
%SystemDrive%\ProgramData\Microsoft\Windows\Start Menu\Programs\Games
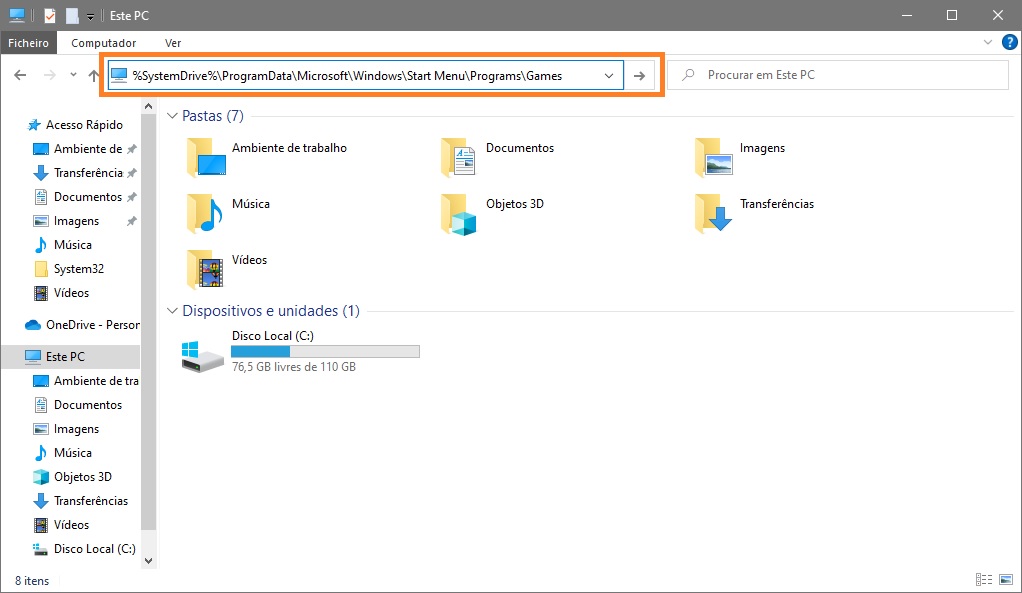
Com estes simples passos, você pode trazer os jogos clássicos que você está acostumado a jogar de volta ao seu computador.