O Hyper-V permite executar múltiplos sistemas operacionais como máquinas virtuais no Windows. O componente Hyper-V pode ser ativado ou desativado de várias maneiras, incluindo o console Windows PowerShell, o utilitário de linha de comando DISM (Deployment Image Maintenance and Management Tool), e usando a GUI do Painel de Controle.
Antes de habilitar o componente Hyper-V, os seguintes requisitos devem ser verificados:
- Windows 10 Corporativo, Profissional ou Educacional
- Processador de 64 bits com suporte a Tradução de Endereço de Camada 2 (SLAT)
- O processador deve suportar a tecnologia de virtualização (Intel VT-x ou AMD-V)
- O computador deve ter pelo menos 4GB de RAM instalados
Verifique também se a tecnologia de virtualização está habilitada na BIOS/UEFI.
Como ativar e desativar via Windows PowerShell
O componente Hyper-V pode ser habilitado usando o console Windows PowerShell.
Para ativar o componente Hyper-V, abra o console do Windows PowerShell como administrador e execute o seguinte comando:
Enable-WindowsOptionalFeature -Online -FeatureName Microsoft-Hyper-V -All
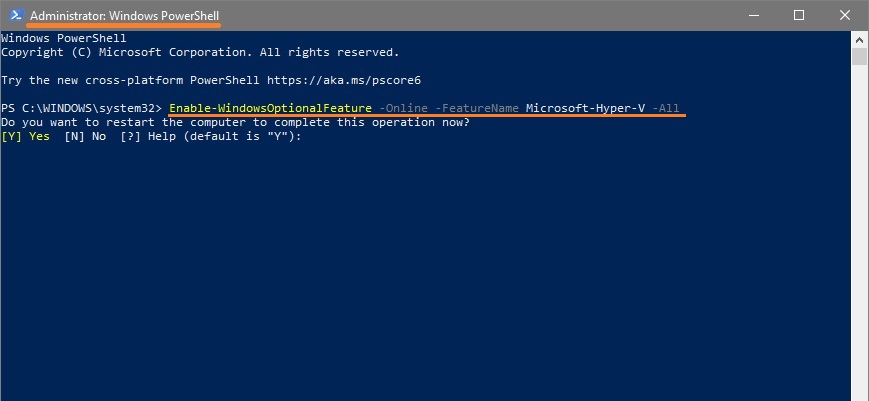
Reinicialize seu computador para completar a instalação.
Para desativar o componente Hyper-V, abra o console do Windows PowerShell como administrador e execute o seguinte comando:
Disable-WindowsOptionalFeature -Online -FeatureName Microsoft-Hyper-V-All
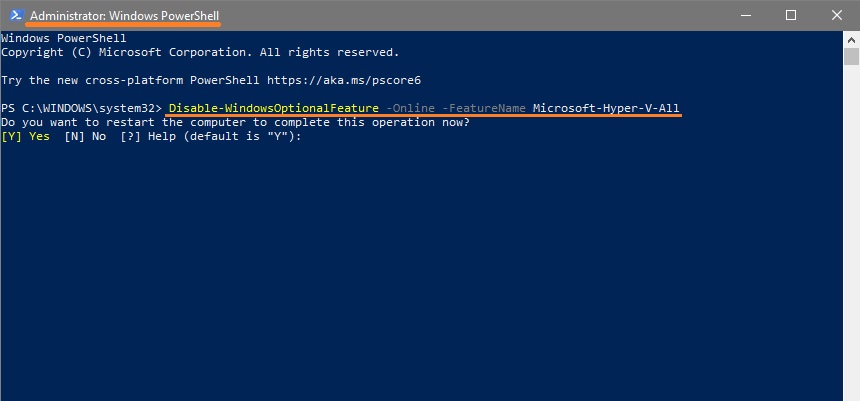
Para completar a operação de desativação do componente Hyper-V, você deve reiniciar seu computador.
Gerenciando o Hyper-V com DISM
Para ativar o componente Hyper-V usando DISM, rode a linha de comando como administrador e execute o seguinte comando:
dism.exe /Online /Enable-Feature:Microsoft-Hyper-V-All
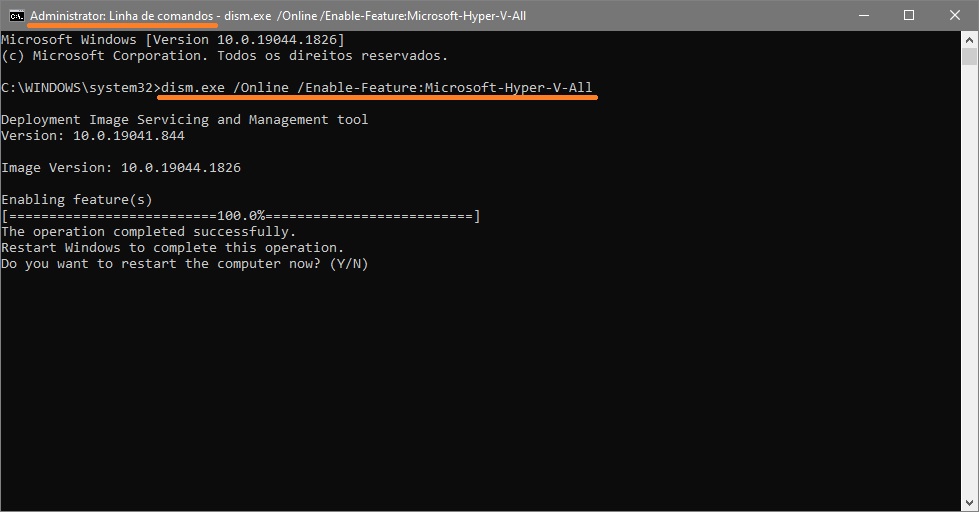
Reinicialização das janelas para completar a operação
Para desativar o componente Hyper-V usando DISM, rode a linha de comando como administrador e execute o seguinte comando:
dism.exe /Online /Disable-Feature:Microsoft-Hyper-V-All
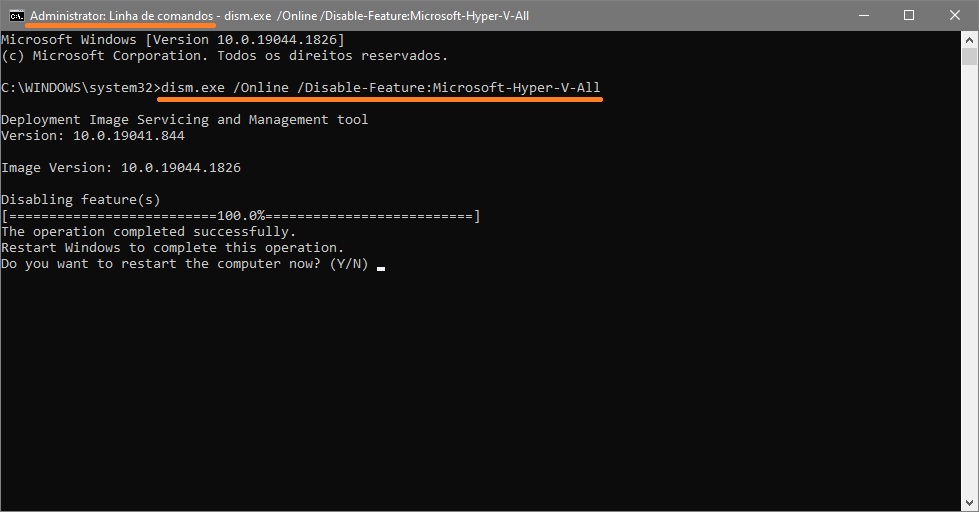
Reinicie as janelas para completar a operação.
Ativação na janela “Funcionalidades do Windows”
Para ativar o componente Hyper-V na janela Componentes do Windows, pressione Win+R e entre (copiar e colar) OptionalFeatures na janela Executar que se abre e pressione Enter.
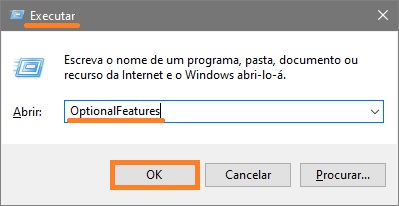
Na janela “Funcionalidades do Windows” que se abre, selecione Hyper-V e clique em OK.
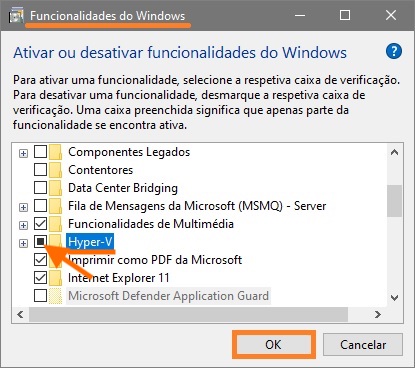
Uma vez concluída a instalação, você será solicitado a reiniciar seu computador.
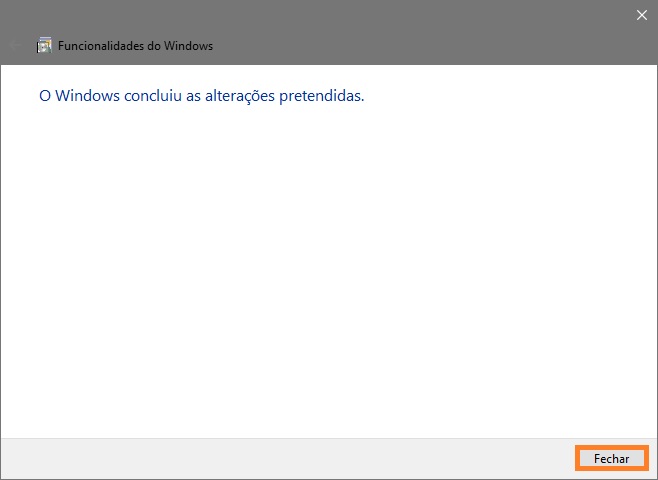
Para desativar o componente Hyper-V, na janela Funcionalidades do Windows, desative o Hyper-V e clique em OK.
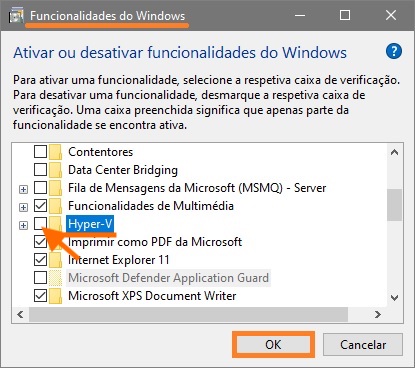
Uma vez concluída a instalação, você será solicitado a reiniciar seu computador.
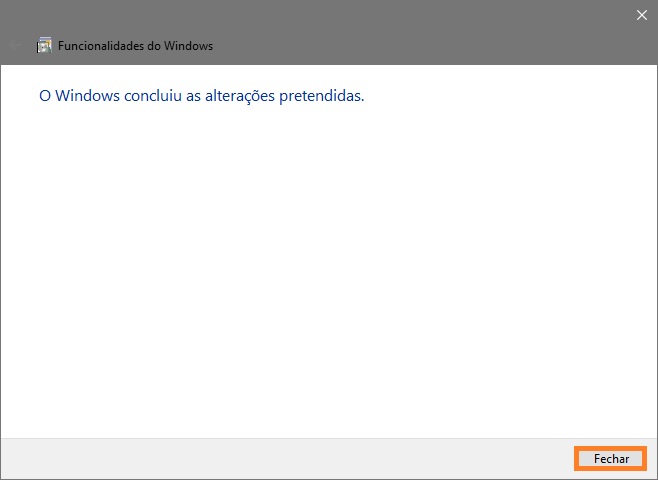
Usando as etapas acima, você pode ativar ou desativar o componente Hyper-V.

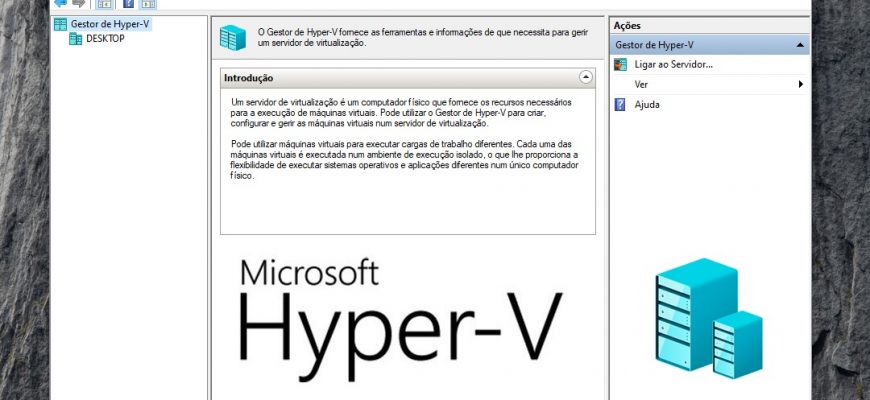




DISM /Online /Enable-Feature /All /FeatureName:Microsoft-Hyper-V