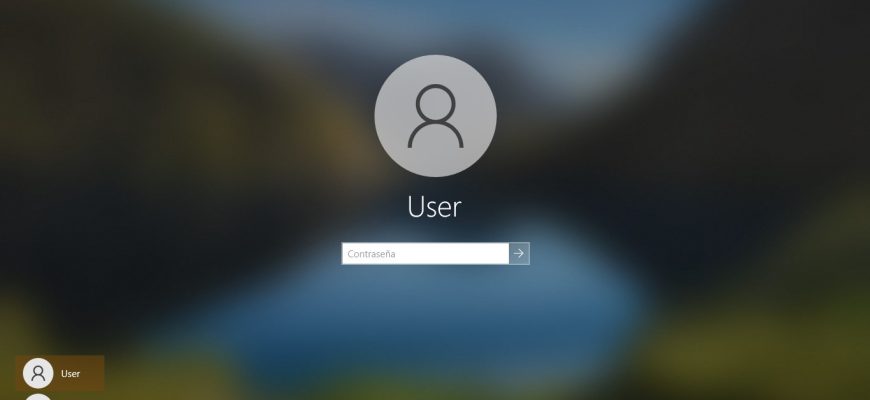Quando você muda seu nome de usuário, apenas o nome de exibição que você vê no menu Iniciar e na tela de Boas-vindas quando você entra no Windows muda, mas o nome da pasta do usuário não muda, veja ➯ Como renomear uma pasta de usuário no Windows 10
O artigo seguinte descreve as várias maneiras pelas quais você pode alterar o nome de usuário de sua conta local no Windows 10
Para mudar o nome do usuário da conta local, você deve estar logado como administrador
Como mudar o nome de sua conta
Abra o Painel de Controle Clássico, selecione Ícones pequenos na lista suspensa Exibir por: e clique em Contas de Usuário.
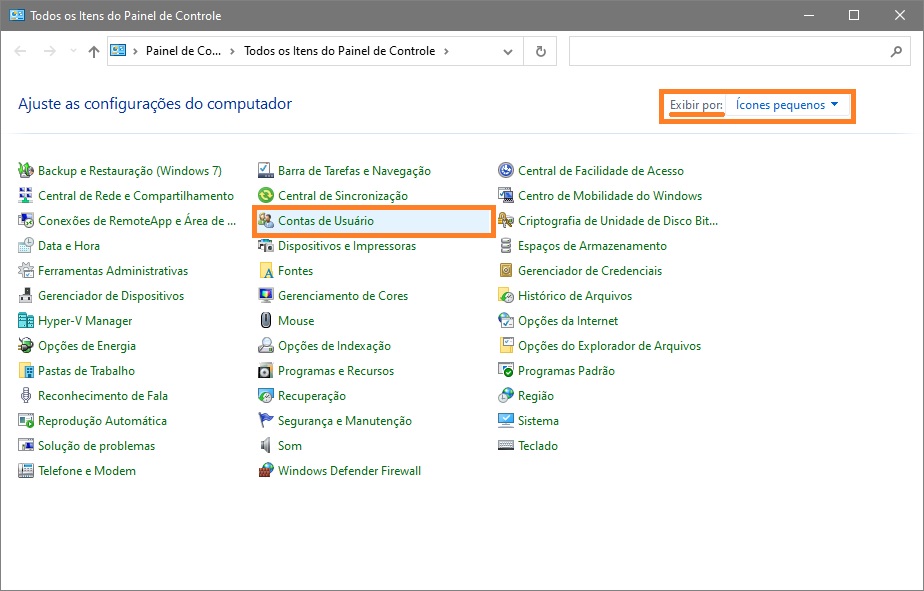
Na janela Contas de Usuário, clique no link Alterar o nome da conta
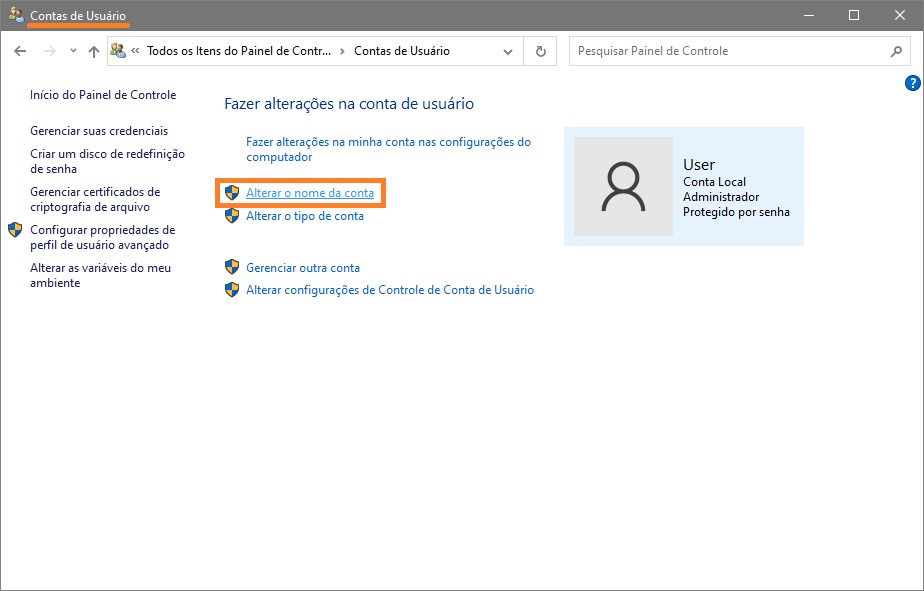
Em seguida, na janela “Alterar o Nome”, digite o novo nome da conta no campo de entrada e clique em Alterar Nome.
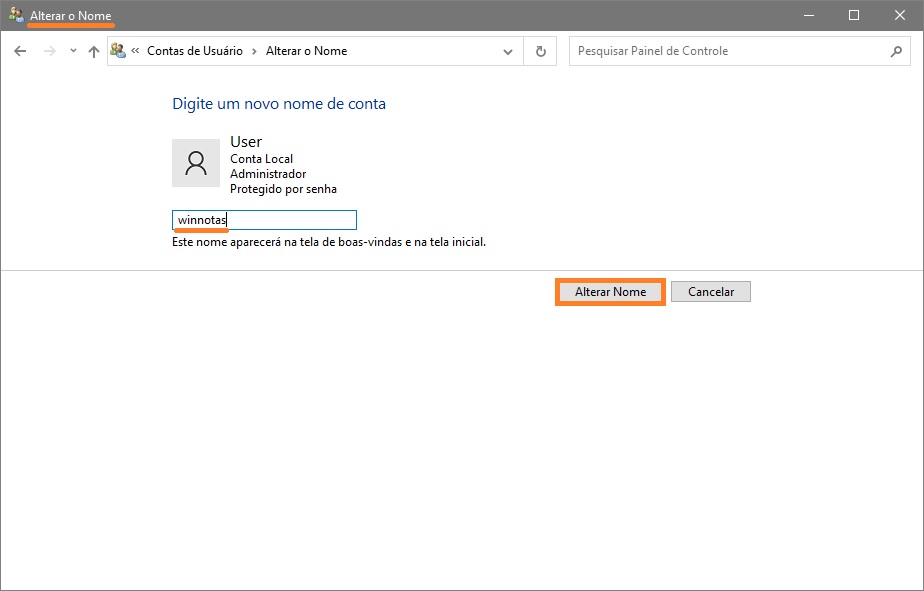
Como mudar o nome do usuário de uma conta local usando o painel de controle clássico
Usando este método, você pode renomear sua conta (corrente), bem como outras contas em seu computador.
Abra o Painel de Controle Clássico, selecione Ícones pequenos na lista suspensa Exibir por: e clique em Contas de Usuário.
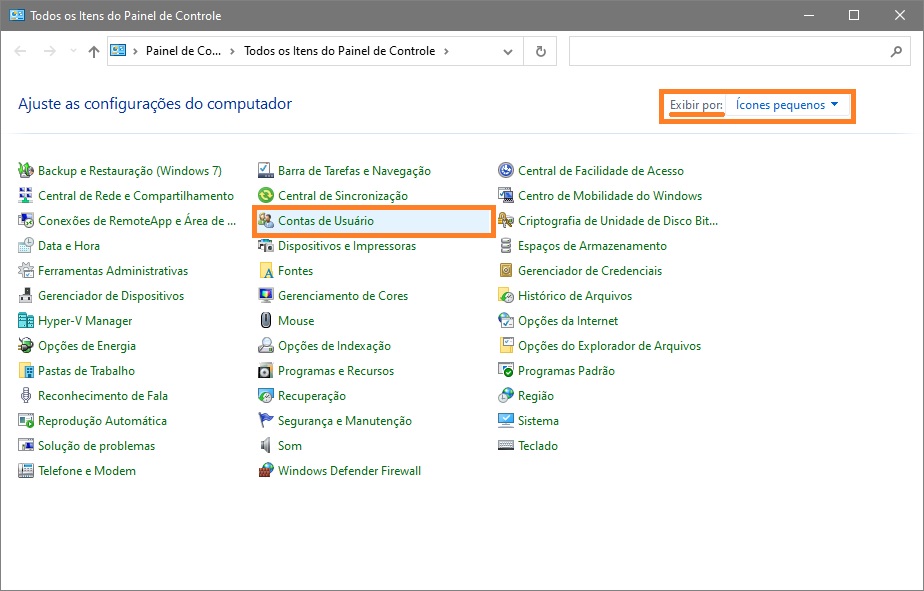
Na janela Contas de Usuário, clique no link Gerenciar outra conta
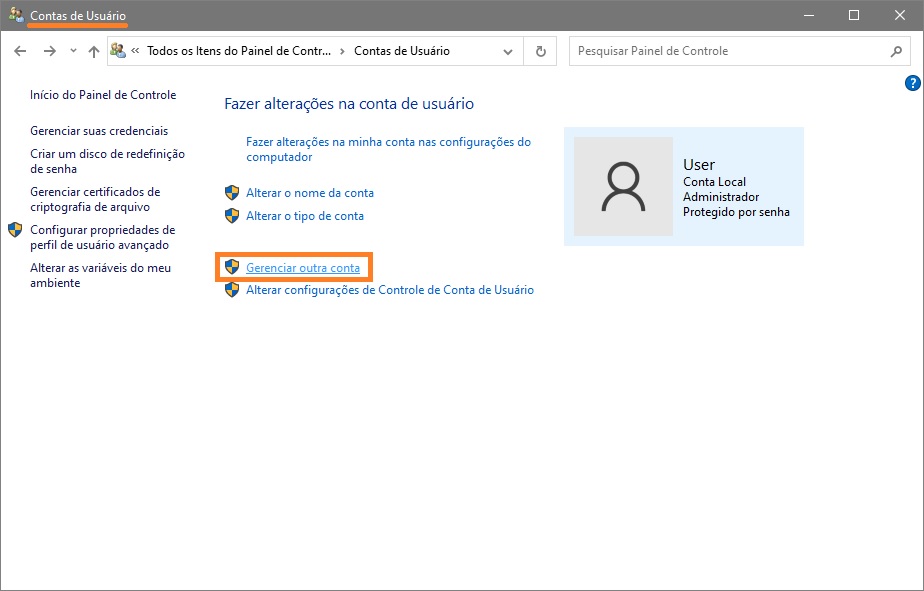
Na janela seguinte, selecione a conta que você deseja renomear.
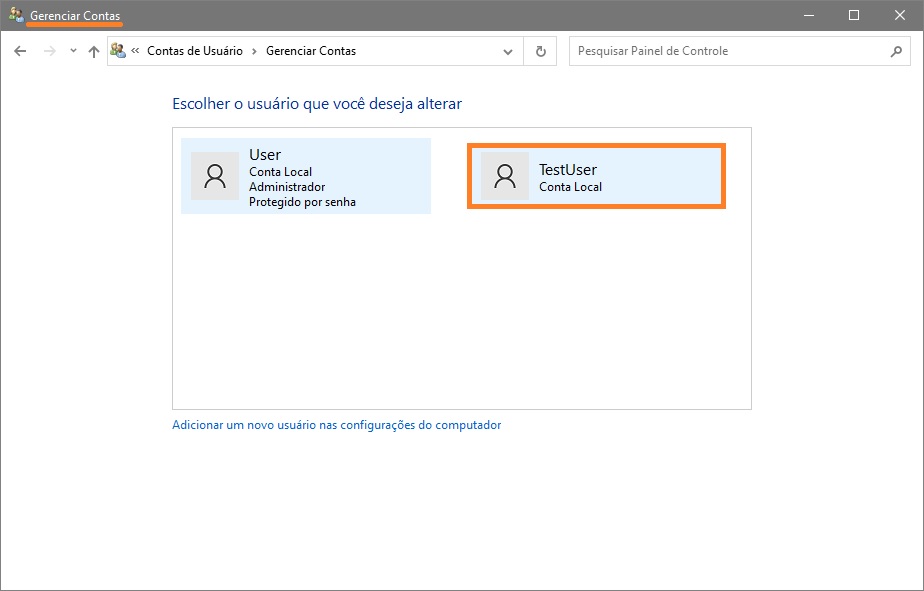
Depois clique no link Alterar o nome da conta
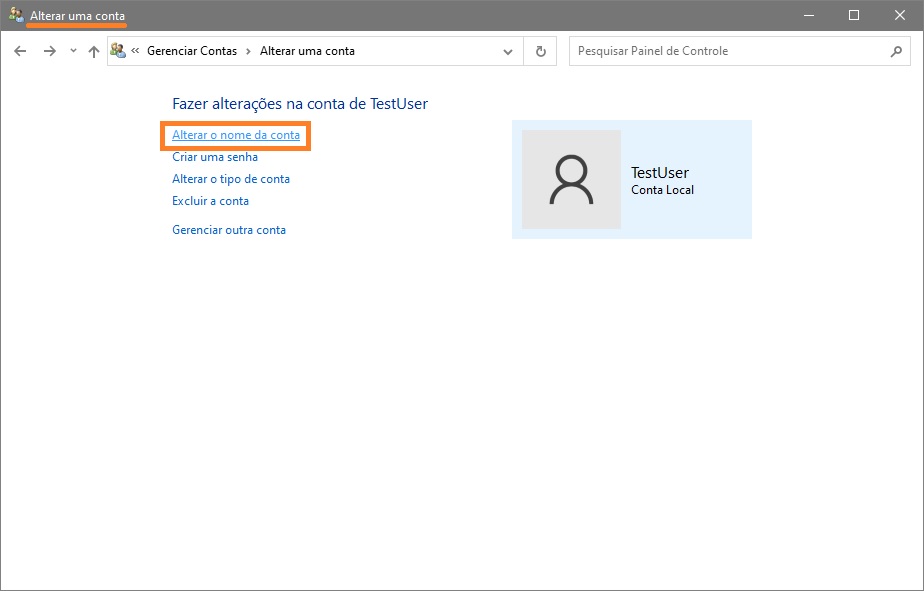
Agora, na janela Renomear Conta, digite o novo nome da conta na caixa de entrada e clique em Alterar Nome.
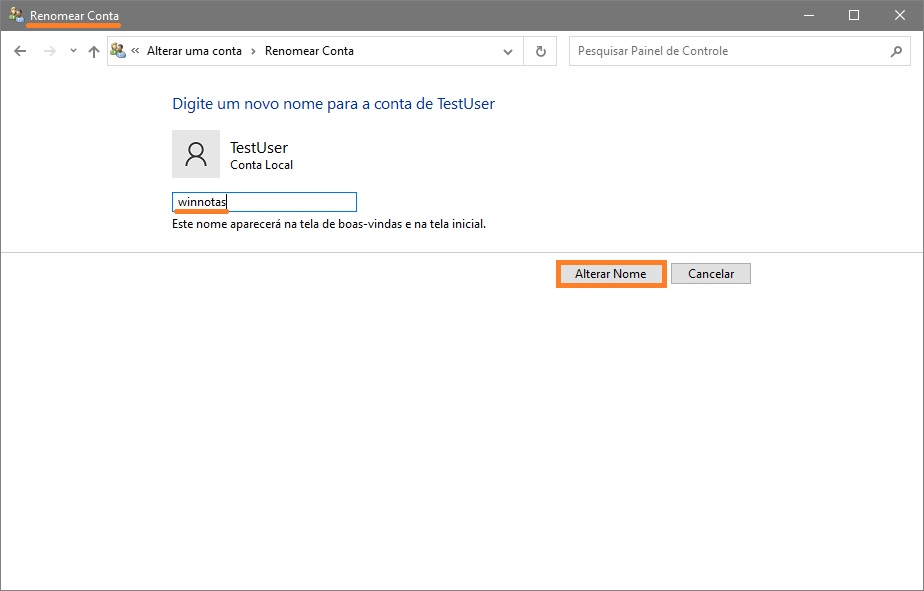
Como mudar o nome do usuário local usando o snap-in “Power User Account” (netplwiz.exe)
Abra o instantâneo Power User Account pressionando Win+R e na janela Executar que se abre, digite netplwiz e pressione Enter ↵.
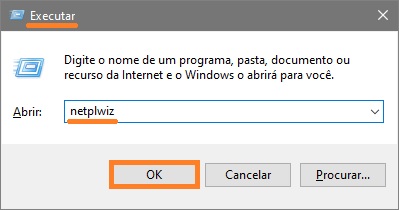
Na janela Contas de Usuário que se abre, selecione a conta que você deseja renomear e clique no botão Propriedades.
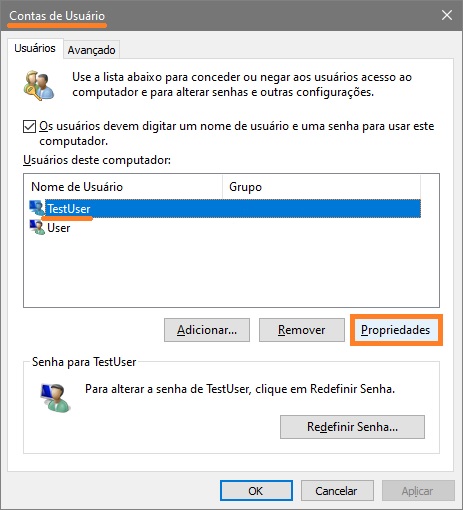
Em seguida, digite um novo nome de conta no campo Nome de usuário:, digite um novo nome de conta no campo Nome Completo: entrada também e clique em OK.
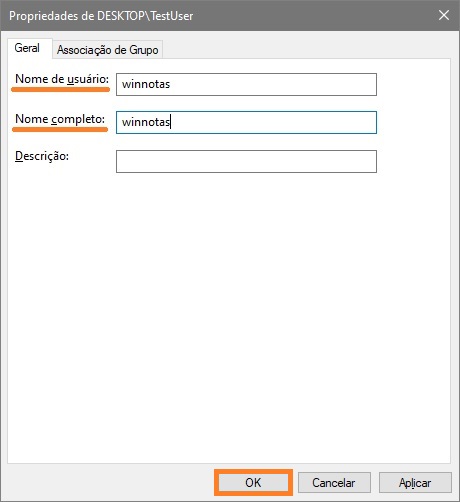
Como mudar o nome do usuário de uma conta local na prompt de comando
Execute a linha de comando como administrador e execute o seguinte comando
wmic useraccount where name=”Antigo_Nome” rename “Novo_Nome”
Substitua Antigo_Nome no comando pelo nome do usuário da conta local que você deseja renomear.
Substituir Novo_Nome no comando pelo novo nome da conta.
Neste exemplo, o comando ficaria assim
wmic useraccount where name=”TestUser” rename “winnotas”
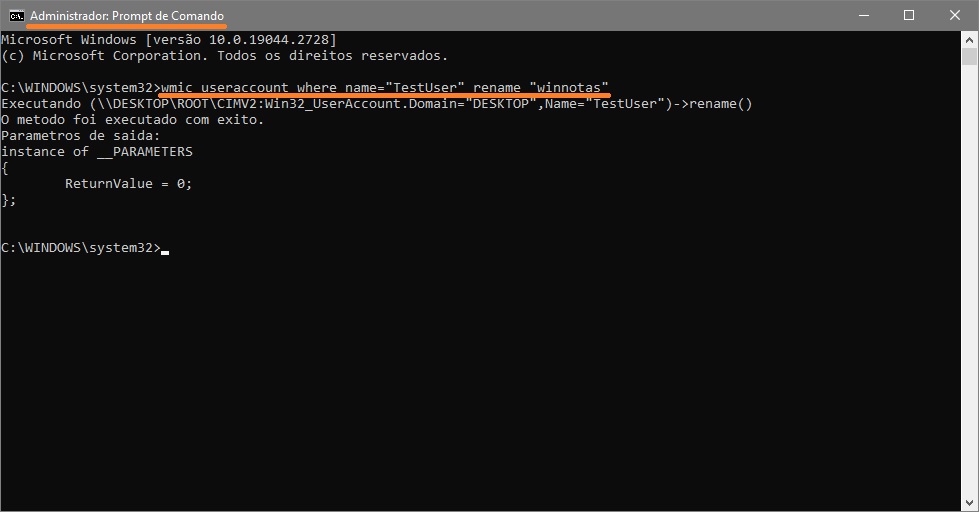
Como mudar o nome do usuário de uma conta local no Windows PowerShell
Abra o console PowerShell do Windows como administrador e execute o seguinte comando:
Rename-LocalUser -Name “Antigo_Nome” -NewName “Novo_Nome”
Substitua Antigo_Nome no comando pelo nome do usuário da conta local que você deseja renomear.
Substituir Novo_Nome no comando pelo novo nome da conta.
Neste exemplo, o comando ficaria assim
Rename-LocalUser -Name “winnotas” -NewName “TestUser”
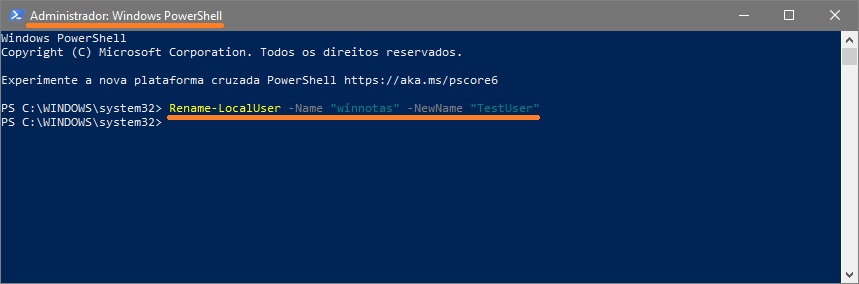
Agora você pode mudar seu nome de usuário local da conta Windows 10 usando os métodos descritos acima.