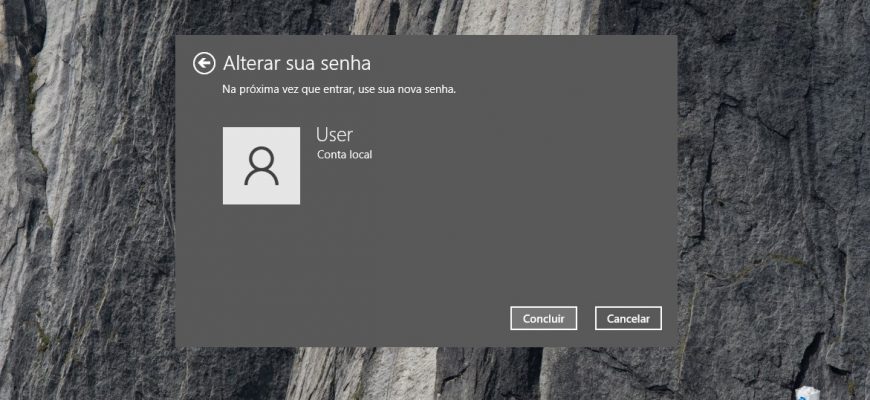O sistema operacional Windows 10 usa principalmente uma senha para garantir a segurança dos dados pessoais e arquivos de contas locais. Você pode alterar a senha de sua conta ou de qualquer outra conta local, se necessário.
Para alterar a senha da conta de usuário local no Windows 10, você deve estar logado como administrador
- Como alterar a senha para sua conta de usuário local no aplicativo Windows Settings
- Como alterar uma senha de conta local usando a tela de segurança “CTRL + ALT + DEL”
- Como alterar a senha de qualquer conta local usando o painel de controle clássico
- Como alterar a senha de qualquer conta local usando o utilitário Contas de Usuário (netplwiz.exe)
- Como alterar a senha de qualquer conta local no snap-in “Usuários e Grupos Locais”.
- Como alterar a senha de qualquer conta local na linha de comando
Como alterar a senha para sua conta de usuário local no aplicativo Windows Settings
Use este método para alterar a senha da conta de usuário local atual usando o aplicativo Windows Settings.
Abra o aplicativo Windows Configurações pressionando o botão Iniciar na barra de tarefas e depois selecione Configurações ou pressione Win + I em seu teclado.
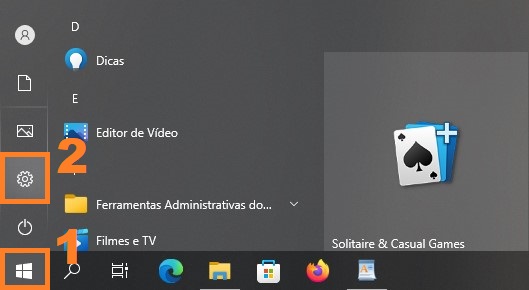
Na janela “Configurações do Windows” que se abre, selecione Contas.
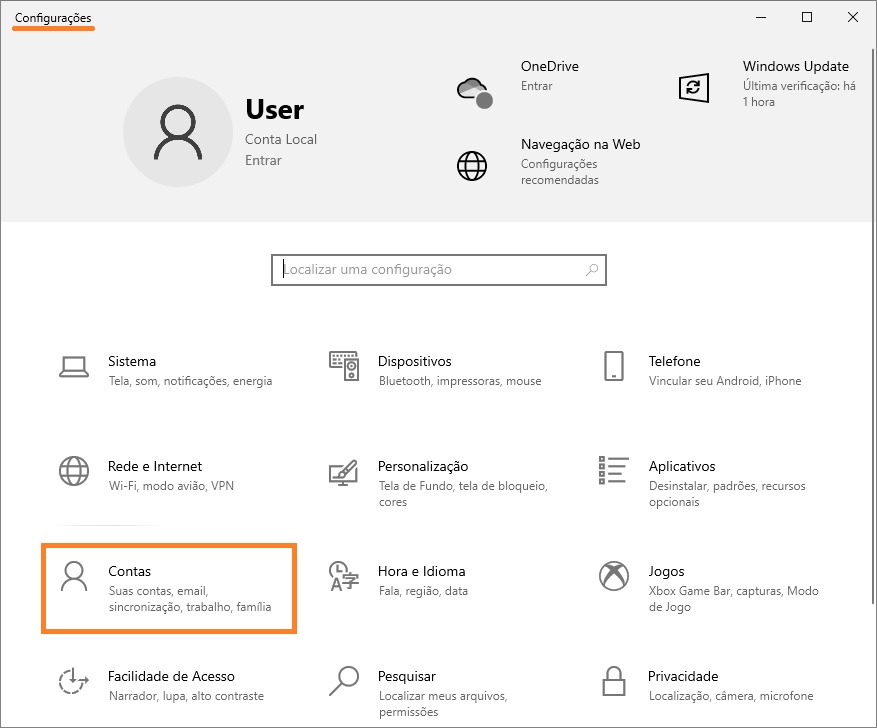
Em seguida, selecione a guia Opções de Entrada, e no lado direito da janela na seção Senha, em Entrar com a senha da sua conta, clique em Alterar.
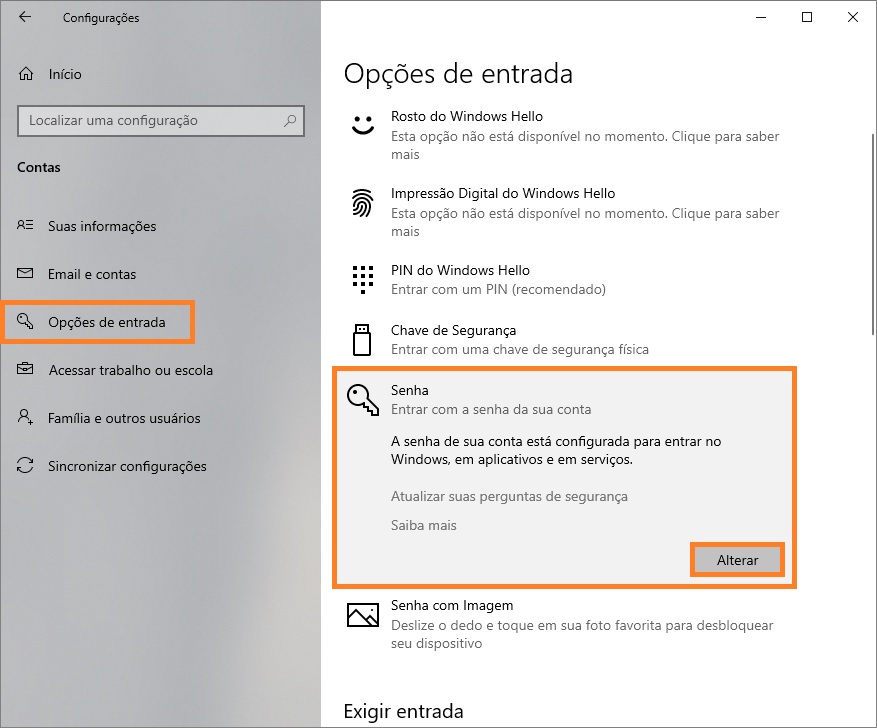
Na janela “Alterar sua senha”, digite a senha atual e pressione Avançar.
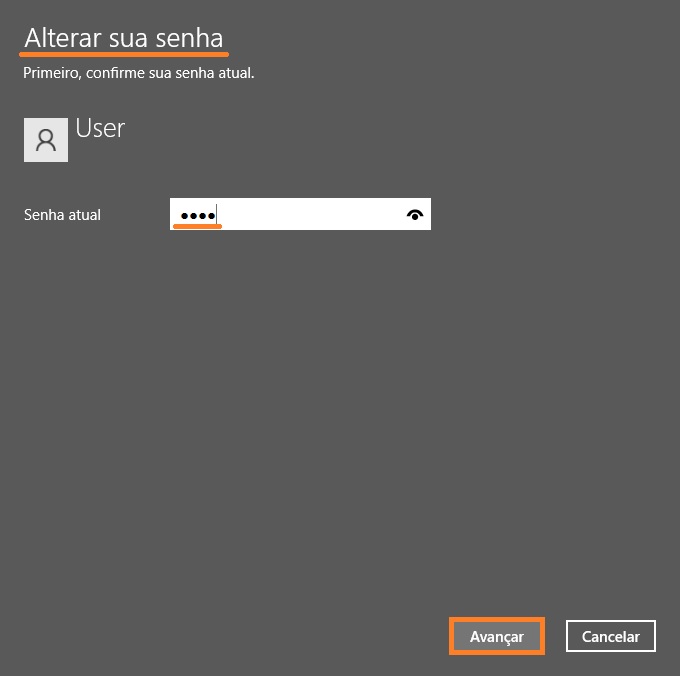
Na janela seguinte digite uma nova senha, digite a nova senha novamente, digite a dica de senha e clique em Avançar.
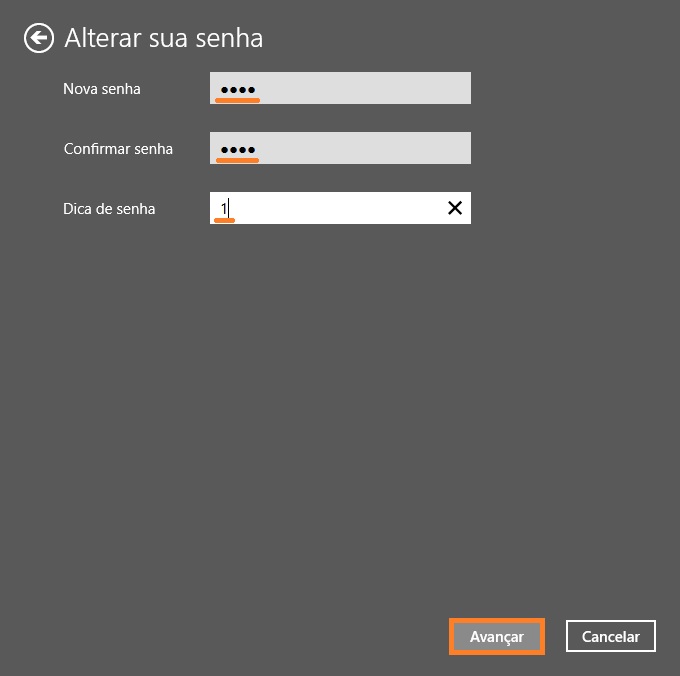
Em seguida, pressione o botão Concluir. A senha será então alterada.
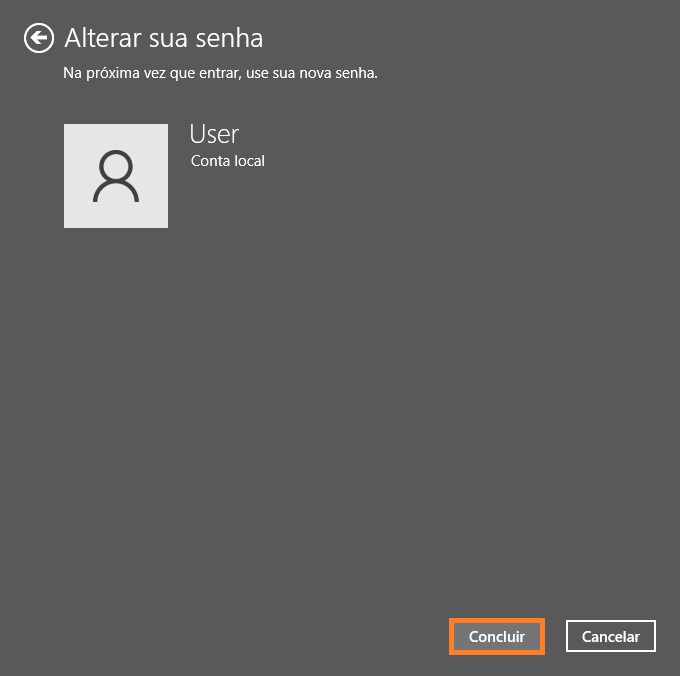
Como alterar uma senha de conta local usando a tela de segurança “CTRL + ALT + DEL”
Use este método para mudar a senha para a conta de usuário local atual usando a tela de segurança “CTRL +ALT + DEL”.
Entre na conta para a qual você deseja mudar a senha e pressione CTRL + ALT + DEL e selecione Alterar uma senha na tela de Segurança.
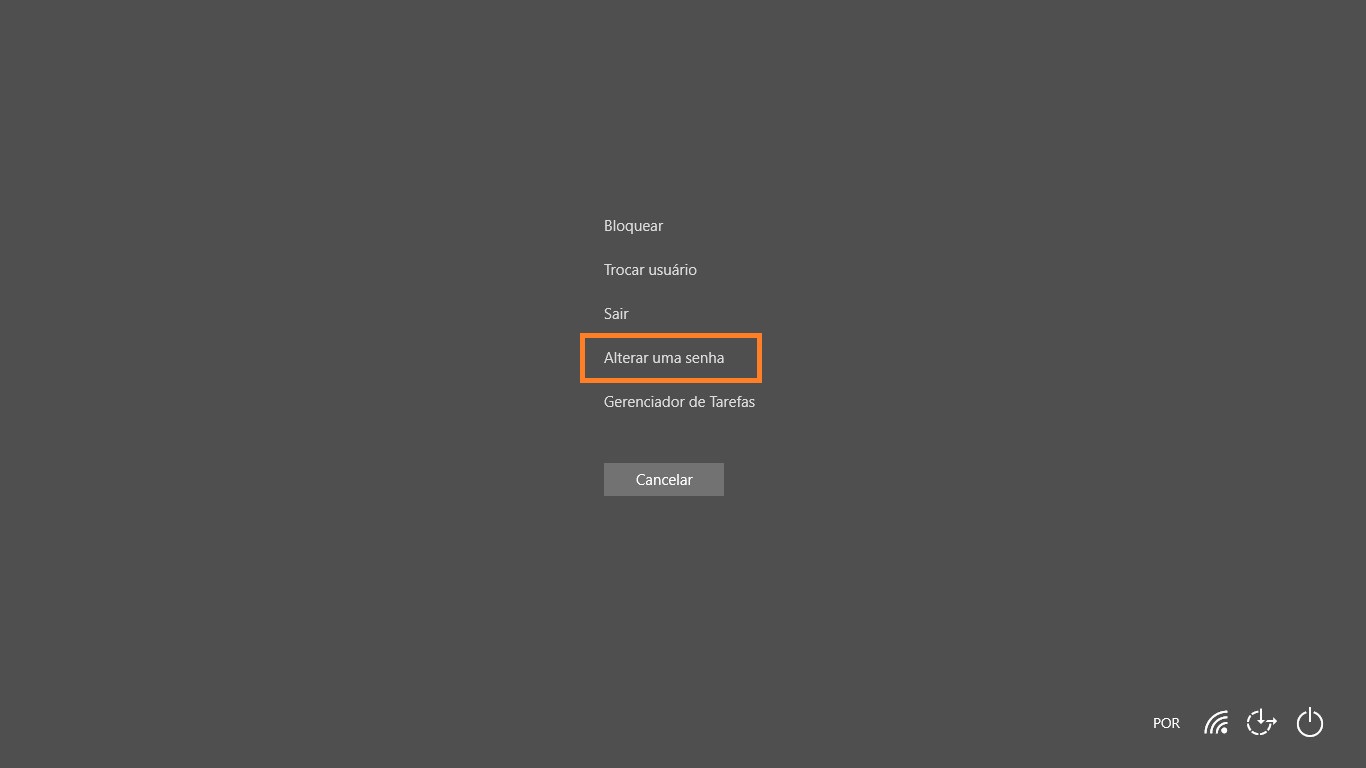
Em seguida, na tela Alterar uma senha, digite a senha atual no campo Entrada da senha antiga, digite a nova senha nos campos Nova senha e Confirmar senha, e pressione a tecla Enter ou pressione a tecla de seta.
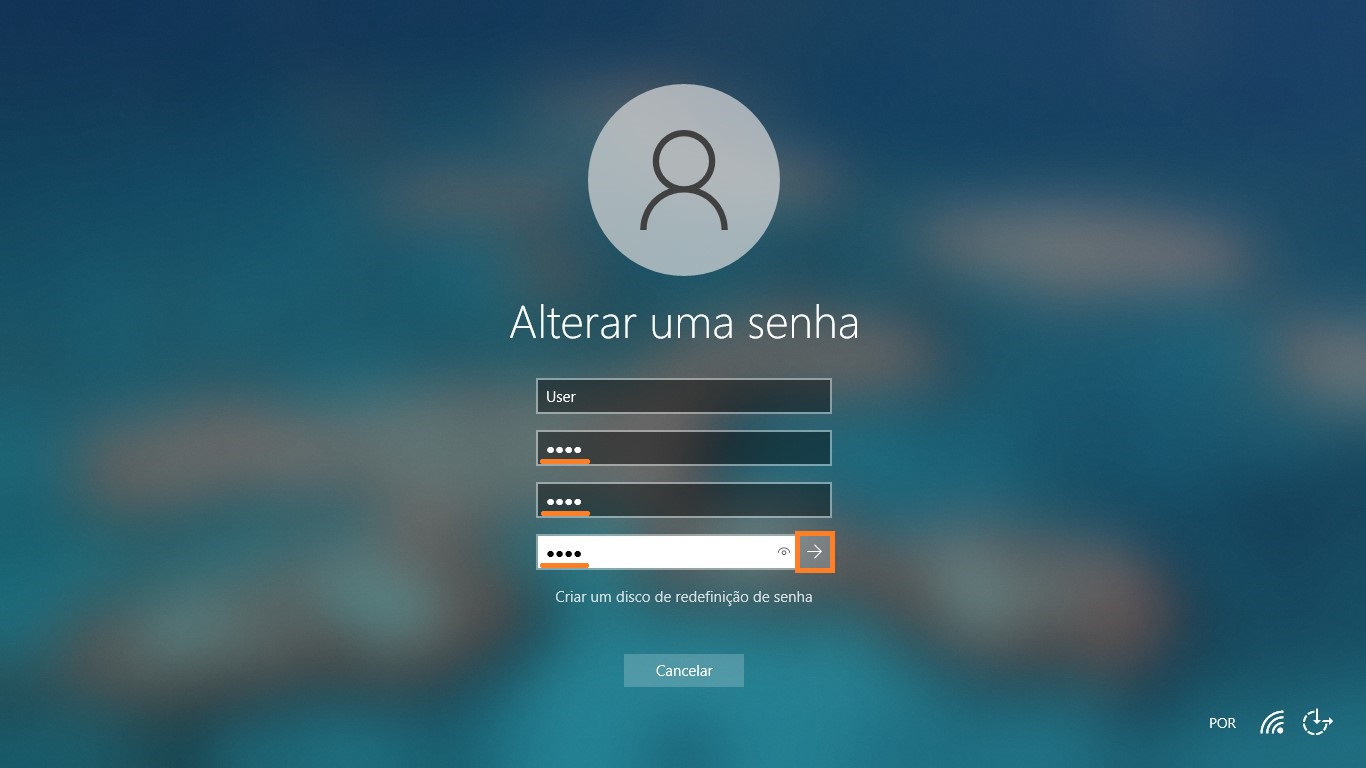
Na janela seguinte, pressione o botão OK. A senha será então alterada.
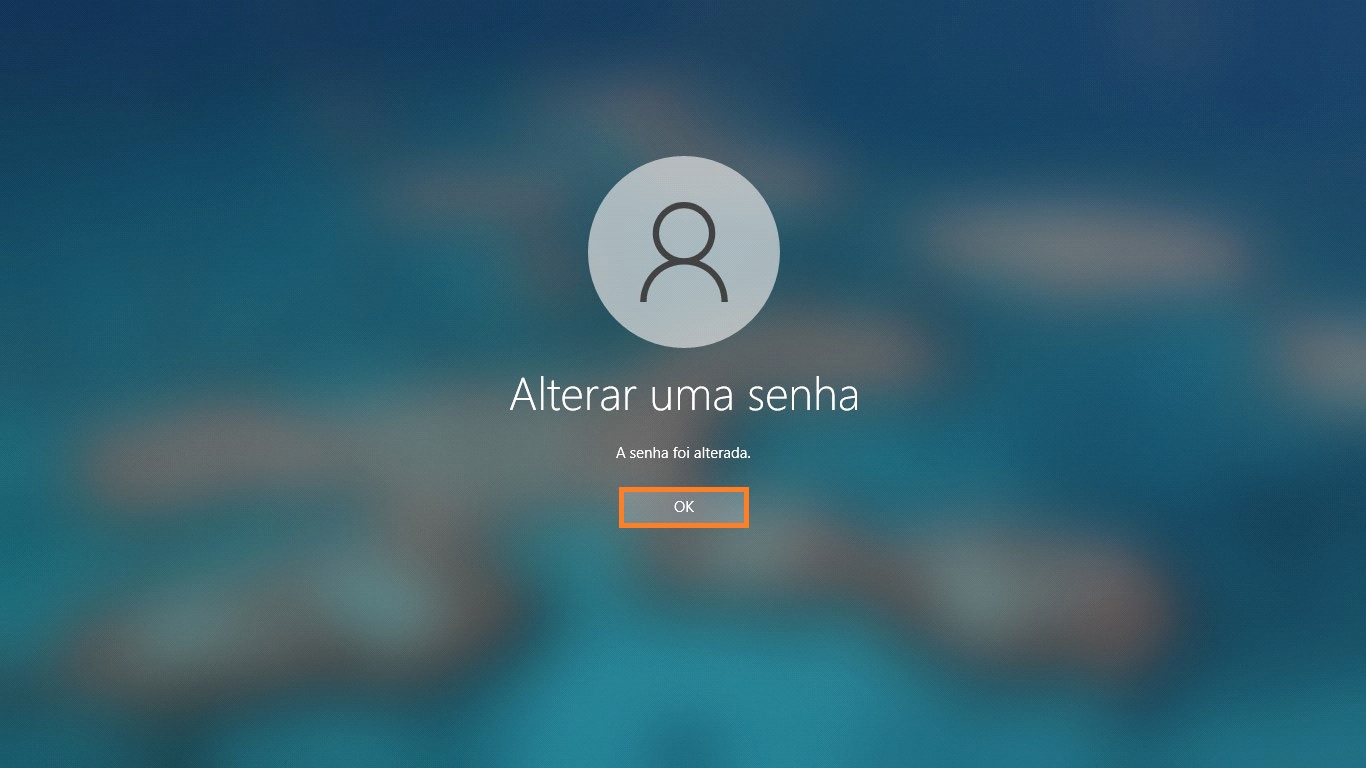
Como alterar a senha de qualquer conta local usando o painel de controle clássico
Para alterar a senha da conta de usuário local no Windows 10, você deve estar logado como administrador
Este método só deve ser usado se o usuário local tiver esquecido sua senha e não houver nenhuma unidade para redefinir a senha.
Por razões de segurança, o Windows protege certas informações, tornando impossível o acesso quando a senha de um usuário é redefinida. Quando um administrador muda, reinicia ou apaga a senha da conta local de outro usuário em um computador, essa conta local perde todos os arquivos criptografados pela EFS, certificados pessoais e senhas armazenadas para websites ou recursos da rede.
Abra o Painel de Controle Clássico, selecione ícones pequenos ícones na lista suspensa Exibir por: clique em Contas de Usuário.
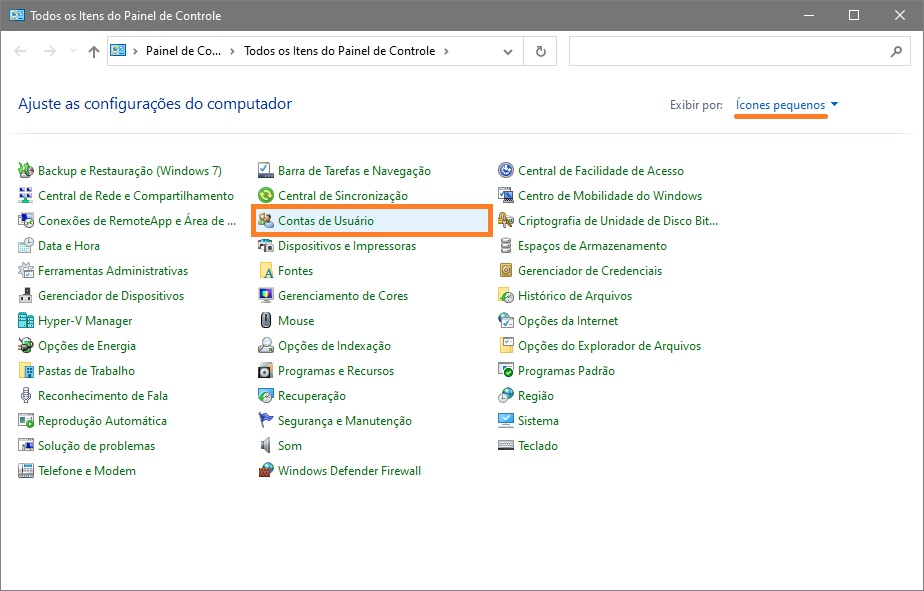
Na janela Contas de Usuário, clique no link Gerenciar outra conta
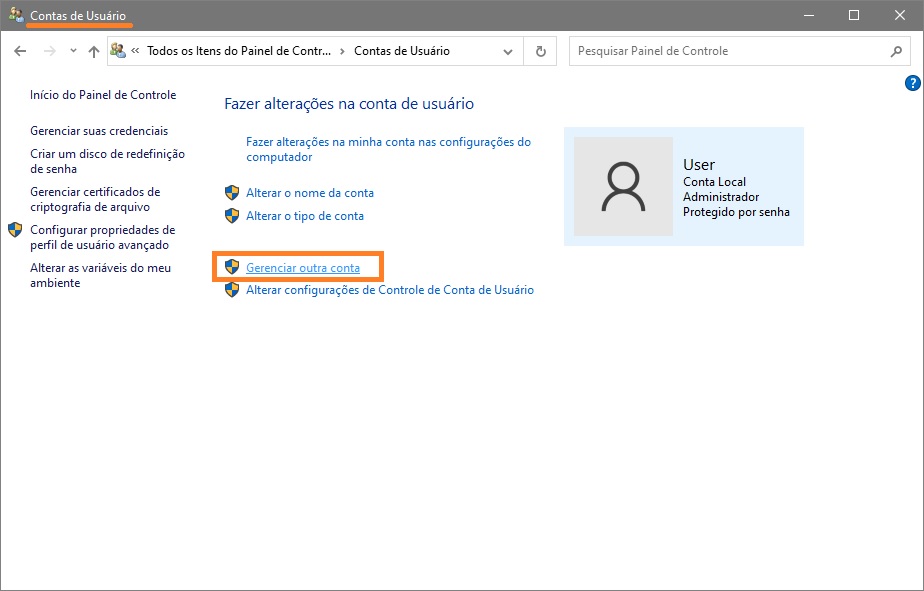
Na janela seguinte, selecione a conta desejada cuja senha você deseja alterar.
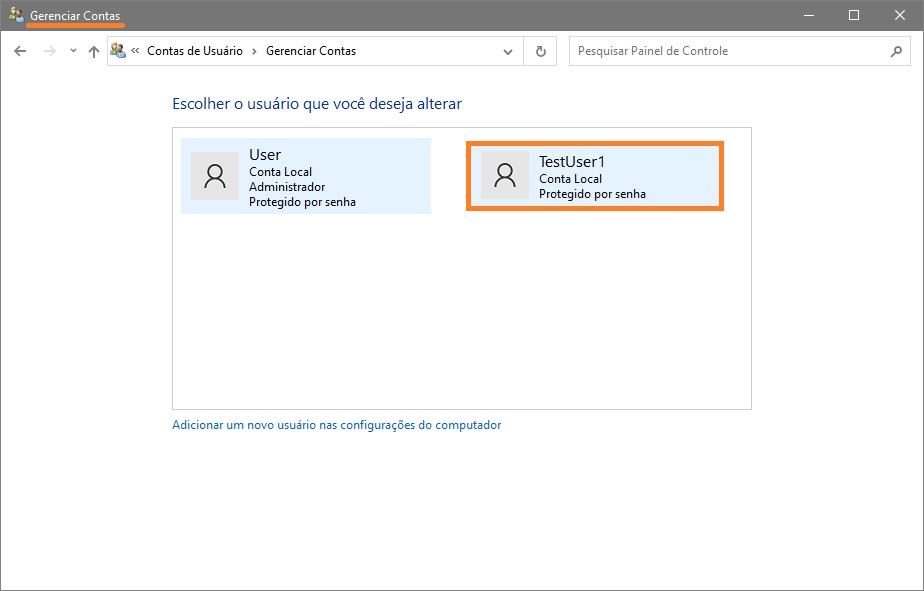
Depois clique no link Alterar a senha
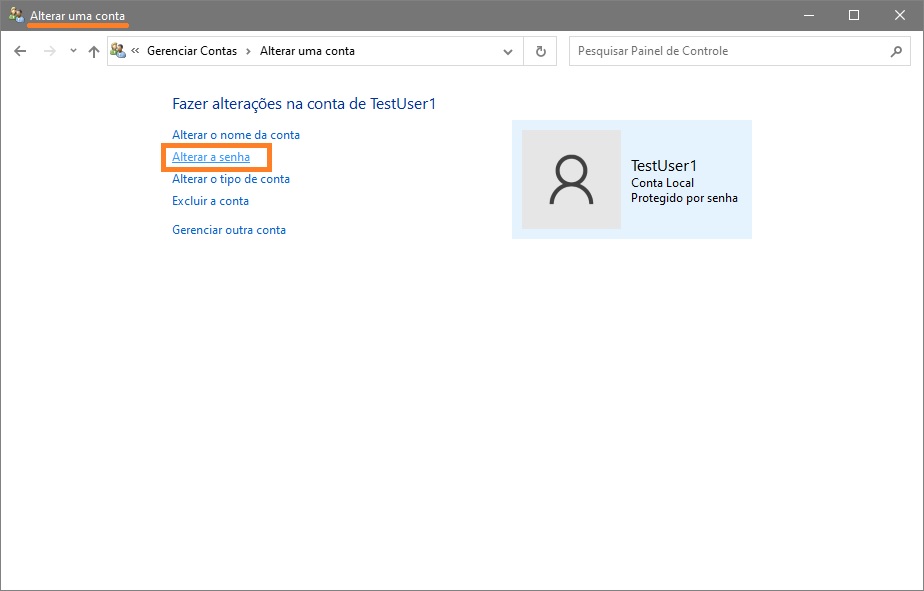
Na janela Alterar Senha, digite a nova senha e sua confirmação nos campos apropriados, depois pressione o botão Alterar senha.
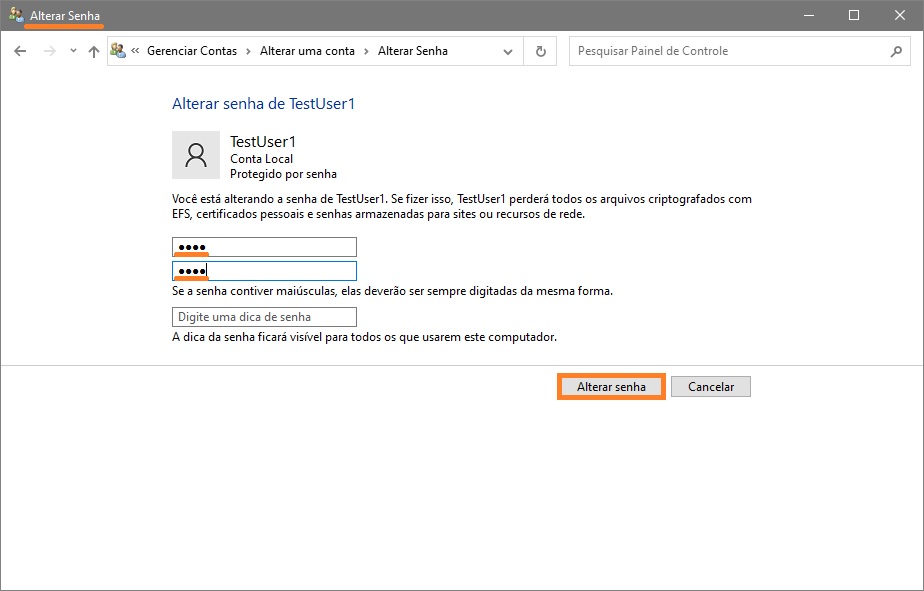
Como alterar a senha de qualquer conta local usando o utilitário Contas de Usuário (netplwiz.exe)
Para alterar a senha da conta de usuário local no Windows 10, você deve estar logado como administrador
Este método só deve ser usado se o usuário local tiver esquecido sua senha e não houver nenhuma unidade para redefinir a senha.
Por razões de segurança, o Windows protege certas informações, tornando impossível o acesso quando a senha de um usuário é redefinida. Quando um administrador muda, reinicia ou apaga a senha da conta local de outro usuário em um computador, essa conta local perde todos os arquivos criptografados pela EFS, certificados pessoais e senhas armazenadas para websites ou recursos da rede.
Para alterar a senha da conta local usando este método, pressione Win + R, depois digite netplwiz ou controle userpasswords2 na janela Executar e pressione Enter.
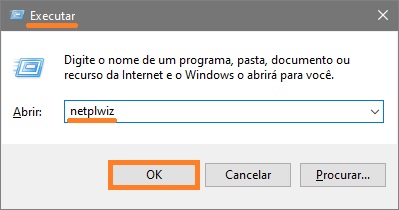
Na janela Contas de Usuário que se abre, se não estiver definida, selecione a caixa de seleção Os usuarios devem digitar um nome de usuario e uma senha para usar este computador, então selecione a conta de usuário cuja senha você deseja alterar e clique no botão Redefinir Senha…
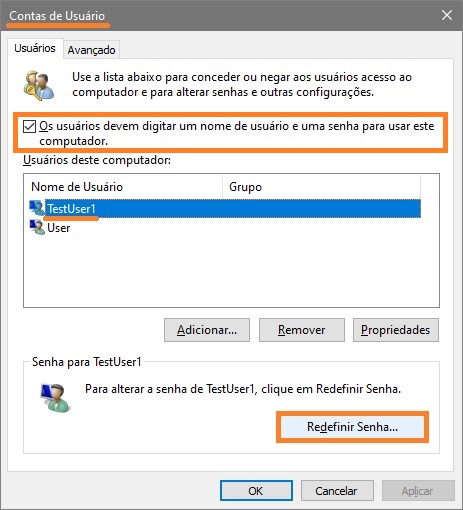
Na janela “Redefinir Senha” que se abre, no campo Nova senha: digite uma nova senha, no campo Confirmação nova senha: digite a nova senha novamente e pressione o botão OK.
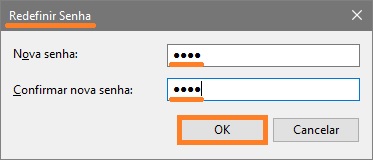
Em seguida, na janela Contas de Usuário, pressione o botão OK.
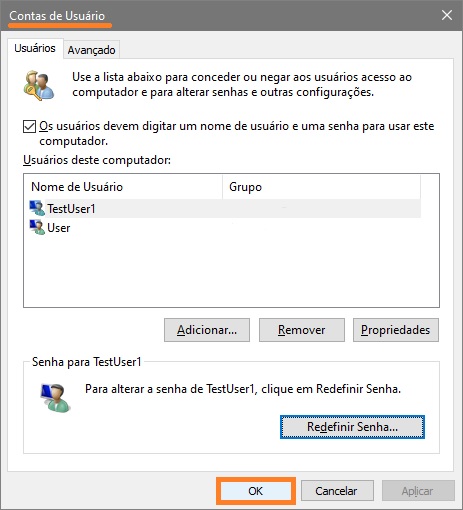
Como alterar a senha de qualquer conta local no snap-in “Usuários e Grupos Locais”.
Usuários e Grupos Locais está disponível no Windows 10 Pro, Enterprise, Education
Para remover a senha da conta de usuário local no Windows 10, você deve estar logado como administrador
Este método só deve ser usado se o usuário local tiver esquecido sua senha e não houver nenhuma unidade para redefinir a senha.
A redefinição da senha pode resultar na perda permanente de informações para a conta do usuário. Por razões de segurança, o Windows protege algumas informações, negando o acesso a elas quando a senha do usuário é redefinida. Esta perda ocorrerá quando o usuário fizer o logout.
Pressione Win + R, na janela Executar que abre o tipo lusrmgr.msc e pressione Enter.
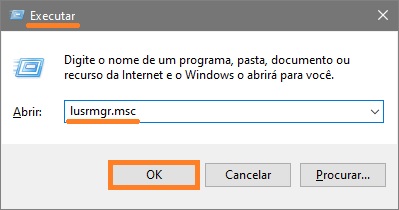
Na janela Usuários e Grupos Locais que se abrirá, selecione a pasta Usuários no painel esquerdo, depois selecione a conta cuja senha você deseja alterar no painel do meio e clique com o botão direito sobre ela, depois selecione Definir senha… no menu de contexto que se abrirá.
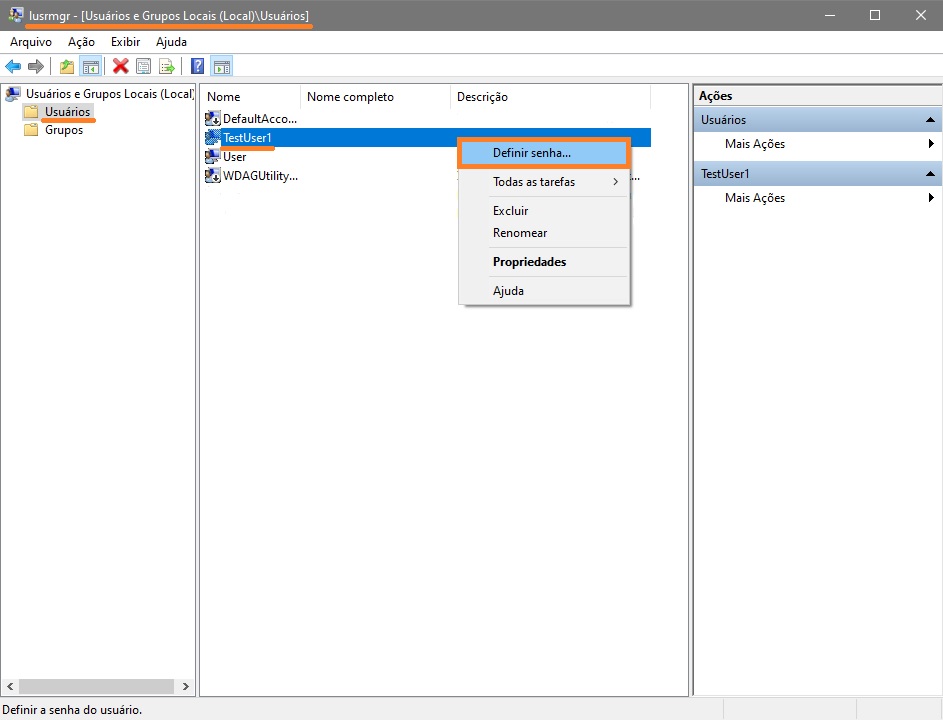
Na janela que se abre, pressione o botão Prosseguir.
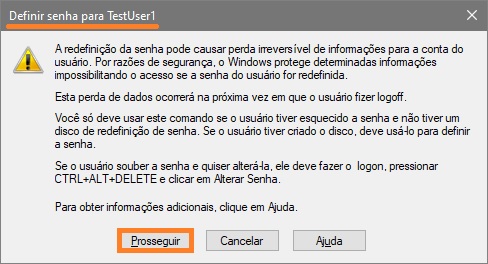
Na janela seguinte, no campo Nova senha: digite uma nova senha, no campo Confirmar senha: digite a nova senha novamente e clique em OK.
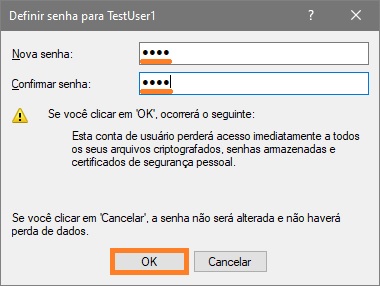
Clique em OK novamente e feche a janela Usuários e Grupos Locais.
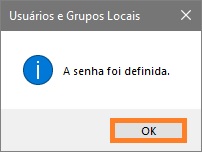
Como alterar a senha de qualquer conta local na linha de comando
Para remover a senha da conta de usuário local no Windows 10, você deve estar logado como administrador
Este método só deve ser usado se o usuário local tiver esquecido sua senha e não houver nenhuma unidade para redefinir a senha.
Quando um administrador muda, reinicia ou apaga a senha da conta local de outro usuário em um computador, essa conta local perde todos os arquivos criptografados pela EFS, certificados pessoais e senhas armazenadas para websites ou recursos da rede.
Para alterar a senha de uma conta local sem solicitar, rode a linha de comando como administrador e execute o seguinte comando:
net user “user_name” “new_password”
Substitua user_name no comando acima pelo nome do usuário real da conta local cuja senha você deseja alterar.
Substitua a new_password no comando acima pelo nome de usuário real da conta local cuja senha você deseja alterar.
Neste exemplo, o comando se parece com o seguinte
net user “TestUser1” “123456”
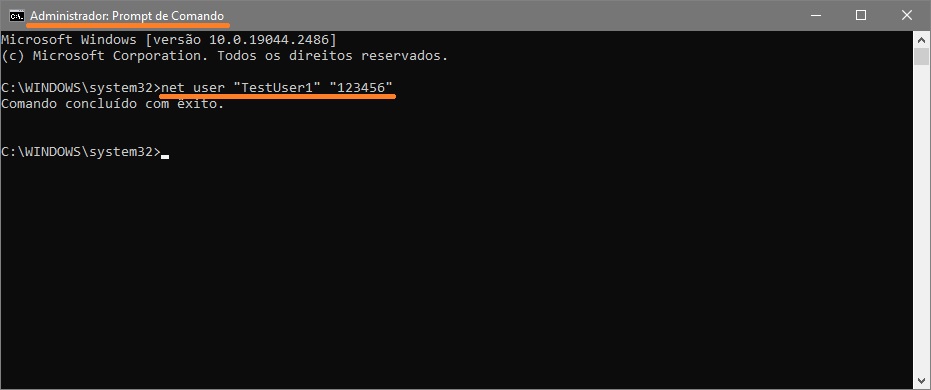
Para alterar a senha de uma conta local com exibição imediata, rode a linha de comando como administrador e execute o seguinte comando:
net user “user_name” *
Substitua user_name no comando acima pelo nome do usuário real da conta local cuja senha você deseja alterar.
Neste exemplo, o comando se parece com o seguinte
net user “TestUser1” *
Se este comando solicitar que você digite uma senha de usuário, digite uma nova senha e pressione a tecla Enter Se for solicitado que você digite novamente a senha para confirmação, digite a nova senha novamente e pressione a tecla Enter.
A senha não é mostrada quando você a digita.
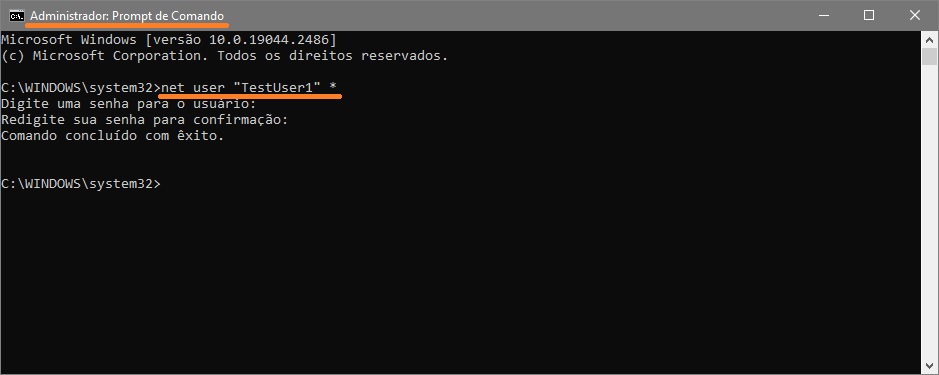
Usando os métodos descritos acima, você pode alterar a senha de sua conta de usuário (atual) ou qualquer outra conta de usuário local no Windows 10.