Por padrão, o Windows 10 define o tempo automaticamente, mas você pode alterá-lo se necessário.
Para alterar o tempo no Windows 10, você deve estar logado como administrador
Como alterar a data e hora no aplicativo Windows Configurações
Para mudar o horário, abra o aplicativo “Configurações do Windows” pressionando o botão Iniciar na barra de tarefas e depois selecione Configurações ou pressione a combinação de teclas Win + I em seu teclado.
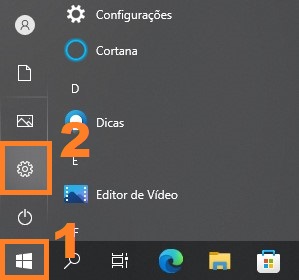
Na janela “Configurações do Windows” que se abre, selecione Hora e idioma.
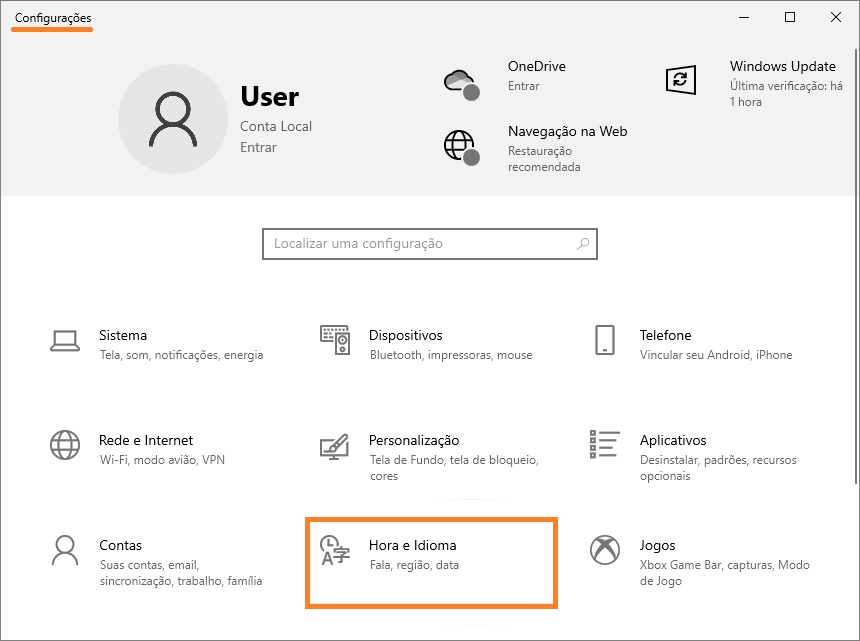
Em seguida, selecione a guia Data e hora, e no lado direito da janela defina a Definir horario automaticamente para Desativado e clique no botão Alterar data e hora
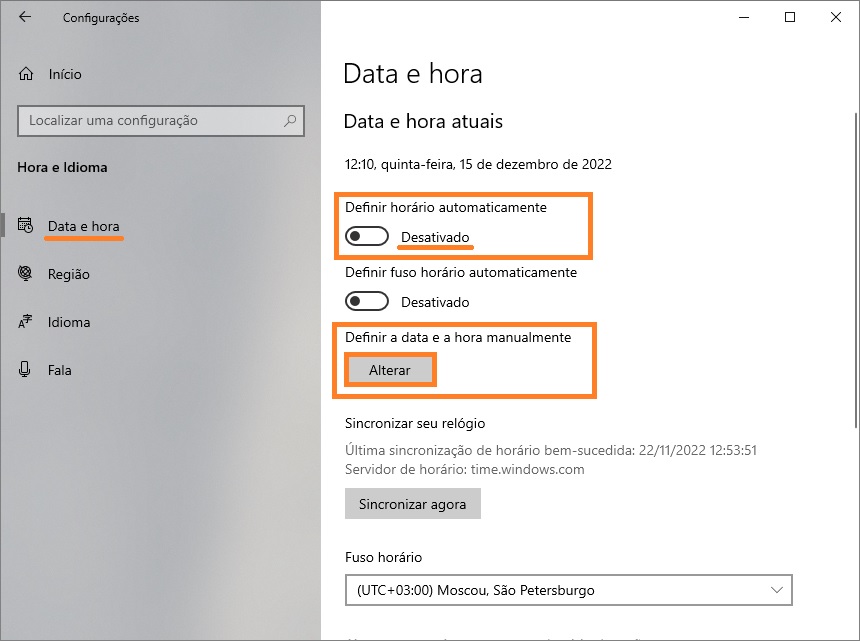
Na janela “Alterar data e hora“, defina o tempo necessário (horas, minutos) e pressione o botão Alterar.
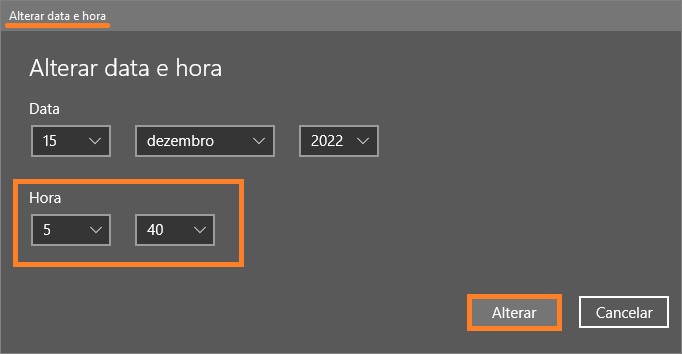
Se você quiser que a data e a hora sejam definidas automaticamente, defina a Definir horario automaticamente para Ativado, neste caso o Windows sincronizará automaticamente a data e a hora com os servidores de hora da Internet.
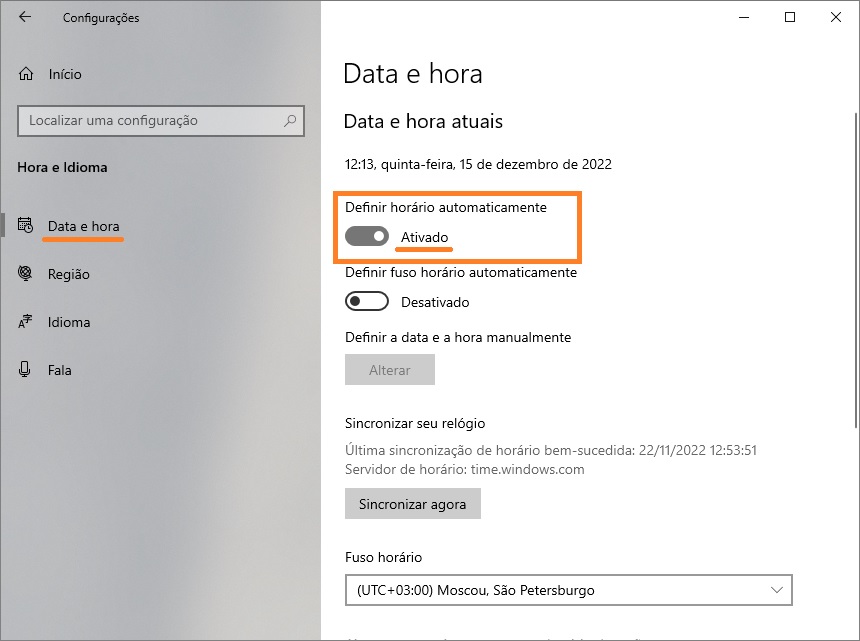
Você também pode acessar rapidamente as configurações de data e hora no aplicativo Windows Configurações clicando com o botão direito do mouse sobre o relógio do sistema na bandeja do sistema e, em seguida, selecionando Ajustar data/hora de Configuração no menu de contexto que será aberto e, em seguida, seguir os passos mostrados acima.
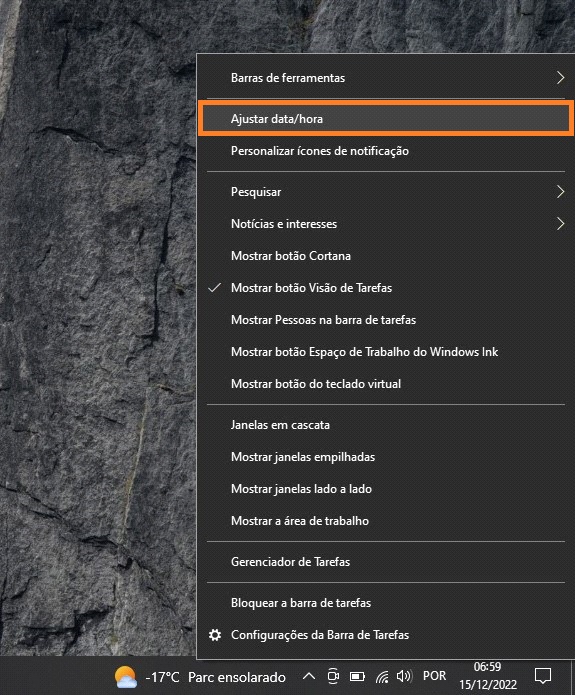
Como alterar a data e hora no painel de controle clássico
Abra o painel de controle clássico, da lista suspensa Exibir por selecione Icones pequenos e clique em Data e Hora.
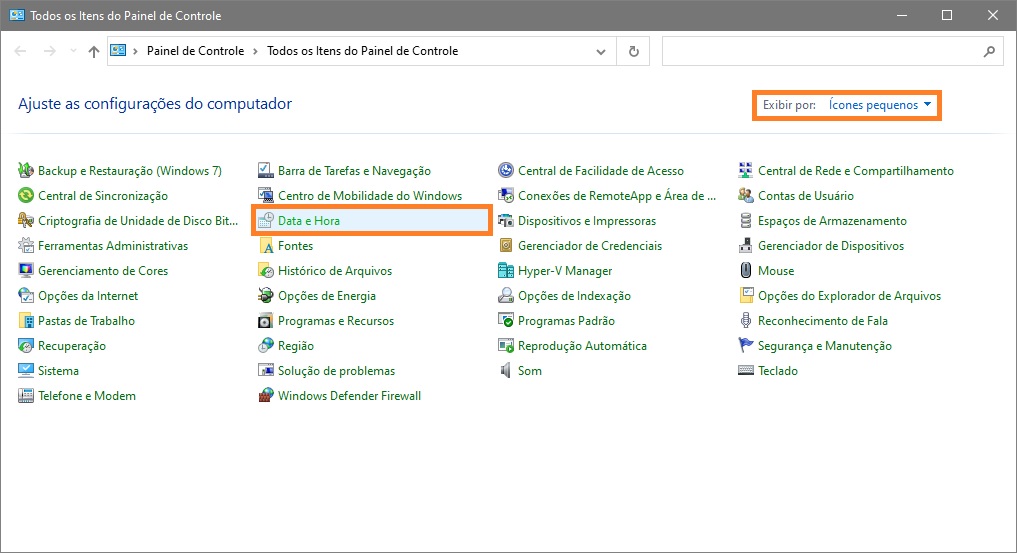
Na janela que se abre, na guia Data e hora, pressione o botão Alterar data e hora…
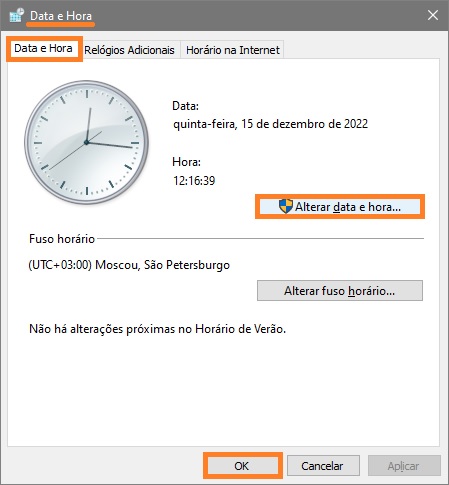
Em seguida, defina o tempo necessário (horas, minutos) na janela “Configurações de Data e Hora” e pressione OK para aplicar as mudanças, depois feche todas as outras janelas.
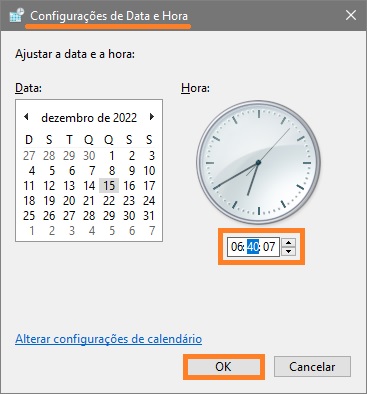
Como alterar a data e a hora por linha de comando
Para mudar o tempo desta maneira, execute o seguinte comando a partir da linha de comando como administrador:
time HH:MM
Em vez de HH no comando acima, especifique a hora desejada.
Em vez de MM no comando acima, especifique as atas.
Neste exemplo, o comando se parece com o seguinte
time 23:59
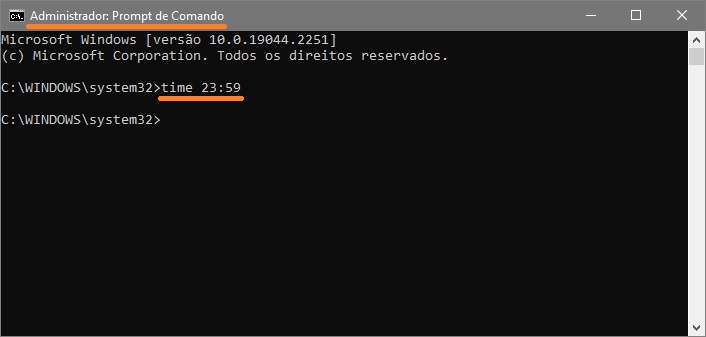
Como alterar a data e a hora no console do Windows PowerShell
Para alterar a data e hora desta forma, abra o console PowerShell como administrador e execute um dos seguintes comandos:
Defina a data e a hora usando o formato de horário de 24 horas.
Set-Date -Date “DD/MM/YYYY hh:mm”
Defina a data e a hora usando o formato de hora de 12 horas antes do meio-dia da manhã.
Set-Date -Date “DD/MM/YYYY hh:mm AM”
Defina a data e a hora usando o formato de 12 horas de horário PM.
Set-Date -Date “DD/MM/YYYY hh:mm PM”
- Em vez de DD no comando acima, especifique o dia desejado.
- Em vez de MM no comando acima, especifique o mês desejado.
- Em vez de YYYY no comando acima, especifique o ano desejado.
- Ao invés de hh no comando acima, especifique a hora desejada.
- Em vez de mm no comando acima, especifique os minutos.
Neste exemplo, o comando ficaria assim
Set-Date -Date “30/12/2022 12:20 PM”
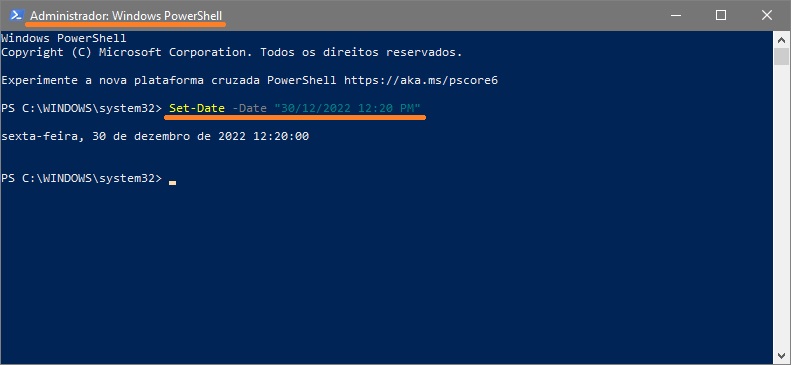
Agora você pode mudar facilmente o horário em seu sistema operacional Windows 10 usando os métodos descritos acima.





