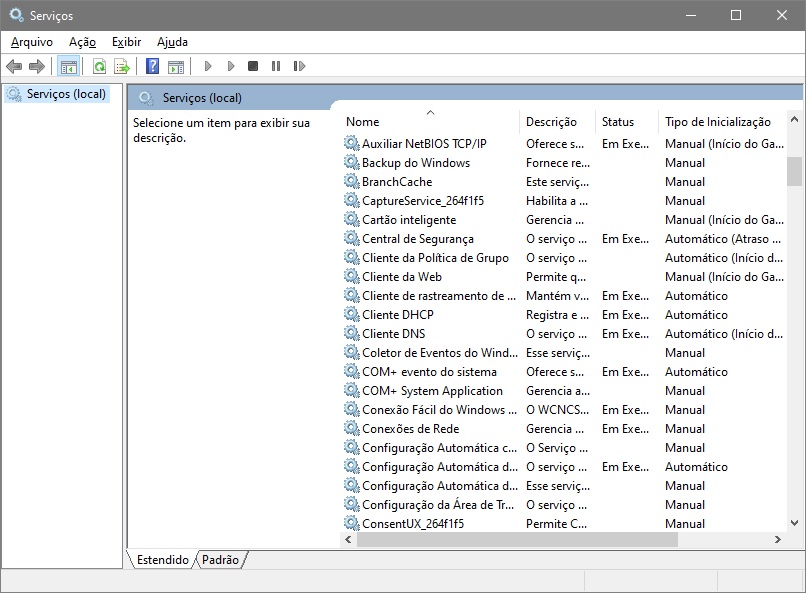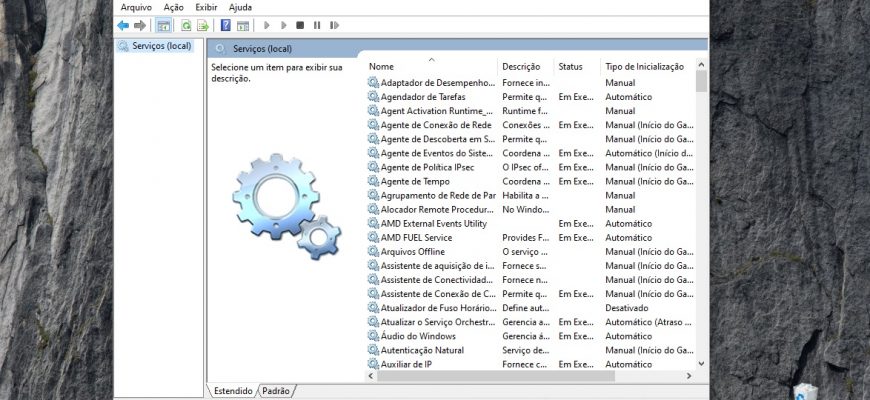Um serviço (service) é um processo que roda em um dispositivo em segundo plano para executar certas ações em resposta a solicitações do usuário, aplicação ou sistema.
A composição dos serviços disponíveis e em execução depende da versão do sistema operacional e das aplicações instaladas no mesmo.
A principal ferramenta para gerenciar serviços graficamente no computador local é o aplicativo Services (console), que pode ser encontrado no grupo de programas Ferramentas Administrativas do Windows.
O artigo seguinte mostra as diferentes formas de acesso ao aplicativo Serviços.
- Como abrir Serviços usando a janela Executar
- Como abrir serviços usando “Pesquisar no Windows”.
- Como abrir Serviços no menu Iniciar
- Como abrir serviços usando o utilitário “Gerenciamento de Computador”.
- Como abrir serviços usando o Task Manager
- Como abrir serviços usando o Painel de Controle
- Como abrir serviços no diretório do sistema “System32”.
- Como abrir Serviços na linha de comando e em Powershell
Como abrir Serviços usando a janela Executar
Este método é aplicável a todas as versões do sistema operacional Windows.
Para abrir Serviços, pressione Win+R, digite services.msc na janela Executar e pressione Enter.
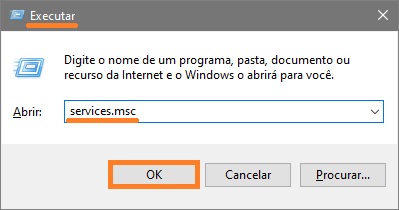
Como abrir serviços usando “Pesquisar no Windows”.
Para abrir Serviços, use “Buscar no Windows” clicando no ícone de busca na barra de tarefas ou pressionando a combinação de teclas Win+S, na barra de busca comece a digitar serviços e nos resultados da busca selecione a Serviços Aplicativo.
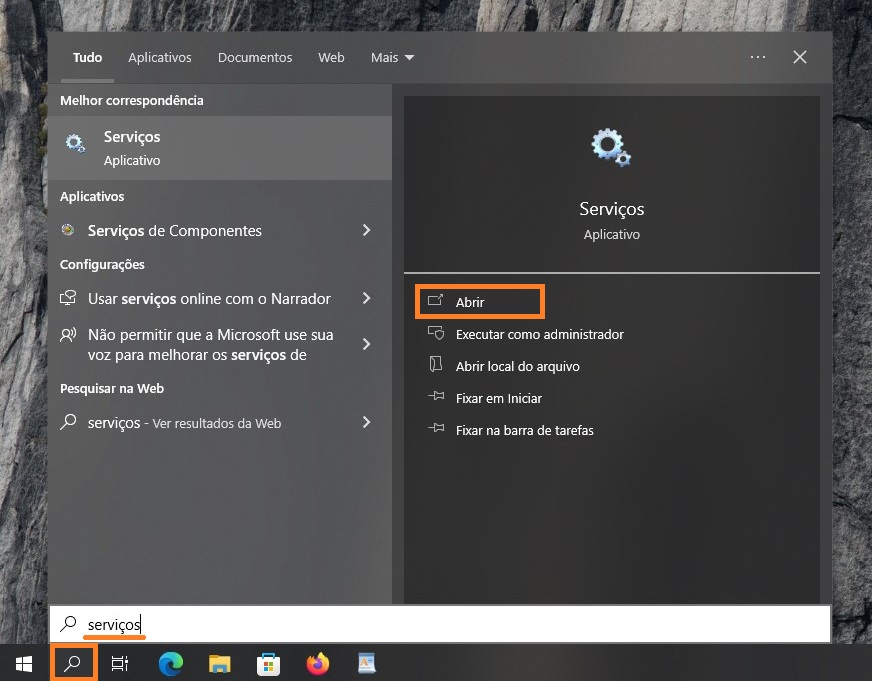
Também na barra de busca comece a digitar services e nos resultados da busca selecione a Serviços Aplicativo.
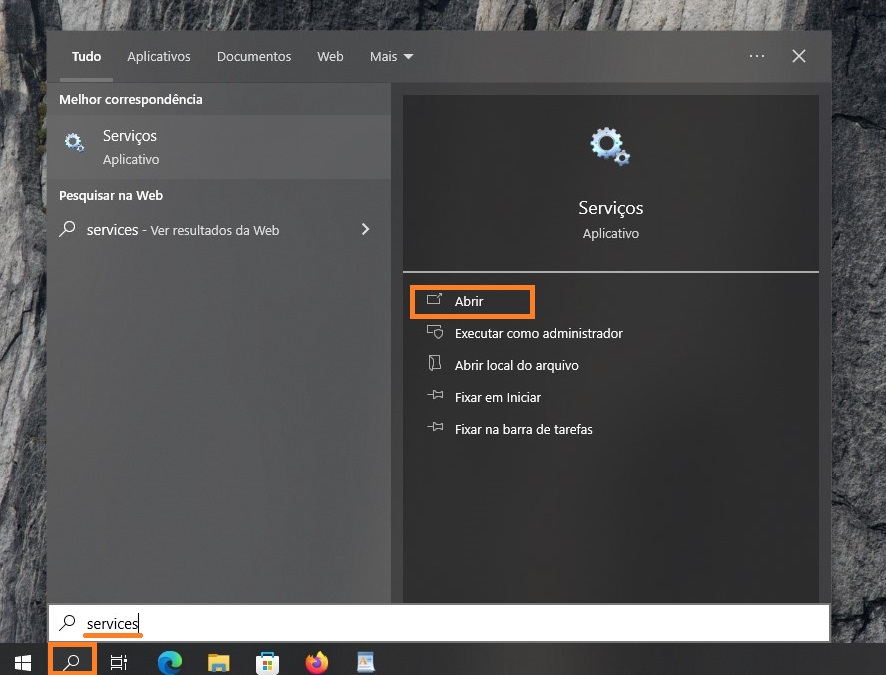
Como abrir Serviços no menu Iniciar
Abra o menu Iniciar, na lista de aplicações do grupo em “F”, localize e expanda a pasta Ferramentas Administrativas do Windows e selecione Serviços.
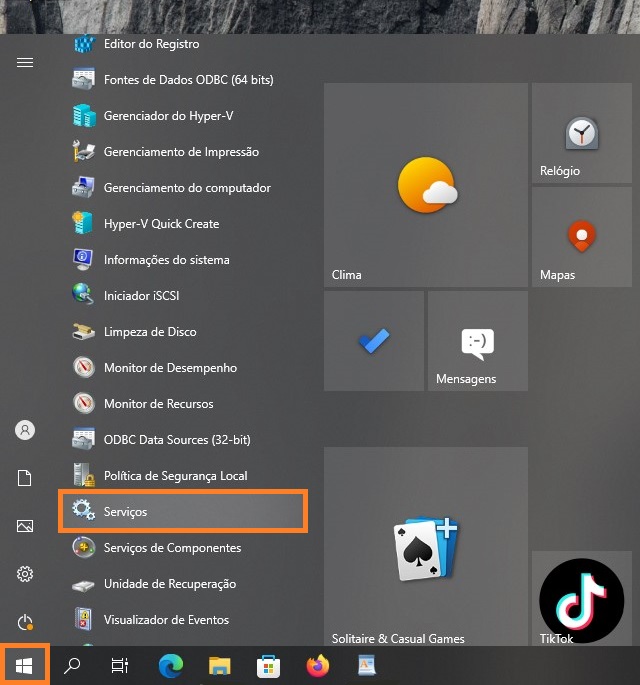
Você também pode acoplar o aplicativo “Serviços” na tela iniciar ou na barra de tarefas, selecionando o item apropriado do menu de contexto com o botão direito do mouse.
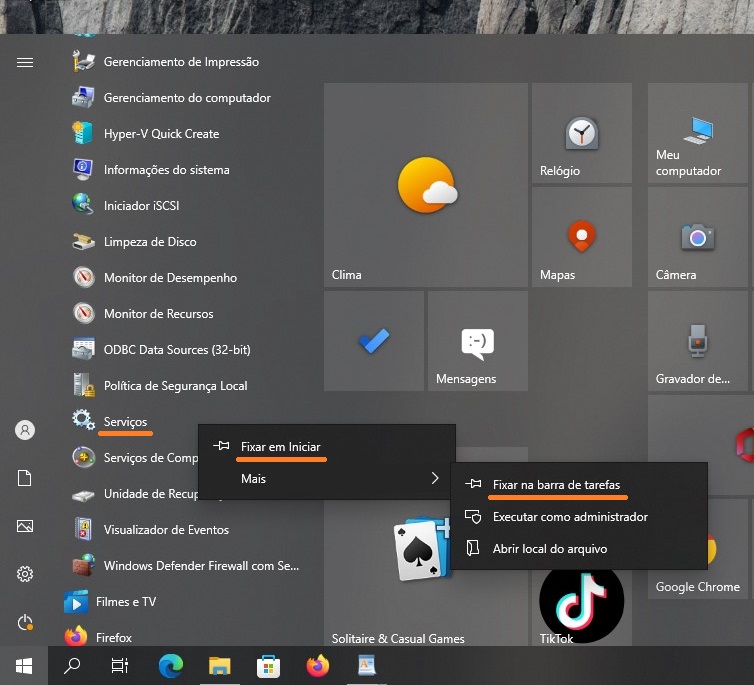
Como abrir serviços usando o utilitário “Gerenciamento de Computador”.
Os serviços também estão presentes no sistema e como um elemento do utilitário de Gerenciamento de Computador.
Inicie o utilitário de Gerenciamento de Computador clicando com o botão direito do mouse no botão Iniciar na barra de tarefas ou pressionando a combinação de teclas Win + X e selecione Gerenciamento de Computador no menu que aparece.
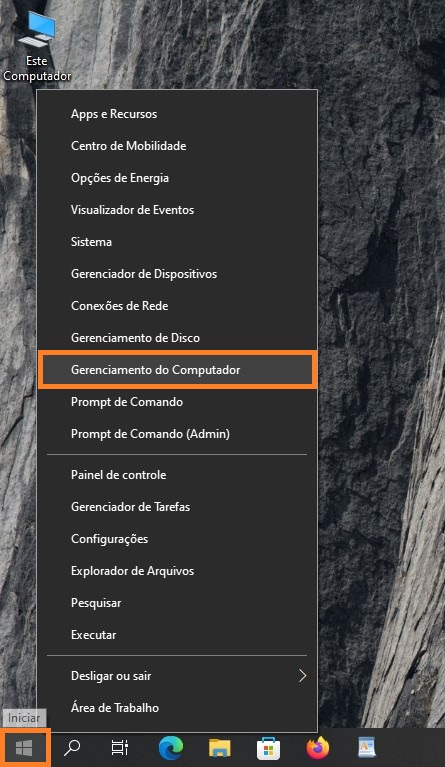
Em seguida, na janela Gerenciamento de Computador que se abre, no painel esquerdo, em Serviços e aplicativos, selecione Serviços.
Os serviços se abrirão na mesma janela.
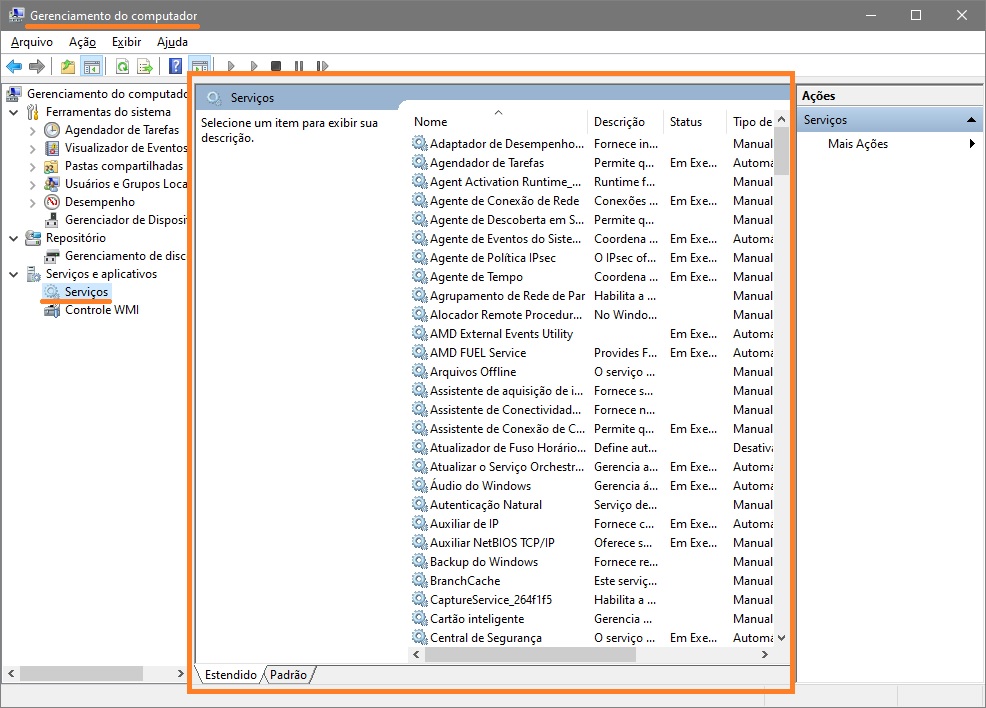
Como abrir serviços usando o Task Manager
Abra o Gerenciador de Tarefas pressionando Ctrl+Shift+Esc, depois selecione a guia Serviços e clique no link Abrir Serviços.
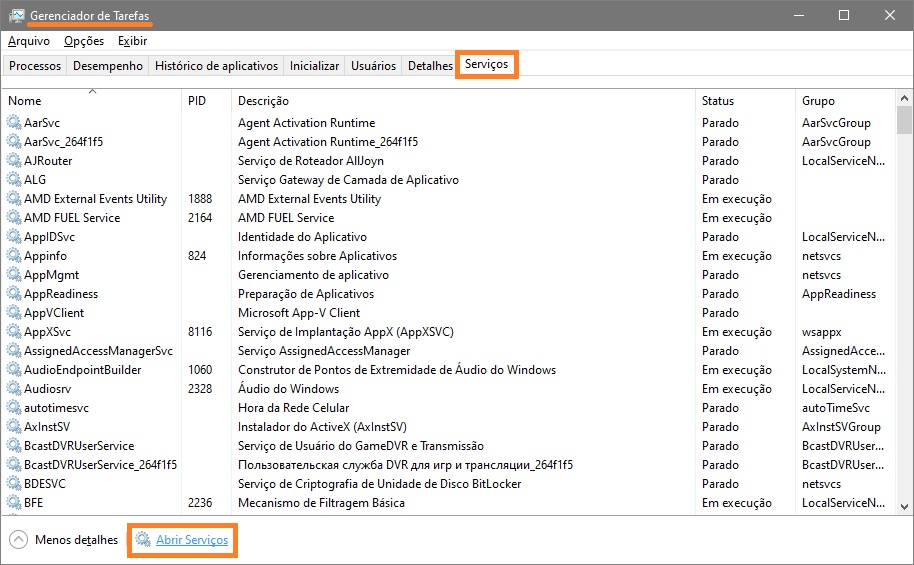
Como abrir serviços usando o Painel de Controle
Abra o painel de controle clássico, da lista Exibir por: selecione Pequenos ícones e depois selecione Ferramentas Administrativas.
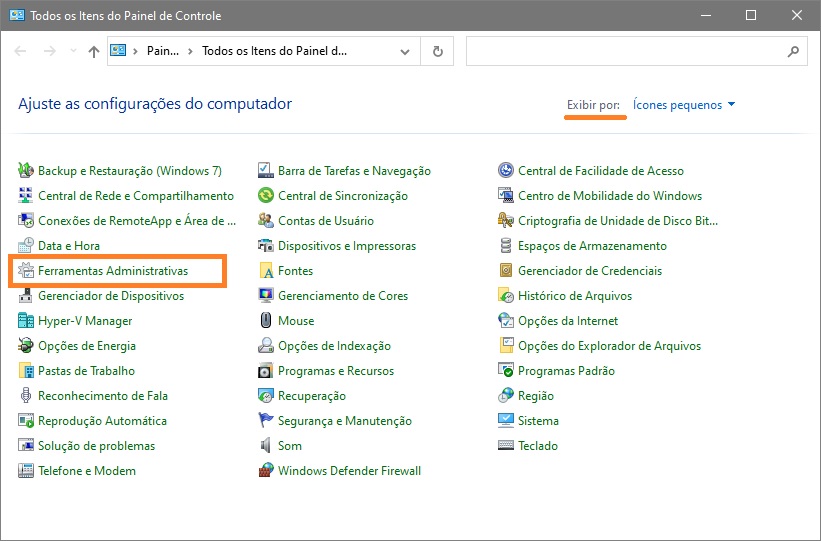
Em seguida, na pasta Ferramentas Administrativas que se abre, selecione Serviços.
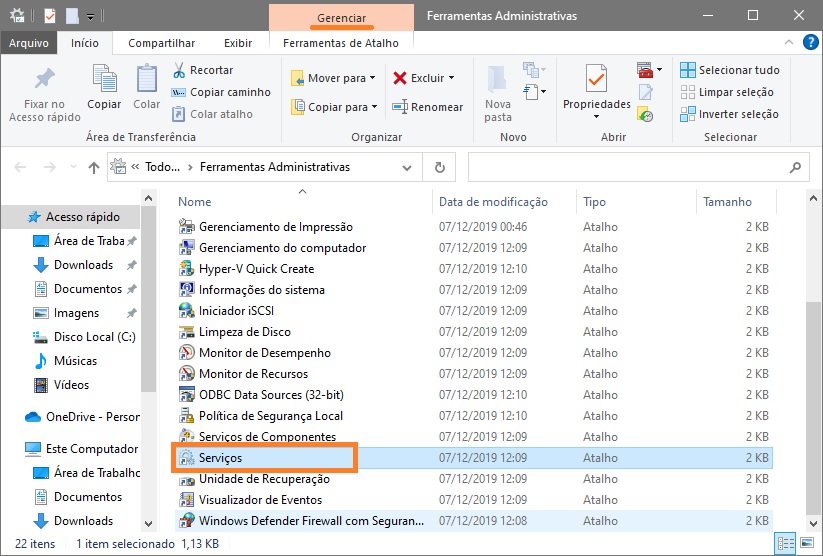
Como abrir serviços no diretório do sistema “System32”.
Abra o Windows Explorer e navegue para o seguinte caminho:
C:\Windows\System32
Para abrir Serviços, clique duas vezes em services.msc
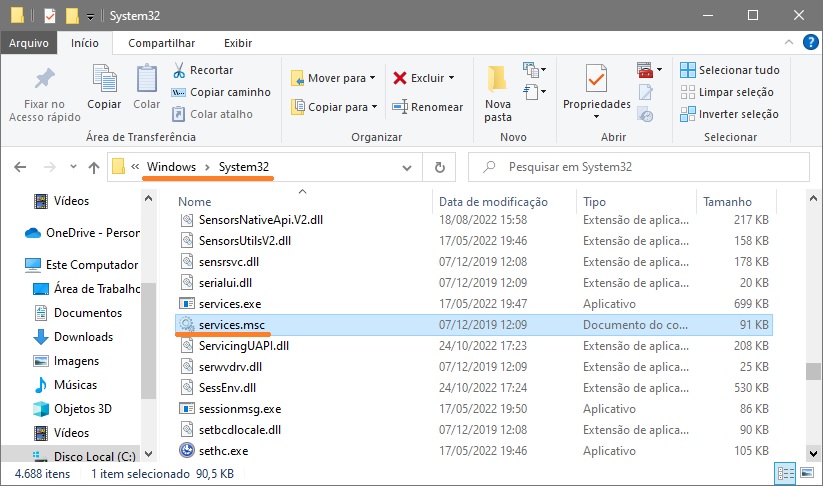
Como abrir Serviços na linha de comando e em Powershell
Você também pode abrir Serviços a partir da linha de comando ou do console PowerShell do Windows, lançando a linha de comando ou o console PowerShell e executando serviços.msc
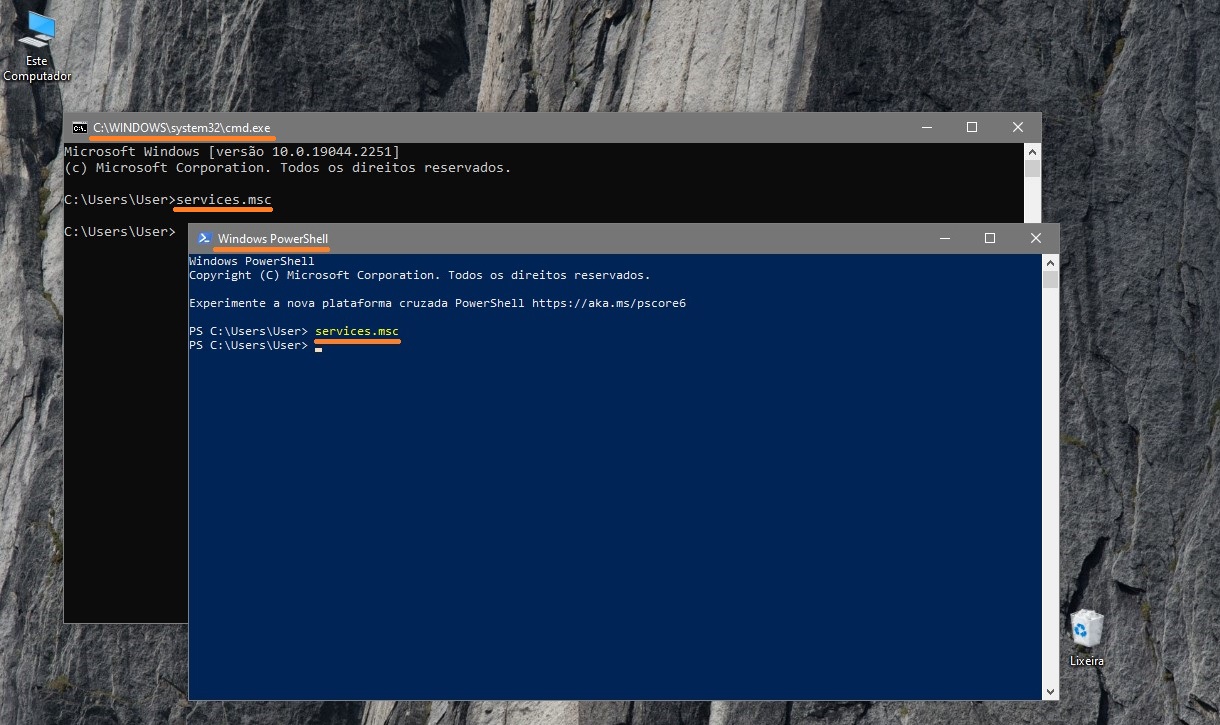
Agora você pode abrir o aplicativo Serviços (console) no Windows 10 usando qualquer um dos métodos mostrados acima.