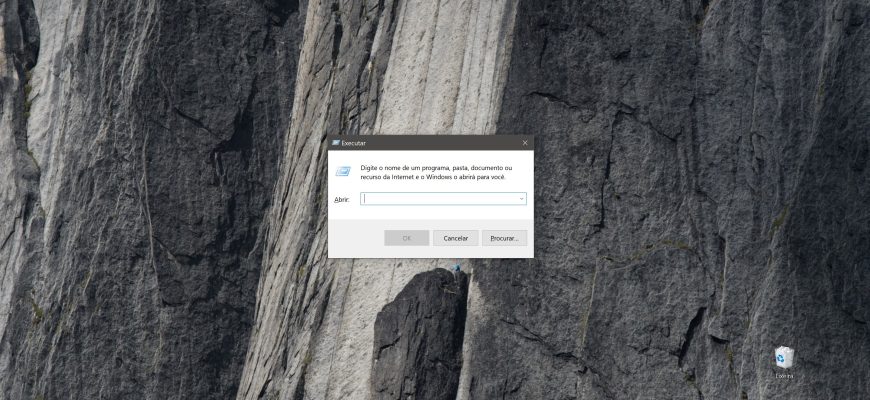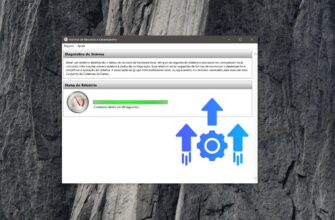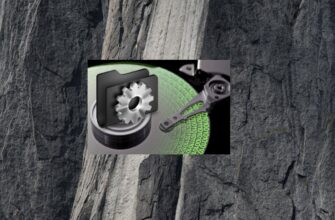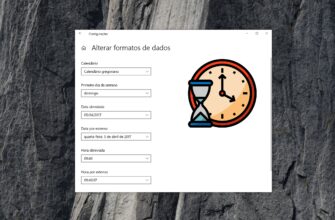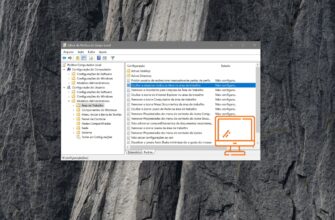A caixa de diálogo Executar é uma ferramenta útil que pode ser usada para executar qualquer programa localizado nos diretórios %systemroot% e %systemroot%\\\system32, bastando especificar o nome do programa desejado. Você também pode executar programas localizados em diretórios definidos em variáveis de ambiente da mesma forma
Além disso, na caixa de diálogo Executar, você pode abrir rapidamente as pastas ocultas do sistema com comandos do Shell usando os nomes e GUIDs dos objetos
Este material foi publicado para fins informativos e cognitivos e discute as várias maneiras de abrir a caixa de diálogo Executar no sistema operacional Windows.
Usando o atalho de teclado
A maneira mais fácil de abrir o prompt de comando é pressionar a combinação de teclas Win+R no teclado
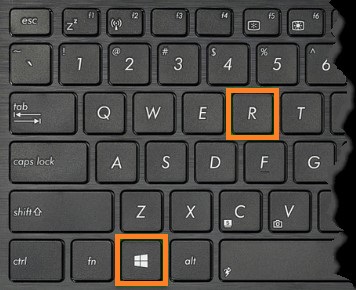
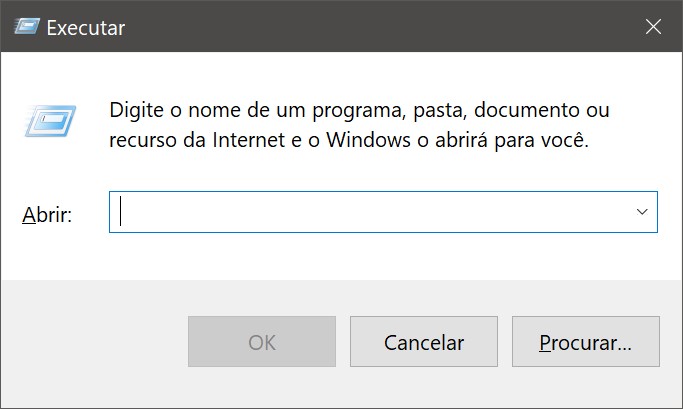
No menu Win+X (menu do usuário avançado)
Pressione o atalho de teclado Win + X ou clique com o botão direito do mouse no botão Iniciar e selecione Executar no menu exibido
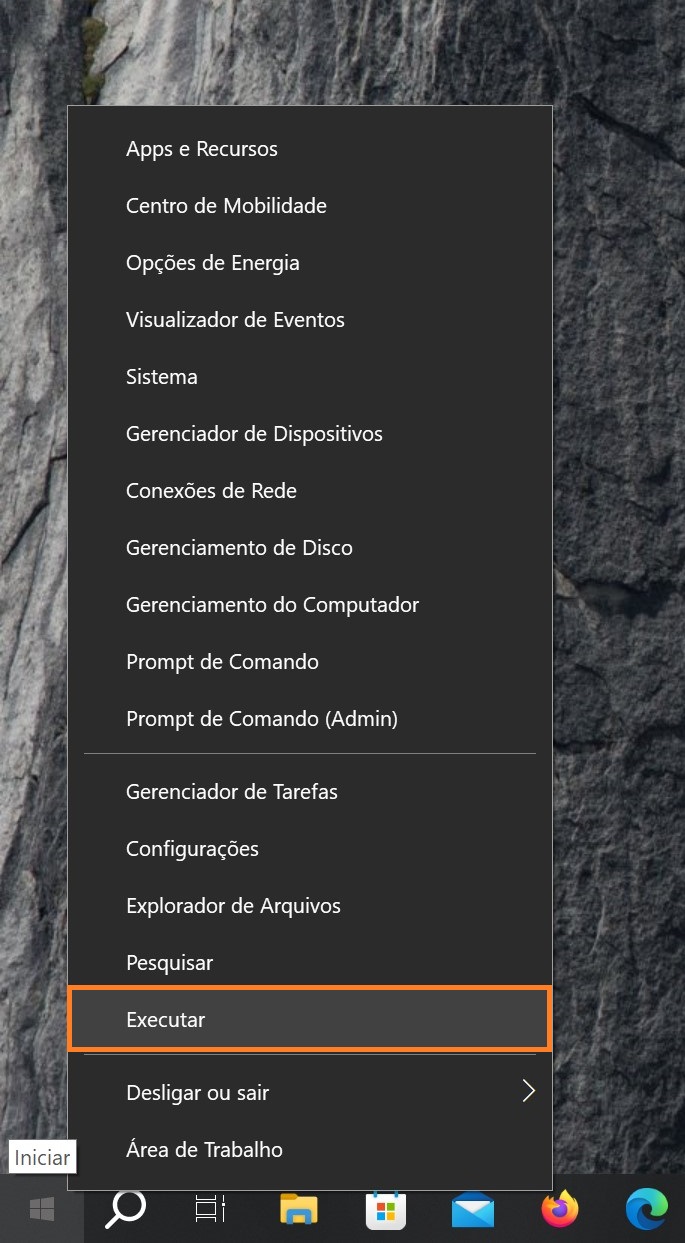
No menu Iniciar
Abra o menu Iniciar, na lista de aplicativos, localize e expanda a pasta Sistema do Windows e selecione Executar
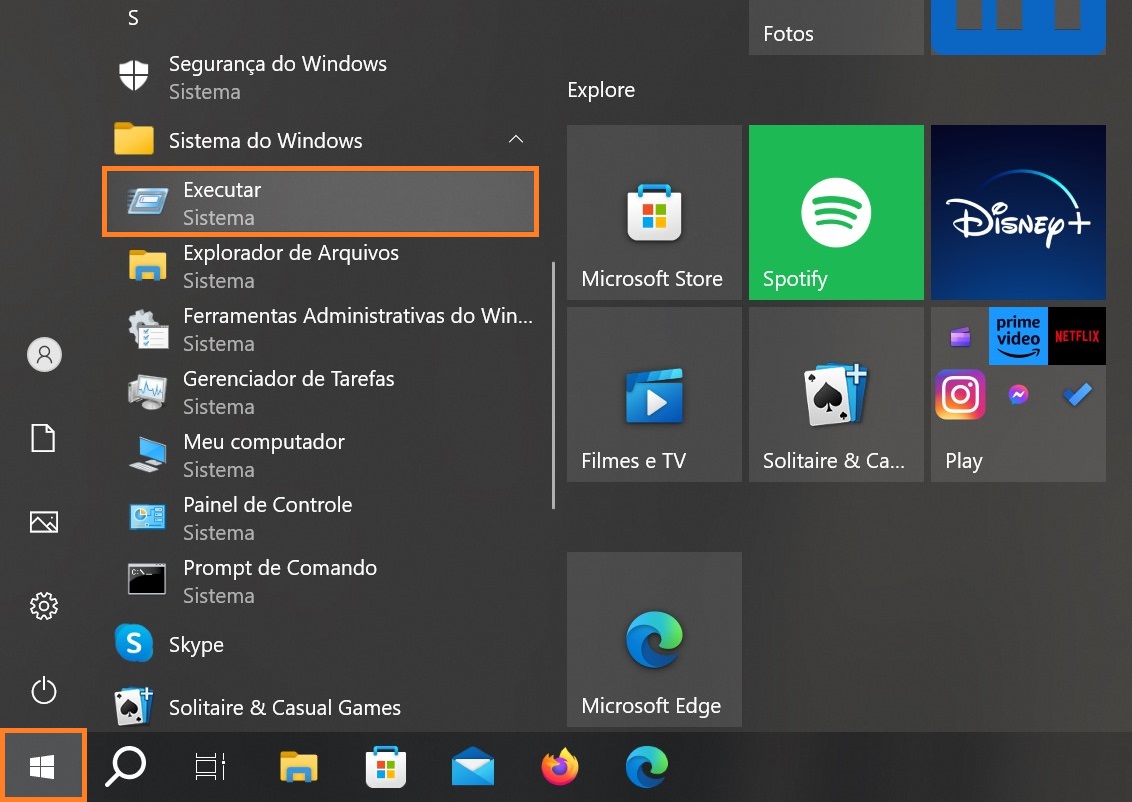
Também é possível fixar o aplicativo Executar na tela Iniciar ou na barra de tarefas, selecionando o item apropriado do menu de contexto do botão direito do mouse.
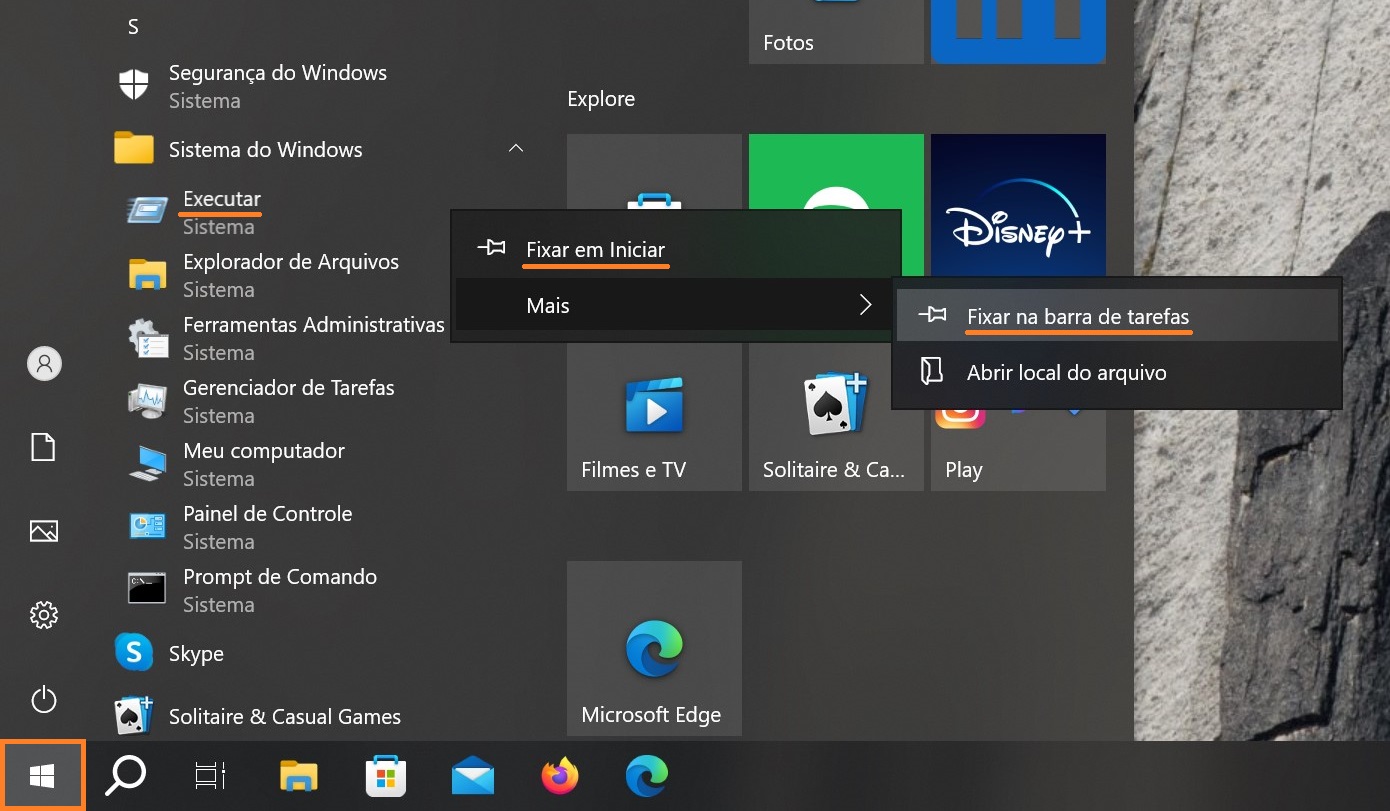
Usando “Pesquisar”
Clique no ícone de pesquisa na barra de tarefas ou pressione o atalho de teclado Win + S, digite executar na barra de pesquisa que será aberta e selecione Executar nos resultados da pesquisa
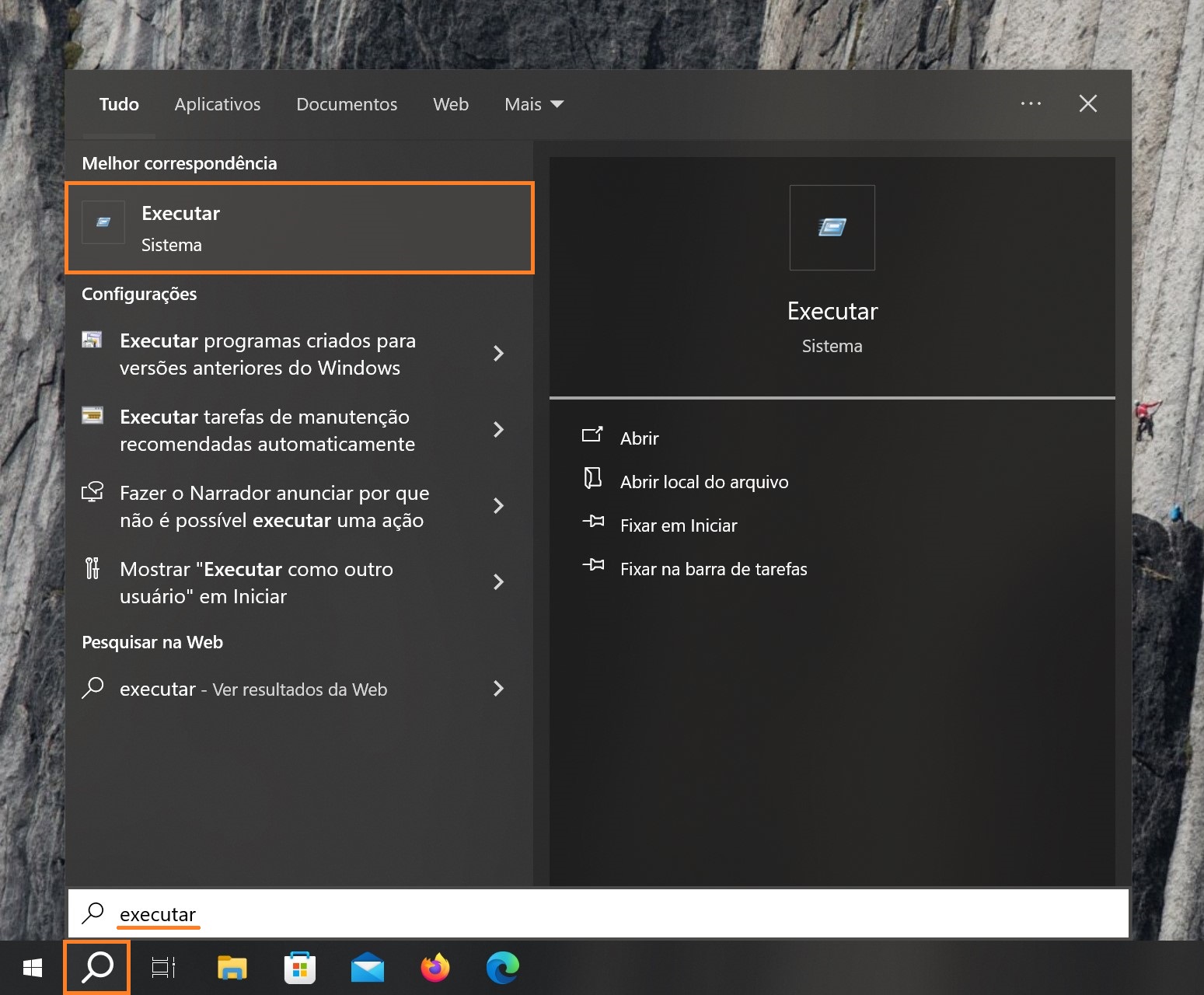
Você também pode fixar o aplicativo Executar na tela Iniciar ou na barra de tarefas usando o menu de contexto do botão direito do mouse ou selecionando a ação desejada no lado direito da caixa de pesquisa.
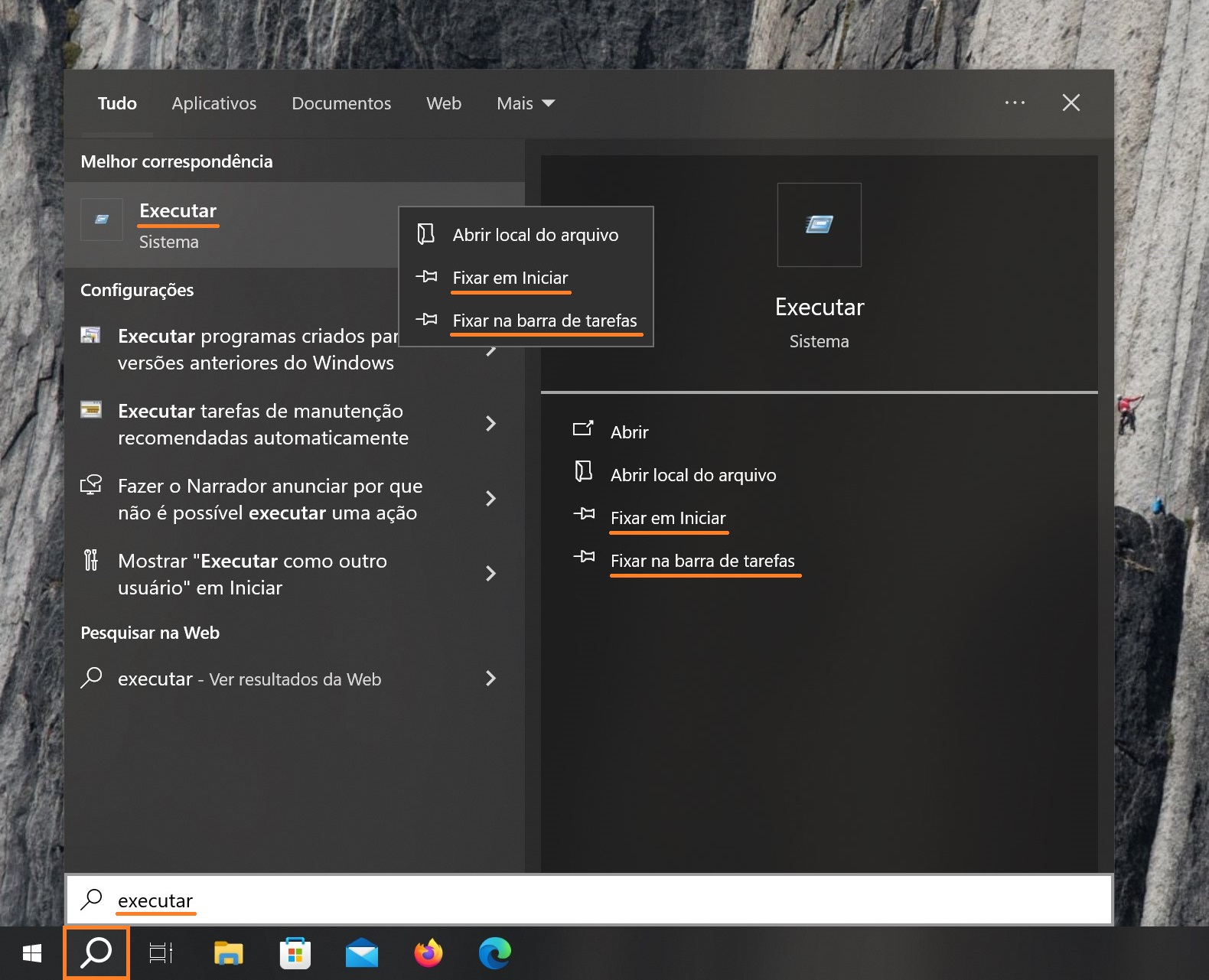
Usando o local do arquivo
Para abrir o prompt de comando, você pode usar a pasta onde o atalho está armazenado.
Para fazer isso, navegue (copie e cole na barra de endereços do Windows Explorer) até o seguinte caminho:
%USERPROFILE%\AppData\Roaming\Microsoft\Windows\Start Menu\Programs\System Tools
Aqui você pode copiar o atalho do aplicativo Executar para qualquer local conveniente.
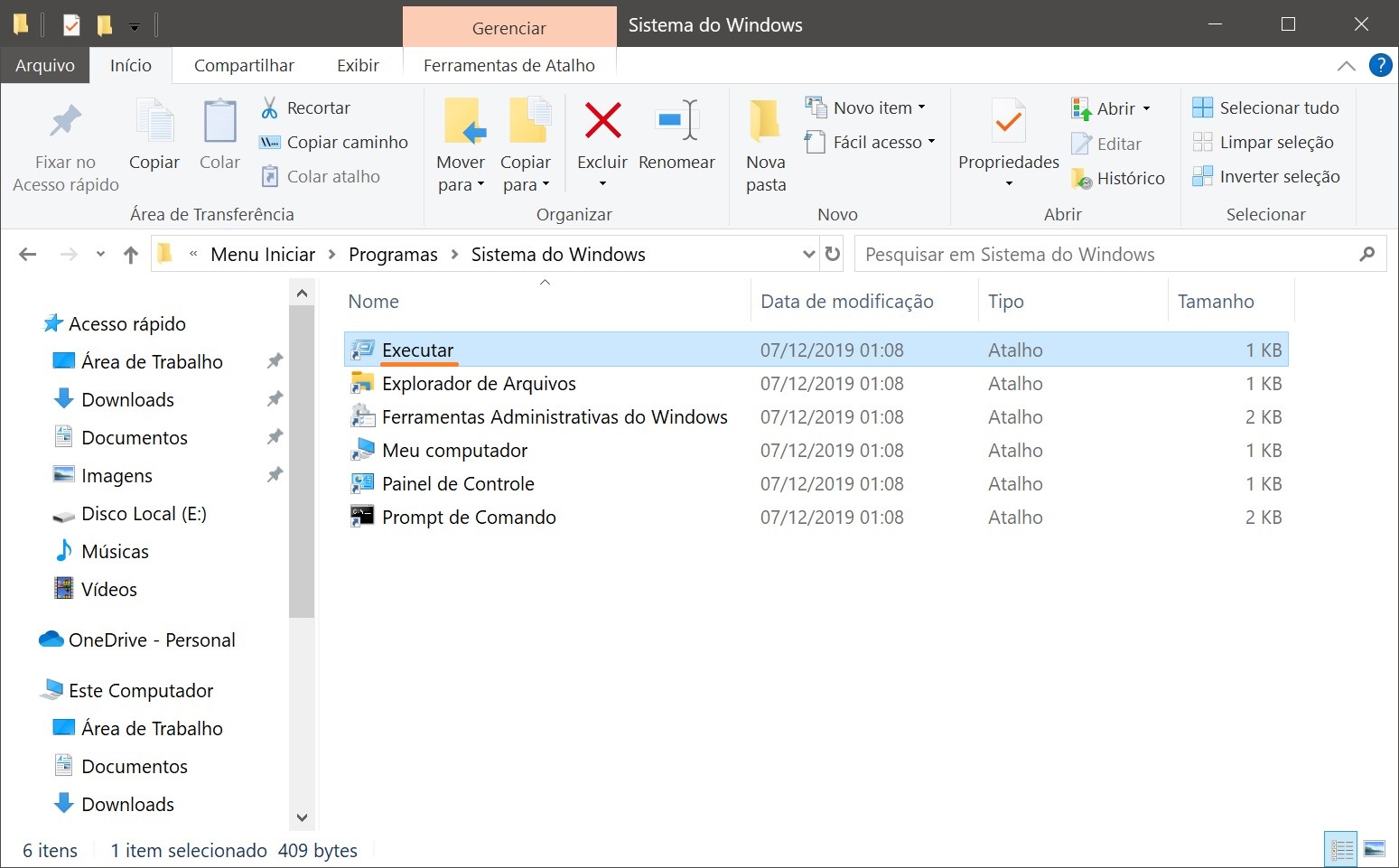
Por meio do Gerenciador de Tarefas
Abra o Gerenciador de tarefas pressionando Ctrl + Shift + Esc, clique em Arquivo no canto superior esquerdo e selecione Executar nova tarefa no menu exibido
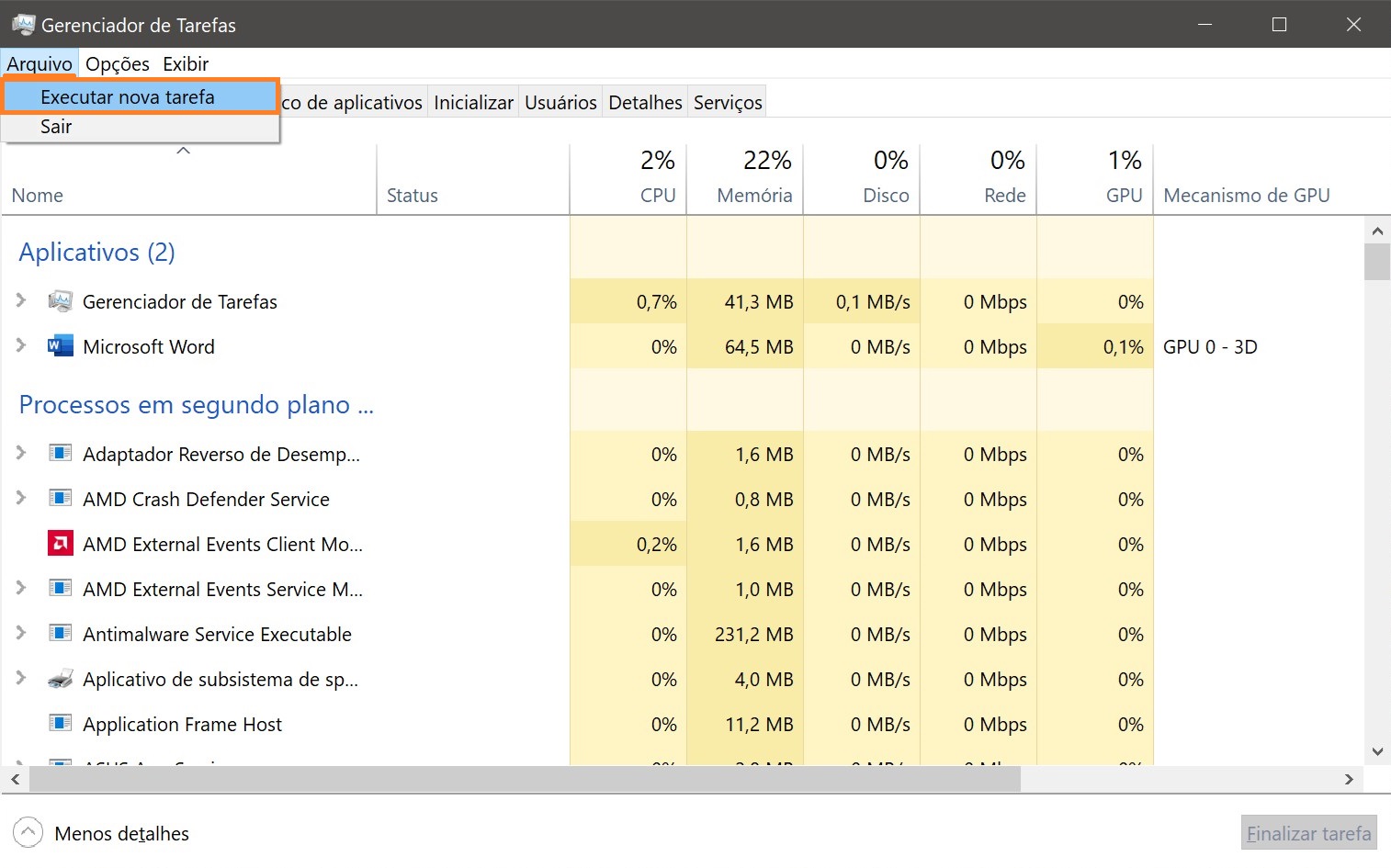
Como resultado, a janela Criar nova tarefa será aberta.
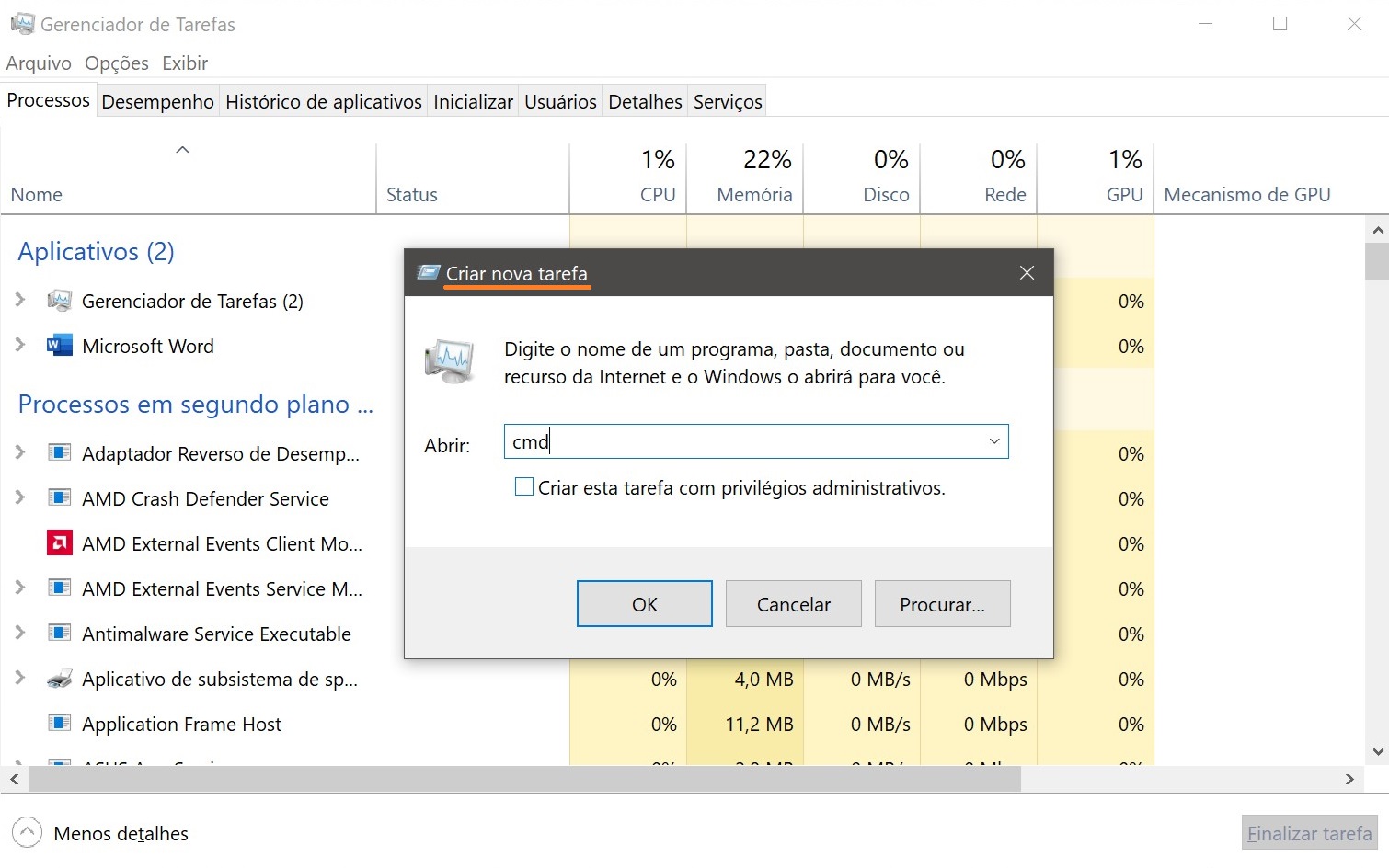
Agora, usando qualquer um dos métodos acima, você pode abrir a caixa de diálogo Executar, mas talvez o primeiro método usando o atalho Win+ R seja o mais preferível.