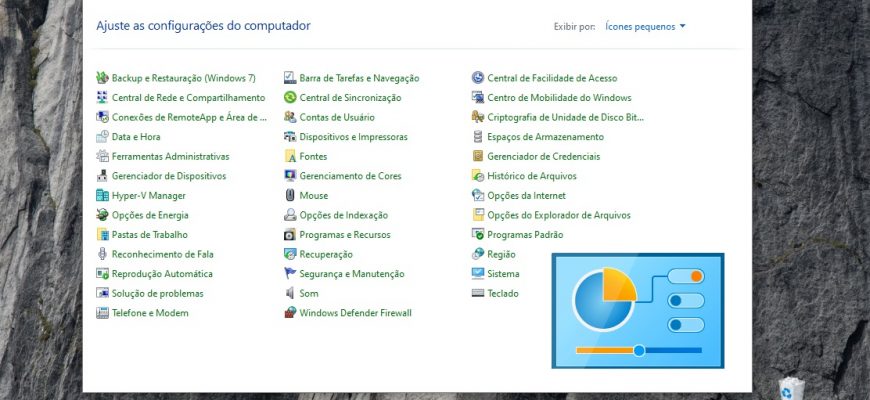O “Painel de Controle Clássico” nas versões anteriores do sistema operacional Windows era a principal ferramenta que dava acesso à maioria das configurações do sistema, ferramentas de gerenciamento e administração.
Com o lançamento do Windows 10, um aplicativo Windows Settings moderno e versátil foi adicionado ao sistema, onde os desenvolvedores da Microsoft estão gradualmente movendo várias configurações do Painel de Controle clássico. Desta forma, a Microsoft está se afastando dos controles clássicos do sistema operacional em direção a uma aplicação universal “Windows Settings”. Além disso, não há uma maneira óbvia e simples de lançar o Painel de Controle clássico.
- Como abrir painel de controle clássico na janela Executar
- Como abrir o painel de controle clássico usando a “Busca”
- Como abrir o painel de controle clássico a partir do menu Iniciar
- Como abrir o painel de controle clássico usando as opções de ícones da área de trabalho
- Como abrir o painel de controle clássico no menu Win+X (Power User Menu)
- Como criar um atalho para o painel de controle clássico
- Como abrir o painel de controle clássico na linha de comando
- Como abrir o Painel de Controle Clássico no Windows PowerShell
Como abrir painel de controle clássico na janela Executar
Para abrir o Painel de controle clássico desta forma, pressione Win+R e na caixa de diálogo Executar que aparece, digite controle e pressione Enter.
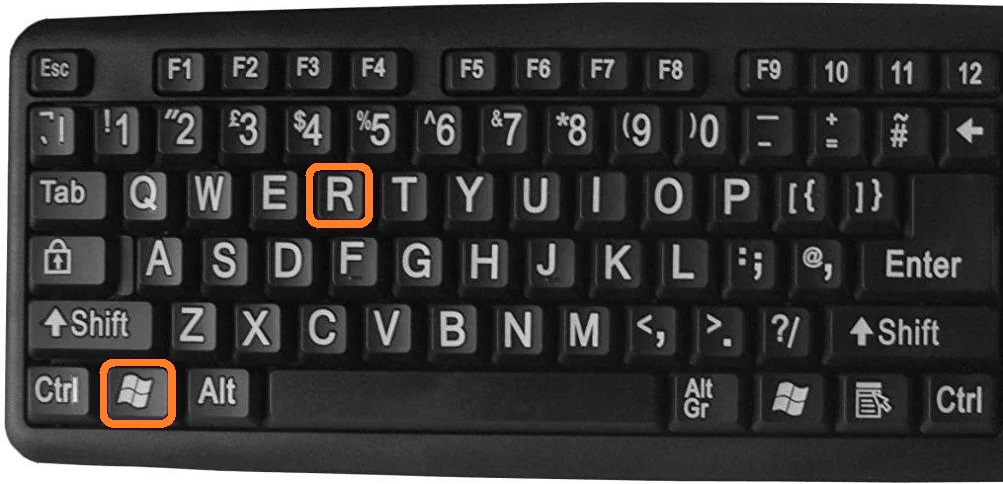
Como abrir o painel de controle clássico usando a “Busca”
Clique no ícone de busca na barra de tarefas ou pressione a combinação de teclas Win+S, na caixa de busca que abre tipo painel de controle ou controle e no resultado da busca selecione
Aplicativo do Painel de Controle.
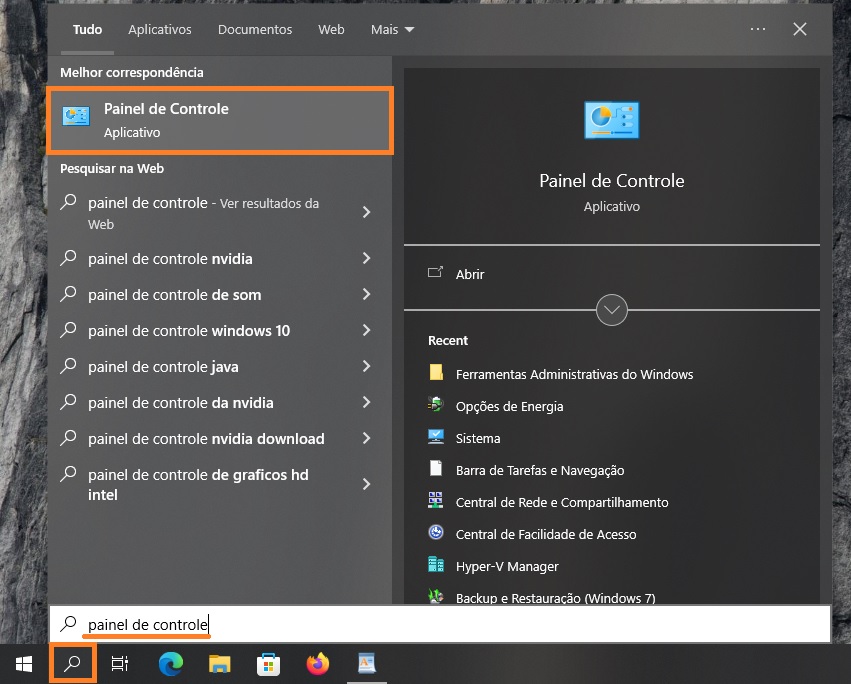
Você também pode acoplar o “Painel de Controle” na tela Iniciar ou na barra de tarefas, clicando com o botão direito do mouse no menu de contexto.
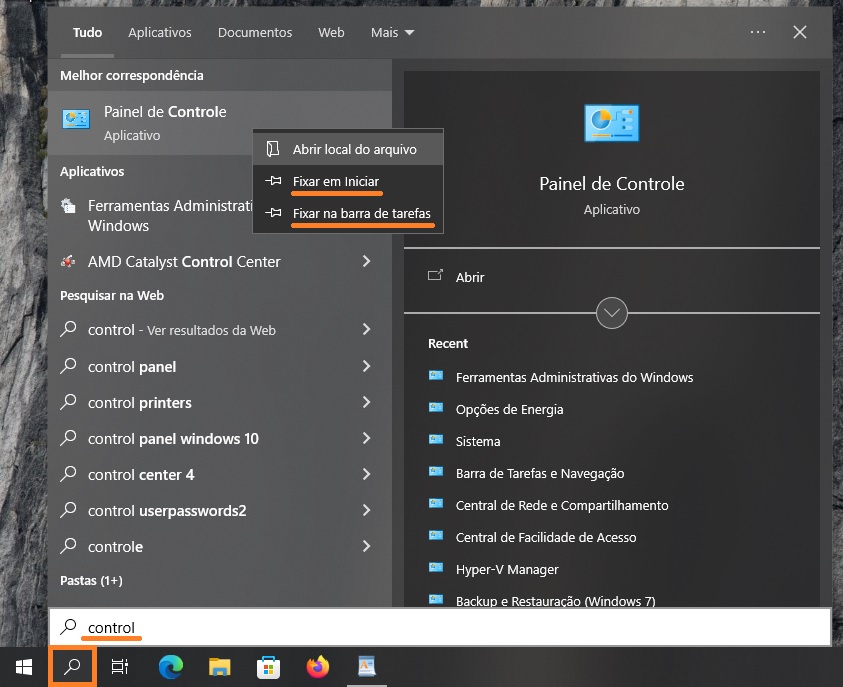
Como abrir o painel de controle clássico a partir do menu Iniciar
Abra o menu Iniciar, localize e expanda a pasta Sistema do Windows na lista de aplicações, e então selecione Painel de Controle.
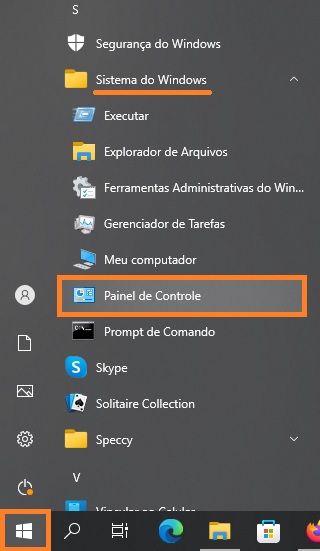
Você também pode acoplar o “Painel de Controle” na tela Iniciar ou na barra de tarefas, selecionando o item relevante do menu com o botão direito do mouse.
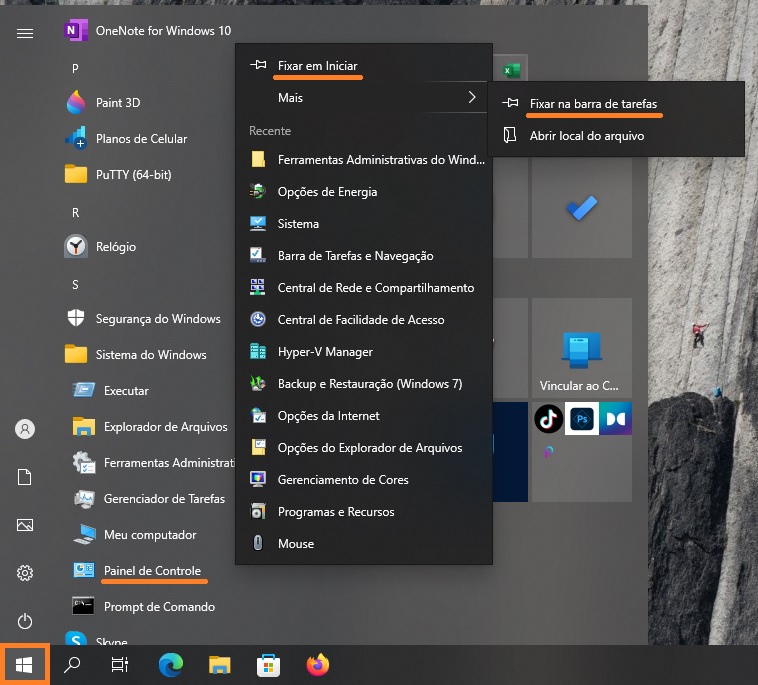
Como abrir o painel de controle clássico usando as opções de ícones da área de trabalho
Você pode usar este método para adicionar um ícone clássico do painel de controle à sua área de trabalho, abrindo sequencialmente Iniciar → Configurações → Personalização → Temas.
No lado direito da janela, na seção Opções Relacionadas, clique no link Configurações de Ícones da Área de trabalho.
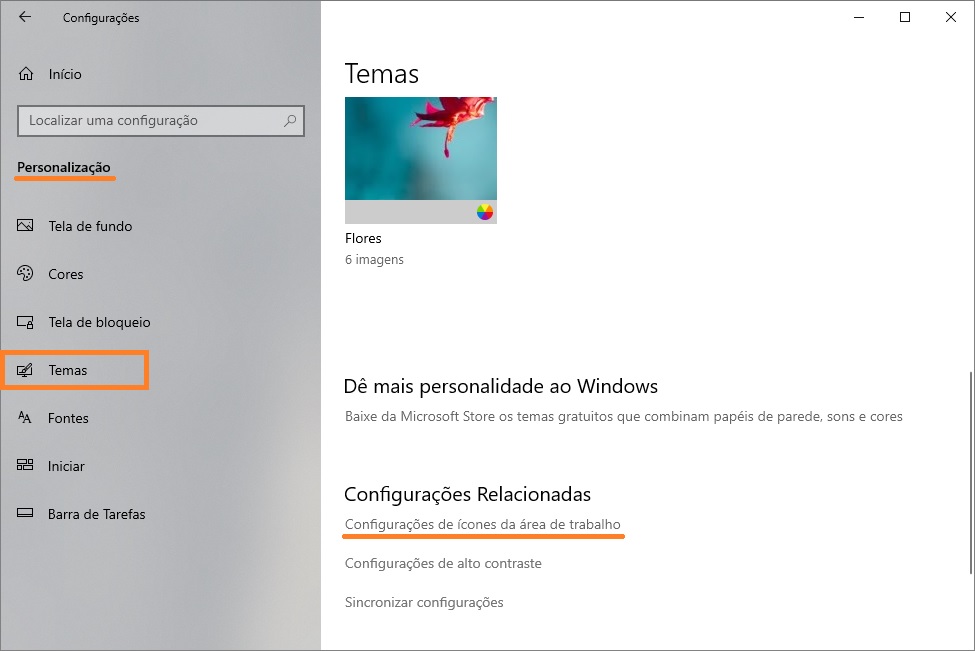
Na janela Configurações dos Ícones da Área de Trabalho que se abre, marque a caixa de seleção para a opção Painel de Controle e clique em OK.
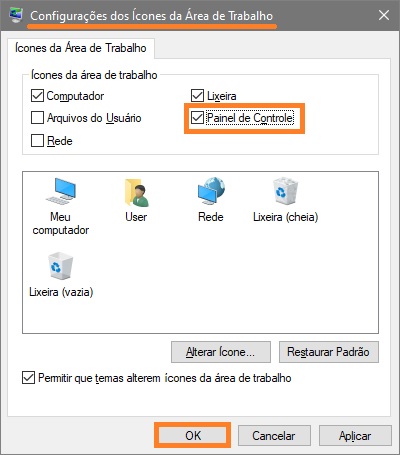
Para abrir rapidamente a janela Configurações de Ícones de Desktop, digite o seguinte comando na janela Executar e clique em OK.
control desk.cpl,,0
Como abrir o painel de controle clássico no menu Win+X (Power User Menu)
Para usar este método de lançar o Painel de Controle clássico, leia Como adicionar o item Painel de Controle ao menu Win+X no Windows 10.
Abaixo está uma captura de tela como exemplo.
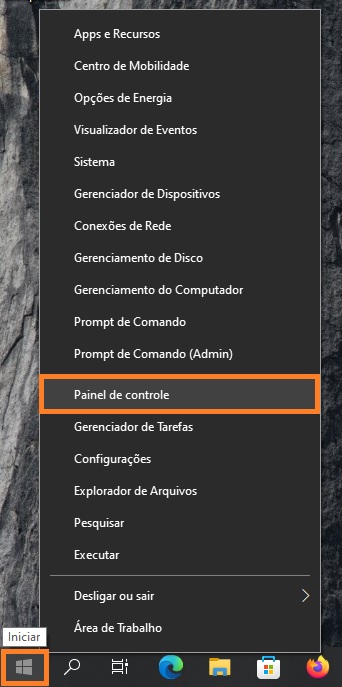
Como criar um atalho para o painel de controle clássico
Este método pode ser usado para criar um atalho para lançar o painel de controle clássico em qualquer lugar, neste exemplo, na área de trabalho.
Clique com o botão direito do mouse em uma área vazia da área de trabalho e selecione Novo → Atalho no menu de contexto que aparece.
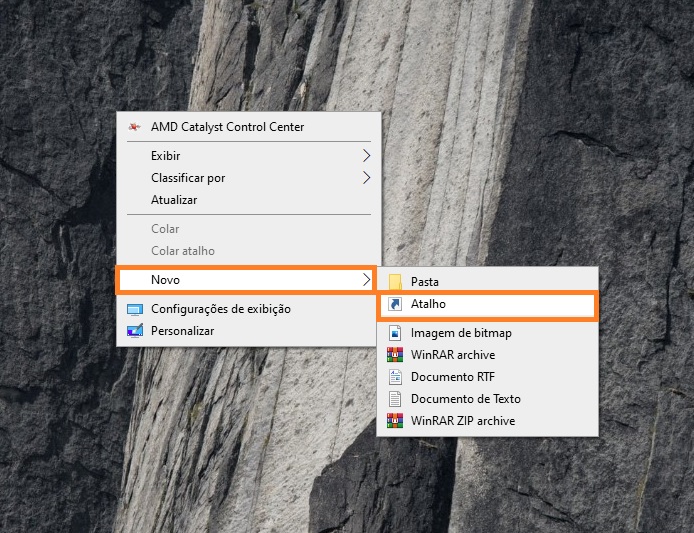
Na janela que se abre, digite control no campo Especificar localização do objeto e clique em Avançar.
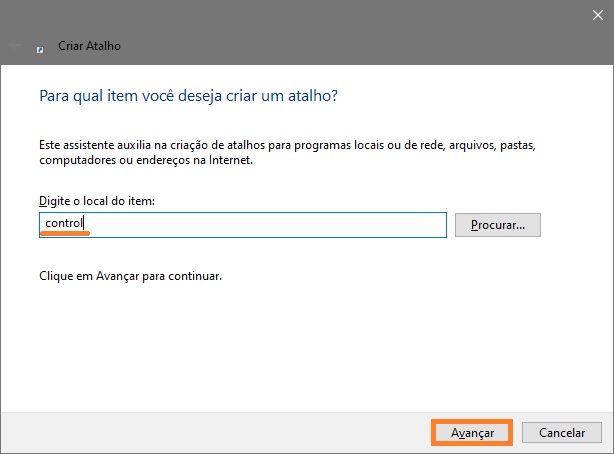
Na janela seguinte, digite um nome de atalho, por exemplo, Painel de Controle, e clique em Concluir.
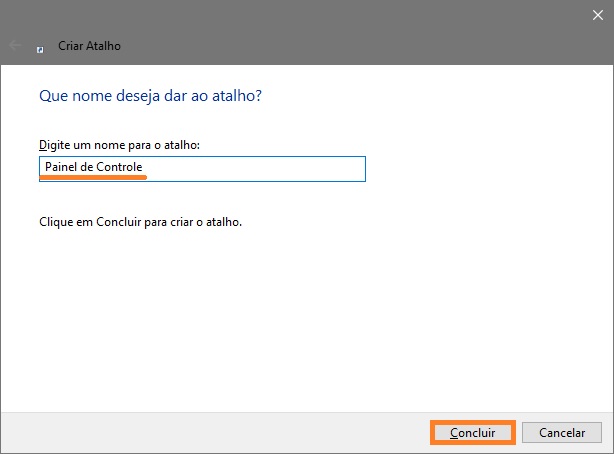
Isto criará um atalho na área de trabalho com o ícone apropriado.
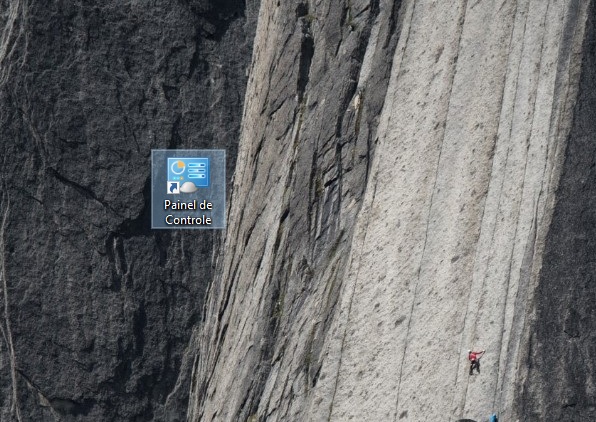
Como abrir o painel de controle clássico na linha de comando
Execute a linha de comando da maneira que você quiser e execute um dos seguintes comandos
control
explorer shell:ControlPanelFolder
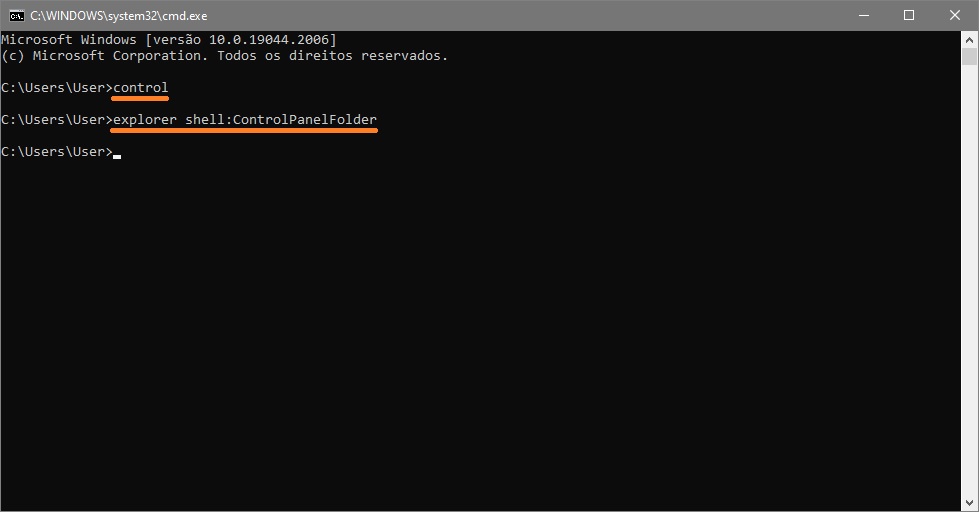
Como abrir o Painel de Controle Clássico no Windows PowerShell
Inicie o console do Windows PowerShell e execute o comando:
control
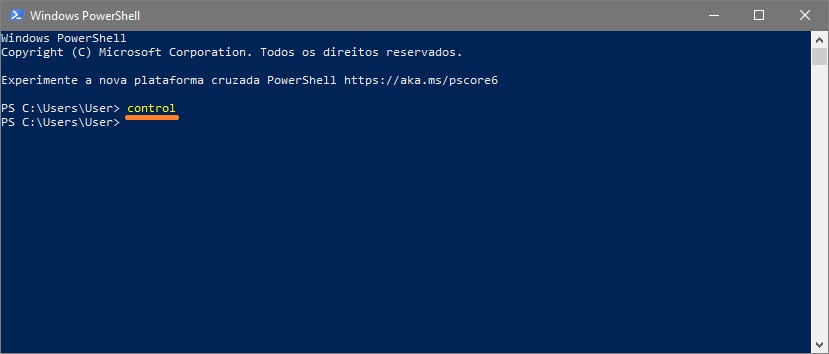
Os métodos acima permitem que você abra o painel de controle clássico, você pode usar o que for mais conveniente para você.