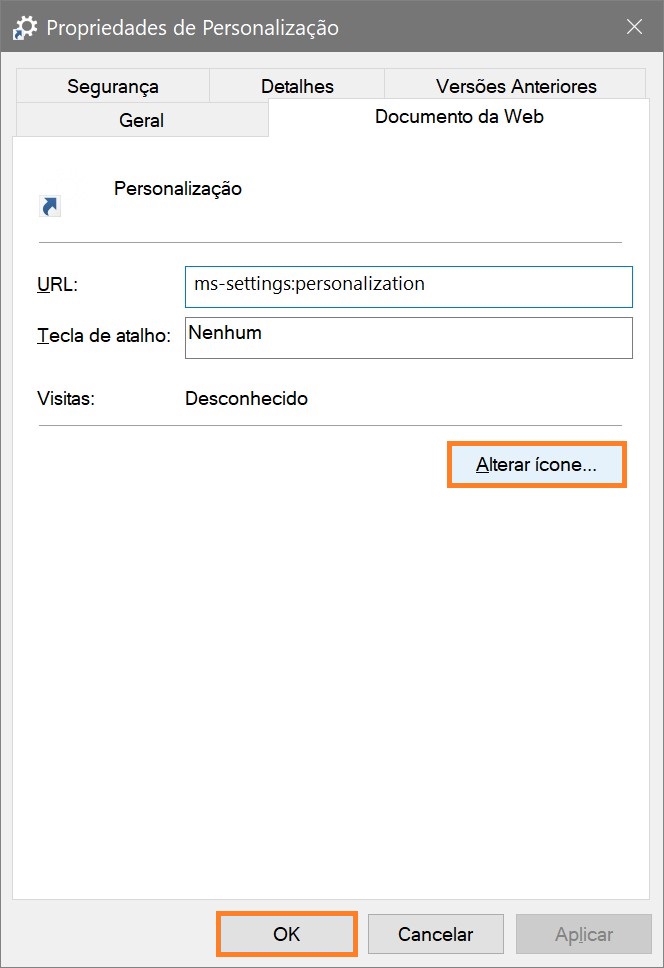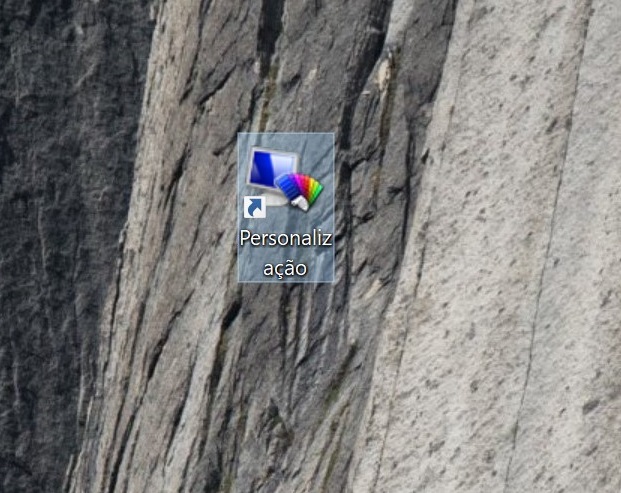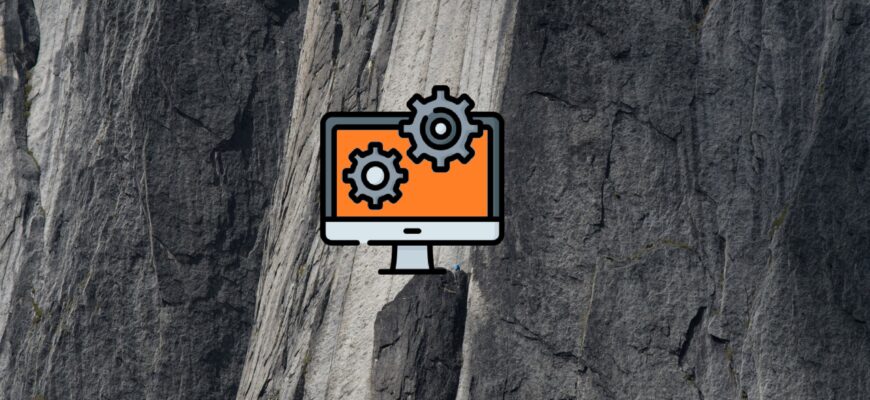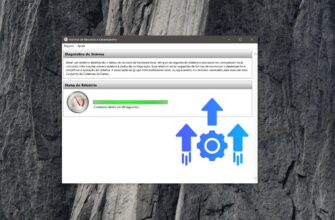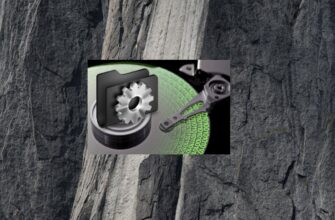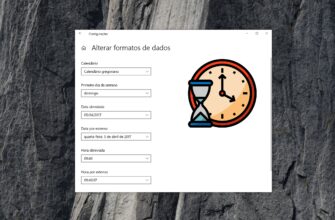O aplicativo Configurações no Windows 10 praticamente substitui o Painel de Controle clássico. Ele é composto por várias páginas e herda muitas das configurações clássicas.
Quase cada página de configurações tem seu próprio Identificador Uniforme de Recursos (URI – Uniform Resource Identifier). Isso permite que você abra qualquer página de configurações usando um comando especial. Este artigo lista os comandos disponíveis no Windows 10.
Para abrir a página desejada do aplicativo Configurações, pressione a combinação de teclas Win + R e, na caixa de diálogo Executar que se abre, copie e cole qualquer comando da tabela abaixo e pressione Enter ↵.
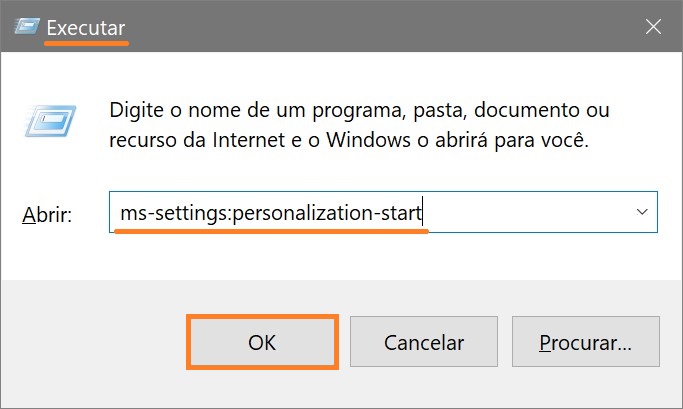
Por exemplo, o comando a seguir abre a página de configurações do menu Iniciar.
ms-settings:personalization-start
Como resultado, será aberta a janela de configurações do menu Iniciar.
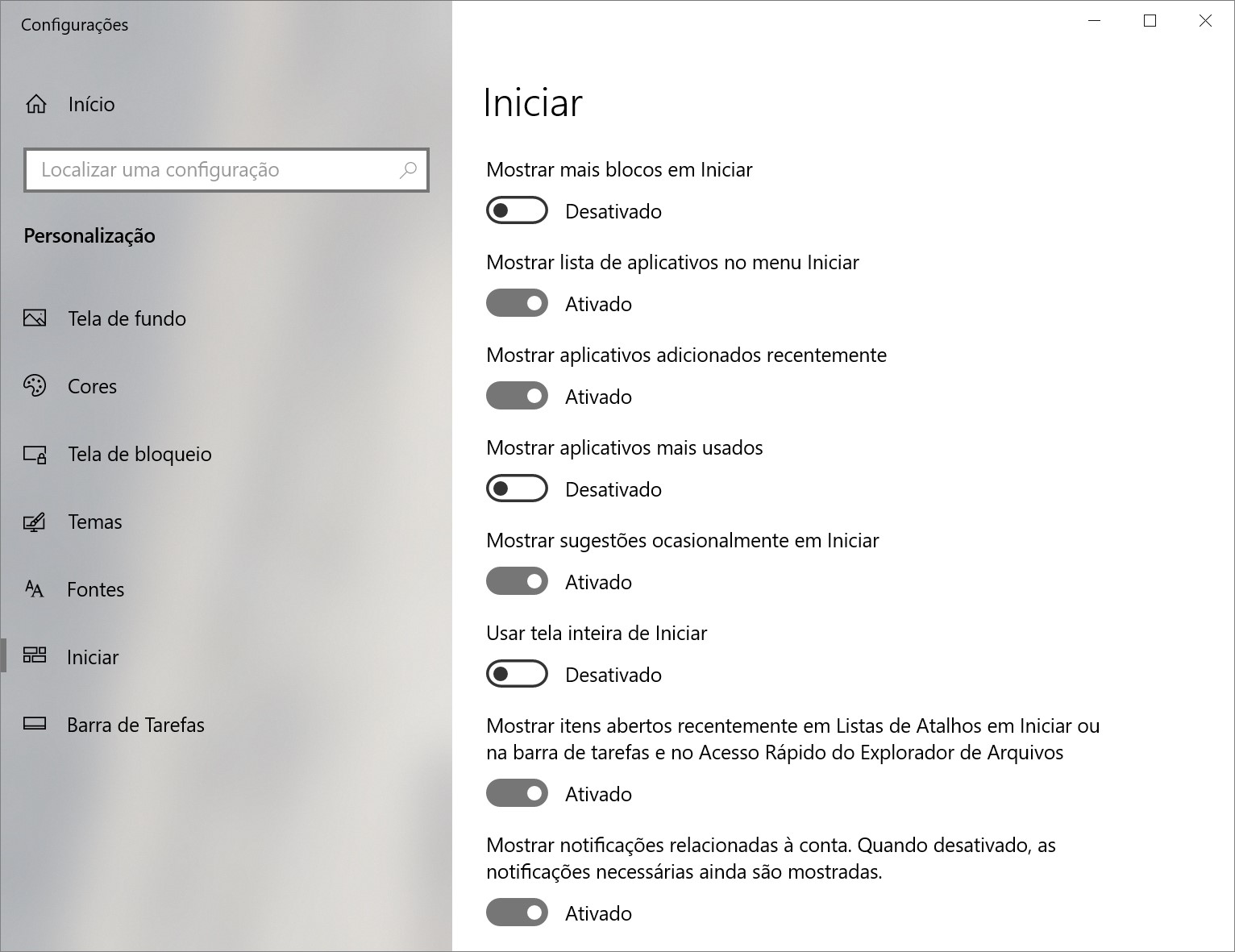
ms-settings: é um protocolo especial usado para abrir páginas de configurações e outros aplicativos modernos que possuem um Identificador Uniforme de Recursos (URI) conhecido. A tabela mostra os identificadores de recursos para as páginas do aplicativo Configurações.
Contas
| Settings App Page | Página de Configurações | Equipe |
|---|---|---|
| Work access | Acessar trabalho ou escola | ms-settings:workplace |
| Family & other users | Família e outros usuários | ms-settings:otherusers |
| Sign-in options | Opções de entrada | ms-settings:signinoptions |
Aplicativos
| Settings App Page | Página de Configurações | Equipe |
|---|---|---|
| Offline maps | Mapas offline | ms-settings:maps |
| Optional features | Recursos opcionais | ms-settings:optionalfeatures |
Dispositivos
| Settings App Page | Página de Configurações | Equipe |
|---|---|---|
| Bluetooth | Bluetooth e outros dispositivos | ms-settings:bluetooth |
| Connected devices | Dispositivos conectados | ms-settings:connecteddevices |
| Mouse & touchpad | Mouse e touchpad | ms-settings:mousetouchpad *as configurações do painel sensível ao toque só estão disponíveis em dispositivos com painel sensível ao toque |
| Typing | Digitação | ms-settings:typing |
Facilidade de acesso
| Settings App Page | Página de Configurações | Equipe |
|---|---|---|
| Closed Captioning | Legendas ocultas | ms-settings:easeofaccess-closedcaptioning |
| High Contrast | Alto contraste | ms-settings:easeofaccess-highcontrast |
| Keyboard | Teclado | ms-settings:easeofaccess-keyboard |
| Magnifier | Lupa | ms-settings:easeofaccess-magnifier |
| Mouse | Mouse | ms-settings:easeofaccess-mouse |
| Narrator | Narrador | ms-settings:easeofaccess-narrator |
| Other Options (Ease of Access) | Outros parâmetros | ms-settings:easeofaccess-otheroptions |
Rede e Internet
| Settings App Page | Página de Configurações | Equipe |
|---|---|---|
| Data Usage | Uso de dados | ms-settings:datausage |
| Airplane mode | Modo avião | ms-settings:network-airplanemode ms-settings:proximity |
| Proxy | Proxy | ms-settings:network-proxy |
| VPN | VPN | ms-settings:network-vpn |
| Cellular | Celular | ms-settings:network-cellular |
| Dial-up | Conexão discada | ms-settings:network-dialup |
| DirectAccess | DirectAccess | ms-settings:network-directaccess *disponível somente quando o DirectAccess estiver ativado |
| Ethernet | Ethernet | ms-settings:network-ethernet |
| Manage known networks | Gerenciar redes conhecidas | ms-settings:network-wifisettings |
| Mobile hotspot | Hot spot móvel | ms-settings:network-mobilehotspot |
| Wi-Fi | Wi-Fi | ms-settings:network-wifi *só estará disponível se seu dispositivo tiver um adaptador Wi-Fi |
| Manage Wi-Fi Settings | Gerenciar configurações de Wi-Fi | ms-settings:network-wifisettings |
Personalização
| Settings App Page | Página de Configurações | Equipe |
|---|---|---|
| Colors | Cores | ms-settings:colors |
| Lockscreen | Tela de bloqueio | ms-settings:lockscreen |
| Personalization | Personalização | ms-settings:personalization |
| Backgrounds | Tela de fundo | ms-settings:personalization-background |
| Colors | Cores | ms-settings:personalization-colors |
| Start | Iniciar | ms-settings:personalization-start |
| Themes | Temas | ms-settings:themes |
Privacidade
| Settings App Page | Página de Configurações | Equipe |
|---|---|---|
| Account info | Informações da conta | ms-settings:privacy-accountinfo |
| Calendar | Calendário | ms-settings:privacy-calendar |
| Contacts | Contatos | ms-settings:privacy-contacts |
| Other Devices | Outros dispositivos | ms-settings:privacy-customdevices |
| Feedback | Diagnóstico e comentários | ms-settings:privacy-feedback |
| Location | Localização | ms-settings:privacy-location |
| Messaging | Sistema da Mensagens | ms-settings:privacy-messaging |
| Microphone | Microfone | ms-settings:privacy-microphone |
| Motion | Movimento | ms-settings:privacy-motion |
| Radios | Rádios | ms-settings:privacy-radios |
| Speech, inking, & typing | Personalização de escrita à tinta e digitação | ms-settings:privacy-speechtyping |
| Camera | Câmera | ms-settings:privacy-webcam |
| Speech | Fala | ms-settings:speech |
| Privacy | Privacidade | ms-settings:privacy |
Sistema
| Settings App Page | Página de Configurações | Equipe |
|---|---|---|
| Battery Saver | Economia de bateria | ms-settings:batterysaver *disponível apenas em dispositivos com uma bateria recarregável, como um tablet |
| Battery use | Uso da bateria | ms-settings:batterysaver-usagedetails *disponível apenas em dispositivos com uma bateria recarregável, como um tablet |
| Battery Saver Settings | Configurações de economia de bateria | ms-settings:batterysaver-settings *disponível apenas em dispositivos com uma bateria recarregável, como um tablet |
| Notifications & actions | Notificações e ações | ms-settings:notifications |
| Display | Tela | ms-settings:display |
| Power & sleep | Energia e suspensão | ms-settings:powersleep |
| Display | Tela | ms-settings:screenrotation |
| Storage Sense | Armazenamento | ms-settings:storagesense |
| Tablet mode | Tablet | ms-settings:tabletmode *excluído no Windows 11 |
Hora e idioma
| Settings App Page | Página de Configurações | Equipe |
|---|---|---|
| Date and Time | Data e hora | ms-settings:dateandtime |
| Region & language | Idioma | ms-settings:regionlanguage |
Atualização e segurança
| Settings App Page | Página de Configurações | Equipe |
|---|---|---|
| Windows Update | Windows Update | ms-settings:windowsupdate |
| For developers | Para desenvolvedores | ms-settings:developers |
Você também pode criar um atalho para qualquer comando da tabela apresentada acima. Para isso, clique com o botão direito na área de trabalho e, no menu de contexto que aparece, selecione Novo > Atalho.
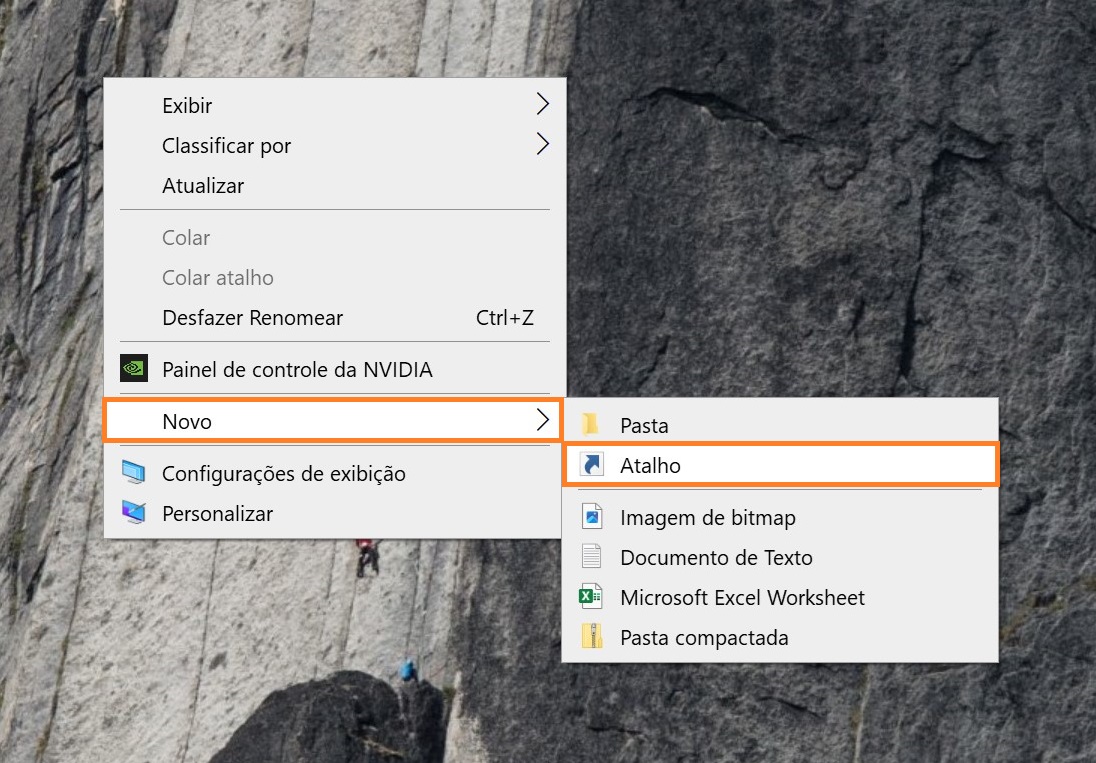
Na janela que se abre, no campo Digite o local do item, insira o comando desejado ou copie-o da tabela e clique em Avançar.
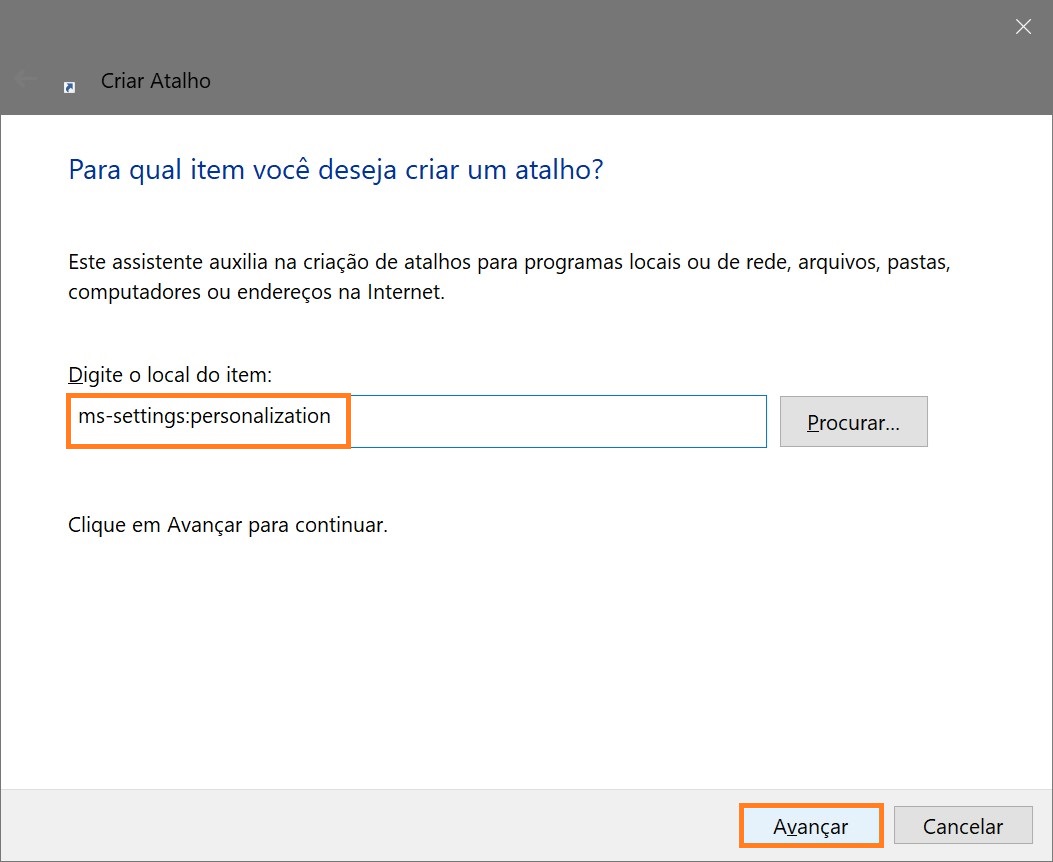
Na próxima janela, insira um nome apropriado para o atalho e clique em Concluir.
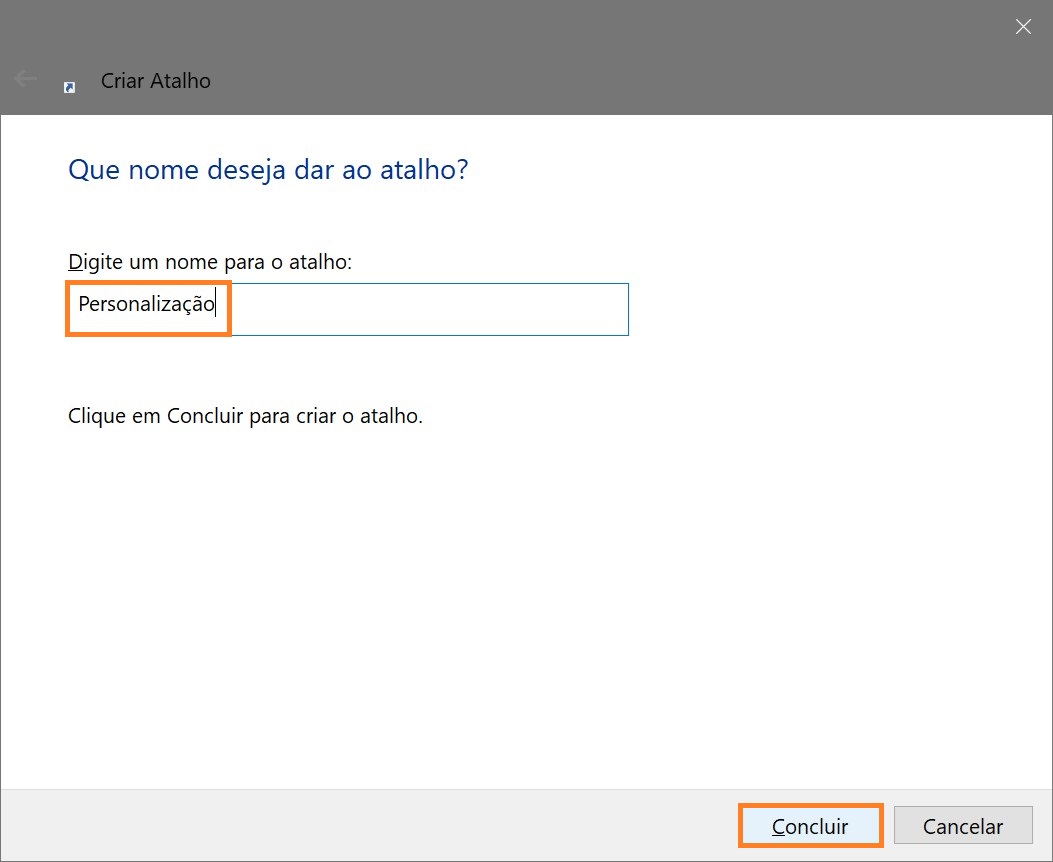
O atalho estará pronto; resta mudar o ícone. Para isso, clique com o botão direito no atalho criado e, no menu de contexto que aparece, selecione Propriedades.
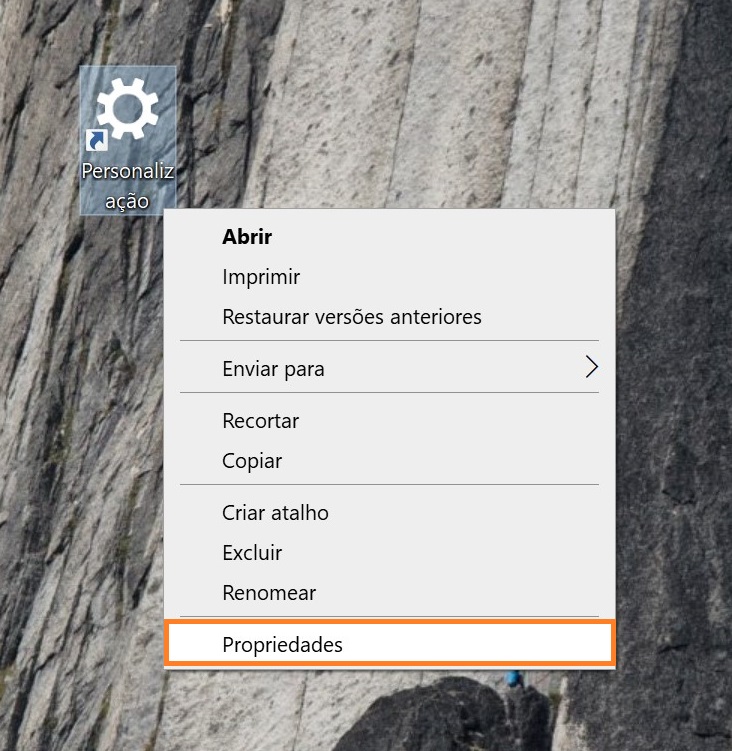
Nas propriedades do atalho, defina um ícone apropriado clicando no botão Alterar ícone. Pode ser um ícone do sistema ou um arquivo ICO de sua escolha. Após selecionar o ícone, clique em OK.