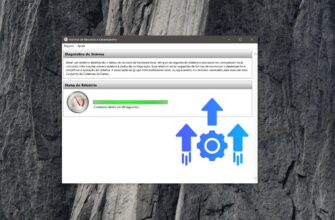As atalhos de teclas são combinações de duas ou mais teclas que podem ser usadas para executar tarefas que normalmente exigem o uso de um mouse ou outro dispositivo apontador. As atalhos de teclas economizam tempo e esforço ao usar o sistema operacional Windows 10 e vários aplicativos.
As atalhos de teclas estão listadas nos menus dos aplicativos. A maioria deles também inclui atalhos de teclado para facilitar a navegação no menu e outros comandos. Se uma letra ou palavra em um menu estiver sublinhada, isso normalmente significa que você pode pressionar a tecla ALT e a tecla correspondente à letra sublinhada ao mesmo tempo para selecionar o item de menu. Ao usar o teclado da tela sensível ao toque, alguns atalhos são exibidos quando a tecla CTRL é pressionada.
Alguns novos atalhos de teclado foram adicionados ao sistema operacional Windows 10. Isso foi causado por novos recursos e novos aplicativos que foram adicionados ao sistema operacional.
As tabelas a seguir mostram os atalhos de teclado no Windows 10 de acordo com as principais funções que desempenham: teclas de todo o sistema, controle de aplicativos da barra de tarefas, controle de janelas, áreas de trabalho virtuais, funções multimídia, linha de comando.
| Atalhos básicos de teclas | |
|---|---|
| F2 | renomear o item selecionado |
| F3 | procurar um arquivo ou pasta em um explorador |
| F4 | exibição da lista da barra de endereços no explorador |
| F5 | atualização da janela ativa |
| F6 | alternar entre os elementos da tela em uma janela ou na área de trabalho |
| F10 | ativar a barra de menus no aplicativo ativo |
| Alt + F4 | inicia o menu de energia do sistema, fecha o item ativo ou sai do aplicativo ativo |
| Alt + Esc | alternar entre os itens na ordem em que foram abertos |
| Alt + letra sublinhada | executar o comando que corresponde a essa letra |
| Alt + Enter | exibir as propriedades do item selecionado |
| Alt + “espaço” | abrir o menu de contexto da janela ativa |
| Alt + ← (seta apontando para a esquerda) | voltar |
| Alt + → (seta para a direita) | ir em frente |
| Alt + Page Up | subir uma página |
| Alt + Page Down | mover uma página para baixo |
| Alt + Tab | Alternar entre aplicativos abertos |
| Ctrl + F4 | Fechar o documento ativo (em aplicativos de tela cheia que permitem a abertura simultânea de vários documentos) |
| Ctrl + A | selecionar todos os elementos em um documento ou janela |
| Ctrl + C (ou Ctrl + Insert) | copiar o item selecionado |
| Ctrl + D (ou Delete) | remover um item selecionado e movê-lo para a lixeira |
| Ctrl + R (ou F5) | atualização da janela ativa |
| Ctrl + V (ou Shift + Insert) | inserir item selecionado |
| Ctrl + X | recortar o item selecionado |
| Ctrl + Y | ação repetida |
| Ctrl + Z | cancelamento da ação |
| Ctrl + → (seta para a direita) | mover o cursor para o início da próxima palavra |
| Ctrl + ← (seta apontando para a esquerda) | mover o cursor para o início da palavra anterior |
| Ctrl + ↓ (seta para baixo) | mover o cursor para o início do próximo parágrafo |
| Ctrl + ↑ (seta para cima) | mover o cursor para o início do parágrafo anterior |
| Ctrl + Alt + Tab | use as teclas de seta para alternar entre os aplicativos abertos |
| Ctrl + tecla de seta (para mover para um item) + “espaço” | selecionar vários itens individuais em uma janela ou na área de trabalho |
| Ctrl + Shift + tecla de seta | seleção de texto |
| Ctrl +Esc | abrir o menu Iniciar |
| Ctrl + Shift + Esc | iniciar o Gerenciador de Tarefas |
| Ctrl + Shift | alternar o layout do teclado se houver mais de um |
| Ctrl + “espaço” | Ativar e desativar o editor de métodos de entrada para chinês |
| Shift + F10 | abrir o menu de contexto do item selecionado |
| Shift + qualquer tecla de seta | selecionar vários itens em uma janela ou na área de trabalho e destacar texto em um documento |
| Shift + Delete | remover um item selecionado sem antes colocá-lo na lixeira |
| → (seta para a direita) | abrir o próximo menu à direita ou abrir um submenu |
| ← (seta apontando para a esquerda) | abrir o próximo menu à esquerda ou fechar um submenu |
| Esc | interromper ou sair de uma tarefa em andamento |
| Chaves de todo o sistema | |
|---|---|
| Win | Abrir o menu Iniciar |
| Win + S | Abra a barra de pesquisa do menu Iniciar |
| Win + I | Abrir a janela Configurações no menu Iniciar |
| Win + A | abertura de um centro de notificações |
| Win + H | Abra o menu “Share” (Compartilhar) |
| Win + P | Abra o menu “Project” (Projeto) |
| Win + R | abra a janela “Executar |
| Win + “espaço” | Alternar o idioma de entrada e o layout do teclado |
| Win + L | Bloqueio de desktop |
| Win + K | conexão a um monitor ou dispositivo de áudio sem fio |
| Win + X | Menu de contexto do botão Iniciar |
| Win + D | mostra a área de trabalho |
| Win + E | abre o guia |
| Ctrl + Shift + Esc | executando o Gerenciador de Tarefas |
| Gerenciar aplicativos na barra de tarefas | |
|---|---|
| Win + T | para alternar entre os ícones na barra de tarefas. Será necessário pressionar a tecla Enter para iniciar o aplicativo desejado |
| Win + números de 0 a 9 | Inicie o aplicativo a partir da barra de tarefas cujo botão corresponde ao número (a contagem regressiva começa imediatamente após o botão Taskbar View) |
| CTRL + SHIFT + clique no botão da barra de tarefas | executar o aplicativo como administrador |
| SHIFT + clique com o botão direito do mouse no botão da barra de tarefas | exibir uma janela de menu para o aplicativo |
| SHIFT + clicar com o botão direito do mouse no botão agrupado da barra de tarefas | exibir o menu da janela para o grupo |
| CTRL + pressionar um botão agrupado da barra de tarefas | alternar entre janelas em um grupo |
| Controle de janelas | |
|---|---|
| Win + → (seta apontando para a direita) | ancorar a janela ativa no lado direito da tela do monitor |
| Win + ← (seta apontando para a esquerda) | ancorar a janela ativa no lado esquerdo da tela do monitor |
| Win + ↑ (seta para cima) | para girar a janela ativa horizontal e verticalmente |
| Win + ↓ (seta para baixo) | restaurar a janela ativa (se a janela tiver sido maximizada) ou minimizar a janela ativa |
| Win + ← + ↑ (seta para a esquerda e, em seguida, pressione a seta para cima) | a janela ativa será fixada no canto superior esquerdo da tela do monitor |
| Win + ← + ↓ (Seta para a esquerda e, em seguida, pressione a seta para baixo) | a janela ativa será fixada no canto inferior esquerdo da tela do monitor |
| Win + → + ↑ (seta para a direita e, em seguida, pressione a seta para cima) | a janela ativa será fixada no canto superior direito da tela do monitor |
| Win + → + ↓ (seta para a direita e, em seguida, pressione a seta para baixo) | a janela ativa será fixada no canto inferior direito da tela do monitor |
| Ctrl + N | abrir uma nova janela ativa |
| Combinações de teclas no explorador | |
|---|---|
| Win + E | explorador |
| Alt + Enter | abra a janela “Propriedades” do arquivo destacado |
| Shift + Del | exclusão de um arquivo ignorando a Lixeira |
| Alt + D | seleção da barra de endereços |
| Ctrl + E | selecionar um campo de pesquisa |
| Ctrl + F | selecionar um campo de pesquisa |
| Ctrl + W | fechar a janela atual |
| Ctrl + Roda de rolagem do mouse | alterar o tamanho e a aparência dos ícones de arquivos e pastas |
| Ctrl + Shift + E | exibir todas as pastas nas quais a pasta selecionada está aninhada |
| Ctrl + Shift + N | criar uma nova pasta |
| Num Lock + asterisco (*) | exibição de todas as pastas aninhadas na pasta selecionada |
| Num Lock + sinal de mais | exibir o conteúdo da pasta selecionada |
| Num Lock + sinal de mais (-) | Recolher a pasta selecionada |
| Alt +P | exibição da área de visualização |
| Áreas de trabalho virtuais | |
|---|---|
| Win + Ctrl + D | Criar um novo desktop virtual |
| Win + Ctrl + F4 | Fechamento da área de trabalho virtual |
| Win + Ctrl + → (seta apontando para a direita) | alternar entre os desktops virtuais criados, da esquerda para a direita |
| Win + Ctrl + ← (seta apontando para a esquerda) | alternar entre as áreas de trabalho virtuais criadas, da direita para a esquerda |
| Win + Tab | Abertura de aplicativos em execução em todos os desktops virtuais criados |
| Funções multimídia | |
|---|---|
| Win + Print Screen | tirar uma captura de tela, a captura de tela será salva em uma pasta “Screenshots” especialmente criada na pasta “Pictures” |
| Win + G | abrir o painel Game DVR para gravar vídeo em jogos (configurado no Xbox) |
| Win + Alt + Print Screen | fazer uma captura de tela no jogo |
| Win + Alt + R | iniciar a gravação, pressione novamente para parar a gravação |
| Win + Alt + G | gravação dos últimos 30 segundos na janela ativa |
| Win + P | alternar entre telas, se houver uma segunda tela |
| Win + “plus” | Ampliação usando o aplicativo Magnifier |
| Win + “menos” | redução com o aplicativo Magnifier (Lupa) |
| Prompt de comando | |
|---|---|
| Ctrl + C ou Ctrl + Insert | cópia de um teste selecionado |
| Ctrl + V ou Shift + Insert | inserir texto na posição do cursor |
| Ctrl + M | selecionar na prompt de comando |
| Ctrl + A | todo o texto na linha atual é realçado; se não houver texto nessa linha, todo o texto na prompt de comando será realçado |
| Shift + ← (seta apontando para a esquerda) | realçar um único caractere à esquerda do cursor |
| Shift + → (seta apontando para a direita) | realçar um único caractere à direita do cursor |
| Shift + ↑ (seta para cima) | destacar um caractere e, em seguida, toda a cadeia de caracteres para cima |
| Shift + ↓ (seta para baixo) | realçar um caractere e, em seguida, toda a linha para baixo |
| Ctrl + Shift + ← (seta apontando para a esquerda) | realçar uma única palavra que esteja à esquerda do cursor |
| Ctrl + Shift + → (seta apontando para a direita) | realçar uma única palavra que esteja à direita do cursor |
| Shift + Home | move o cursor para o início da linha atual |
| Shift + End | move o cursor para o final da linha atual |
| Ctrl + ↑ (seta para cima) | subir uma linha |
| Ctrl + ↓ (seta para baixo) | mover-se em uma linha |
| Ctrl + Page Up | subir uma página na prompt de comando |
| Ctrl + Page Down | Descer uma página na prompt de comando |
| Ctrl + F | abrir uma janela de pesquisa na prompt de comando |
| Alt + F4 | fechamento da prompt de comando |