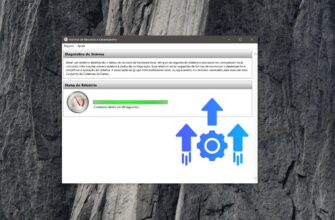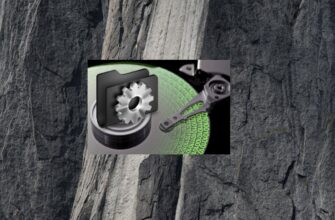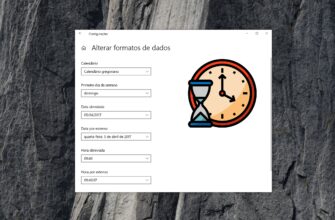No mundo moderno, o Java continua sendo uma das linguagens de programação mais populares devido à sua versatilidade e aos recursos avançados. No entanto, para que os aplicativos Java funcionem corretamente, é importante ter uma versão atualizada dessa plataforma. Neste artigo, veremos maneiras de descobrir qual versão do Java está instalada em seu dispositivo Windows 11 e 10.
Sobre o aplicativo Java
Na barra de pesquisa (localizada na barra de tarefas), digite “Java“. Entre os resultados da pesquisa oferecidos, selecione “About Java” e clique em “Abrir”.
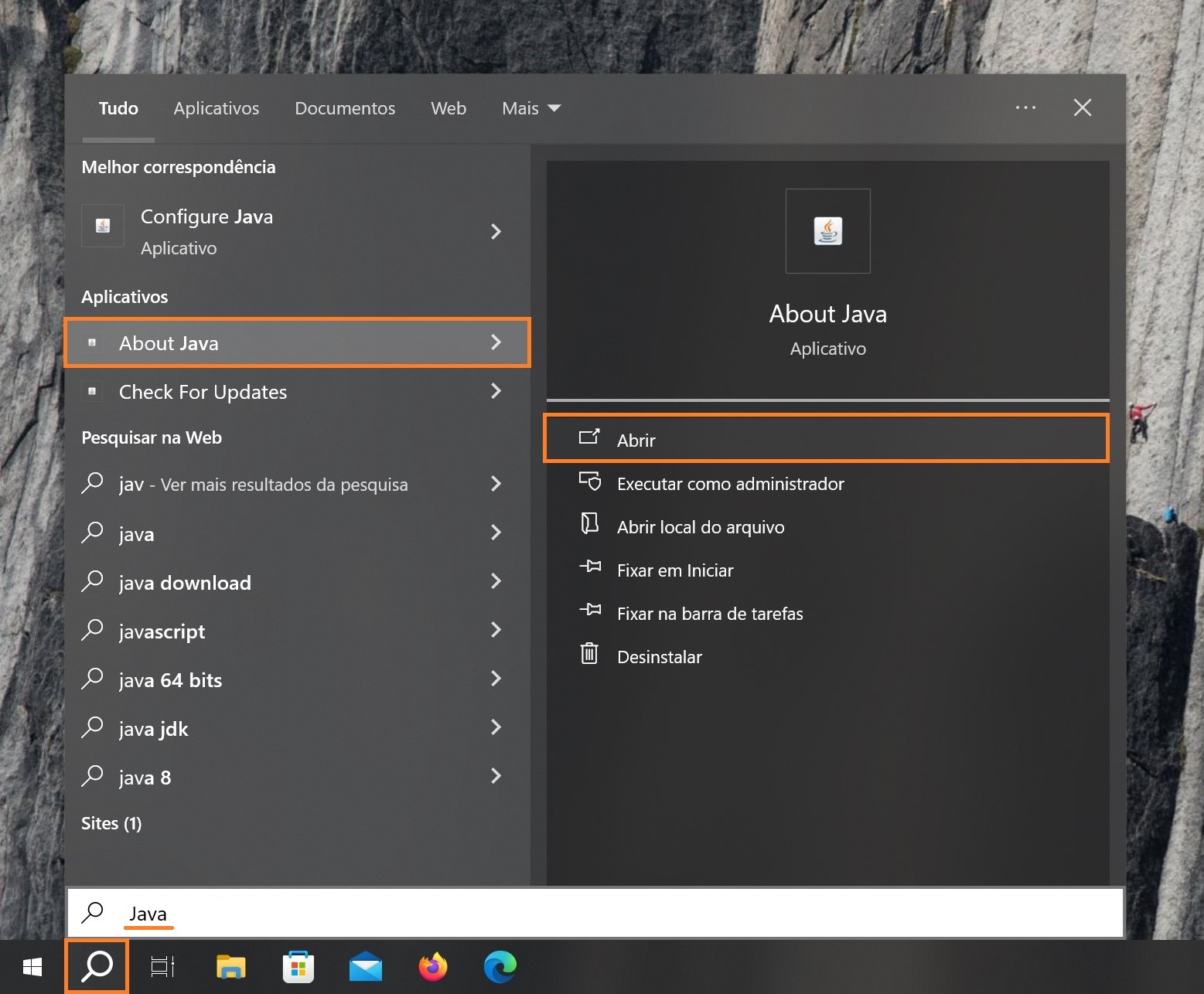
Será aberta uma janela do programa, na qual você poderá ver a versão atual (Version).
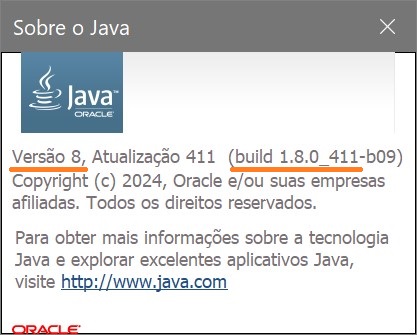
Há outra maneira de abrir o “About Java“. Clique no botão Iniciar → depois clique em “Todos os aplicativos” → na lista, sob a letra “J“, localize a pasta com o programa “Java” → clique nela e abra o aplicativo “About Java”.

Por meio da prompt de comando (cmd)
Abra um prompt de comando da maneira que preferir. Por exemplo, você pode abrir a caixa de diálogo Executar pressionando a combinação de teclas Win + R, digitar cmd e clicar em Ok.
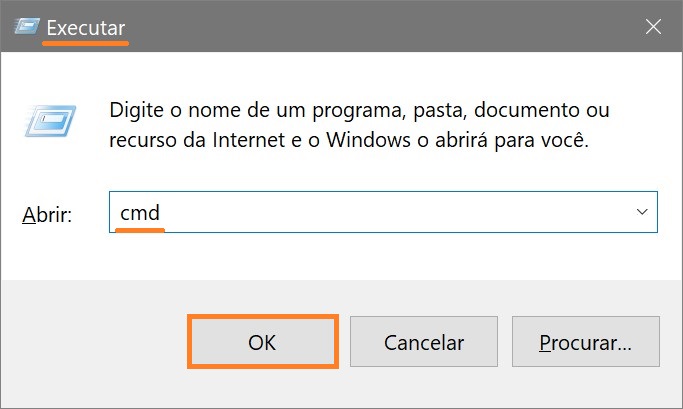
Em seguida, na janela que se abre, digite ou copie e cole o comando “java -version” e pressione Enter.

O resultado do comando será exibido em uma janela. As informações sobre a versão do Java instalada estão à sua frente.
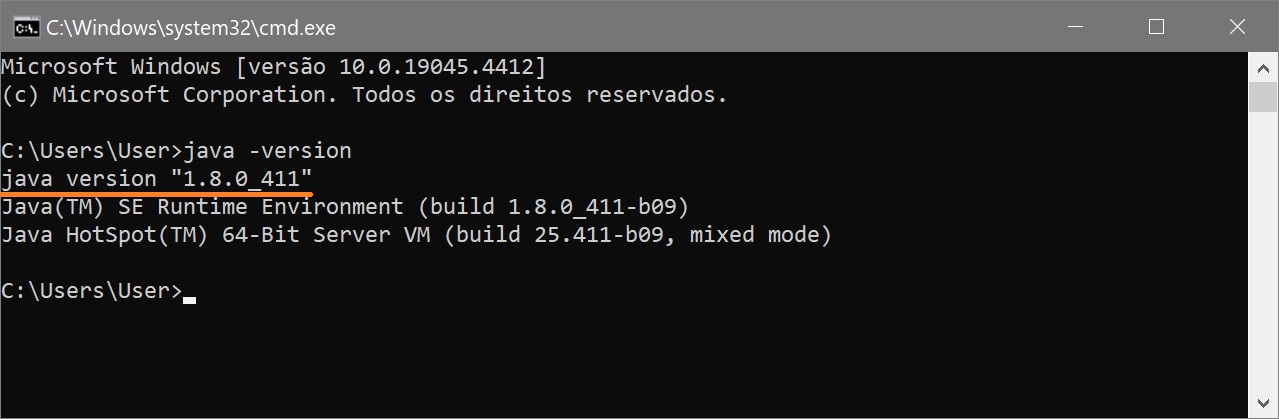
Como usar o Painel de Controle
Abra o Painel de Controle. Para fazer isso, pressione Win + R, no campo “Abrir:” copie e cole o nome do programa “control” e pressione a tecla Ok.
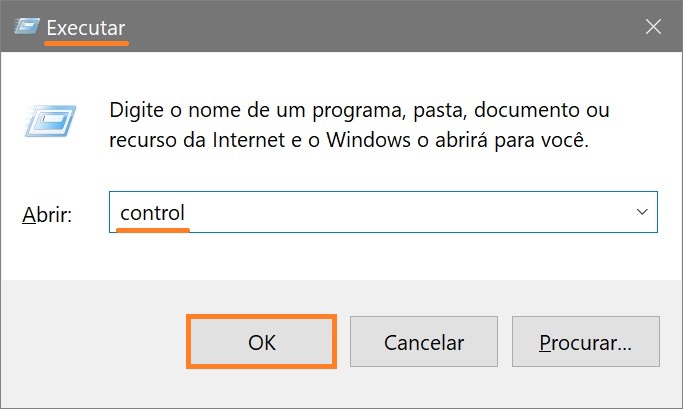
Entre as opções apresentadas na janela aberta, localize “Programas e Recursos”.
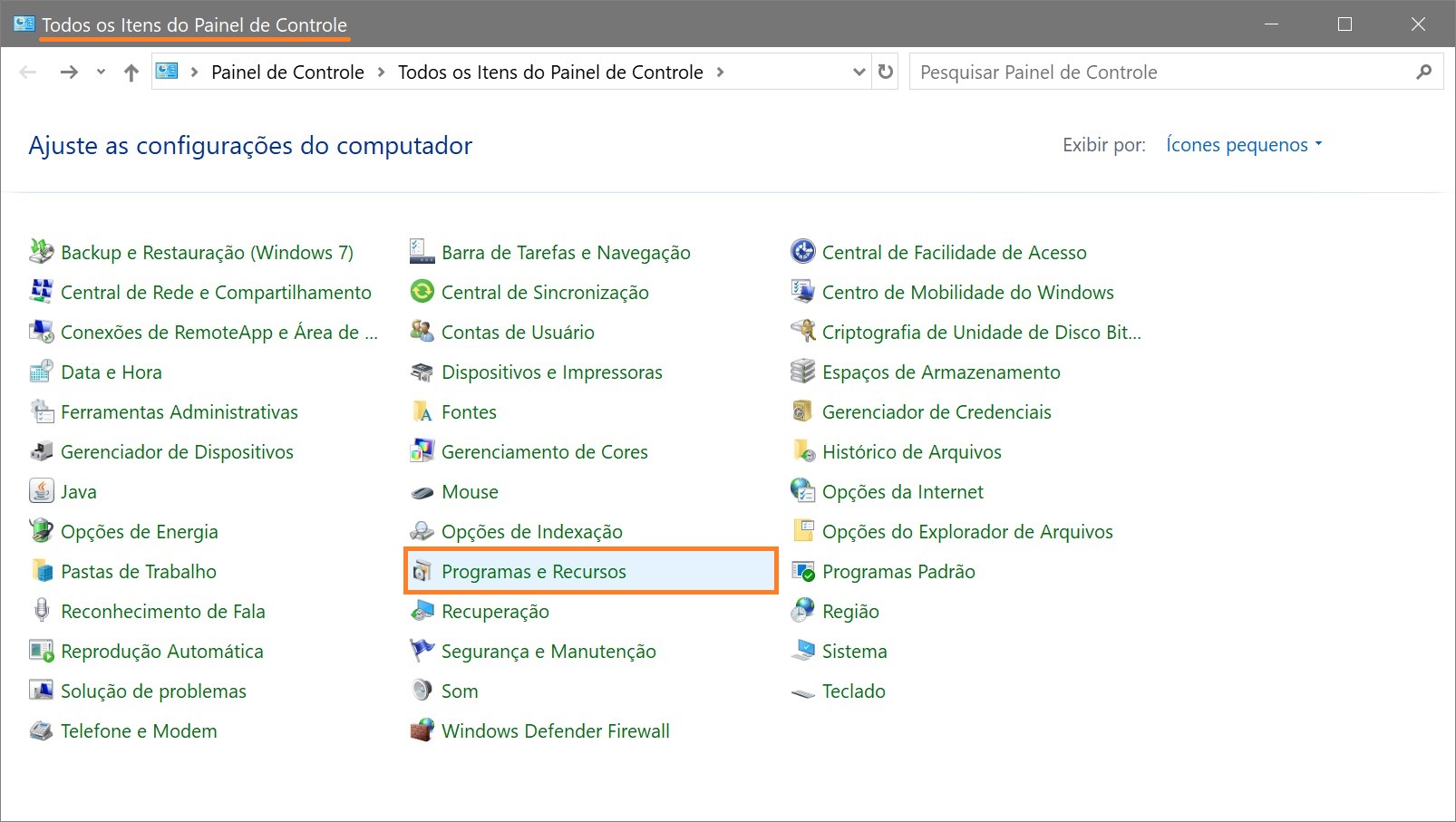
Percorra a lista de programas instalados em seu PC até encontrar o Java.
O nome pode ser diferente. Isso depende da versão instalada.
Na coluna “Versão”, ao lado do programa Java, você verá a versão atual.
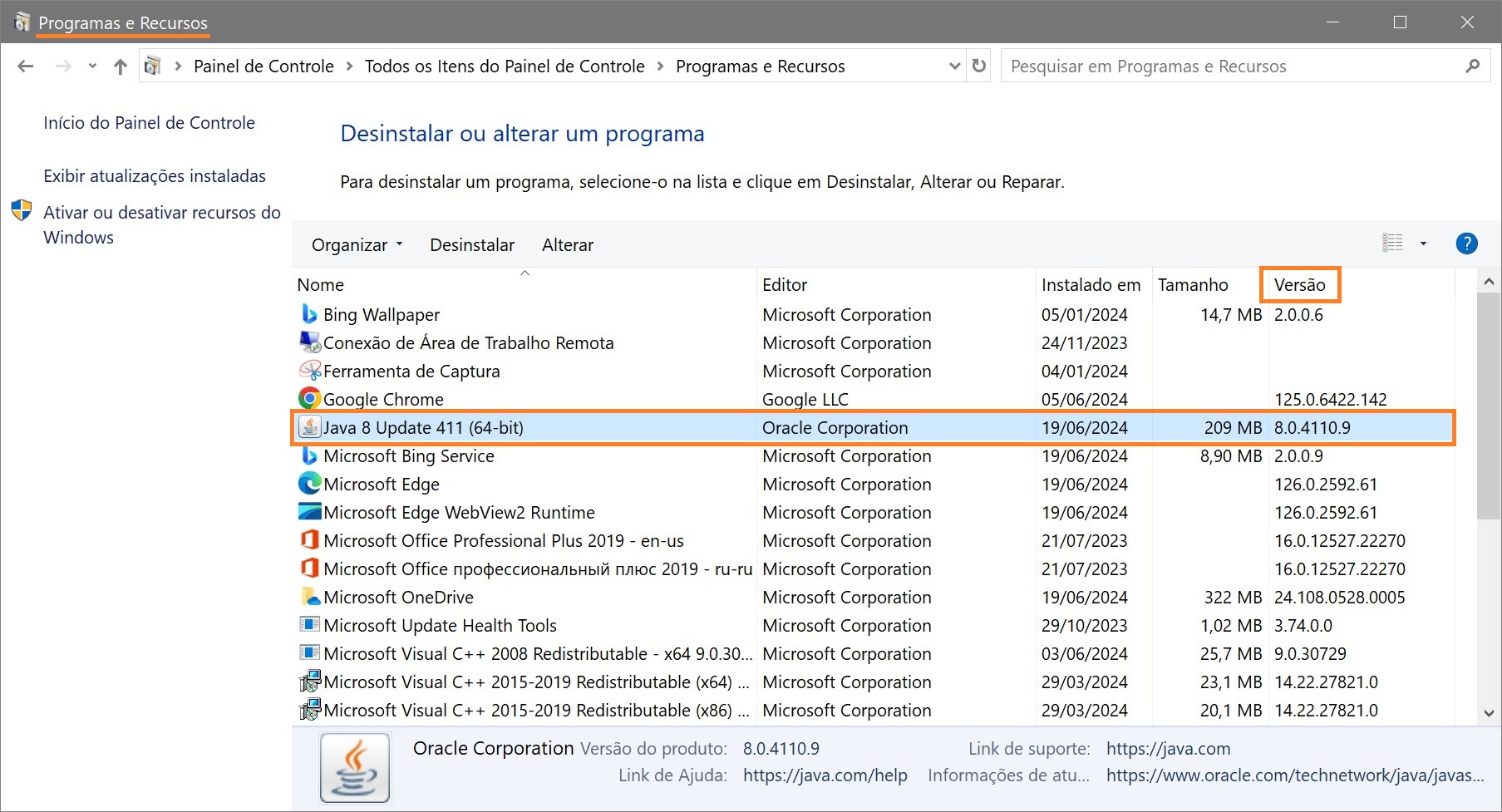
Esperamos que, com a ajuda deste guia, você tenha conseguido identificar rapidamente a versão atual do Java e agora possa ter certeza de que sua versão está totalmente em conformidade com os requisitos de segurança e compatibilidade dos aplicativos que está usando.