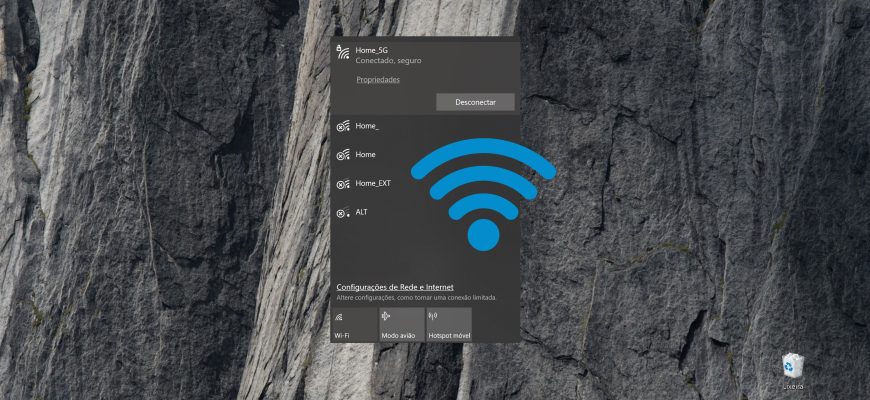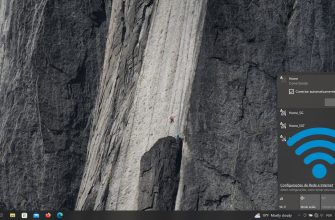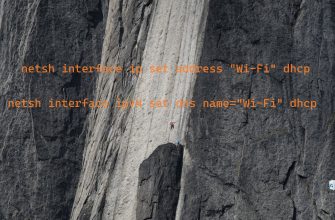O sistema operacional Windows 10 tem a capacidade de gerenciar e restringir o acesso de usuários a redes Wi-Fi. Esse recurso permite gerenciar de forma centralizada e permitir/restringir o acesso de usuários a listas brancas/negras de redes Wi-Fi.
Para gerenciar a lista de redes Wi-Fi disponíveis para o usuário, vamos usar a funcionalidade de filtragem de Wi-Fi do utilitário netsh.
Todas as operações são realizadas com direitos de administrador local. Isso também significa que, se o administrador do computador tiver restringido o acesso a determinadas redes Wi-Fi, um usuário normal não poderá alterar esse comportamento.
A filtragem da lista de redes Wi-Fi disponíveis é baseada nos conceitos de lista “branca” e “negra” de redes SSID Wi-FI.
O SSID (Service Set Identifier) é um nome de rede sem fio exclusivo, o mesmo que você vê na lista de redes Wi-Fi disponíveis ao visualizar o ambiente sem fio. Esse nome é especificado nas configurações do ponto de acesso Wi-Fi (hardware ou software), tem no máximo 32 caracteres e diferencia maiúsculas de minúsculas.
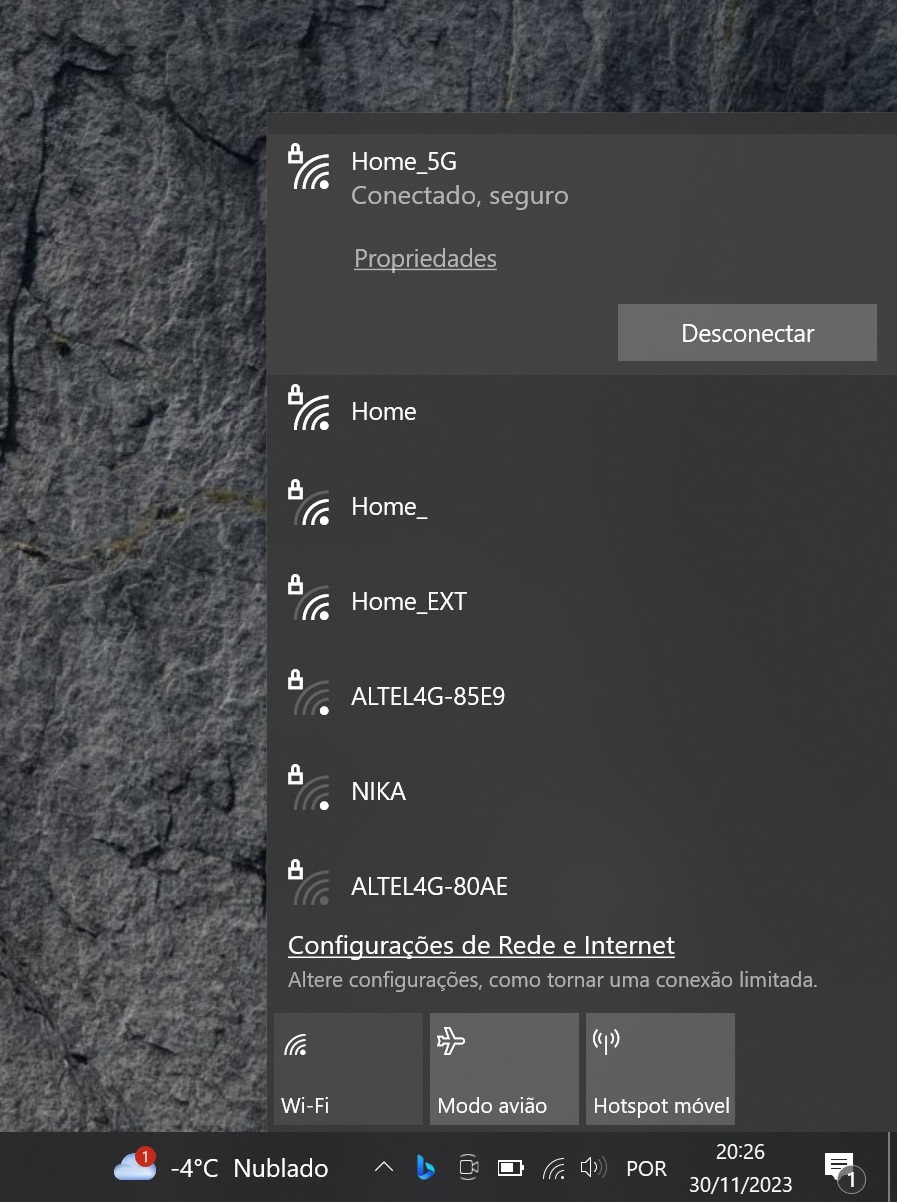
Vejamos dois exemplos de uso de filtragem de rede Wi-Fi:
- Exemplo 1: Oculte todas as redes Wi-Fi do usuário, exceto as permitidas
- Exemplo 2: Ocultar apenas determinadas redes Wi-Fi
O primeiro exemplo pressupõe que precisamos configurar o Windows 10 para que o sistema veja apenas as redes Wi-Fi que o administrador especificou (todas as outras redes devem ser bloqueadas e ocultas para o usuário).
Para implementar esse exemplo, execute um prompt de comando com privilégios de administrador.
Crie um novo filtro especificando o SSID da rede que deve estar disponível para conexão na lista de redes Wi-Fi (whitelist) executando o comando:
netsh wlan add filter permission=allow ssid=”Home_5G” networktype=infrastructure
em que “Home_5G” é o nome da rede.
Usando comandos semelhantes, os SSIDs de todas as redes Wi-Fi permitidas que o computador do usuário deve ver podem ser adicionados à lista de permissões.
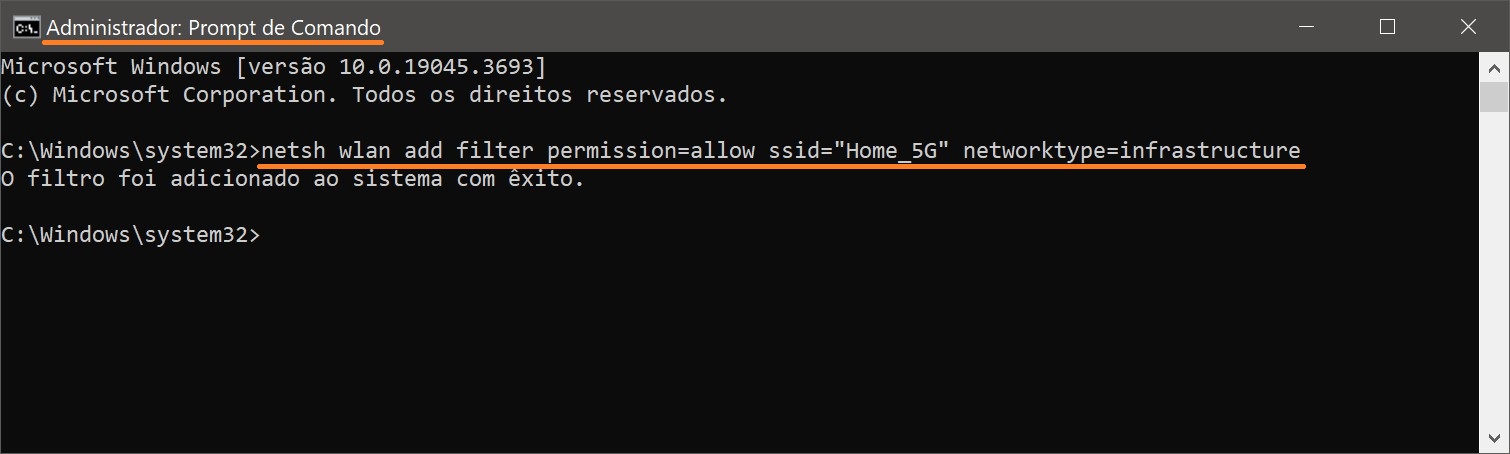
O próximo comando é para desativar a exibição de todas as outras redes Wi-Fi:
netsh wlan add filter permission=denyall networktype=infrastructure
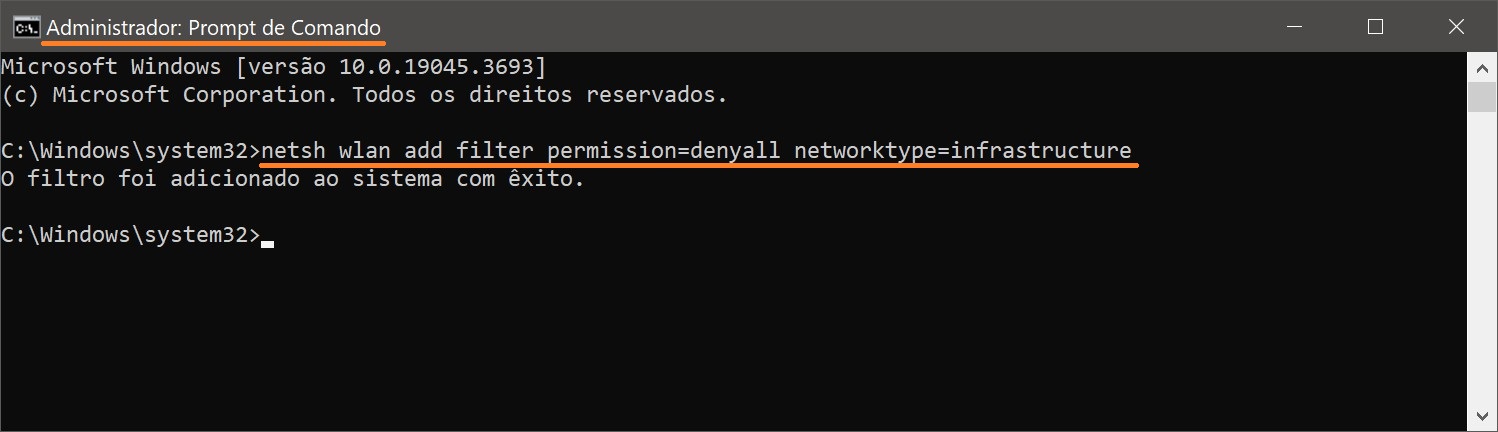
Como resultado, somente a rede autorizada será exibida no painel Redes.
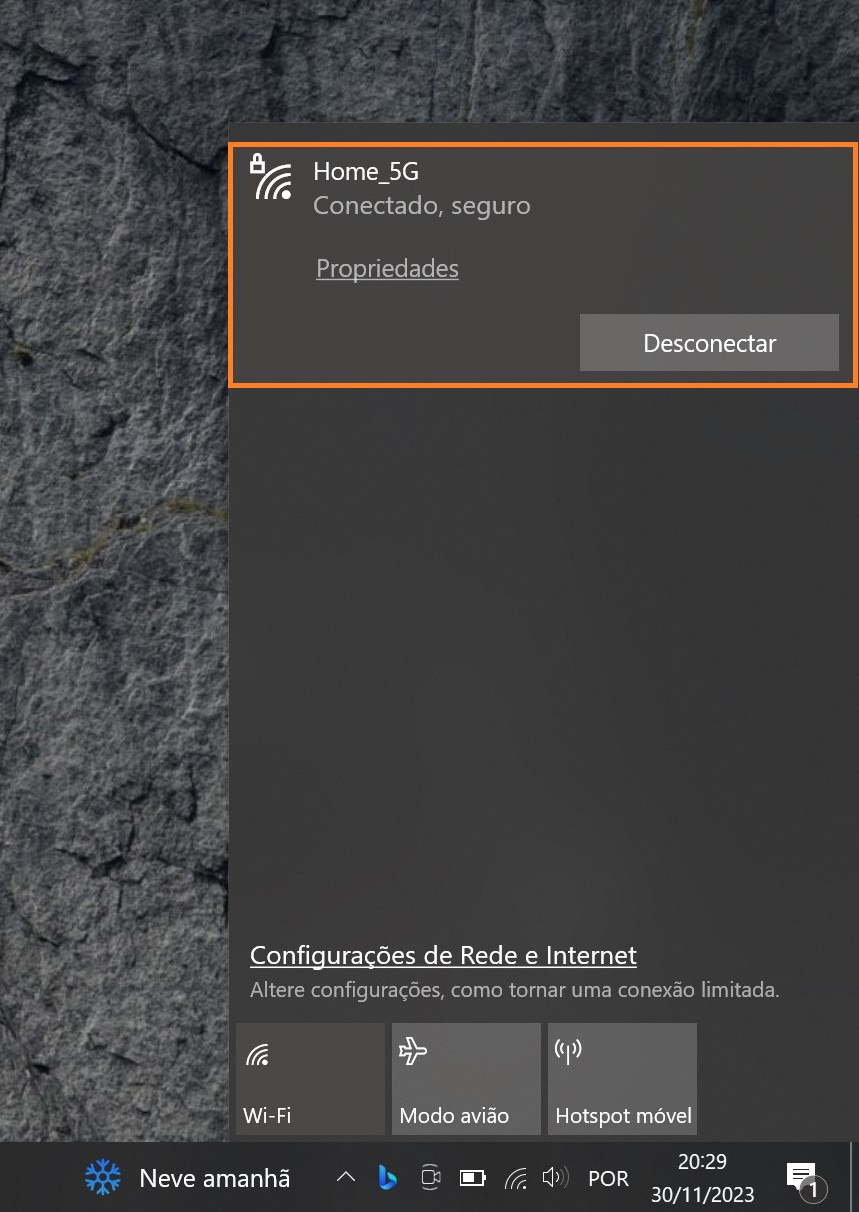
Vamos considerar o segundo cenário em que precisamos ocultar os SSIDs de determinadas redes Wi-FI do usuário.
Para fazer isso, execute um prompt de comando com privilégios de administrador e, para cada uma das redes Wi-Fi que queremos ocultar, execute o comando:
netsh wlan add filter permission=block ssid=”Home_EXT” networktype=infrastructure
em que “Home_EXT” é o nome da rede que queremos ocultar.
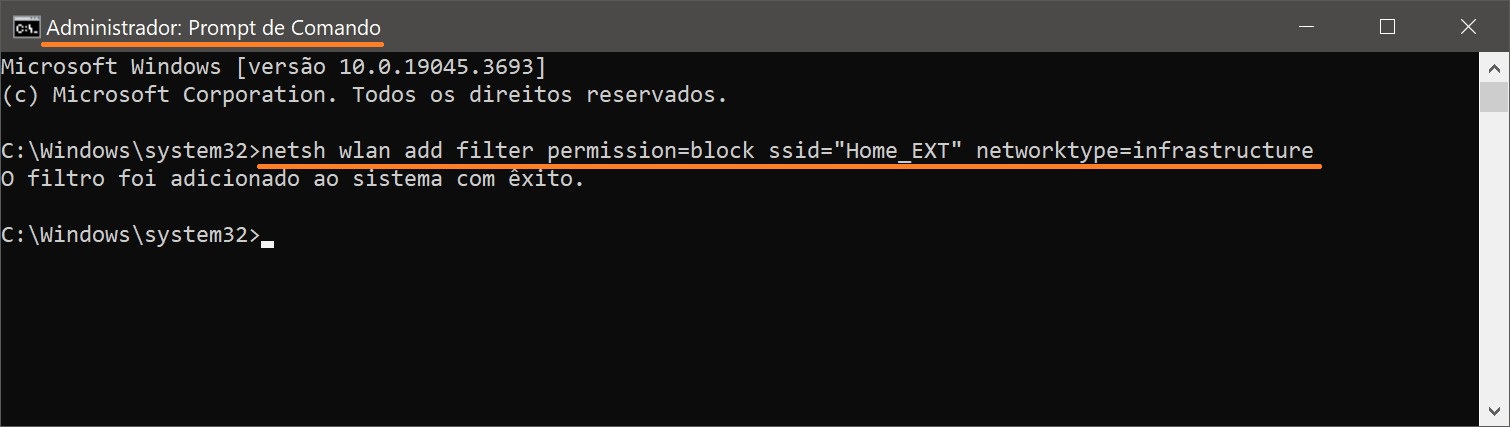
A lista de filtros aplicados pode ser recuperada usando o comando:
netsh wlan show filter
Nesse caso, você pode ver que dois filtros personalizados são usados: uma rede é adicionada à lista de redes permitidas e outra à lista de redes bloqueadas.
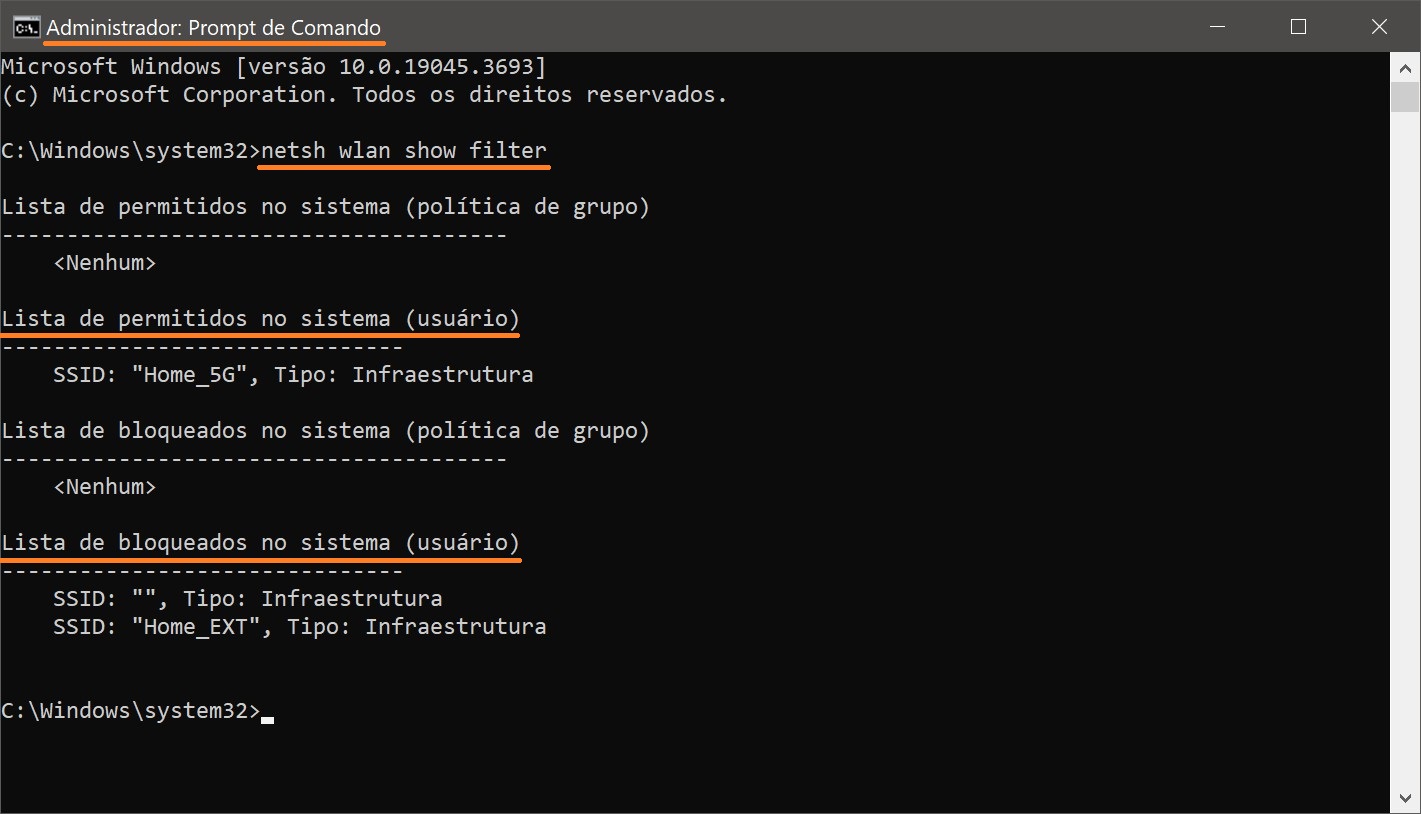
Para remover um SSID de rede WiFi da lista de proibidos, você precisa executar o comando:
netsh wlan set blockednetworks display=show
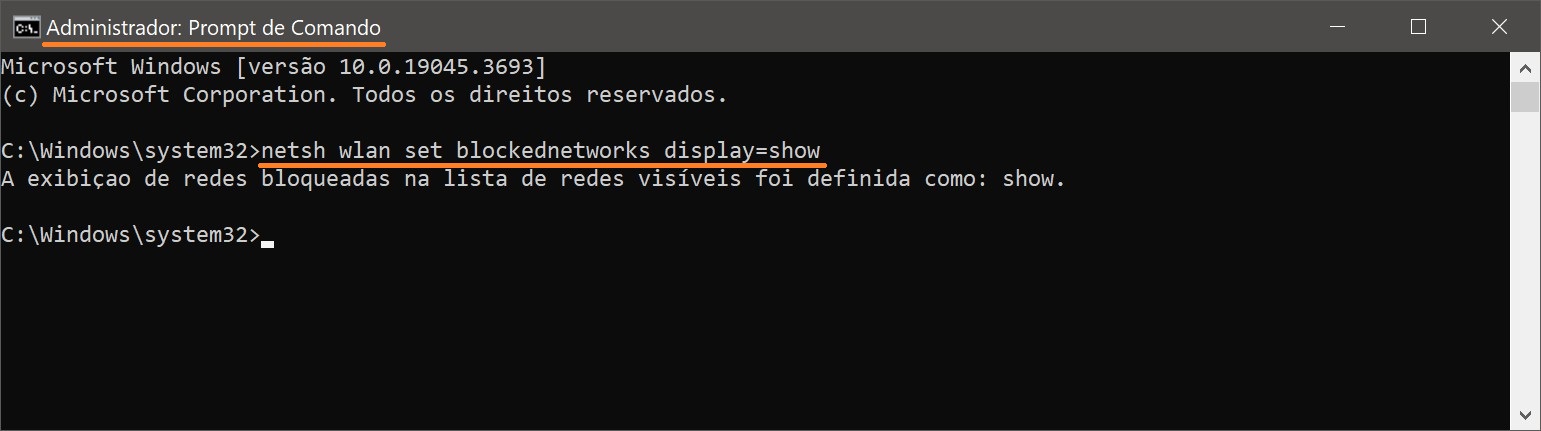
Após a execução do comando anterior, todas as redes bloqueadas pelo filtro Wi-FI serão exibidas na lista com um pequeno ícone de cruz (isso significa que essa rede está bloqueada).
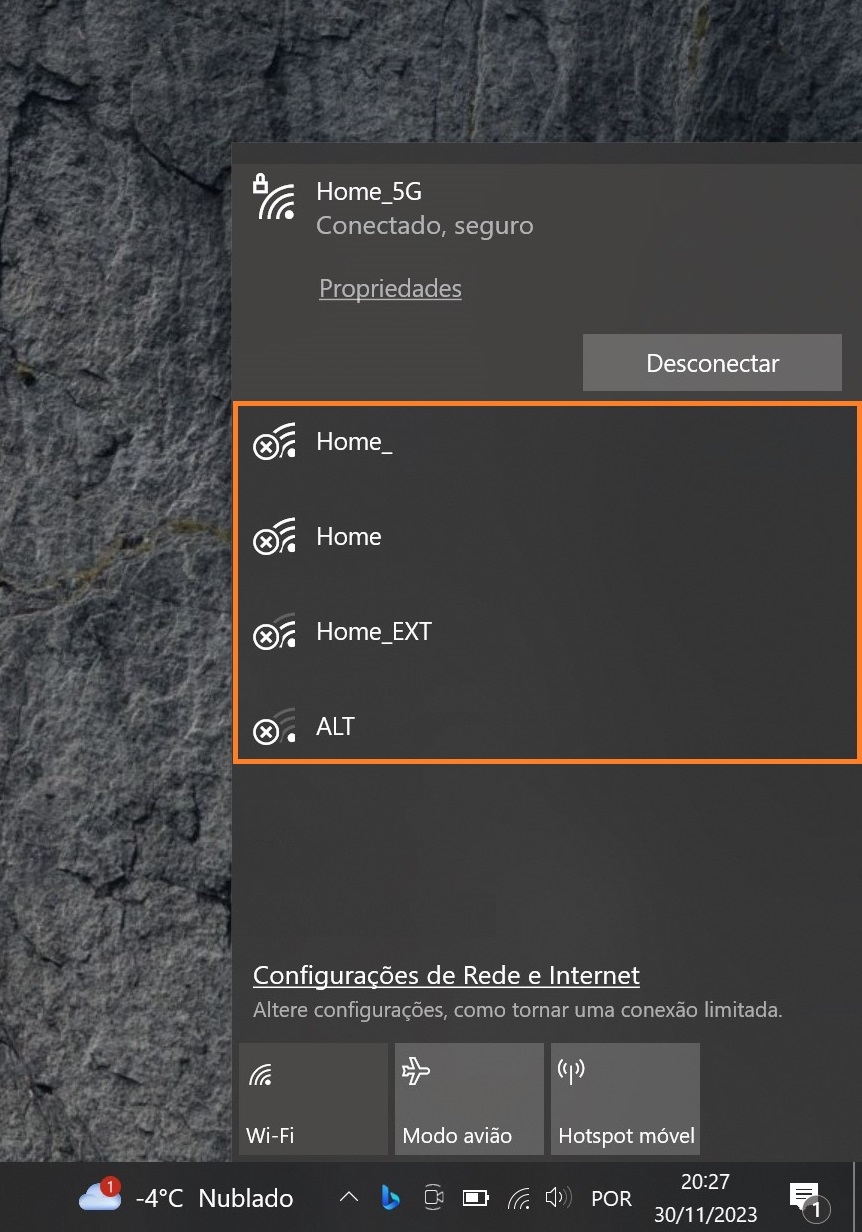
Remova essa rede da lista negra executando o comando:
netsh wlan delete filter permission=block ssid=Home_EXT networktype=infrastructure
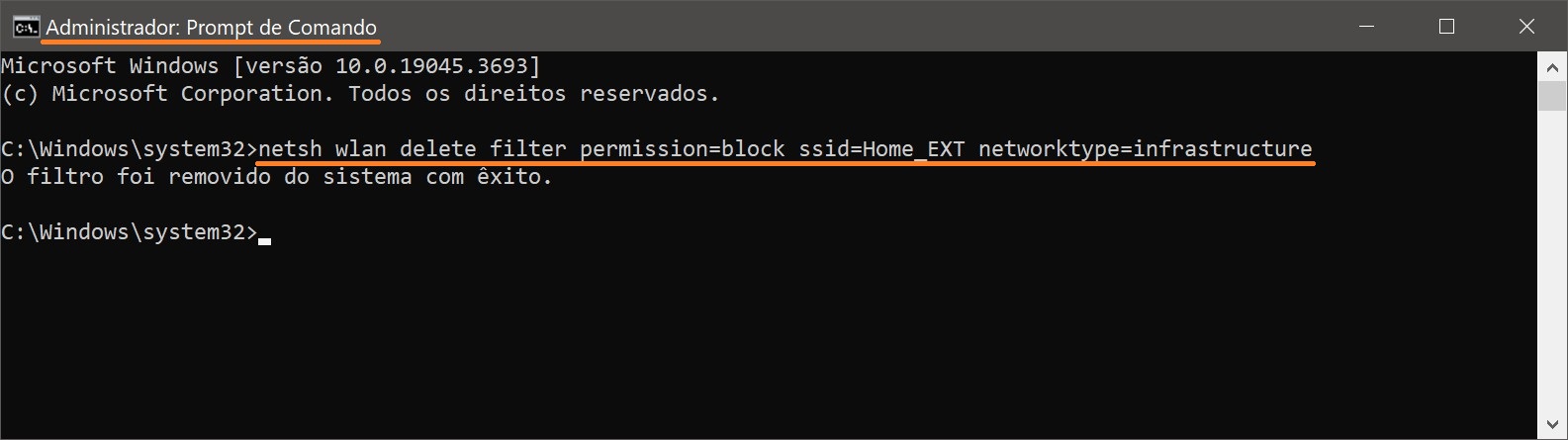
Desative a exibição de redes sem fio ocultas:
netsh wlan set blockednetworks display=hide
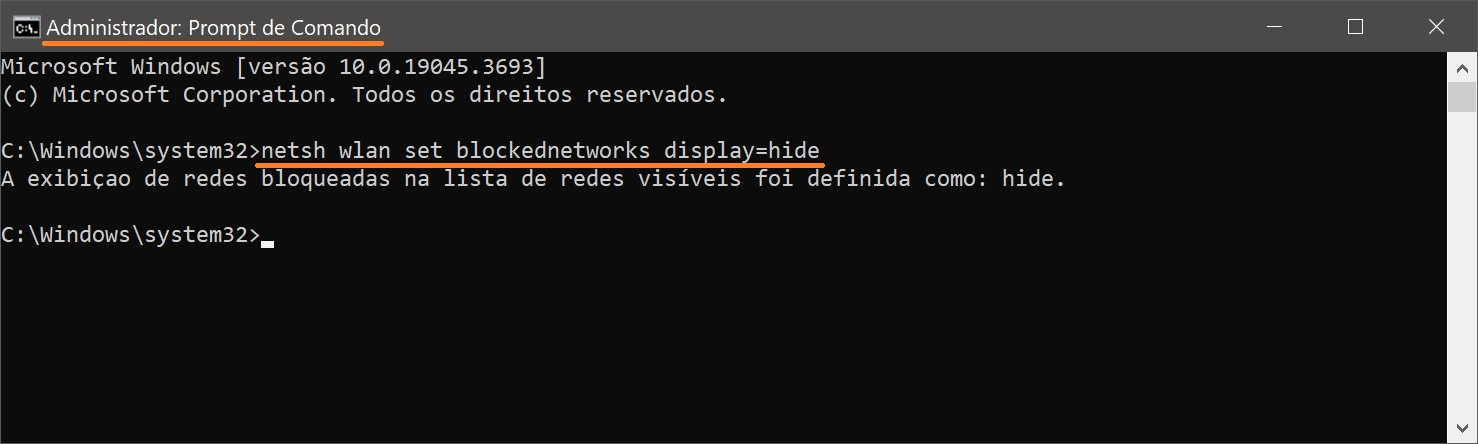
Para limpar todos os filtros de Wi-Fi em uso, execute o comando:
netsh wlan delete filter permission=denyall networktype=infrastructure
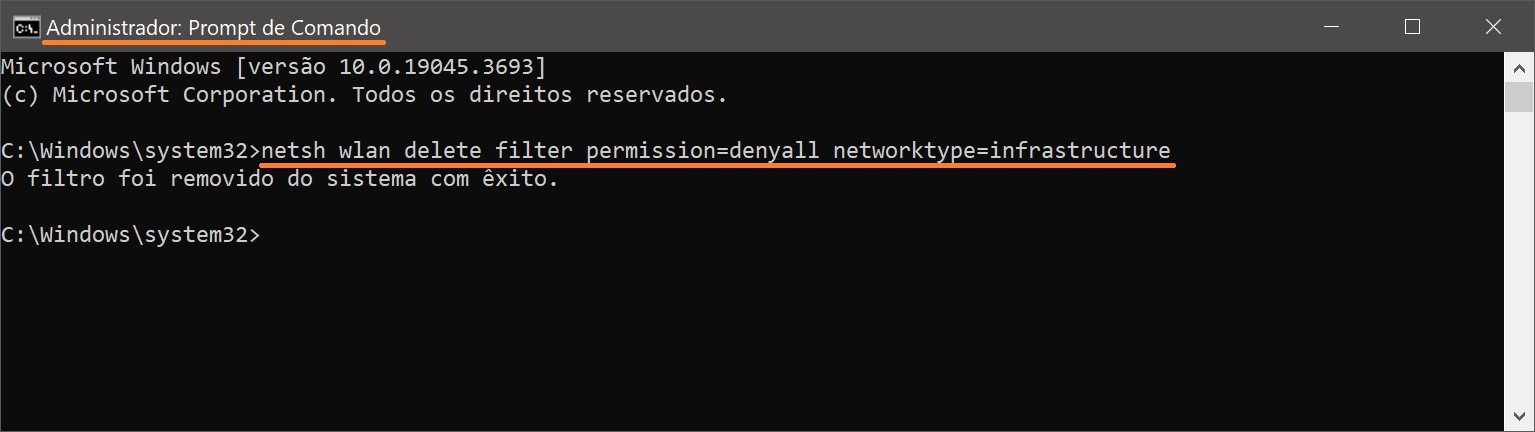
Para remover um SSID de rede WiFi da lista de redes permitidas, você precisa executar o comando:
netsh wlan delete filter permission=allow ssid=”Home_5G” networktype=infrastructure
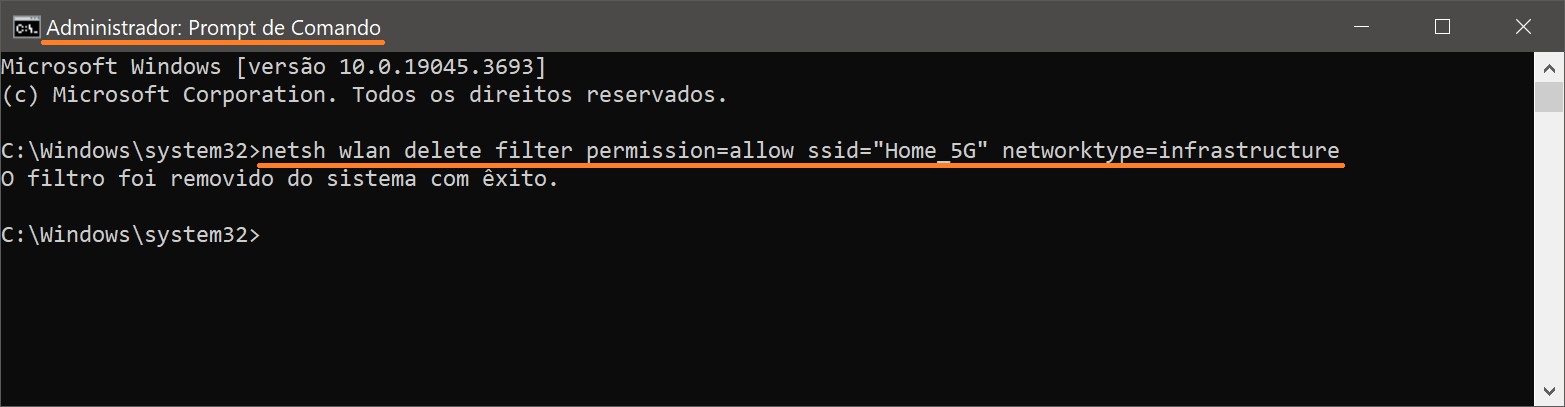
Se um administrador de computador usar filtros para restringir o acesso de usuários a redes sem fio, um usuário comum de computador pessoal poderá exibir uma lista de todas as redes sem fio disponíveis no momento com o comando:
netsh wlan set blockednetworks display=show
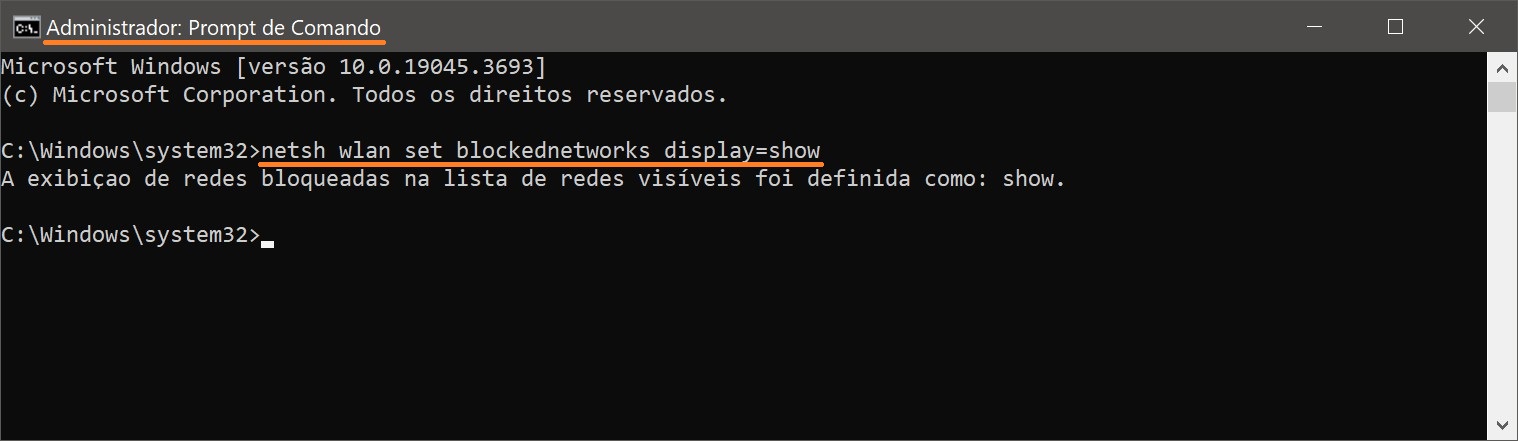
As redes bloqueadas serão marcadas com um ícone de cruz vermelha e você não poderá se conectar a elas.
Os métodos de filtragem de acesso a redes Wi-Fi discutidos acima também funcionam no sistema operacional Windows 8.1 e Windows 8.