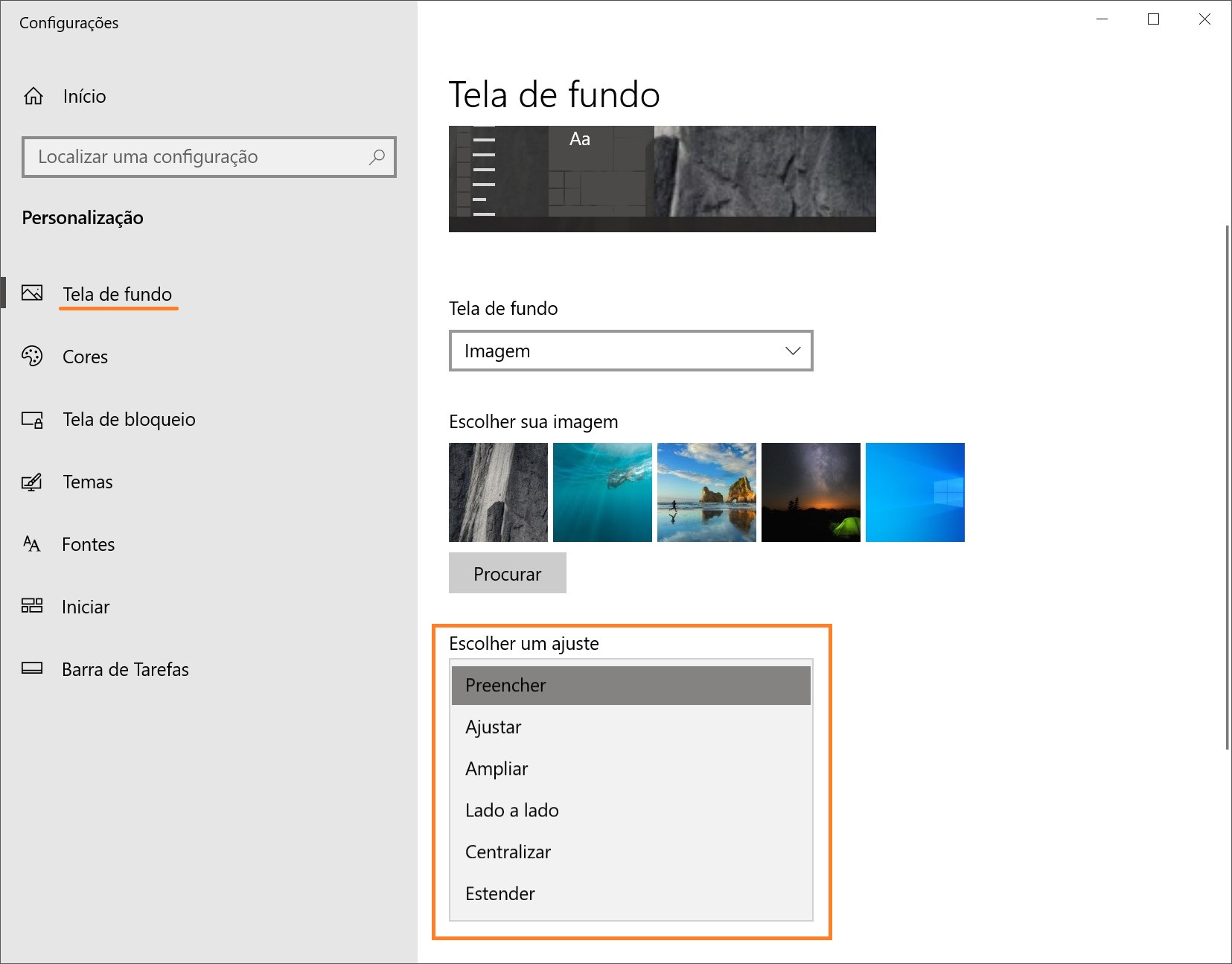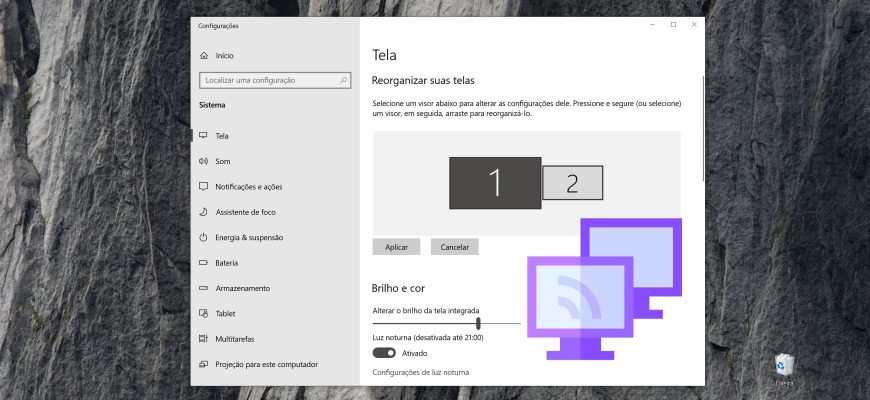O sistema operacional Windows 10 oferece suporte a sistemas com vários monitores de diferentes configurações por padrão, portanto, não é necessário instalar software de terceiros para configurar vários monitores.
A necessidade de um segundo monitor é principalmente para expandir seu espaço de trabalho, o que, em alguns casos, facilita a execução de várias tarefas ao mesmo tempo.
É importante observar que algumas placas de vídeo não são compatíveis com vários monitores e que monitores mais antigos nem sempre se conectam automaticamente.
O artigo a seguir discute como definir várias configurações ao conectar um segundo monitor ao seu computador.
Para conectar um segundo monitor, é necessário um computador (laptop) ou placa de vídeo com uma saída de sinal de vídeo adicional para um monitor externo usando vários conectores, como HDMI, VGA, porta DVI ou DisplayPort, bem como o cabo apropriado que conecta o monitor ao conector (porta).
Alternância entre os modos de exibição
Ao conectar os monitores a um computador, você pode selecionar um modo de exibição adequado.
Há quatro modos de exibição disponíveis no Windows 10:
- Tela do computador somente – A imagem será exibida no primeiro monitor do computador ou na tela principal do laptop. O segundo monitor não será usado e nada será projetado nele.
- Duplicar – O conteúdo do monitor principal é copiado para o segundo monitor. Essa opção é mais adequada para apresentações.
- Estender – Dois monitores se tornam uma grande tela virtual. Isso possibilita a exibição de um único arquivo, como uma foto grande, em dois monitores.
- Segunda tela somente – Somente o monitor secundário é usado. Esse modo permite que você verifique a resolução do segundo monitor. Portanto, se você tiver um laptop com uma apresentação projetada em um monitor grande, selecione essa opção para obter os melhores resultados.
Dependendo do dispositivo que estiver usando, o modo de exibição apropriado será automaticamente selecionado:
- Quando você conecta um segundo monitor a um laptop, o estilo de exibição padrão é Duplicar.
- Quando um segundo monitor é conectado a um computador desktop, o estilo de exibição padrão é Estender
Para alternar rapidamente entre os modos, pressione o atalho de teclado Win+P, o que abrirá a barra lateral PROJECT com quatro opções.
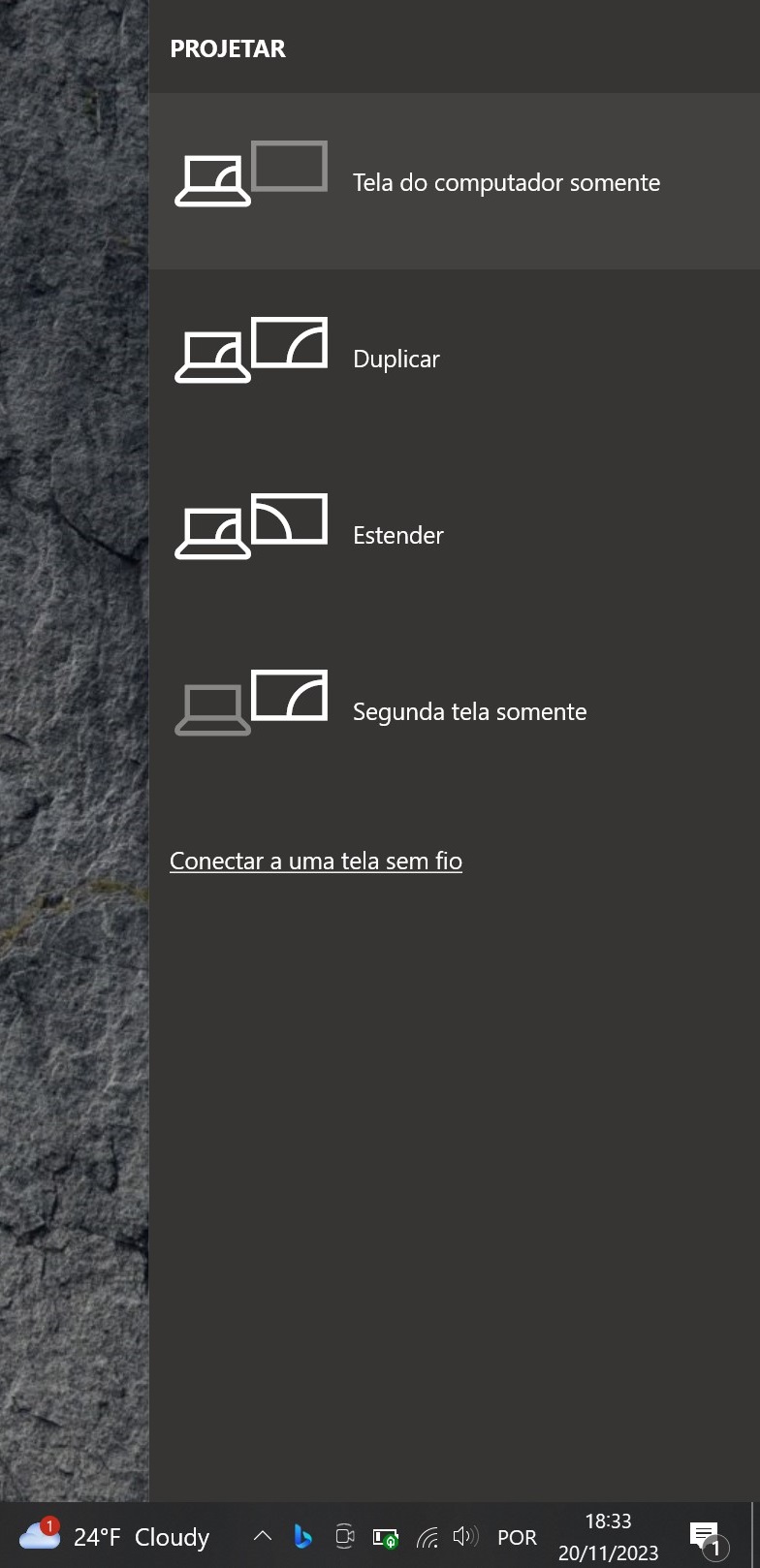
Também é possível selecionar o modo de exibição usando as opções de tela. Para isso, abra: Configurações do Windows ➯ Sistema ➯ Tela ou clique com o botão direito do mouse em uma área vazia da área de trabalho e selecione Configurações de exibição no menu de contexto exibido.
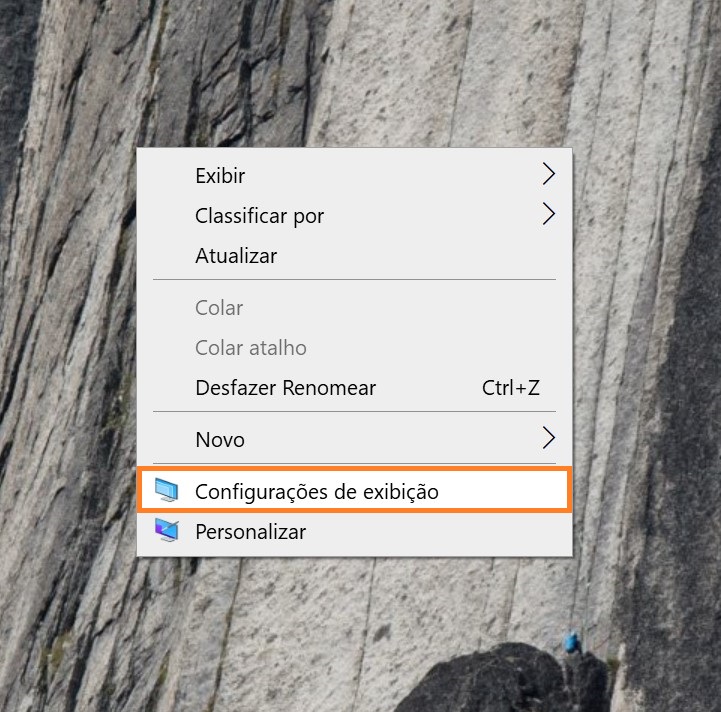
Em seguida, no lado direito da janela, clique na lista suspensa Varias telas e selecione um dos itens.
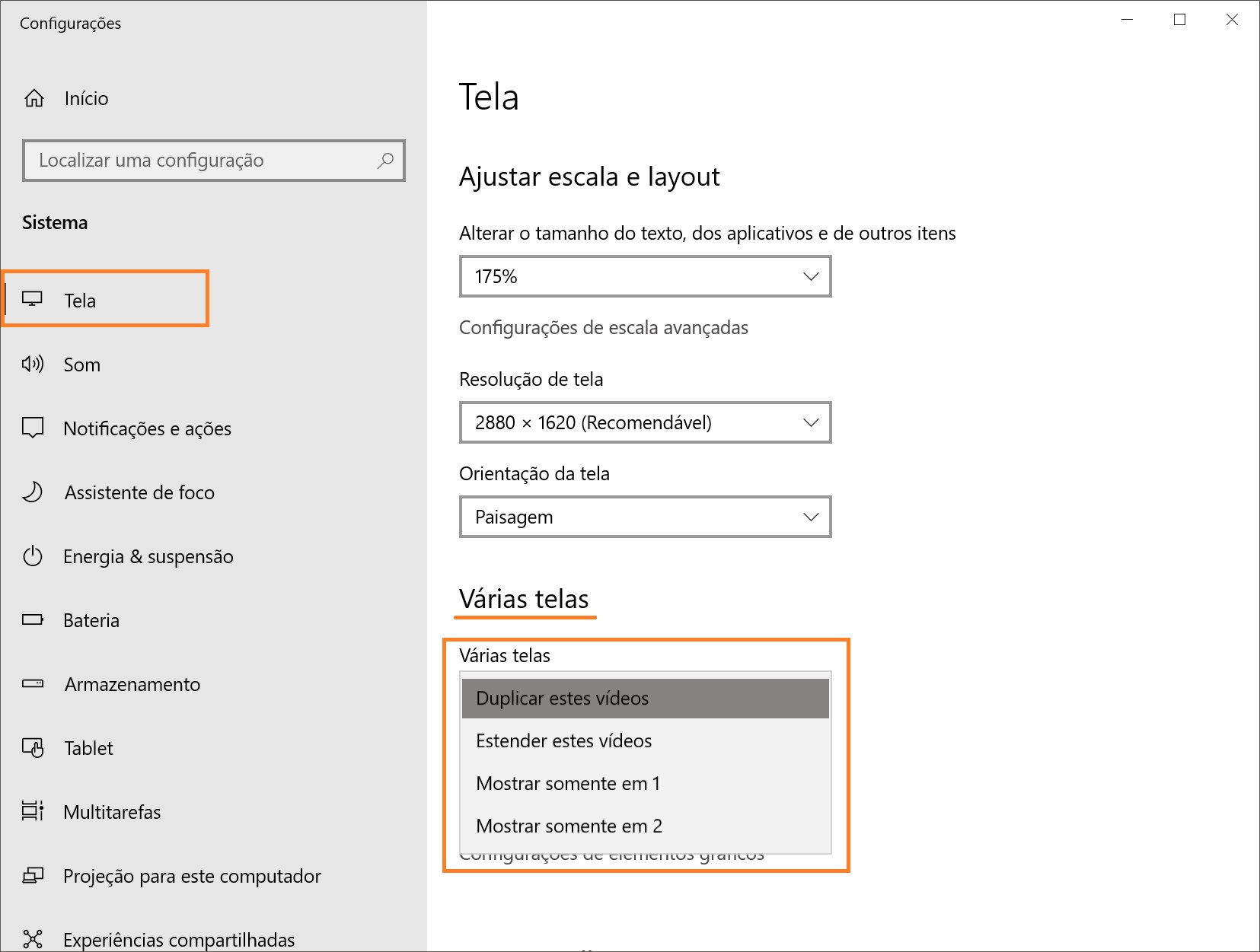
Em seguida, salve o parâmetro selecionado.
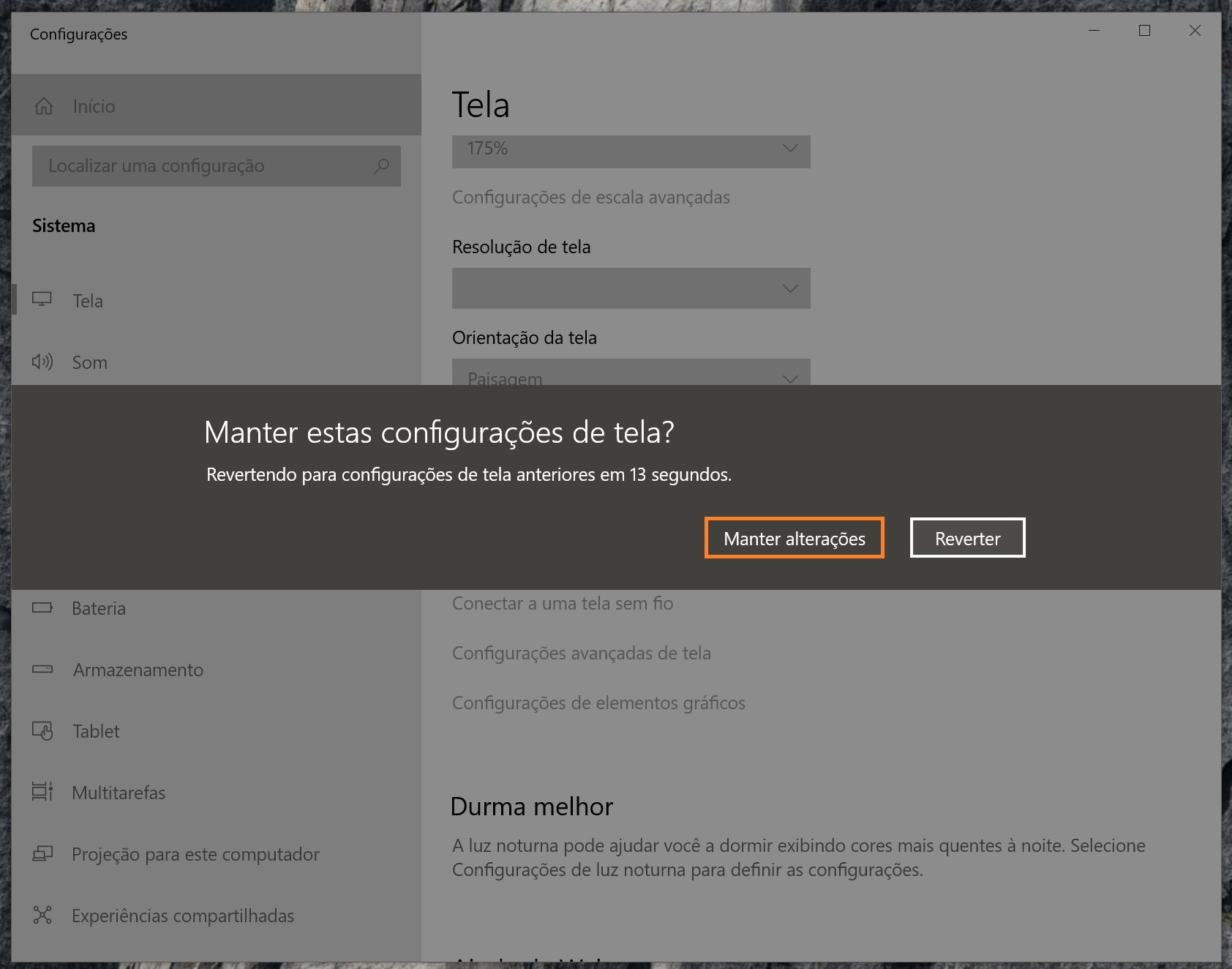
Configuração das definições de exibição
Configurar e gerenciar telas usando o Windows é muito simples. Para isso, abra sucessivamente: Configurações do Windows ➯ Sistema ➯ Tela, ou clique com o botão direito do mouse em uma área vazia da área de trabalho e selecione Configurações de exibição no menu de contexto exibido.
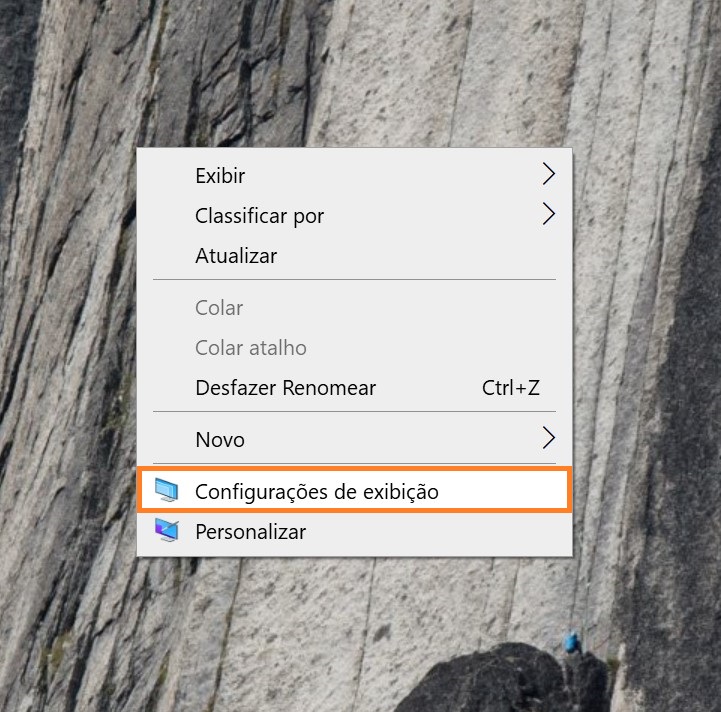
Cada um dos monitores é representado por uma pequena miniatura retangular.
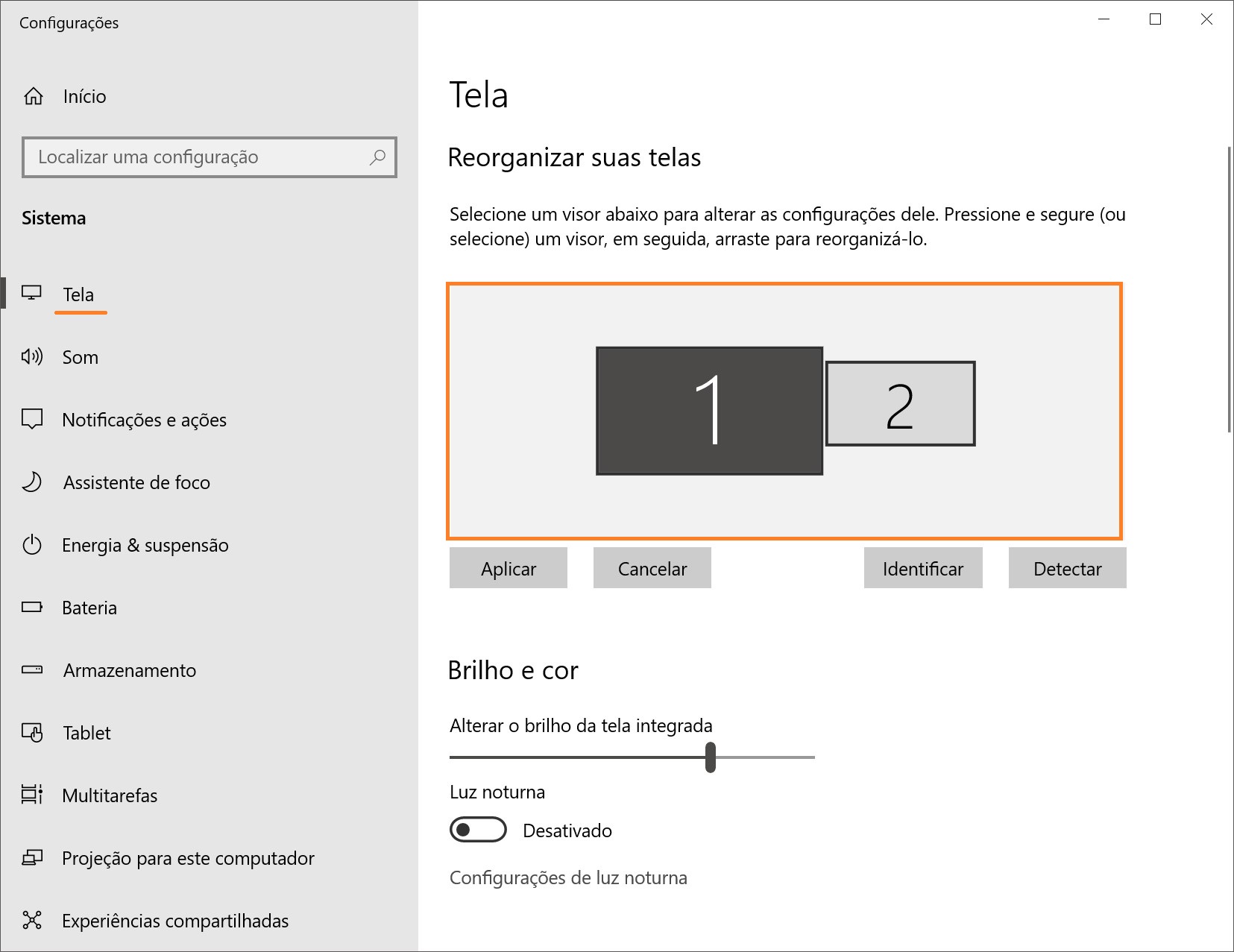
Arraste as miniaturas na tela para que a disposição mútua siga a configuração dos monitores em sua mesa.
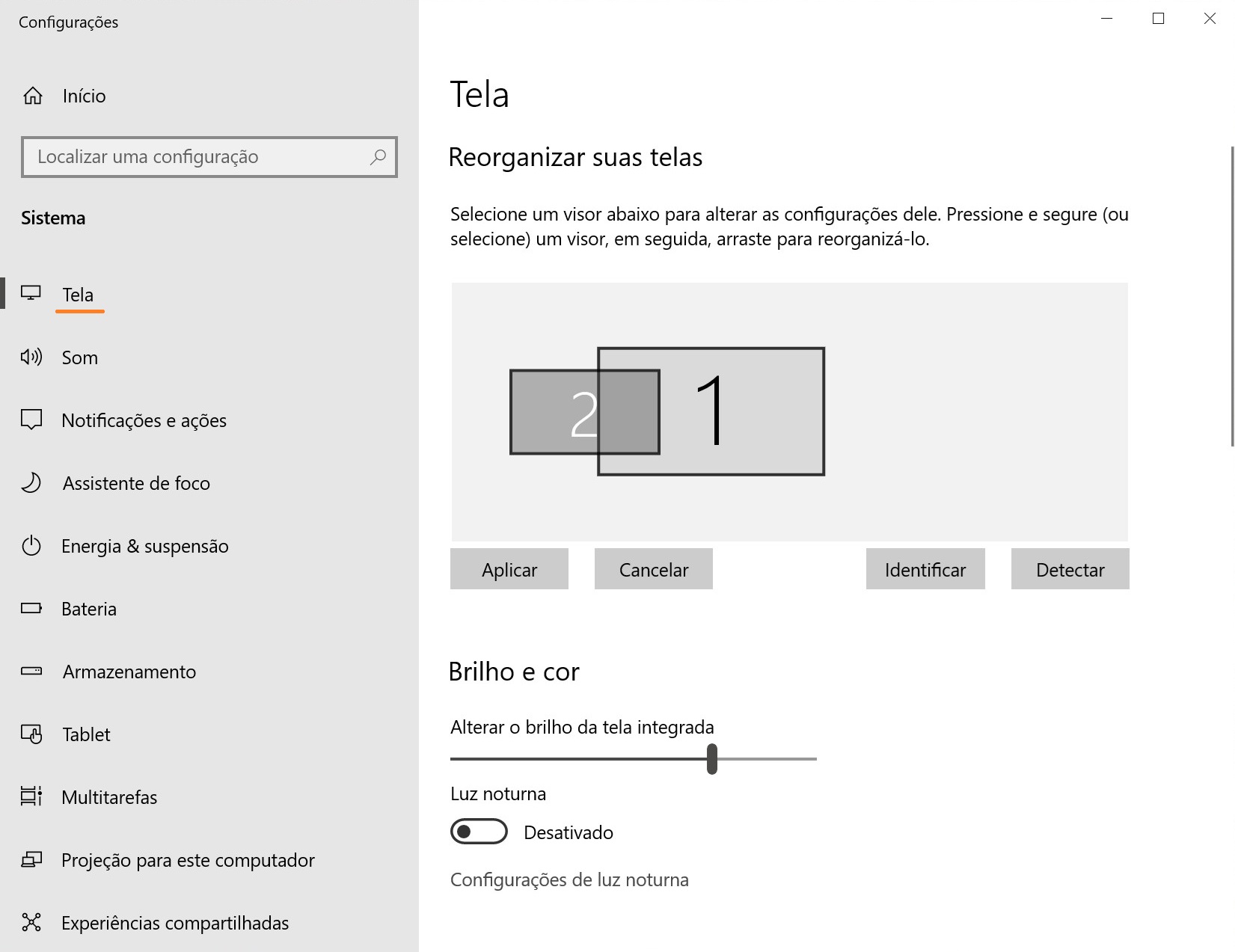
Aqui você pode ativar ou desativar a função Luz noturna
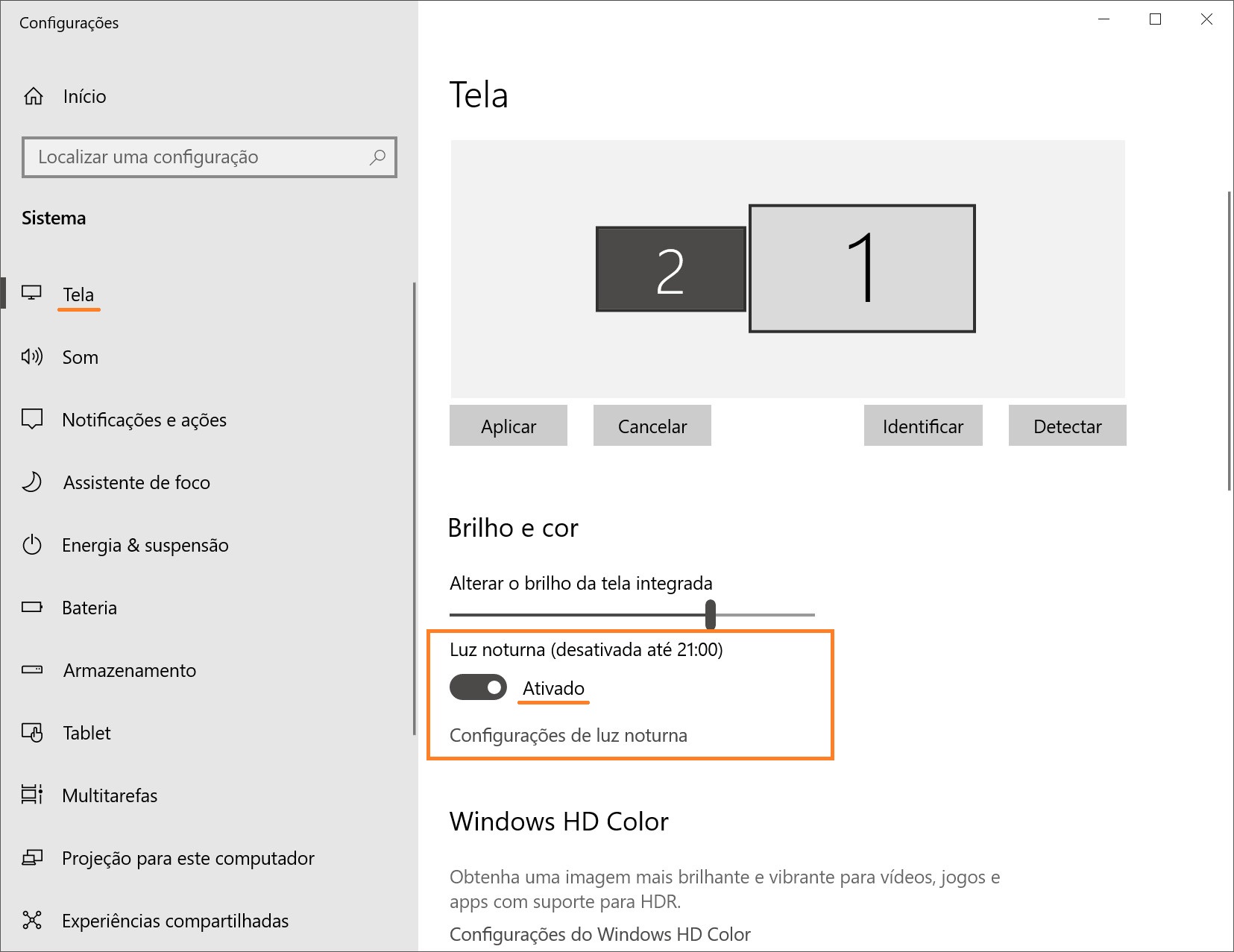
Use o zoom para ampliar o texto e outros conteúdos. (Isso é adequado para resoluções mais altas ou para pessoas com problemas de visão).
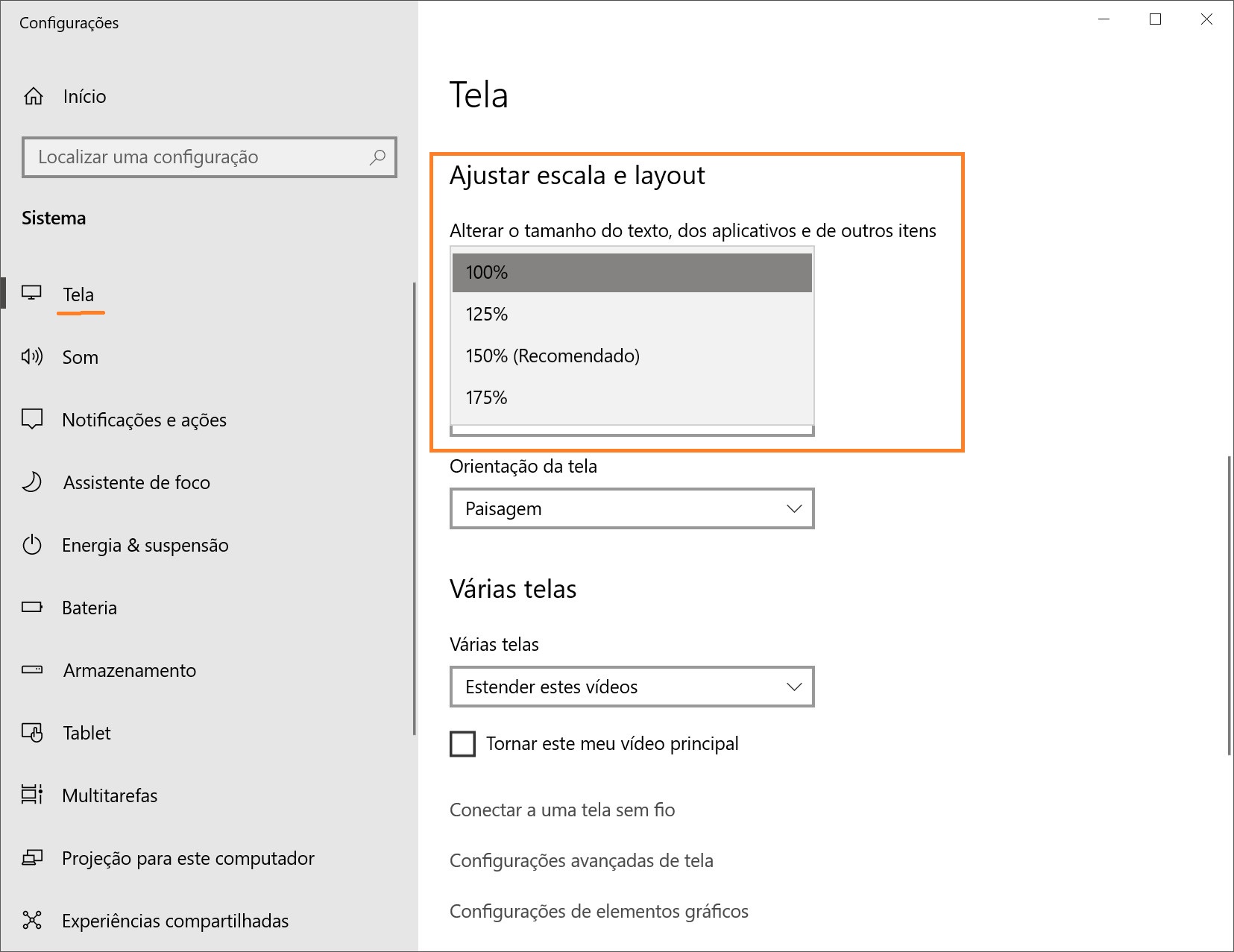
Você também pode alterar a resolução da área de trabalho.
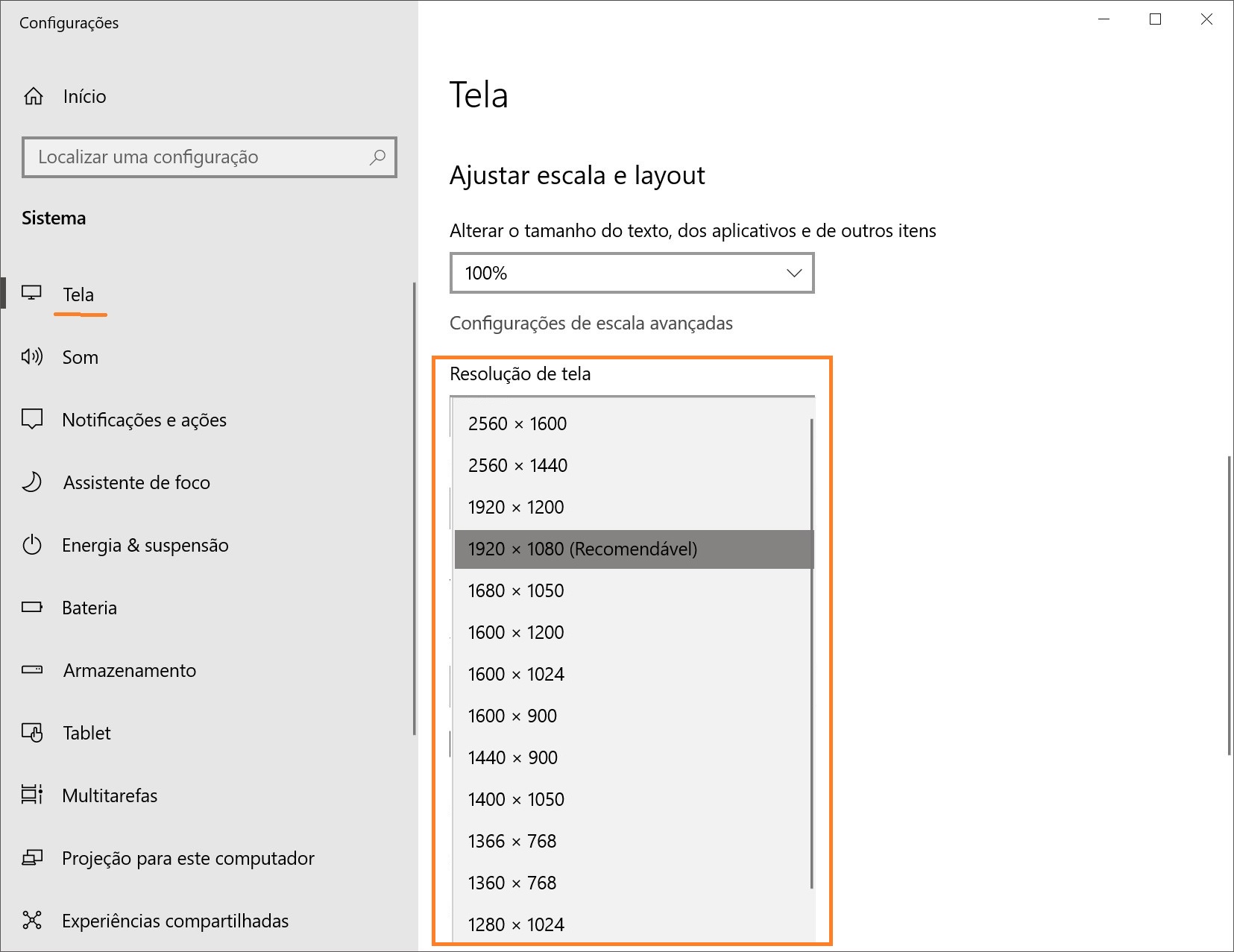
Selecione a orientação paisagem ou retrato para alterar a orientação da tela selecionada.
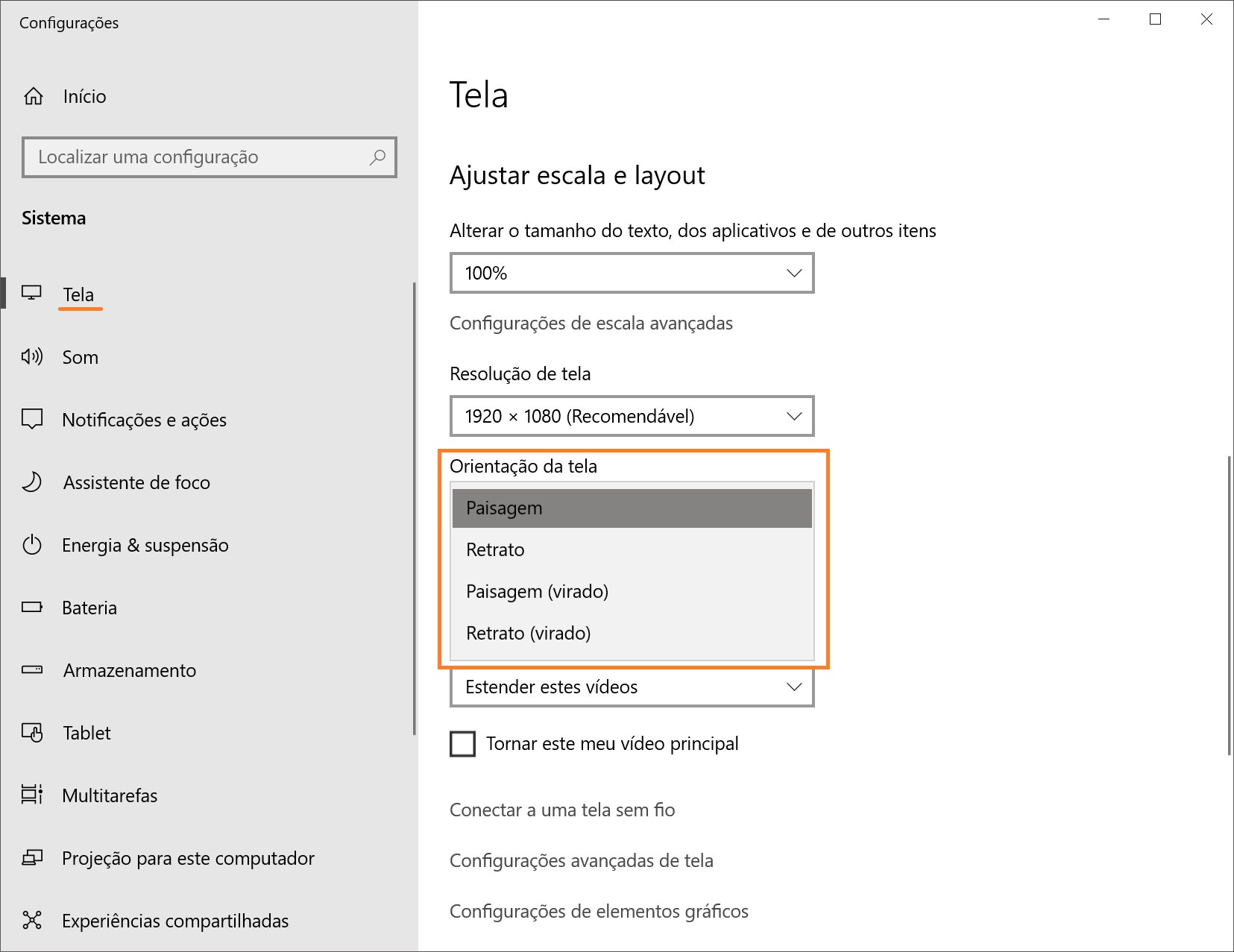
A opção de Varias telas permite alternar os modos de exibição (conforme descrito na seção acima).
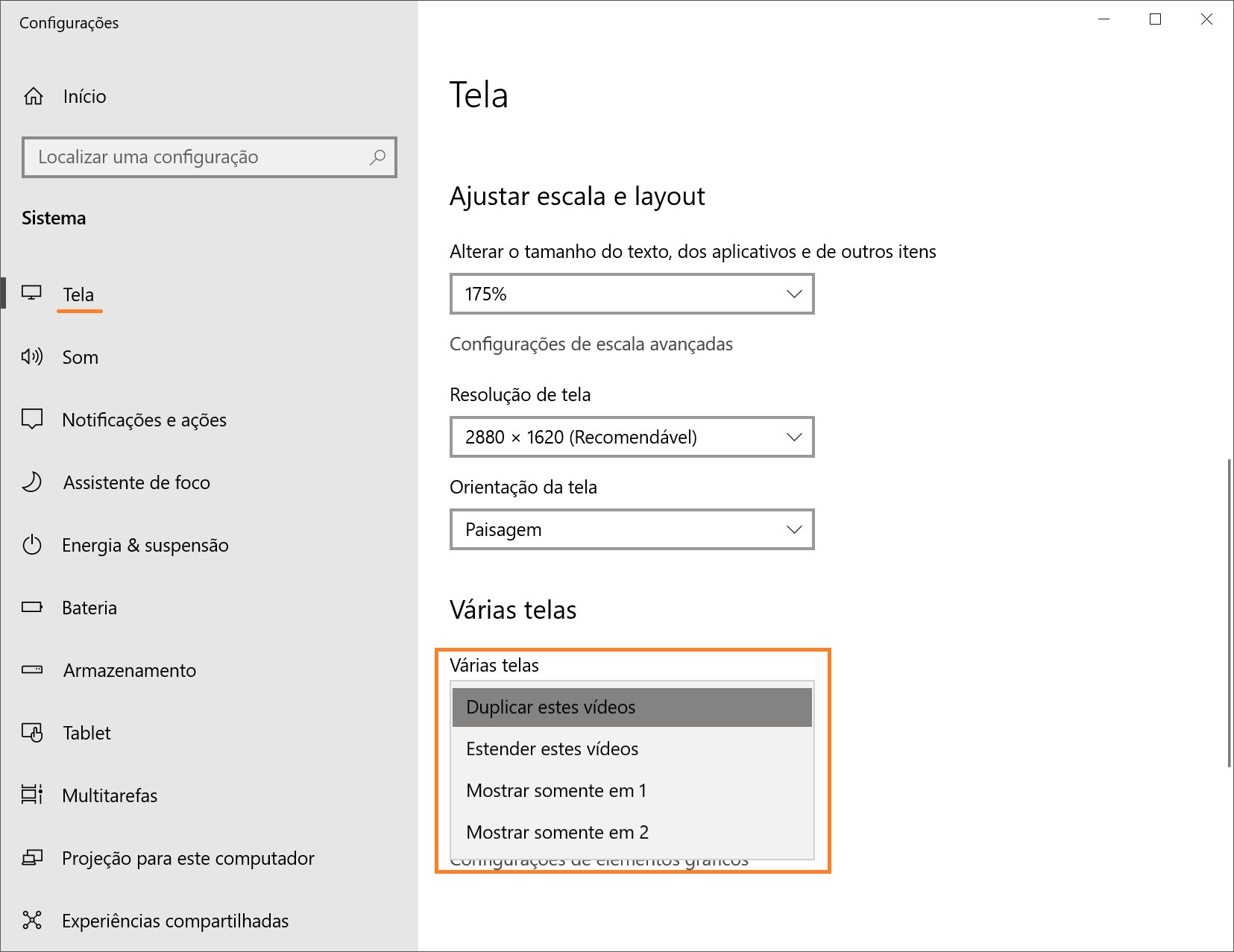
Em Configurações avançadas de tela, é possível visualizar informações gerais sobre os monitores conectados, bem como as propriedades do adaptador de vídeo para o monitor, clicando no link correspondente.
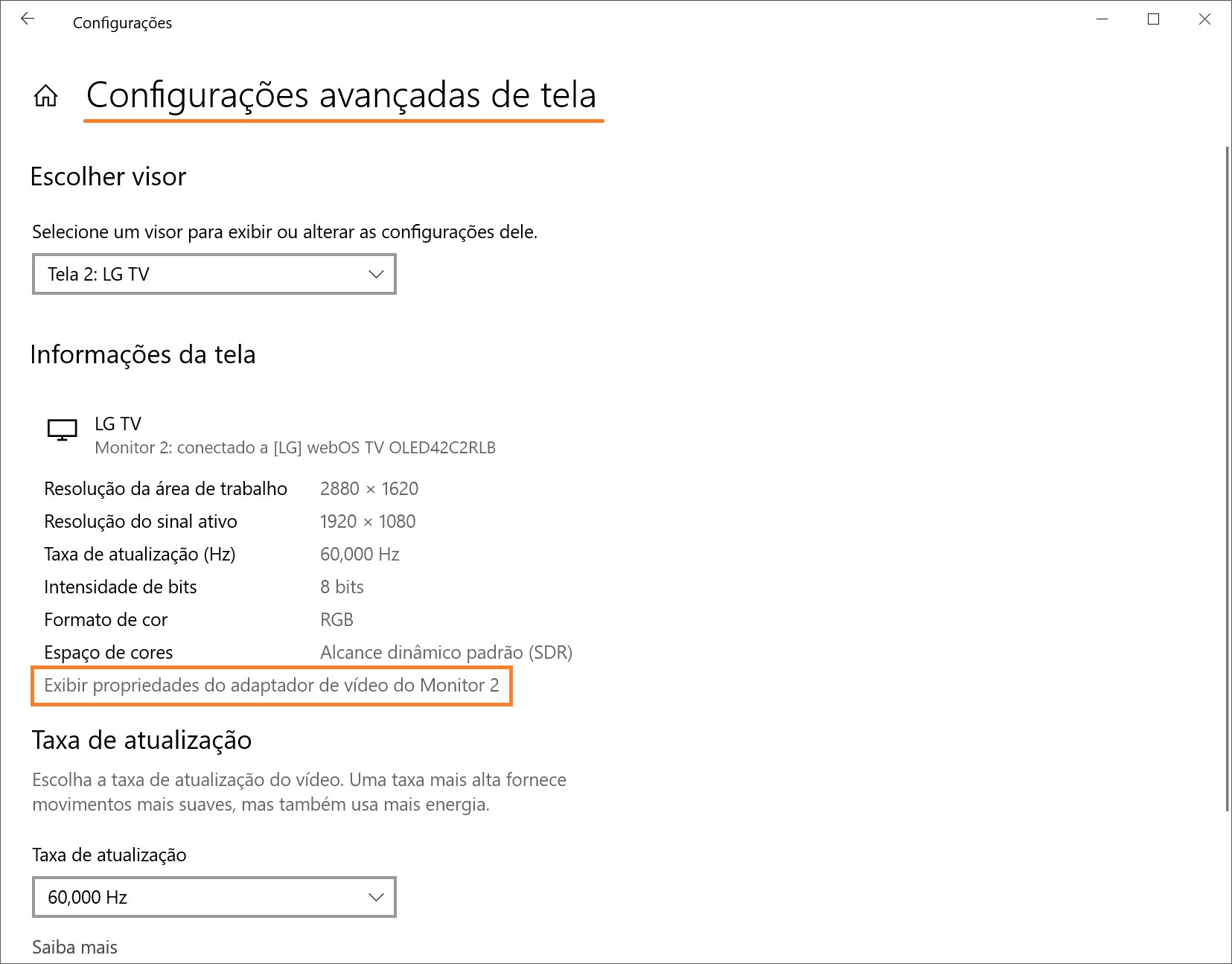
Configurações da barra de tarefas
Quando você conecta um segundo monitor, a barra de tarefas aparece em todos os monitores por padrão. É possível remover completamente a barra de tarefas de um dos monitores ou deixar apenas os ícones dos aplicativos em execução nesse monitor em cada um dos painéis.
Para personalizar as barras de tarefas, abra sequencialmente: Configurações do Windows ➯ Personalização ➯ Barra de tarefas, ou clique com o botão direito do mouse em uma área vazia da barra de tarefas e selecione Configurações da Barra de Tarefas no menu de contexto exibido.
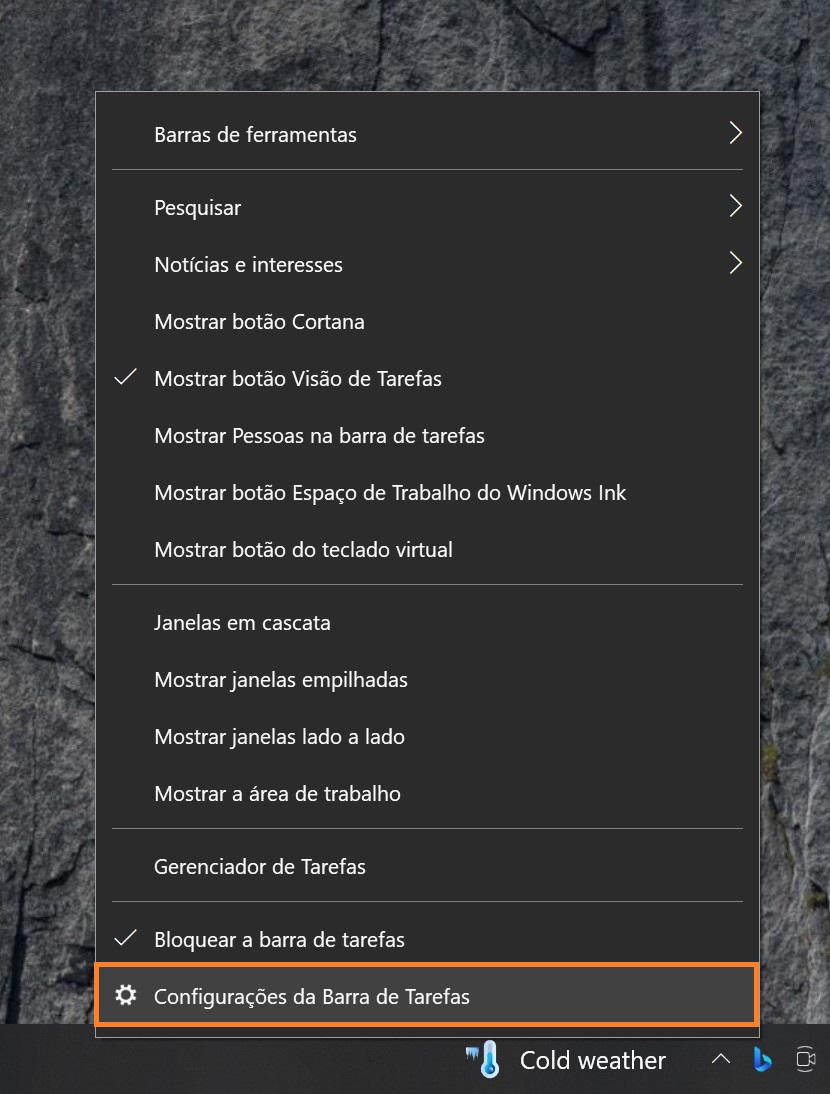
Para exibir a barra de tarefas somente no monitor principal, em Varios monitores, defina o botão Mostrar barra de tarefas em todos os monitores como Desativado.
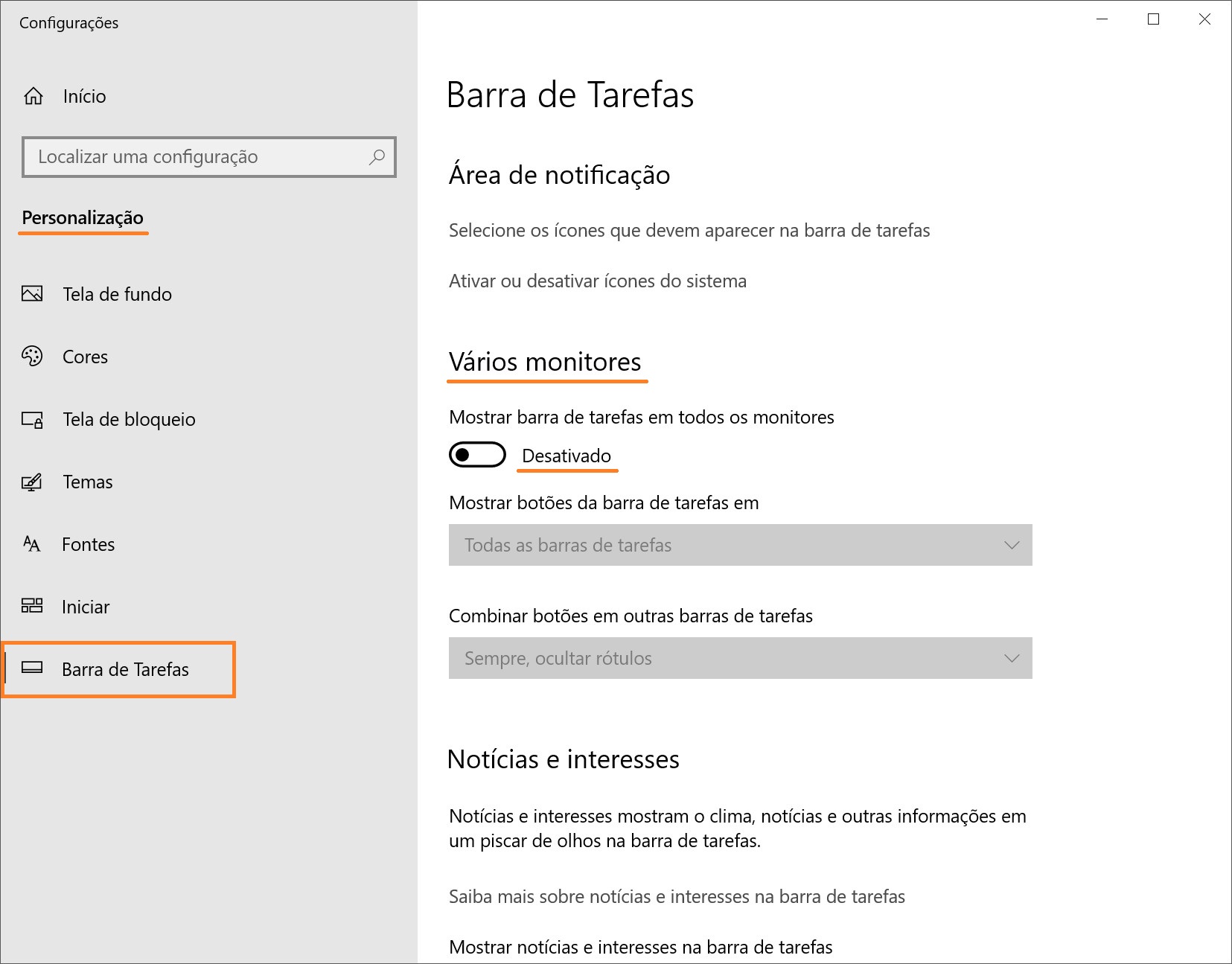
Se preferir a configuração padrão em que cada monitor tem sua própria barra de tarefas, você pode definir o comportamento dessas barras de tarefas usando a lista suspensa Mostrar botões da barra de tarefas em:
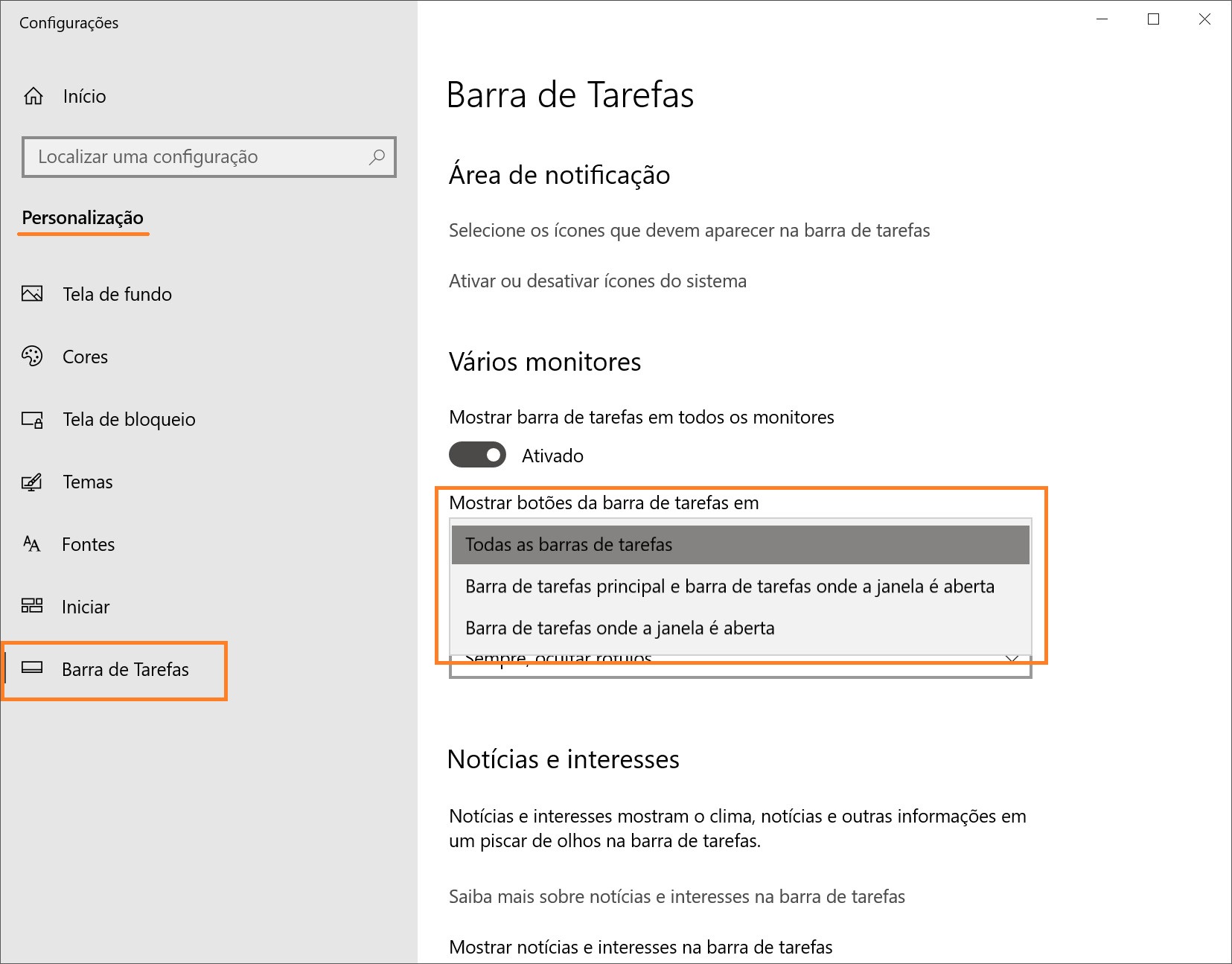
Todas as barras de tarefas – Modo padrão sugerido em que o mesmo painel está presente em ambos os monitores.
Barra de tarefas principal e barra de tarefas onde a janela e aberta – Nesse caso, a barra de tarefas no monitor principal contém os ícones de todos os aplicativos em execução, enquanto no segundo monitor ela contém apenas os ícones dos aplicativos que estão em execução nesse monitor. Por exemplo, você tem o Microsoft Edge e o Word em execução no monitor principal, e o PowerPoint e o Excel no segundo monitor. A barra de tarefas no monitor principal conterá ícones do Microsoft Edge, Word, PowerPoint e Excel. No segundo monitor, somente os ícones do PowerPoint e do Excel serão exibidos.
Barra de tarefas onde a janela e aberta – Nesse modo, a barra de tarefas de cada monitor conterá apenas os ícones dos aplicativos em execução nesse monitor. Como resultado, se você se lembrar do exemplo acima, a barra de tarefas no primeiro monitor conterá apenas ícones do Microsoft Edge e do Word, e a barra de tarefas no segundo monitor conterá ícones do PowerPoint e do Excel.
Configurações de plano de fundo em monitores
Com um segundo monitor conectado, você pode personalizar seus desktops.
Para ajustar as configurações de design da tela, abra sucessivamente: Configurações do Windows ➯ Personalização ➯ Tela de fundo ou clique com o botão direito do mouse em uma área vazia da área de trabalho e selecione Personalizar no menu de contexto exibido
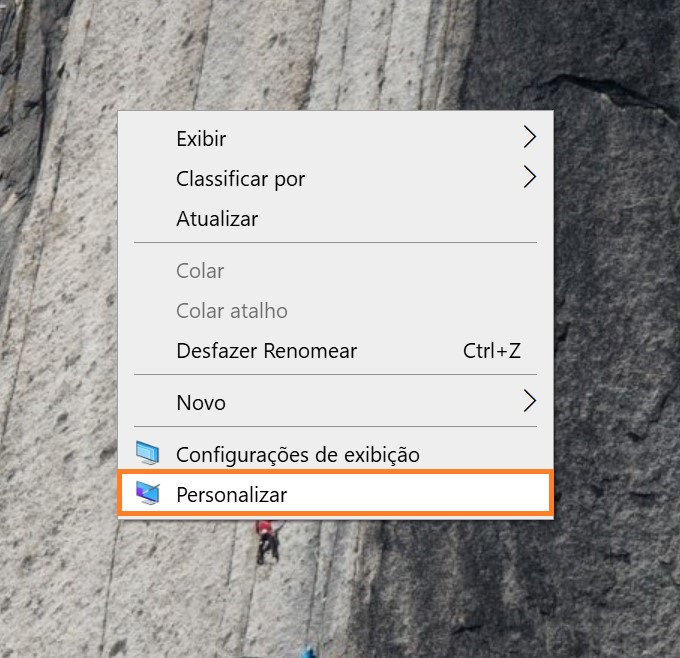
Em seguida, na parte direita da janela, selecione um plano de fundo adequado e clique com o botão direito do mouse nele. No menu de contexto exibido, selecione um dos itens de menu, por exemplo, Definir para o monitor 1
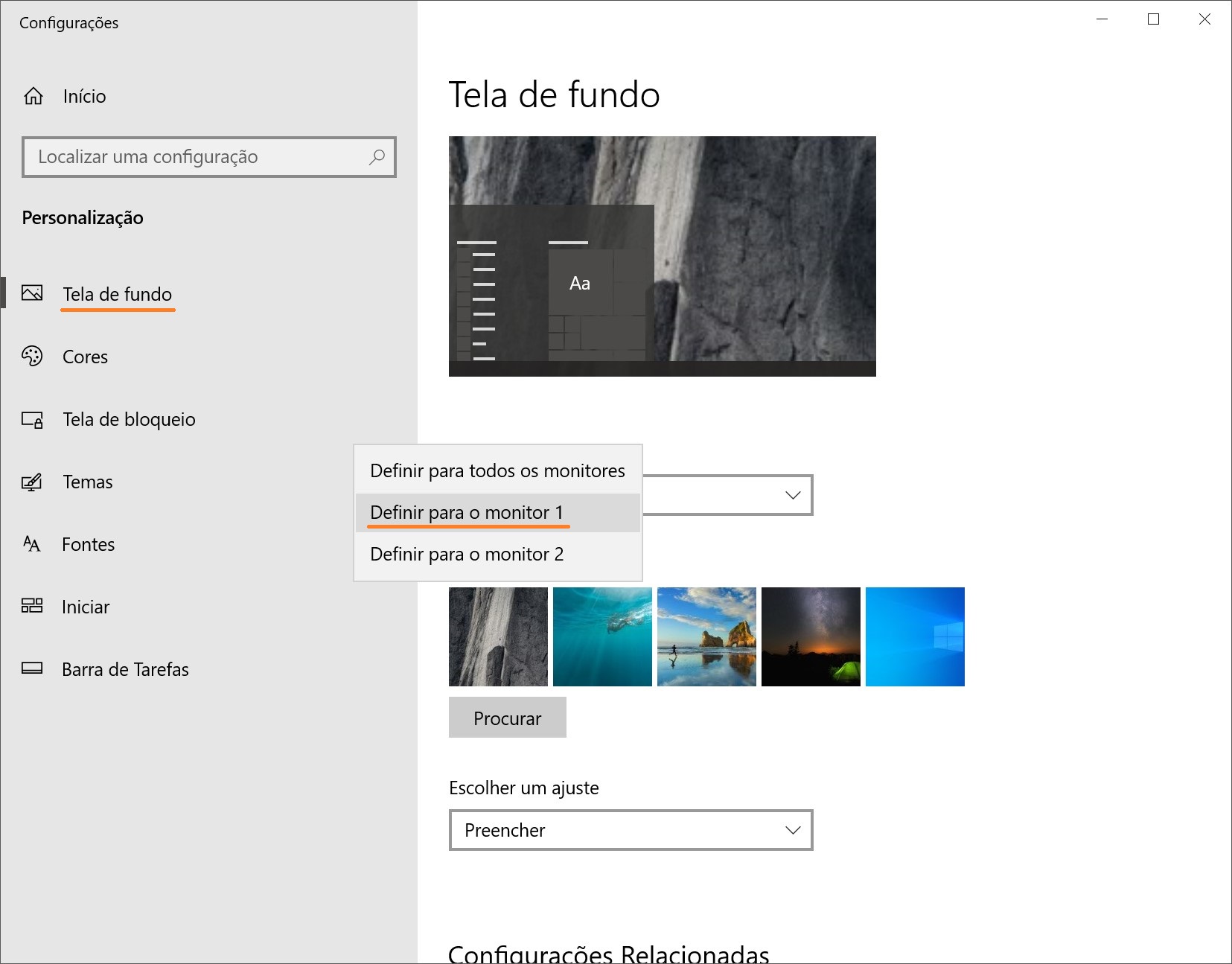
Selecione o plano de fundo para o segundo monitor da mesma forma.
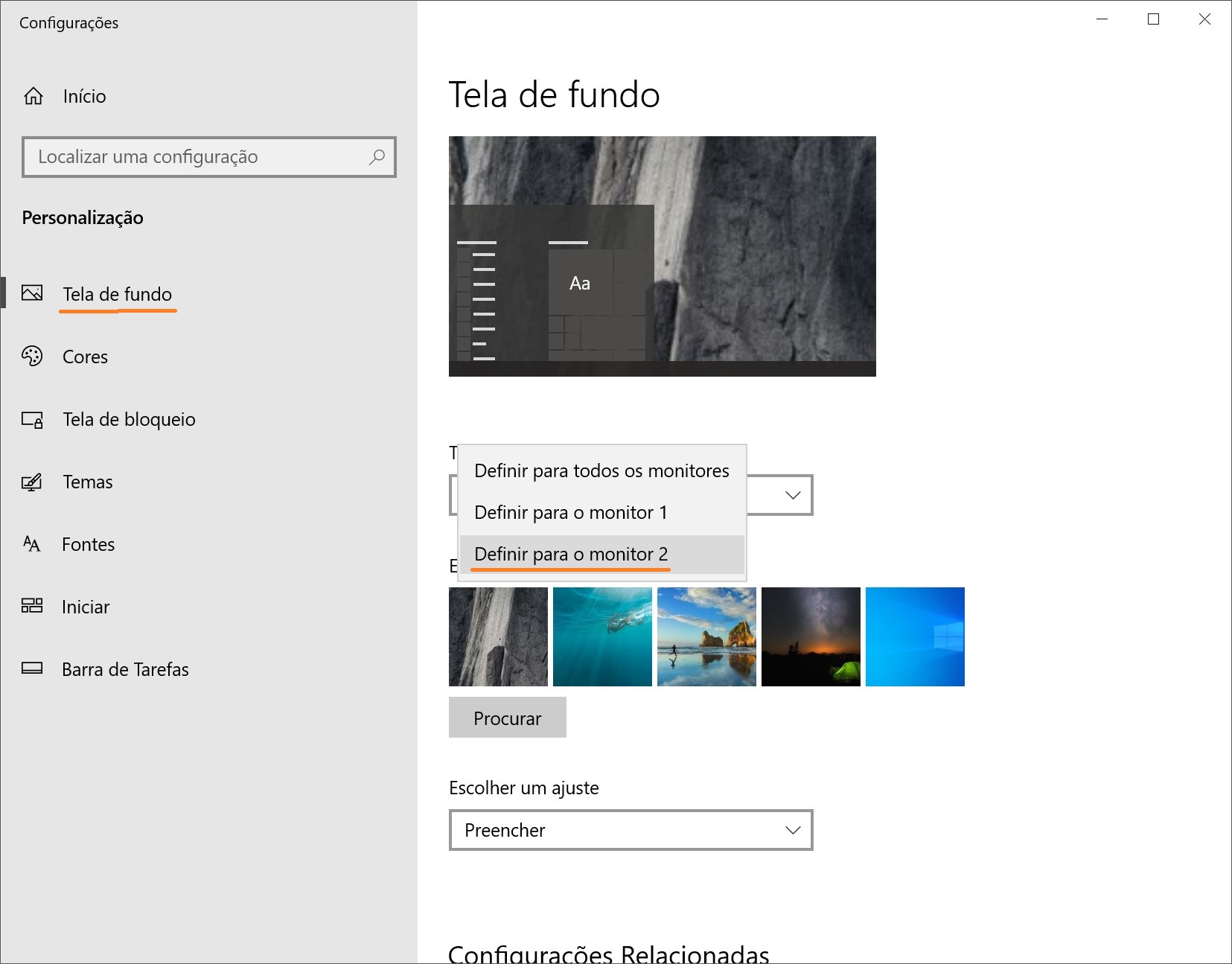
Você também pode selecionar a posição da imagem de fundo na lista suspensa Escolher um ajuste.